Как проверить подержанный ноутбук перед покупкой
Содержание:
- Тест процессора, памяти и материнской платы — CPU:OCCT
- Компьютер очень долго загружается, документы очень долго открываются, иногда даже виснет курсор
- Работоспособность видеокарты при покупке б/у ноутбука
- Важные вопросы продавцу на этапе выбора ноутбука с рук
- Устройства ноутбука: как диагностировать
- Как протестировать ноутбук при покупке?
- Диагностика жёсткого диска и выявление ошибок
- Программная проверка
- Диагностика получения доступа к данным
- Проверка аппаратных компонентов
- Проверка через программу
- SpeedFan
- Как проверить ноутбук при покупке, визуальный осмотр
- Экран
- Как разобрать кулер?
- Тестирование всех характеристик с помощью PCMark
- Выявляем ошибки, организуя диагностику оперативной памяти
- Novabench
- Как проверить характеристики?
- Как купить б/у ноутбук: вывод
Тест процессора, памяти и материнской платы — CPU:OCCT
Что бы протестировать процессор, память и материнскую плату а точнее чипсет материнской платы воспользуемся вкладкой CPU:OCCT
Тип тестирования устанавливаем Авто.
Длительности и периоды не трогаем
Версия теста у меня установилась автоматически правильно — 64 бит. Соответствует разрядности вашей операционной системе. (Для того что бы посмотреть разрядность вашей системы заходите в Пуск на пункте Компьютер нажимаете правой кнопкой мышки и выбираете Свойства. В открывшемся окошке в разделе Тип системы увидите разрядность вашей Windows)
Режим тестирования. Из выпадающего списка можно выбрать Малый, Средний или Большой набор данных. По непроверенным, но достоверным источникам при выборе Малого объема данных тестируется только процессор на ошибки. При выборе Среднего объема данных тестируется процессор и оперативная память. При выборе Большого объема данных тестируется процессор, память и чипсет материнской платы.
Выбираем Большой набор данных.
Number of threads — количество потоков. Устанавливаем галочку — Авто дабы задействовать все возможные. Тестируемый процессор Intel core i3 2125 двухъядерный, но благодаря технологии Hyper-threading каждое физическое ядро может тянуть сразу два потока. То есть получается 4 логических ядра.
Перед запуском теста желательно закрыть все работающие программы и выйти из программ которые висят в области уведомлений.
Когда все готово нажимаем и оставляем компьютер на 1 час.
По окончанию теста откроется проводник по адресу C:\Users\Anton\Documents\OCCT\
В папочке с текущей датой будут графики различных параметров от загрузки процессора. Там все наглядно показано.
Если в ходе теста обнаружатся ошибки вы увидите предупреждение. Что делать в этом случае читайте в Заключении.
Компьютер очень долго загружается, документы очень долго открываются, иногда даже виснет курсор
В такой ситуации, скорее всего, у Вас повреждение жесткого диска. Давайте попробуем это продиагностировать. Для этого нам надо попасть в монитор ресурсов сразу же после загрузки Windows. Чтобы его вызвать, так же как раньше нажимаем Win + R и вводим «perfmon /res» без кавычек и мы попадем в монитор ресурсов.
Длина очереди диска 0.05, это отличный показатель!
Выбираем «Диск» и потом «Запоминающие устройства». Важный для нас параметр это «Длина очереди диска». Нужно понаблюдать за данным параметром при открытии документов, открытии веб-страниц. Если очередь к диску поднимается выше значения 2-3 и ноутбук тормозит — диск скоро может полностью «рассыпаться» и я советую Вам приобрести новый диск, лучше всего взять SSD, что это такое, читайте в ЭТОЙ СТАТЬЕ. После покупки нового диска, сохраните все нужные файлы и данные на флешке или в облаке и установите новый диск в ноутбук. Скорее всего Вам потребуется установка операционной системы и программ, которыми Вы пользовались ранее.
Работоспособность видеокарты при покупке б/у ноутбука
Осматривая ноутбук, можно сделать ошибочное мнение о работоспособности видеокарты, даже запуская на нем игры. Это связано с тем, что почти все современные процессоры имеют встроенное видеоядро.
Честно говоря, с этой проблемой столкнулся я лично. При покупке ноутбука продавец предупредил меня, что у него после переустановки Windows не получается установить драйверы на дискретную видеокарту. Я подумал, что разберусь с этой проблемой и не придал ей большого значения.
На деле оказалось, что драйверы не устанавливались не из-за переустановки Windows, а потому что видеокарта была в аварийном состоянии. Она отображалась, просила установить на нее драйверы, и все работало вроде бы, как и должно было. Однако при установке драйверов ноутбук зависал либо перезагружался. Я перепробовал разные версии драйверов и разные версии Windows – ничего не помогло. Видеокарта была нерабочая. А всю систему тащила видеокарта, которая встроена в центральный процессор. И до сих пор тащит, вот уже полтора года.
Я не жалуюсь, потому что мне мощная видеокарта и не нужна, в игры я сейчас не играю. Но вам на заметку. Требуйте доказательств, что дискретная видеокарта работает и хорошо показывает себя при нагрузках.
Внешняя видеокарта для ноутбука
Кстати существуют ноутбуки, в которых можно легко заменить видеокарту на другую. Но в большинстве случаев даже дискретная видеокарта в ноутбуке на самом деле впаяна в материнскую плату и просто так ее не заменить. Это можно сделать в сервисных центрах, но игра не стоит свеч – такая карта долго не проработает.
Не забывайте, кстати, про существование внешних видеокарт для ноутбуков, которые подключаются с помощью специальных док-станций. Они дают существенную прибавку к производительности лэптопа. С помощью таких док-станций вы можете использовать на ноутбуке любую игровую видеокарту для стационарного компьютера. В этой связи встает вопрос, что в итоге лучше стационарный компьютер или ноутбук, не так ли? ))
Важные вопросы продавцу на этапе выбора ноутбука с рук
Первым делом по телефону задаем следующие вопросы и уточняем. Таким образом мы избежим потери времени и отсеем сомнительные сделки.
- Сколько ноутбуку лет? — Если больше 5 лет, велика вероятность, что жесткий диск изношен и появились сбойные сектора. Это выльется вам еще в 3-5 тысяч дальнейших затрат.
- Был ли ноутбук в ремонте? — Ответ Нет, хорошо. Если после ремонта, то лучше искать другой ноутбук.
- Разбирался ли ноутбук? — Если скажет НЕТ, то на этапе проверки внешнего вида выявим честный ли продавец и не скрывает что-либо еще. Если скажет Да, то задаем следующий вопрос.
- Для какой цели разбирался ноутбук? — Если скажет для чистки системы охлаждения. Узнайте кто чистил ноутбук, сам хозяин или отдавал в сервис. Если сам, спросите какую термопасту он использовал. Если он не помнит или ответить на этот вопрос не может, то стоит насторожиться. Но возможно хозяин просто почистил от пыли без замены термопасты. Если разбирался ноутбук в сервисе, то это не повод не быть бдительным.
- Менялось ли что-нибудь в ноутбуке? — Нет, хорошо. Если да, то что именно менялось. Если менялась клавиатура, то вероятно его заливали, но не факт. Если менялась матрица, то лучше такой ноут не брать. Если менялся жесткий диск на SSD или добавлялась оперативная память, то на этапе проверки все это проверим.
- В каких условиях использовался ноутбук? — Если его использовали в основном для работы с документами и интернета, то это лучше, чем на нем играли в тяжелые игры.
- Все ли драйвера установлены? — Если да, то хорошо. Если не установлен видеодрайвер, то это повод задуматься о подвохе. Возможно из-за неисправности видеокарты не устанавливается драйвер.Попросите продавца обязательно установить все драйвера, особенно видео драйвера.
Еще совет, если вы покупаете ноутбук с доставкой из другого города, то предупредите продавца, что будете проводить тесты при осмотре. И если выявится проблема о которых продавец умолчал, то не купите его.
Если ноутбук проблемный, то скорей всего продавец его вам не отправит, так как поймет, что вас обмануть не получится.
 Помогу решить проблему с ПК или ноутбуком. Вступайте в группу VК — ruslankomp
Помогу решить проблему с ПК или ноутбуком. Вступайте в группу VК — ruslankomp
А теперь перейдем к проверке ноутбука.
Устройства ноутбука: как диагностировать
В данном случае незаменимым помощником становится такой стандартный инструмент, как Диспетчер устройств. Его можно найти двумя путями. Первый – когда в поисковой строке Пуска вводят команду mmc devmgmt.msc. Второй – при переходе по вкладкам в таком порядке: Пуск, Панель Управления, Диспетчер устройств. Проверяем дальше.
Появится окно, где пользователь просто изучает все вкладки. Отдельного внимания заслуживают все разделы со значками красного и жёлтого цвета. При обнаружении ошибок допускается действовать самостоятельно, либо обращаться за помощью к сотрудникам сервисного центра.
Ubuntu – ещё один из дистрибутивов для проверки электронных устройств. Сначала создают образ программы на диске, а затем запускают её на компьютере, без полноценной установки. Запуск диагностики предполагает такой путь: Applications/Accessories/Terminal. Программа для проверки начнёт работать.
Как протестировать ноутбук при покупке?
Если ноутбук поставляется с операционной системой, проверить первые пять пунктов легко. Если же ноутбук поставляется без ОС, попросите продавца загрузиться с живого диска или флешки. Подойдёт Mini XP, Bart PE и другие сборки Windows, записываемые на флешку или оптический диск.
При покупке нового ноутбука мы рекомендуем проверить следующие моменты:
1. проверка экрана на наличие битых пикселей. Это можно сделать с помощью специальных программ, которые способны окрашивать весь экран в однотонные цвета. Нужно поочерёдно включить чёрный, белый, красный, синий, зелёный цвета и в режиме каждого цвета тщательно осмотреть все области экрана ноутбука. На экране не должно быть ни одной точки, отличающейся цветом от текущего цветового режима. Битые пикселы бывают не только чёрными или белыми, они могут быть красными, зелёными и синими.
2. проверка клавиатуры. Все клавиши должны срабатывать при одинаковом нажиме и с первого раза. В этом вам поможет программа keyboard test. Также, можно открыть блокнот и проверить как минимум буквенно-циферные клавиши.
3. проверка USB-портов. Подключите мышку или флешку поочерёдно в каждый порт и удостоверьтесь в её нормальной работе. Устройство должно определяться в течение 10 секунд.
4. проверка тачпада. Протестируйте тачпад. Указатель должен перемещаться плавно и предсказуемо. Одинарные и двойные нажатия (тэпы) пальцами должны отрабатываться корректно с первого раза.
5. проверка Wi-Fi адаптера. Подключитесь к Wi-Fi сети магазина. Откройте пару сайтов. Этого достаточно.
Диагностика жёсткого диска и выявление ошибок
Физические и логические – основные неисправности у жёсткого диска, ставшие самыми распространёнными на практике. В первом случае предполагается, что повреждено тело диска. Во втором неисправной становится файловая система.
При сканировании через «Проводник» инструкция будет выглядеть следующим образом:
- Пользователь заходит в «Мой компьютер», чтобы проверить работоспособность.
- Используется Правая кнопка мыши для вызова меню со Свойствами, перехода на вкладку Сервиса.
- Нажимают на кнопку «Выполнения проверки».
- Проставляют галочки в появившемся окне. Нажимают на кнопку, запускающую процесс.
- После окончания процесса появляется сообщение о том, что он был завершён успешно. Если обнаружены ошибки – они подробно описываются. Проверка работоспособности закончена.
Chckdsk – одна из утилит посторонних разработчиков, тоже подходящая для проверки. Но имеющая свою инструкцию.
- Поисковую строку Пуск заполняют такой командой: chkdsk c:/f.
- Раздел проверки обязательно указывают после аббревиатуры самой команды.
- Через дробь идёт необходимый параметр: проверка циклов внутри папок или её отсутствие, строгое изучение индексных элементов; отключение тома перед проверкой; поиск повреждённых секторов и их автоматическое восстановление; вывод полных имён файлов и путей их расположения; выполнение проверки и автоматическое выявление ошибок.
- В следующем окне с запуском команды соглашаются, от имени администратора.
- Уведомление о проделанной работе сообщит о том, что проверка работоспособности завершена.
Допускается применение Журналов, если результаты проверки не отображаются сами.
Программная проверка
Убедиться, что вентилятор работает, можно и без использования специального софта. Достаточно поднести руку к отверстию системы охлаждения на корпусе, нагрузив перед этим систему. Попробуйте, например, запустить ресурсоемкую игру – шум от работы кулера подскажет, что ноутбук пытается охладить компоненты.
Если вентилятор не справляется с нагрузкой, и компонент перегревается, то ноутбук может зависнуть или самостоятельно выключиться. Так срабатывает система предотвращения перегрева, но если ей пришлось вступить в дело, значит, дело с кулером совсем плохо, и надо его срочно чистить или менять. Но так можно определить только сам факт работы вентилятора. Хорошо ли он функционирует, можно узнать через программу SpeedFan.
- Запустите утилиту. Нажмите кнопку «Configure».
- Перейдите на вкладку «Options» и в строке «Languages» выберите «Russians», чтобы русифицировать интерфейс.
Менять язык необязательно: SpeedFan с помощью значков наглядно продемонстрирует, какие компоненты греются в пределах нормы, а какие имеют слишком высокую температуру. Например, в приведенном примере кулер не справляется с охлаждением процессора, поэтому рядом с CPU значок пожара.
Попробуйте исправить это с помощью программы SpeedFan, увеличив скорость вращения вентилятора ноутбука. Найдите в нижней части главного окна утилиты кулер, который отвечает за охлаждение CPU. Если он работает не на 100%, увеличьте его мощность, чтобы проверить, спадет ли температура процессора. Если даже на максимальных оборотах вентилятор не может обеспечить нормальное охлаждение компонента ноутбука, то необходимо определить, в чем причина перегрева ноутбука.
Диагностика получения доступа к данным
И здесь снова помогает приложение под названием Ubuntu. Образ дистрибутива для начала записывают на диск, перед началом работы. Затем загружают приложение на компьютере, потом ищут раздел под названием Places. Там же осуществляют переход к пункту Computer. Это стандартная программа для проверки.
Появится окно, где представлены все разделы, входящие в жёсткий диск. Принцип работы с папками – такой же, как у проводника. Нужную информацию легко копировать и переносить с одного раздела на другой. В том числе и на внешние носители.
Один из вариантов – установка вместо Windows операционной системы Linux. И потом смотрят, как она работает. Если всё нормально – значит, ошибки не такие уж серьёзные. Можно приступать к их самостоятельному устранению. Если же и на новом оборудовании появляются проблемы – велика вероятность того, что не обойтись без обращения в сервисный центр. И в этом случае дистрибутив Ubuntu остаётся лучшим решением, доступным для пользователей. Программы для других функций ей уступают.
Проверка аппаратных компонентов
Операционная система – это всего лишь программная оболочка, обеспечивающая работу всего железа, установленного в компьютере или ноутбуке. К сожалению, в его работе тоже могут возникать ошибки и сбои. Но к счастью, в большинстве случаев их довольно легко найти и устранить.
Жесткий диск
Ошибки в работе жесткого (HDD) или твердотельного (SSD) диска чреваты не только потерей важной информации. Так, если повреждения накопителя еще не критические (например, есть битые сектора, но их немного), установленная на нем операционная система может и будет работать нестабильно, со сбоями
Первое, что необходимо сделать в таком случае, протестировать устройство хранения данных на предмет наличия ошибок. Второе – устранить их в случае обнаружения, если это возможно. Сделать это вам помогут следующие статьи.
Подробнее:Проверка жесткого диска на битые сектораПроверка SSD на ошибкиПрограммы для проверки дисковых накопителей
Процессор
Как и ОЗУ, ЦПУ играет довольно важную роль в работе операционной системы и компьютера в целом. Поэтому в обязательном порядке следует исключить возможные ошибки в его работе (например, перегрев или троттлинг), обратившись за помощью к одной из специализированных программ. Какую из них выбрать и как ею воспользоваться, рассказано в следующих статьях.
Подробнее:Проверка работоспособности процессораТестирование производительности процессора Тест процессора на перегрев
Видеокарта
Графический адаптер, ответственный за вывод изображения на экран компьютера или ноутбука, в некоторых случаях тоже может работать некорректно, а то и вовсе отказываться выполнять свою основную функцию. Одной из наиболее распространенных, но все же не единственной причиной большинства проблем в обработке графики являются устаревшие или неподходящие драйверы. Обнаружить возможные ошибки и исправить их можно как с помощью стороннего программного обеспечения, так и стандартными средствами Windows. Подробно эта тема рассмотрена в отдельном материале.
Подробнее: Как проверить видеокарту на ошибки
Совместимость с играми
Если вы играете в видеоигры и не хотите сталкиваться с ошибками, помимо проверки работоспособности программной составляющей операционной системы и перечисленных выше аппаратных компонентов, нелишним будет убедиться в совместимости компьютера или ноутбука с интересующими вас приложениями. Сделать это поможет наша подробная инструкция.
Подробнее: Проверка компьютера на совместимость с играми
Вирусы
Наверное, самое большое количество возможных ошибок в работе ПК связано с его заражением вредоносным ПО
Именно поэтому так важно уметь своевременно выявлять вирусы, удалять их и устранять последствия негативного воздействия. При этом необходимость действовать постфактум можно исключить, если обеспечить надежную защиту операционной системы с помощью антивируса и не нарушать очевидные правила безопасности
В представленных по ссылкам ниже материалах вый найдете полезные рекомендации на тему того, как обнаружить, устранить и/или предотвратить наиболее распространенные причины возникновения ошибок в работе Windows – заражение вирусами.
Подробнее:Проверка компьютера на вирусыОчистка компьютера от вирусов
Проверка через программу
SpeedFan — специальная программа для теста всех установленных вентиляторов, позволит быстро установить состояние и степень работоспособности устройства, не разбирая его. Используя данную утилиту, пользователь получает полный контроль над работой вентилятора, и может настраивать скорость вращения при той или иной температуре.
Для этого необходимо:
- Скачать, установить и запустить ПО:
- Нажать кнопку Configure;
- Перейти в Options/Languages и выбрать Russian для русифицирования интерфейса.
- Теперь утилита готова к работе.
Конечно, можно не менять язык, потому что интерфейс SpeedFan и так вполне понятен, и видно, какие компоненты имеют нормальную температуру, а какие греются слишком сильно. Однако для максимального удобства следует проделать все вышеуказанные действия
После правильной настройки, система охлаждения будет работать намного эффективнее
Обратите внимание, что скорость выставляется в % соотношении. В данном примере это 100%
Отследить скорость вращения можно в графе «CPU FAN», на картинке ниже видно, что она составляет «2184 RPM (количества оборотов в минуту)».

В том случае если, вы установили максимальные обороты лопастей, и они все еще не обеспечивают нормального охлаждения, то причина может скрываться в недостаточной мощности вентилятора или общих неполадках при работе. В таком случае может потребоваться полная его замена.
SpeedFan
Программа SpeedFan знает всё о кулерах
Программа SpeedFan позволяет изменить скорость кулеров. Это может быть полезно, если ноутбук перегревается и мы хотим немного прокачать систему охлаждения.
- Нажимаем на кнопку Configure.
- Переходим в раздел Advanced.
- Находим в списке элементы Pwm Mode и убеждаемся, что они имеют статус Manual. Если выбран другой режим, то выделяем каждый элемент и выбираем для него статус Manual через строку Set To.
Изменять скорость вращения можно вручную
- Возвращаемся в главное окно программы.
- С помощью кнопок со стрелками изменяем значение параметра Pwm1.
- Проверяем, как работает вентилятор — смотрим, снизилась ли температура процессора или другого компонента.
Опытным путём можно определить, какой вентилятор обдувает то или иное устройство (если установлено несколько кулеров), после чего переименовать параметры в интерфейсе программы.
Плюсы:
- Позволяет управлять скоростью вентиляторов.
- Самостоятельно проводит SMART-тест, контролируя состояние жёсткого диска.
- Следит за напряжением на выводах блока питания.
- Проверяет температуру критически важных компонентов: процессора, видеокарты, памяти.
Минусы:
- Нет подробной информации о компонентах компьютера, только текущие показатели их работы.
- Нет встроенных тестов.
Как проверить ноутбук при покупке, визуальный осмотр
Визуальный осмотр является первостепенной задачей:
Внимательно осматриваем со всех сторон устройство на присутствие царапин, различных сколов, трещин. Причем даже новые устройства могут обладать подобным дефектами, так как при транспортировке могут быть разные ситуации. Незабываем, что даже маленький скол может стать причиной отказа в гарантийном обслуживании. С подержанными моделями нужно быть еще внимательнее, так как наличие трещин и сколов говорит о том что устройство падало и вполне возможно присутствуют повреждения внутренних модулей
Поэтому о важности как проверить ноутбук при покупке с рук и говорить не приходится.
При открывании ноутбука не должны появляться различные скрипы и другие не понятные звуки. Все должно функционировать легко и без каких-либо посторонних звуков.
В некоторых случаях крышка производится слишком мягкой
Если на нее надавить, то экран соприкасается с кнопками. Хотя бывают модели, когда клавиши недостаточно утоплены. Если подобная проблема присутствует, на экране отчетливо будут видны отпечатки.

Экран
Что проверяем:
- в порядке ли матрица (возможно наличие битых пикселей)
- не меняли ли ее на дешевую (будет «уже не торт»)
После включения ноутбука, проверьте экран на битые пиксели. Самый простой тест монитора на битые пиксели заключается в выводе на экран однотонного фона стандартных цветов – черного, белого, красного, зеленого и синего. Эти пять вариантов позволят обнаружить «горящие», «мертвые» и «застрявшие» пиксели. Перед осмотром товара загрузите на флешку несколько утилит, которые помогут провести тест: IsMyLcdOk, Dead Pixel Tester, EIZO Test Monitor.
 Также проверьте и углы обзора. Разбитый монитор и поврежденная матрица — довольно частое явление. Многие покупатели предпочитают самый дешевый вариант ремонта, при котором устанавливается китайская матрица с отвратительной цветопередачей и углами обзора. Поэтому если в спецификациях модели указана IPS или VA, то вы легко определите оригинал перед вами или же низкокачественная замена.
Также проверьте и углы обзора. Разбитый монитор и поврежденная матрица — довольно частое явление. Многие покупатели предпочитают самый дешевый вариант ремонта, при котором устанавливается китайская матрица с отвратительной цветопередачей и углами обзора. Поэтому если в спецификациях модели указана IPS или VA, то вы легко определите оригинал перед вами или же низкокачественная замена.
Как разобрать кулер?
А зачем? Дешёвые и дорогие кулеры разбираются до определённого этапа: я говорю о снятии крыльчатки. Но скорее всего вы столкнётесь с ситуацией, когда сами радиоэлементы будут просто недоступны: конструкция впаяна или склеена для устойчивости, так что ДА – кулер часто неремонтопригодное устройство. Но это тема не нашей статьи.
Где можно обнаружить богатейший выбор вентиляторов для вашего компьютера или ноутбука? На АлиЭкспресс представлен самый широкий выбор кулеров, в том числе для любой видеокарты и одиночного одиночного радиатора. С таким выбором можно поставить под охлаждение ЛЮБОЕ устройство внутри ПК. Зачем переплачивать “продавалам”, если всё то же самое можно приобрести прямо сейчас, лишь немного подождав?
Тестирование всех характеристик с помощью PCMark
PCMark также разработан Futuremark, той же компанией, которая разрабатывает 3DMark. PCMark ориентирован на оценку общей производительности ПК, вместо производительности в 3D-играх. В бесплатное базовое издание входит небольшое количество тестов, но они довольно полезны.
Доступно несколько выпусков, которые нужно использовать, в зависимости от версии Windows:
- Используйте PCMark 10 для ПК под управлением Windows 10.
- Используйте PCMark 8 для ПК под управлением Windows 8.
- Используйте PCMark 7 для ПК под управлением Windows 7.
Как и в случае с 3DMark, вы можете выбрать разные версии PCMark – бесплатную, базовую или расширенную (29,99$). Бесплатная версия включает воспроизведение видео, просмотр веб-страниц, манипулирование изображениями и тесты хранения, а также некоторые 3D-графики и тесты производительности игр. Платная версия добавляет дополнительные тесты и графическое отображение результатов.
Бесплатная версия PCMark 10 весит около 2,5 ГБ, поэтому будьте готовы к большой загрузке.
После загрузки и установки нужной вам версии, запустите PCMark. Мы будем использовать PCMark 10, но большинство функций будут аналогичными в других версиях. На странице «Главная» нажмите кнопку Запустить, чтобы начать бенчмаркинг.
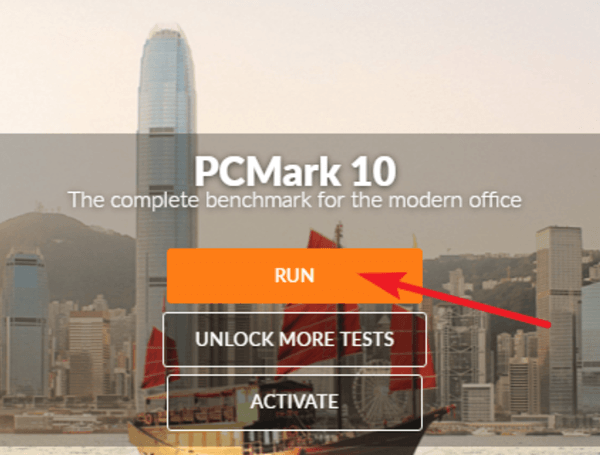
Тест может занять некоторое время: в нашей тествой системе потребовалось 15 минут. PCMark покажет вам ход тестирования в нижней части экрана, и вы увидите, как появляются дополнительные окна, когда он тестирует воспроизведение видео и графики. Когда всё будет сделано, вы увидите результаты и, как обычно, высокие баллы – показатель высокой производительности.
Выявляем ошибки, организуя диагностику оперативной памяти
Для этого используют приложения, уже имеющиеся у системы, либо другие инструменты. Пример такого – Free memtest86+. Инструкция к программе подскажет, как провести диагностику ноутбука.
Описание первого способа
Следование определённой инструкции помогает получить результат:
Для запуска утилиты ноутбуков используют один из доступных вариантов.
Сначала можно зайти в меню пуск. Там из следующих пунктов переходят по таким – System and Security, Администрирование, Диагностика памяти. Либо применяют поисковую строку, куда вводят фразу «Средство проверки памяти Windows». Останется только посмотреть, что из результатов больше подходит. Тест почти закончен.
- Появляется окно, предлагающее выбрать один из вариантов для запуска. Нажимают на кнопку ОК. Далее можно будет продиагностировать работоспособность железа.
- Модуль RAM будет протестирован автоматически, когда проверка начнётся.
- Достаточно нажать F1 в ходе проверки, чтобы при необходимости менять параметры.
- Есть три параметры, допускающих корректировку. Среди них количество проходов теста, использование или отсутствие кэша, разновидности проверки.
- Произойдёт автоматическая перезагрузка, когда проверка завершится. Результат диагностики выпадает сразу после загрузки.
Можно использовать раздел с Журналами Системы, чтобы изучить результаты, если они не отображаются сами по себе. Как ,разберётся каждый.
Другой способ решения проблемы

Memtest86+ — бесплатная программа, которую разработчики распространяют на официальном сайте. Её тоже без проблем может скачать любой пользователь, чтобы выполнять проверки. Когда скачивание проходит успешно – необходимо создание CD, либо флэш образа. С его данные разархивируются, чтобы программу можно было запустить в дальнейшем. Либо допускается запуск с участием BIOS. Для них существуют отдельные тесты.
Пока выполняется тест, на экране отображается подробное описание следующих характеристик:
- Данные по чипсету.
- Информация относительно откликов ОЗУ.
- Объём модуля RAM вместе с максимальной скоростью.
- Информация по основному процессу, выбранному при покупке.
Столбец PASS появится с цифрой 1, если проверка не обнаружит ошибок. Дополнительно откроется уведомление о том, что проверка завершена, ошибок не выявлено. Таблица красного цвета отображается на экране, когда наоборот – проблемы найдены. Будет дано подробное описание каждой из них. Отдельно можно найти инструкцию, как проверить производительность.
Допустим вариант, когда пользователь пробует самостоятельно вернуть работоспособность модулям. Для этого ноутбук выключают, извлекают планки с памятью. Используют ластик для очищения контактов. Места зачистки хорошо продувают, потом возвращают детали на место.
В следующий раз при включении компьютера тестирование лучше запускать ещё раз. Если повторная диагностика не выявила никаких ошибок – значит, именно засорившиеся контакты были причиной неисправной работы. При появлении проблем повторно высока вероятность, что задействованы компоненты материнской платы или разъёмы, сами основные модули. Рекомендуется обращаться за помощью к сотрудникам сервисного центра. Они подскажут, как проверить ноутбук на работоспособность.
Novabench
Классический бенчмарк, такой, как мы все привыкли пользоваться на смартфонах и планшетах.
Есть одна кнопка для запуска, есть результаты, причем как в величинах рассматриваемого параметра, например, в Гб или МГц, так и в собственных величинах Novabench.
Есть общая оценка, что очень удобно. Также на странице результатов имеется кнопка, которая дает возможность сравнить свои оценки с тем, что выдал Novabench у других пользователей.
В общем, чтобы получить оценку от Novabench, необходимо сделать вот что:
Рис. №20. Начало работы с Novabench
- Подождите некоторое время. За ходом процесса вы сможете наблюдать на экране, что весьма удобно.
- Дальше вы увидите результаты. Вверху будет указан главный из них – «Novabench Score», а ниже – оценки по определенным параметрам. А внизу есть кнопка «Compare These Results Online», которая и позволяет сравнить результат с другими.
Рис. №21. Результат Novabench
Как проверить характеристики?
Проверка характеристик системы на ПК – действительно простой процесс.
Windows 10
Есть несколько методов:
- Щелкнуть правой кнопкой мыши по иконке «Мой компьютер» / «Этот компьютер», расположенной на рабочем столе, – открыть «Свойства».
- Кликнуть правой кнопкой мыши по значку Windows на панели задач – открыть «Система».
- С помощью Win + I зайти в системные параметры – перейти в раздел «Система» – перейти на вкладку «О программе».
Здесь будет отображаться базовый набор спецификаций, который включает данные о процессоре, оперативной памяти, архитектуре и поддержке пера и сенсорного ввода.
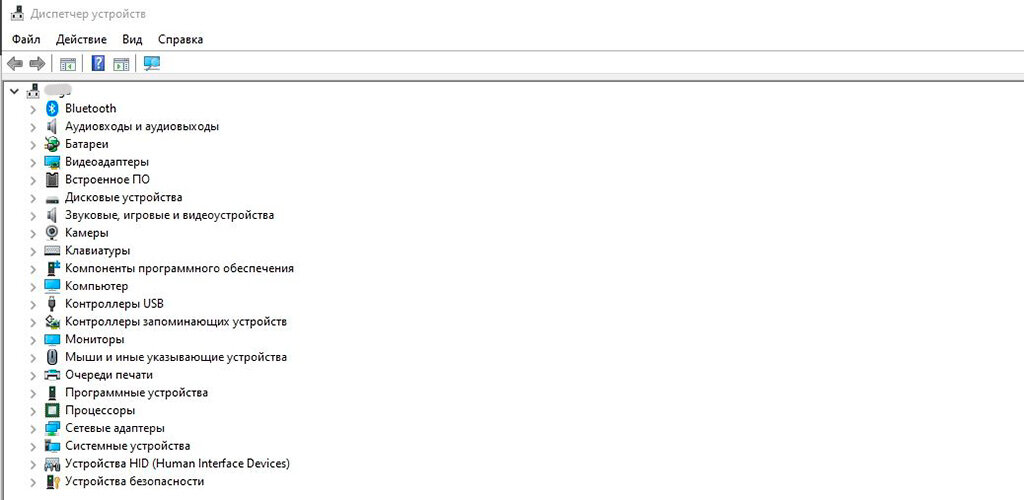
Чуть ниже в разделе с характеристиками устройства вы найдете следующую информацию:
- Выпуск – вид Windows 10.
- Версия – версия Windows.
- Дата установки – дата последнего обновления.
- Сборка ОС – номер технической сборки выпуска Windows.
- Взаимодействие – пакет функций обновления.
Находясь на вкладке «О программе», вы также можете нажать кнопку «Копировать», чтобы скопировать и отправить информацию о спецификациях своего ПК другим пользователям.
На этой же вкладке справа есть ссылки на сопутствующие параметры. Например, в «Диспетчере устройств» отображаются данные о графическом процессоре, видеокарте, компонентах программного обеспечения и т.д. – обо всем, что работает на вашем ПК.
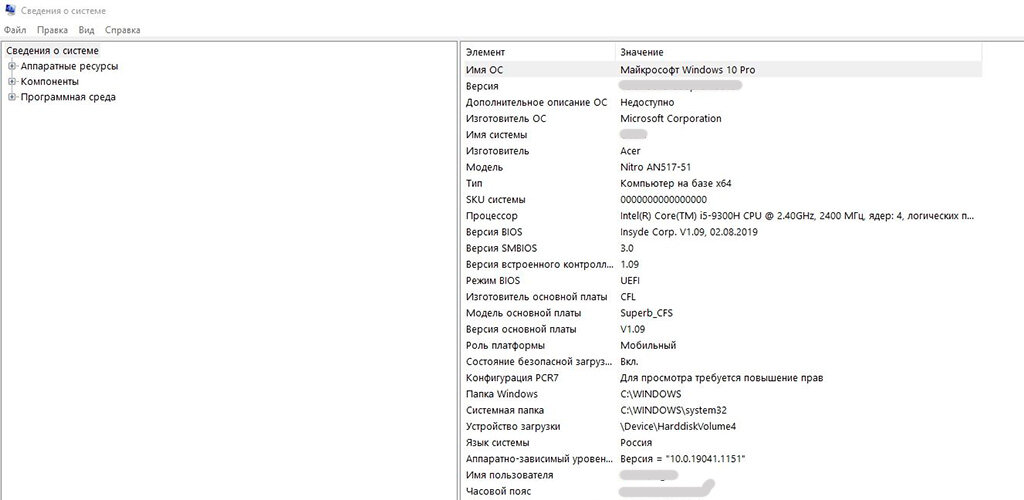
Еще один способ узнать параметры ноутбука – использовать инструмент командной строки:
- Сначала откройте окно командной строки. Для этого нажмите Win + R. Это откроет окно RUN.
- В окне впишите «cmd» без кавычек и нажмите Ctrl + Shift + Enter, чтобы запустить командную строку от имени Администратора.
- Когда откроется командное окно, впишите команду systeminfo и нажмите Enter.
После этого вы увидите характеристики вашего компьютера в самом командном окне.
Последний метод – использовать командную строку для запуска инструмента «Сведения о системе»:
- Откройте поисковое окно, нажав Win + R.
- Затем вставьте команду «msinfo32» без кавычек и нажмите Enter.
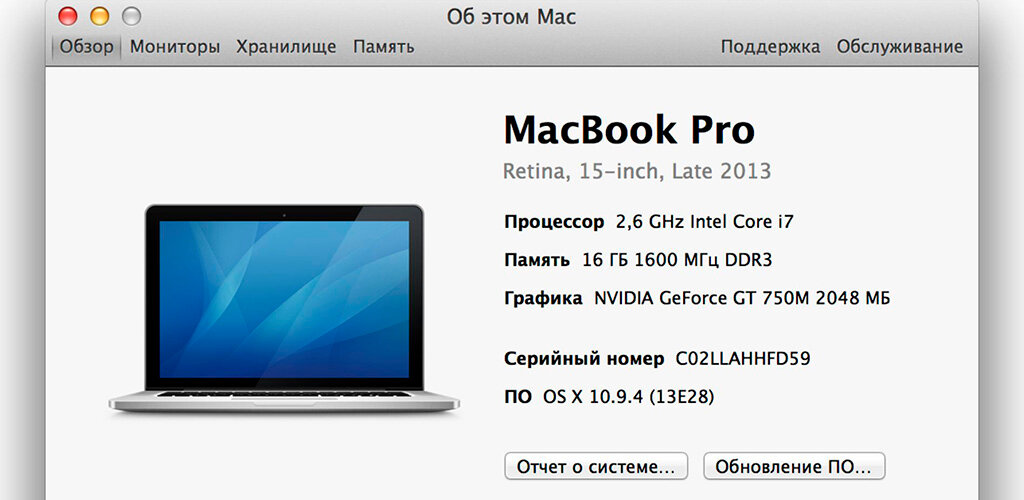
Mac
Как проверить параметры на ПК с macOS.
1. Войдите в меню.
2. Выберите «Об этом Mac». Здесь вы увидите информацию о процессоре, версии системы, модели ноутбука, серийном номере и памяти.
3. Вы можете найти данные по отдельным компонентам, выбрав «Системный отчет».
Изображение из открытого доступа
Сторонние программы
Если по каким-то причинам вышеописанные варианты вас не подходят, можно скачать и установить специальную программу. На рынке представлено множество приложений, каждый из которых предлагает несколько разные возможности. Они позволяют, среди прочего, проверить температуру ПУ или выполнить стресс-тест.
Обычно подобный софт имеет несколько вкладок, каждая из которых предлагает доступ к разной информации. На главной отображаются данные процессора. Другие включают такую информацию, как параметры RAM, CACHE или спецификация материнской платы и видеокарты.
Какой из 5 перечисленных в статье методов вы используете? Поделитесь самым удобным для себя способом и взглядами на него в разделе комментариев ниже.
Как купить б/у ноутбук: вывод
Получилась довольно большая статья, но зато очень полезная. Теперь вы точно знаете, как купить б/у ноутбук и не прогадать с выбором. Чтобы закрепить пройденный материал, давайте резюмируем его и еще раз пробежимся по всем пунктам:
- Осмотрите б/у ноутбук. Не должно быть никаких трещин и сколов, а также битых пикселей.
- Характеристики ноутбука должны обязательно соответствовать заявленным в объявлении. Проверяйте внимательно. Зачем вам слабый ноутбук?
- Батарея должна быть в хорошем состоянии: заряжаться и держать заряд.
- Проверьте в Ворде все кнопки клавиатуры. Не забудьте проверить тачпад.
- Убедитесь, что ноутбук не перегревается. Иногда это можно исправить чисткой от пыли, а иногда это сильный дефект, который приведет к скорому выходу девайса из строя.
- Убедитесь, что лэптоп работает от дискретной видеокарты, а не от видеочипа, встроенного в центральный процессор.
- Послушайте, как поют динамики. Звук должен быть достаточно громким и без искажений. Если в ноуте стерео динамики, то работать должны оба.
- Проверьте работоспособность всех разъемов. Или необходимых вам.
- Вай-Фай, Ви-Фи, Вафля, Wi-Fi обязательно должен работать. Без него ноут – это просто груда железа.

Решили сэкономить и купить ноутбук с рук? Рассказываем, как и что проверить, чтобы потом не разочароваться.
Думаете, что покупка техники на вторичном рынке — игра в лотерею? Как бы не так! При правильном осмотре товара, можно с легкостью обнаружить его слабые стороны и исходя из них принять правильное решение. Однако следует понимать, что первичный осмотр не расскажет вам о ноутбуке всё. Многие болячки вылезают в процессе эксплуатации. Поэтому риск при покупке на б/у рынке есть всегда. Мы лишь расскажем о некоторых советах, которые помогут этот риск свести к минимуму.
Если вы собираетесь купить бу ноутбук у частного продавца или в магазине, предупредите, что хотите тщательно его осмотреть и протестировать. На тесты может уйти час или больше. Предварительно советуем скачать себе на флешку вот такой софт (как его применять — расскажем дальше):
Теперь можно отправляться к продавцу.







