В каком приложении убирать лишние предметы с фото?
Содержание:
- PhotoScrissors
- Обрезать фотографию большого размера.
- Быстрота обработки и 100% безопасность
- Как обрезать фото на компьютере
- Способ 2: PIXLR
- Вырезать фото онлайн или оффлайн?
- В каком приложении можно отредактировать сложные изображения
- На компьютере: в программе ФотоМАСТЕР
- Редактор PhotoshopFix поможет избавиться от лишних людей на фото
- Обрезать фото по кругу в GIMP
- Качественная вырезка оъектов из фотоснимков — inPixio Photo Cutter 10.5.7633 RePack (& Portable) by TryRooM
- Корректировка линии горизонта
- Кадрируйте фотографию на компьютере быстро и просто
- Как обрезать фото в Паинте (Paint)
- Обрезать фото по контуру в GIMP
- Какие проги для кадрирования фотографий можно скачать бесплатно
- Fotor
PhotoScrissors
Иностранный онлайн-сервис для вырезания фона. На сайте присутствует краткая инструкция для пользователей. Сервис обрабатывает фотографию автоматически. Регистрация для работы с сайтом не требуется. Для загрузки фото необходимо кликнуть на кнопку «Upload Image».

После загрузки изображения открывается редактор. Там пользователь может подкорректировать вырезанную область и даже загрузить изображение, которое будет использоваться в качестве нового фона.

Сохранить изображение без авторизации можно в низком качестве. Для загрузки фотографии в высоком разрешении необходимо зарегистрироваться и приобрести местную валюту сайта – кредиты.

Преимущества сервиса:
- авторизированное удаление фона;
- редактор для доработки изображения;
- есть бесплатный режим.
Минусы:
сохранение изображения в высоком качестве доступно за отдельную плату.
Обрезать фотографию большого размера.
С помощью нашего онлайн сервиса вы без труда можете вырезать фрагмент фотографии большого размера. Более того, приложение изначально затачивался именно под работу с большими фото с цифровых камер. После загрузки каждое большое изображение будет автоматически масштабировано до размера, удобного для восприятия. На верхних индикаторах размера вы всегда сможете увидеть реальный размер фото и текущий (видимый). На выходе вы получите фотографию именно в реальном размере, т.е. точно так же, как если бы вы обрезали фото оригинального размера. Само масштабирование требуется только для удобства редактирования изображения.
Быстрота обработки и 100% безопасность
Обрежьте несколько изображений за раз прямо в браузере. Приложение тут же обработает ваши фото. Импорт и экспорт занимают считанные секунды, как и сам процесс обработки.
Наше бесплатное приложение работает онлайн. Вам не нужно тратить своё время на установку какой-либо программы. Не рискуйте, устанавливая программы с неизвестных источников на свой компьютер. Установка плагинов не требуется. Интерфейс не забит рекламой и всплывающих окон вы не увидите.
Мы не храним ваши фотографии на наших серверах и не имеем к ним доступа. Никто в нашей компании не может получить доступ к вашим файлам, они всегда только ваши.
Как обрезать фото на компьютере
Почему надо обрезать фото именно на компьютере, то есть офлайн? Лично я совершенно не против онлайновых сервисов. Есть, правда два довольно больших минуса. Особенно серьезный — первый, наверняка, многие о нем даже не задумываются.
- Стоит ли разбрасывать свои фотографии где попало? Когда пользуешься услугой сайта, чтобы обрезать фото, не очень понятно куда именно загружаешь свои снимки. Непонятно, где они потом хранятся и кому доступны. Не «всплывут» ли потом фотографии в самых неподходящих местах. Не будет ли кто-то использовать их в своих, пусть даже самых безобидных целях? То, что снимки именно хранятся, а не удаляются, практически нет сомнений. Ибо стоимость Терабайт и Петабайт настолько упала, что компаниям дешевле покупать новые жесткие диски и хранить на них все подряд, чем приобретать новые серверные материнские платы с процессорами для того, чтобы производить операции с файлами, проще говоря, удалять их.
- Групповая работа с обрезкой фото. Снимков бывает довольно много, даже за одну фотосессию их может накопиться вполне достаточное количество. И тут онлайн — сервис становиться неудобен. Даже при хорошей скорости интернета обрезать фотографию на компьютере быстрее, чем загрузить ее на сайт, выполнить там обрезку, а затем скачать с сайта на компьютер.
Стоит заметить, что качество при обрезке фотографий абсолютно одинаковое как при использовании онлайн — сервисов, так и при использовании программ, установленных на компьютере. Почему? да потому, что технология обрезки используется одна и та же. Просто то, что вы делается в «облаке» происходит для Вас «за кадром». А на своем компьютере Вы видите весь процесс и управляете им. Кроме того, хоть обрезка фото и происходит без потери качества, зачастую, сам снимок нуждается в небольшой корректировке.
Большой плюс встроенных утилит и программ — фоторедакторов в том, что сделав обрезку фото, сразу же можно улучшить этот снимок. Изменить контраст, осветлить, изменить цветовую гамму, четкость и т.п. Для этого не потребуется загружать его куда-то повторно.
На компьютере можно обрезать фотографии
- без использования дополнительных программ
- с помощью встроенных программ paint и
- с помощью установленных программ
Способ 2: PIXLR
Функциональность онлайн-сервиса PIXLR похожа на предыдущий, однако есть свои особенности, в частности затрагивающие и процесс обрезки фотографий. Рассмотрим выполнение процедуры более детально, чтобы вы могли разобраться в вопросе и решить, какой инструмент лучше использовать.
-
Разработчики предлагают использовать два разных редактора, а для обрезки подойдет PIXLR X с основным набором возможностей.
-
Перетащите в редактор фотографию или нажмите кнопку «Открыть изображение». Поддерживается и загрузка ссылок, если картинка находится в сети, а не на ПК.
-
После добавления выберите уже знакомый инструмент «Рамка».
-
Задайте ширину и высоту изображения в соответствующих полях, если хотите обрезать до точных значений.
-
Используйте инструменты поворота и ползунок «Усилить», чтобы вращать картинку на определенное количество градусов.
-
Самостоятельно передвигайте рамку, отделяя активную область от той, что нужно удалить.
-
Примените и другие инструменты этого онлайн-редактора, чтобы завершить обработку изображения.
-
По готовности нажмите «Сохранить», перейдя тем самым к выбору параметров экспорта.
-
Укажите имя файла, формат и качество, после чего кликните «Загрузить» и дождитесь завершения скачивания.
Вырезать фото онлайн или оффлайн?
Когда человеку требуется обрезать фото, то он, как правило, находит два варианта: обрезать онлайн или сделать то же самое в десктомной программе на своем персональном компьютере (например, в фотошопе). Мы постарались сделать сервис максимально приближенным к лучшим стационарным программам по удобству интерфейса и качеству обработки изображений.

Обрезатель картинок поддерживает практически все известные форматы изображений, самые основные из которых это JPG, JPEG, PNG, GIF, BMP и т.д. Использовать сервис вы можете в любое время без предварительной устновки, настройки или любой другой головной боли. Более того, в отличие от других подобных сайтов, работает без обновления страницы, что избавляет вас от бесконечного мелькания и медленной загрузки. Теперь все это в прошом. Просто загрузите фото, выделите нужный кусок и скачайте его на компьютер. Нет ничего проще, чем пользоваться данным сервисом!
В каком приложении можно отредактировать сложные изображения
Для работы с самыми сложными случаями используйте особый метод наложения нескольких изображений. Вам нужно будет совместить два слоя, выбрать зону с проблемным объектом, а затем стереть все лишние предметы или нежелательных людей.
Если фон слишком неоднородный, а получившееся фото вам очень нравится, то просто сделайте еще один дубль. Затем используйте любое приложение, способное совмещать 2 снимка. Например, PhotoshopMix. Загрузить его можно с Гугл Плэй или App Store.

Как им пользоваться, чтобы удалить с фотоснимка лишние предметы:
- Загрузите 2 фотографии в приложение. Сделайте это так, чтобы снимок без лишних предметов находился снизу.
-
Сделайте верхнее фото «активным» слоем.
-
Нажмите на кнопку «Вырезать».
-
Здесь есть режимы удаления «Смарт» и «Обычный». Второго будет вполне достаточно.
-
Удалите предметы, водя пальцем по экрану.
-
Сдвиньте положение одной картинки так, чтобы линии и формы точнее совпадали.
-
Удалите лишнюю часть активного слоя и сохраните результат.
Чтобы можно было доработать отснятый материал, старайтесь делать второе фото с того же ракурса и при аналогичном освещении. Если проявить аккуратность, небольшие огрехи не будут бросаться в глаза.
На компьютере: в программе ФотоМАСТЕР
Эта программа для редактирования фото отлично справляется с отделением объекта от заднего плана. Более того – этот процесс практически автоматизирован и выполняется за три простых шага. Давайте подробно рассмотрим, как обрезать человека на фото по контуру.
Первым делом – загрузите изображение и перейдите в «Инструменты» → «Замена фона».
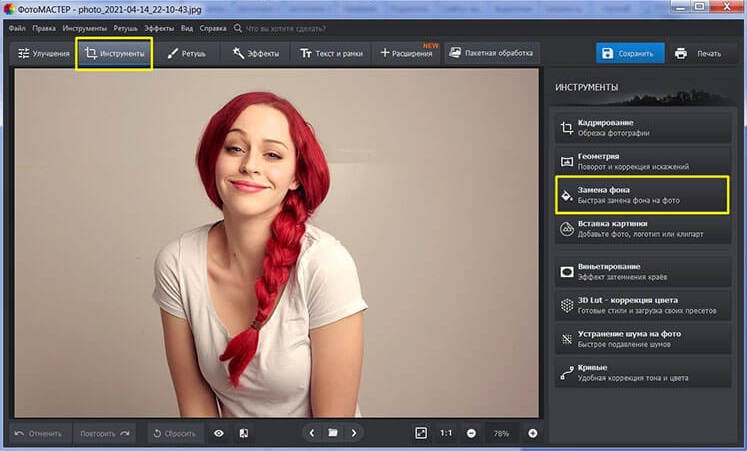
Этап 1. Отделите объект
Возьмите зеленую кисть (кнопка «Объект») и проведите ею по границе разделяемых участков. Этот инструмент определяет какой объект останется на фото. Красная кисть (кнопка «Фон»), наоборот, нужна для выделения областей, которые будут удалены. Точность обводки не требуется: фоторедактор сам отделит нужное от ненужного.
Нажмите кнопку «Далее» и задний план мгновенно исчезнет. При необходимости вы можете сделать коррекцию самостоятельно на следующем этапе.
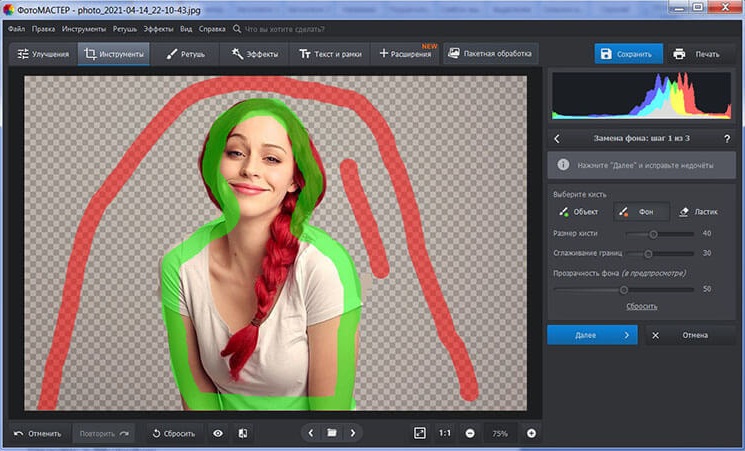
Этап 2. Скорректируйте разметку
Приблизьте изображение, чтобы лучше видеть недочеты, оставшиеся после первичной обработки. Чтобы недостатки были еще более заметны, вы можете установить для параметра «Прозрачность» 0. Затем аккуратно удалите остатки подложки красной кистью. А зеленой — восстановите границы, которые случайно были удалены. Не забывайте регулировать размер кисти и параметры растушевки: так границы станут мягче и в дальнейшем объект гармонично впишется в новый фон. Для более естественного результата немного размойте края, настроив параметры «Сглаживания границ», главное не переборщите с данной настройкой.
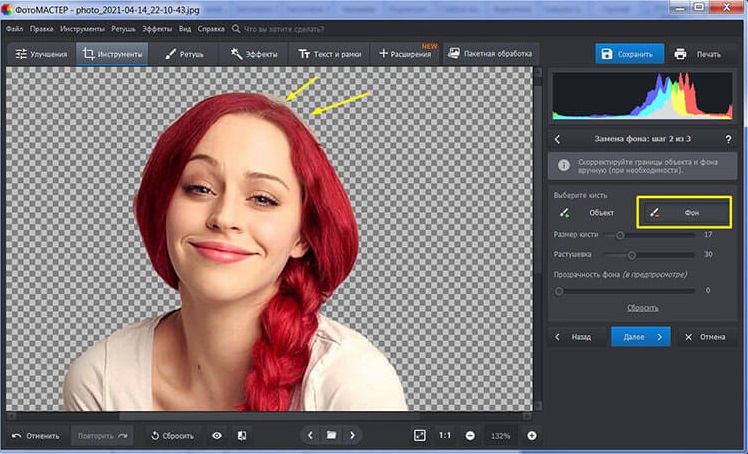
Этап 3. Сохраните результат
Вновь нажмите на кнопку «Далее». Теперь вы можете сохранить объект без фона или наложить его на новый задний план. Загляните во встроенную галерею, загрузите собственное изображение или подберите однотонную фоновую заливку.
На заключительном этапе настройте цветовой баланс исходного снимка таким образом, чтобы он максимально соответствовал тону фонового изображения. Для этого передвиньте ползунок на шкале «Адаптация цветов к фону» до удовлетворительного результата. Вот и все.
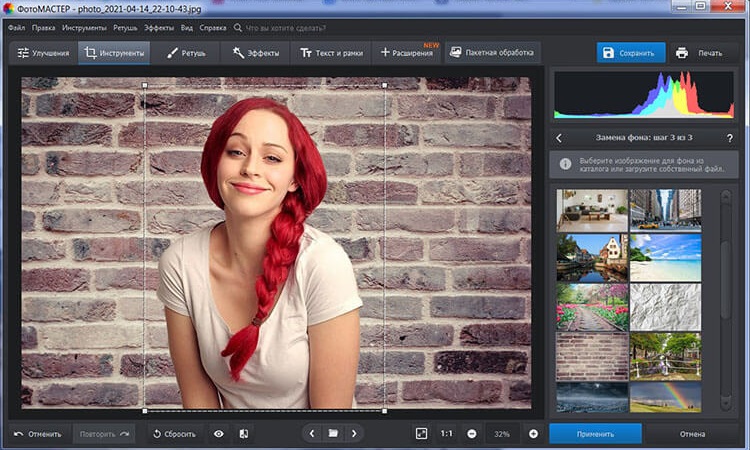
Редактор PhotoshopFix поможет избавиться от лишних людей на фото
Это бесплатная программа для смартфонов. Пользователь может задействовать любой из трех инструментов на свой выбор.
Выбирайте нужную опцию в зависимости от особенностей фото дефекта:
| Опции приложения: | Назначение: |
|---|---|
| «Точечно» | Этот инструмент поможет удалить небольшие проблемные места с относительно однородного фона. Как и в случае с приложением Snapseed, алгоритм перетягивает нужные пиксели из окружения. |
| «Штамп» | Функция «Клонирования» позволяет дорисовать участок изображения вручную методом копирования. Чтобы ею воспользоваться, выберите точку, с которой будете копировать рисунок. Это место будет помечено кружком, чтобы вы не запутались. Затем нажмите на то место, которое нужно заполнить скопированным материалом. Водите пальцем по всему пространству, которое нужно удалить. |
| «Заплатка» | Данный инструмент позволяет позаимствовать часть пространства в одном месте и перенести его на другое. |
Незначительные погрешности игнорируйте, чтобы не тратить время. Задний фон впоследствии можно размыть, и они перестанут быть заметными.
Чтобы обработать фото, делайте следующее:
-
Нажмите на клавишу «Восстановление».
-
Выберите нужный инструмент.
-
Уберите с фото лишних людей или предметы.
Выбирайте инструмент под каждый конкретный случай. Если пользоваться самым привычным методом удаления стало неудобно, поменяйте его.
Обрезать фото по кругу в GIMP
GIMP это лучший вариант, если надо обрезать картинку по кругу ровно, без каких либо намеков на эллипс. Смотрите как это просто. Откройте фотографию в программе (не буду повторно писать как открыть файл, только что об этом говорили с Вами, посмотрите под заголовком «Как обрезать фото по контуру» ). Слева, в панели инструментов кликните иконку «Эллиптическое выделение». Вы возможно, подумаете , «При чем тут эллипс, ведь нужен круг». Да, так и есть обрезать фото будем по кругу.
 Область картинки для обрезки по кругу
Область картинки для обрезки по кругу
Обратите внимание на линейку, расположенную по вертикальному и по горизонтальному краю рабочего окна программы. На линейке есть маленький треугольный ползунок, который сопровождает перемещение курсора по экрану
Таким образом, Вы видите точные координаты его местоположения, а значит и размер круга (точнее, квадрата, в который вписана окружность). Перетащите квадрат в левый верхний угол, к началу координат линейки. Теперь тяните правый нижний угол квадрата, в который вписана окружность, и смотрите за перемещением ползунков по вертикали и по горизонтали. Так Вы легко сформируете нужного размера круг для обрезки картинки.
 Область обрезки
Область обрезки
Теперь, чтобы обрезать фото по кругу, надо переместить мышкой готовую окружность на изображение. Нажмите «Правка», затем , в раскрывшемся меню команд «Копировать». Копия выделенного фрагмента сохранится в буфер обмена.
 Скопировать в буфер обмена область обрезки картинки
Скопировать в буфер обмена область обрезки картинки
Теперь, в программе Paint или paint.net создайте новый файл и просто нажмите сочетание клавиш CTRL+V. Содержимое буфера обмена будет вставлено в новый файл, который сможете сохранить в нужном для Вас формате.
 Картинка обрезана по кругу
Картинка обрезана по кругу
Качественная вырезка оъектов из фотоснимков — inPixio Photo Cutter 10.5.7633 RePack (& Portable) by TryRooM

Photo Cutter — программа, при помощи которой вы сможете вырезать из фотографий любые детали, лица, объекты или пейзаж за несколько кликов. Благодаря курсору выберите объект или фон для удаления, а алгоритм Photo Cutter выполнит все автоматически. Даже тонкие детали, такие как волосы, могут быть удалены с удивительной точностью.Вы также можете использовать курсор «удержания» для сохранения важных деталей. Затем просто вставьте разрезанные объекты на любой фон, чтобы сделать коллажи или фотомонтаж всего одним щелчком мыши! А улучшенная функция сглаживания края позволяет вам разумно сглаживать контуры для более мягкого перехода между объектом и фоном, для еще более успешной интеграции в ваш фотомонтаж.Системные требования:• Windows Vista / 7 / 8 / 8.1 / 10 (32/64-bit)Торрент inPixio Photo Cutter 10.5.7633 RePack (& Portable) by TryRooM подробно:Возможности программы:Ключевые особенности:• Удаление изображений.• Простое вырезание объектов.• Создание фотомонтажа.• Поставляется с практическими упражнениями.• Обрезка изображения: программа включает в себя семь предварительно настроенных форматов (16:9, 4:3 и т.д.) или вы можете определить свои собственные.• Поддерживаемые форматы: Jpeg, TIFF, PNG, BMP, GIF и JpegXRСоздавайте фотомонтажи всего за 3 шага:• Выбор фотографии для фотомонтажа.• Простое вырезание фотографии.• Переместите фотографию на новый фон! Выберите фон среди доступных исходных изображений или загрузите собственное фоновое изображение для уникальных фотомонтажей.Особенности RePack»a:• Тип: установка, распаковка (Portable by TryRooM)• Языки: английский, русский.• Лечение: не требуется (Fix).• Удалёно: остальные локализации.Ключи командной строки:• Тихая установка русской версии: /VERYSILENT /I /RU• Тихая установка английской версии: /VERYSILENT /I /EN• Тихая распаковка русской версии: /VERYSILENT /P /RU• Тихая распаковка английской версии: /VERYSILENT /P /EN• Не создавать ярлык на рабочем столе: /ND• Не создавать ярлык в меню «Пуск»: /NSВыбор места установки: /D=ПУТЬКлюч /D=ПУТЬ следует указывать самым последнимНапример: файл_установки.ехе /VERYSILENT /I /D=C:MyProgram
Скриншоты inPixio Photo Cutter 10.5.7633 RePack (& Portable) by TryRooM торрент:
Скачать inPixio Photo Cutter 10.5.7633 RePack (& Portable) by TryRooM через торрент:

inpixio-photo-cutter-10_5_7633-repack-portable-by-tryroom.torrent (cкачиваний: 520)
Корректировка линии горизонта
Приложение Watermarkly позволяет не только легко и быстро обрезать кадр, но и откорректировать угол изображения объекта. Эта функция может особенно пригодиться, если на фото завален горизонт.
Подправить угол на фотографии можно при помощи слайдера, который расположен в верхней части экрана рядом с выборкой пропорций. Передвигая его в сторону, вы легко получите желаемый результат. При этом качество фото никак не пострадает.
Комбинация функций обрезки и корректировки угла позволяет вам быстро и эффективно обрабатывать фотографии в одном приложении, не переключаясь между экранами.
Механизм кадрирования может быть полезен для улучшения самых разных фотографий. Ведь он позволяет не только выправить горизонт, но и буквально изменить угол съёмки. Вы не можете развернуть фотографию на 180 градусов. Но при этом вы легко можете исправить недостатки, которые появились на фото в момент съемки.
Кадрируйте фотографию на компьютере быстро и просто
Нужно отрезать лишние поля на фото или в кадр попали нежелательные предметы? Воспользуйтесь простой функцией кадрирования, встроенной в редактор «ФотоМАСТЕР»! Прочитайте статью и узнайте, как обрезать фотографию на компьютере с помощью этого инструмента буквально за 3 простых шага. Также в тексте ниже вы познакомьтесь с другими функциями программы, которые преобразят ваши фотоснимки.
С чего начать?
Первым делом вам нужно скачать «ФотоМАСТЕР» на компьютер. Установка займет не более 5 минут. На экране появится меню приветствия. Нажмите кнопку «Открыть фото» и укажите софту путь к изображению, которое хотите обрезать. Затем перейдите в раздел «Инструменты» и выберите опцию «Кадрирование».
Кадрирование — это инструмент для обрезки фотографии, который поможет вам избавиться от лишних предметов на краях фото и сделать снимок визуально более гармоничным. При кадрировании вы сами можете выбирать новые границы для изображения.
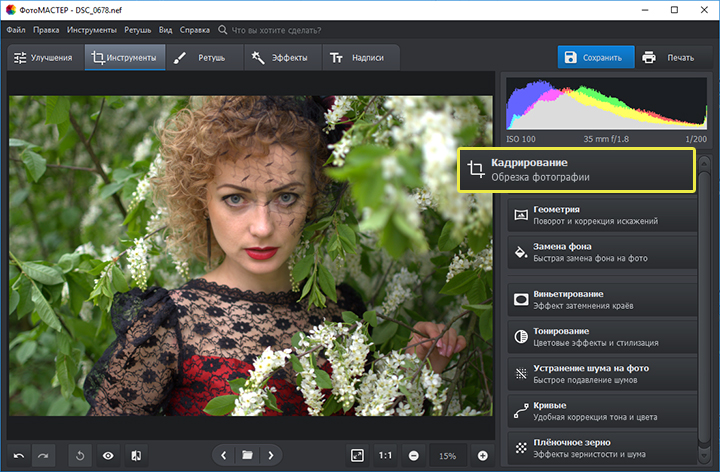
Активируйте функцию кадрирования
ШАГ 1. Настраиваем сетку
По умолчанию софт предложит вам воспользоваться правилом третей. Фото будет автоматически расчерчено на 9 равных частей. Если вы расположите все важные элементы вдоль линий или на их пересечении, то кадр станет интереснее. Также в редакторе доступны сетки «Диагональ», «Золотая спираль» и другие.
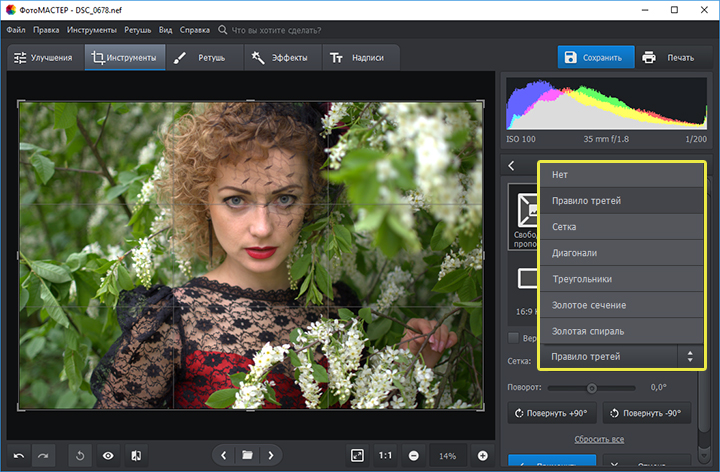
Настройте сетку для кадрирования
ШАГ 2. Указываем новые пропорции
В программе есть около десятка готовых пропорций. Кликните по понравившемуся варианту, и рамка приобретет выбранную форму. Вам останется обозначить с ее помощью границы обрезки и зафиксировать изменения. Также в списке вы можете выбрать пункт «Сохранить пропорции», тогда за основу будут взяты исходные параметры фото.
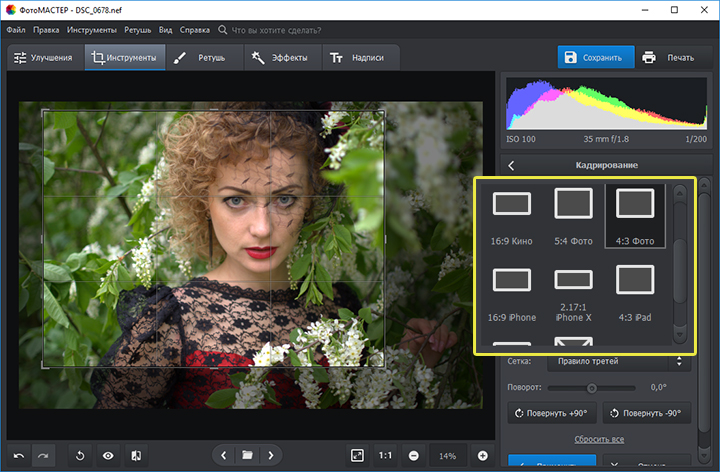
Выберите подходящие пропорции в списке
ШАГ 3. Кадрируем фото самостоятельно
Вы можете обрезать фото на компьютере вручную. Выберите пункт «Свободные пропорции» и мышкой настройте нужные границы рамки. При необходимости поворачивайте фото. Воспользуйтесь специальными кнопками или потяните на одноименной шкале бегунок вправо (для поворота снимка по часовой стрелке) или влево (для поворота против часовой). После нажмите «Применить».
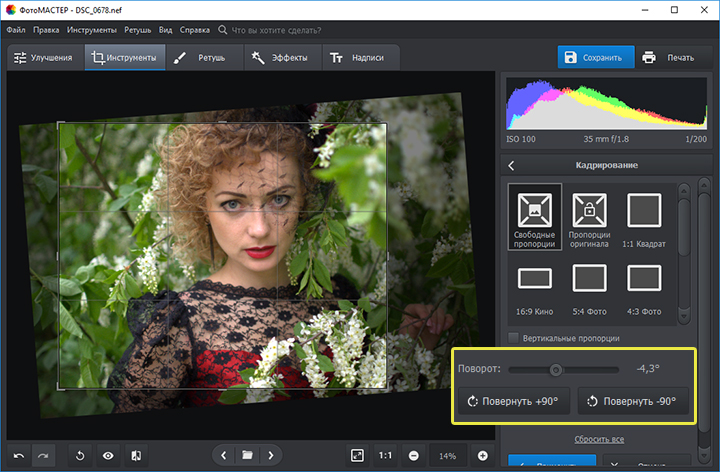
При желании поверните фото
Обработка и улучшение фотографий в «ФотоМАСТЕР»
В программе для обработки фотографий вы найдете десятки инструментов для улучшения изображений. Например, после кадрирования можно дополнить фотографию мягким виньетированием. Так вы сделаете акцент на центре снимка. Эту функцию вы найдете также в разделе «Инструменты». Подберите оптимальную силу, форму и растушевку для виньетирования через соответствующие шкалы. Фотография преобразится за считанные мгновения!
Если изображению не хватает красок или света, то это тоже можно исправить. Вернитесь в раздел «Улучшения» и на панели справа настройте параметры. Здесь вы можете скорректировать экспозицию и контраст, насыщенность всей фотографии или только отдельных цветов, а также добавить резкости снимку или слегка размыть его.
Работаете с фотографией в жанре портрет? В таком случае не проходите мимо раздела «Ретушь». Здесь вы можете замазать проблемные участки на коже при помощи штампа или обработать отдельные фрагменты инструментами из меню «Корректор». При обработке пейзажных фотографий поэкспериментируйте с градиентным фильтром. Эта опция поможет подчеркнуть все достоинства фотографии и сгладит недостатки.

Исходное фото после кадрирования и обработки
Когда работа будет завершена, щелкните по кнопке «Сохранить» в правом верхнем углу. Укажите место, в которое нужно поместить фото, и желаемый формат. Теперь вы знаете, как обрезать фотографию без фотошопа и улучшить ее качество. Установите на свой компьютер программу «ФотоМАСТЕР» сейчас и с этим больше не возникнет проблем!
Как обрезать фото в Паинте (Paint)
Смотрите небольшое видео, а ниже можно все прочитать.
Обрезать фото в Паинте просто и легко. Поскольку Paint встроенное приложение, то и запуск его ничем не отличается от предыдущих приложений. Левый нижний угол окна Windows, кнопка «Пуск». Нажимайте, в списке установленных программ, который откроется перед Вами найдите папку «Стандартные — Windows». Откройте папку, и выберите из списка стандартных программ Paint.
 Открыть приложение Paint
Открыть приложение Paint
В верхнем левом углу открывшегося окна нажмите «Файл» и следом, в раскрывшемся списке команд выберите «Открыть».
 Открыть файл
Открыть файл
Появится стандартное окно выбора файла. Выберите в нем фото для обрезки и идем дальше.
 Выбор фото для обрезки в Paint
Выбор фото для обрезки в Paint
Осталось нажать на функцию «Выделить» в основном меню Paint. Теперь Вы можете выделить фрагмент фотографии под обрезку. Удерживайте левую кнопку мыши и формируйте будущий кадр. Как только Вы отпустите кнопку, выбранный Вами фрагмент изображения будет визуально обозначен пунктирной линией, как на рисунке ниже
Обратите внимание. Внизу рабочего окна Paint есть две полезные вещи, которые не сразу попадаются на глаза
- Указатель размеров (высота и ширина в пикселях) и «веса» (размера в КБ) изображений. Как исходного, так и выделенной области. Очень удобно, когда надо не только обрезать фото, но и придать ему определенный размер.
- Масштабная рейка. Если изображение при загрузке файла оказалось в окне программы слишком большим или слишком маленьким Вы легко можете это поправить.
 Обрезание фото в Paint
Обрезание фото в Paint
После того, как область обрезки фото выделена остался последний клик мышкой.
Рядом с кнопкой «Выделить» есть кнопка «Обрезать». Нажмите на нее. Собственно, все. Теперь Вы знаете как обрезать фото в Paint.
 Обрезанное фото
Обрезанное фото
Осталось сохранить результат стараний. Нажмите «Файл», затем или:
- «Сохранить как» — в этом случае оригинал изображения, который мы обрезали, останется в своем первозданном виде, мы его никак не потеряем. Будет создан новый файл. Вы можете выбрать формат нового файла. На нашем примере — JPEG.
- «Сохранить» — в этом случае оригинал изображения, который мы обрезали, будет перезаписан. Это действие уже не отменить, так что рекомендую первый способ сохранения.

Обрезать фото по контуру в GIMP
По контуру обрезать фото можно во встроенных программах, paint, paint.net, но говоря откровенно, эти программы довольно неудобны для такого обрезания. Правильность самого контура зависит очень сильно от напряжения Вашей руки, опыта, спокойствия и еще многих факторов.
Дело в том, что когда выделяешь контур в этих программах, работать приходится сапером. Малейшая ошибка — и все испорчено, начинай сначала. Но, обрезать фотографию кругом в них не представляет труда совершенно, ибо круг(эллипс) формируется самой программой, Вам только надо «растягивать» его мышкой. Все потому, что контур в этих приложениях надо проходить одним «захватом» мышки от начала до конца. Обвести весь контур и закончить работу, придя в ту точку, откуда начали. И если где-то на полпути дрогнула рука и линия, которую вы так тщательно выводили, мышка ушла в сторону, дрогнула рука, то все придется начинать сначала. Фотошоп, конечно, намного перспективней. Но овладение им занимает месяцы, и если бы Вы были уверенным пользователем фотошопа, то Вы бы сейчас не читали этих строк.
Между тем, есть просто супер-отличное решение, чтобы обрезать изображение по контуру! Простое и эффективное. Сто раз скажете спасибо нашему сайту. Итак, встречайте, GIMP! Это полноценный графический редактор, аналог фотошопа. С одним «Но». Он простой в освоении. Сейчас покажу Вам как обрезать изображение по контуру в GIMP. Скачать программу можно на официальном сайте GIMP . Откройте программу. Откройте в ней файл. Для этого нажмите «Файл», затем в появившемся списке команд «Открыть…». Откроется окно для поиска нужного файла.
 Gimp, открыть файл
Gimp, открыть файл
В панели инструментов, слева, кликните на иконку с изображением ножниц, это «Умные ножницы»(!). Теперь левой кнопкой мыши кликните на начало контура, который Вы хотите вырезать. В данном случае, это чашка. Далее, продолжайте ставить точки на контуре, а ножницы будут соединять каждую последующую точку с предыдущей (На рисунке точки 1,2,3,4). Таким образом будет формироваться линия обрезки. Обойдите все изображение по контуру до той точки, откуда начали. Когда весь путь пройден, скопируйте выделенный фрагмент в буфер обмена. Сейчас объясню зачем, но сначала, как. Нажмите «Правка», в раскрывшемся списке команд выберите «Копировать», также можно воспользоваться клавишами CTRL+C.
 Копирование обрезанного по контуру изображения в буфер обмена
Копирование обрезанного по контуру изображения в буфер обмена
Вот теперь самое интересное. Можно в GIMP создать новый файл и вставить в него изображение нажав «Правка» и следом «Вставить». Вот как это будет выглядеть:
 Вставить обрезанное изображение
Вставить обрезанное изображение
Но форматы изображений, которые поддерживает GIMP при сохранении файла, довольно специфичны. Поэтому, советую Вам открыть программу Paint или paint.net, создать новый файл, и вставить обрезанное по контуру изображение туда. Сделать это можно простым сочетанием клавиш CTRL+V. В этих редакторах Вы спокойно сохраните работу в привычных форматах JPEG или PNG, или в других. Давайте пошагово.
- Открываем paint.net.
- Нажимаем «Файл», в раскрывшемся списке команд выбираем «Создать…».
- Появился новый чистый лист.
- Нажимаем горячие клавиши CTRL+V
 Вставить обрезанное по контуру изображение в файл редактора paint.net
Вставить обрезанное по контуру изображение в файл редактора paint.net
Как сохранить обрезанное изображение, надеюсь Вы знаете. Не стану повторяться, в этой статье мы уже об этом говорили.
Какие проги для кадрирования фотографий можно скачать бесплатно
За загрузку многих фоторедакторов, использующихся для выстраивания композиции, обрезки картинок, придется заплатить.
Есть, однако, приложения, скачать которые можно без оплаты.
Для пк это:
- пробные версии фотошоп, корел. Как правило, работать они будут только один месяц, потом их нужно будет покупать;
- xnview. Подойдет, если нужно получить результат быстро, не ухудшить качество изображения. Поддерживает большинство форматов;
- acdsee. Приложение — простое, не поддерживает обрезку в произвольной форме.
Многие из приложений для телефонов также бесплатны.
Для андроид это:
- google фото. Обычная для большинства устройств программа обрезает снимки, изменяет масштаб, границы;
- photo editor. Меняет размер, повышает контраст для привлечения внимания к деталям;
- aviary. Неудобен тем, что допускает только кадрирование по прямоугольной рамке.
Для айфонов, айпадов бесплатны:
- фото. Родной редактор для устройств с iOS;
- lipix. Имеет опцию обрезки. Набор рамок — впечатляющий, их 54;
- snapseed. Приложение предлагает много вариантов рамок;
- pixlr. Имеет функцию сохранения пропорций, определения параметров ширины и высоты.
А вот за такой популярный редактор, как elight, придется заплатить.
Fotor
Онлайн-фоторедактор с поддержкой русского языка. Кроме вырезания фона с фотографий поддерживает разные эффекты – размытие, ломографию, боке и т. д. Функция удаления фона расположена по адресу https://www.fotor.com/ru/features/background-remover.html.

Полный доступ ко всем инструментам фоторедактора есть в платной версии. Смарт-обрезка и быстрое удаление фона тоже доступны после оплаты тарифа. Для работы с сервисом необходимо авторизоваться. Обрезать изображение придется вручную. Без покупки тарифа на картинке сохраняется водяной знак сервиса.

Плюсы:
- полноценный фоторедактор с обрезкой и другими инструментами;
- мгновенное отображение результата;
- есть бесплатная программа для ПК.
Минусы:
- в бесплатной версии необходимо самостоятельно выделять контуры объекта, вырезаемого из фото;
- присутствует водный знак при сохранении готовой картинки.







