Как посмотреть пароль под звездочками и точками с помощью браузера и программ
Содержание:
- Как узнать вводимые пароли на компьютере
- Как увидеть пароль вместо точек с помощью расширения
- Просмотр сохраненных паролей WiFi в Windows 10
- Как убрать звездочки в пароле
- Восстановите пароль из инструментов разработчика
- Как открыть пароль под звездочками в браузерах Chrome, Opera, Firefox и Comodo?
- Третий способ. Использование страницы с настройками роутера
- Применение специальных расширений
- Узнаем свой пароль от электронной почты
- Как увидеть пароль вместо точек с помощью SterJo Browser Passwords (3 способ)
- Как узнать свой адрес электронной почты
Как узнать вводимые пароли на компьютере
Программы для поиска введенных кодов в браузерах используются редко. Мы не рекомендуем их применять, поскольку их разработчики неизвестны. Пользуясь такими программами, вы можете доверить свои пароли и логины третьим лицам. Как они ими воспользуются – вопрос открытый. Поэтому советуем смотреть пароли через средства, предоставляемые самим браузером. Тем не менее, одну хорошую программу мы можем посоветовать.
WebBrowserPassView, как и логически следует из названия, утилита по просмотру паролей, сохраненных в браузерах. Безусловный плюс приложения – работа с несколькими браузерами. Вам не придется рыться в настройках Хрома или Firefox, здесь все находится в одном месте. Пользуясь WebBrowserPassView, вы всегда будете знать, где хранятся пароли.
- URl. Адрес сайта, к которому сохранен пароль;
- WebBrowser. Браузер, в котором пароль хранится;
- Password Strenght. Надежность пароля. Например, если у вас написано Strong — значит пароль сильный и его сложно взломать;
- Created Time. Дата создания пароля для аккаунта;
- Modified Time. Дата изменения первоначального пароля;
- Filename. Крайне полезный параметр. Из него вы можете узнать местоположение файла (на компьютере), в котором хранятся все пароли.
Как увидеть пароль вместо точек с помощью расширения
Google Chrome
Для этого обозревателя существует расширение ShowPassword. Оно имеет открытый исходный код, а значит никаких вирусов и прочей нечистой ереси вы там не найдете. Устанавливаем расширение и пробуем его в действии.
После активации вводим данные на каком-либо сайте и просто наводим курсор мыши на поле Password. Пароль сразу отобразится.
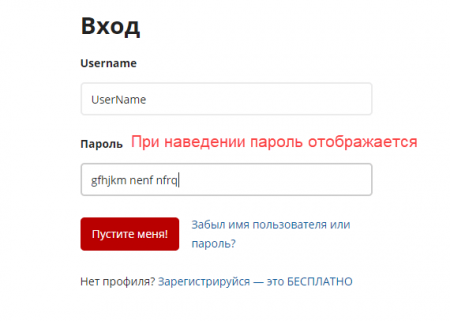
ShowPassword предлагает 4 варианта посмотреть замаскированный пароль браузера:
- Mouse over – наведение курсора мышки;
- Double Click – двойной щелчок;
- On Focus – одно нажатие по полю показывает пароль;
- Press Ctrl Key – нажать мышкой с зажатой клавишей Ctrl.
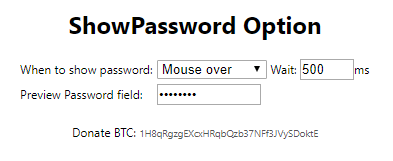
Mozilla Firefox
Из магазина расширений установите Show/hide passwords. Теперь пользователь легко сможет узнать скрытый пароль в браузере. Рядом с полем появится кнопочка «Show» (Показать) и «Hide» (Скрыть).
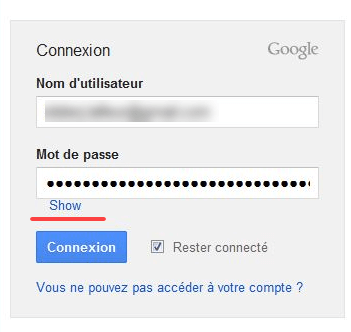
Opera
- Устанавливаем дополнение Show my Password.
- Нажимаем по значку расширения.
- Щелкаем по появившейся кнопке «Show all my Passwords».
- Для скрытия пароля жмём «Hide all my Passwords».
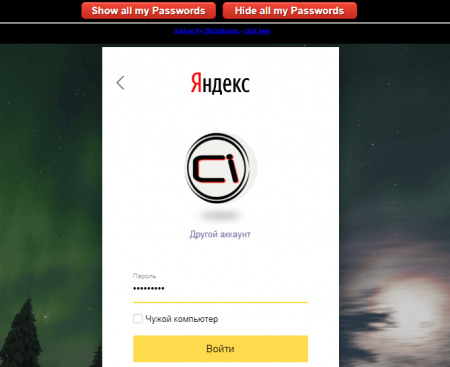
Просмотр сохраненных паролей WiFi в Windows 10
Диспетчер учетных данных, к сожалению, не позволяет просматривать сохраненные пароли WiFi. Однако есть два других способа доступа к сохраненным в Windows паролям для ваших беспроводных сетей.
Эти методы должны позволить вам получить доступ к паролям для всех сетей WiFi, к которым вы когда-либо подключались.
Используйте командную строку, чтобы показать сохраненные пароли WiFi
Утилита командной строки позволяет вам выполнять ряд задач на вашем компьютере, и одна из них — просматривать сохраненные пароли WiFi. Его можно использовать для получения списка всех ваших сетей, а затем вы можете выбрать сеть, для которой вы хотите просмотреть пароль.
По сути, вы просто скопируете и вставите команды, поэтому, даже если вы ранее не пользовались этим инструментом, все равно все будет в порядке.
Ищи Командная строка используя поиск Cortana и нажмите на Запустить от имени администратора,
Введите следующую команду в окне командной строки и нажмите Войти, Он покажет сети WiFi, для которых он сохранил пароли.nets wlan показать профили
Посмотрите на раздел, который говорит Настройки безопасности, Здесь вы найдете запись, говорящую Ключевое содержание, Значение рядом с ним — ваш WiFi-пароль.
Используйте приложение для доступа к сохраненным паролям WiFi
Если вам нужно слишком часто получать доступ к сохраненным паролям WiFi, метод командной строки не идеален для вас, поскольку он требует, чтобы вы вводили команду каждый раз, когда хотите просмотреть пароль. Лучшим вариантом было бы использовать стороннее приложение, которое позволяет вам легко и быстро раскрывать сохраненные в Windows пароли.
Одно из этих приложений WiFi Password Revealer волшебный желе боб. Это бесплатное приложение, которое вы можете использовать на своем компьютере с Windows 10 для просмотра своих паролей WiFi.
- Загрузите и запустите приложение на своем компьютере.
- Он сразу отсканирует и отобразит все пароли WiFi, которые он может найти на вашем экране.
Если вы хотите скопировать пароль, щелкните его правой кнопкой мыши в приложении и выберите Скопировать выбранный пароль,
Как убрать звездочки в пароле

Используется Password Cracker с целью получения доступа к определённым файлам, когда они имеют защиту в виде неизвестного пароля. Она поможет обеспечить снятие любой защиты, исключением являются только VBA проекты. Сама программка может плавать поверх окон, падать в лоток, весит она совсем немного, всего 10Кб.
Итак, если перед собой вы видите звёздочки и совершенно забыли свой пароль, то бесплатная утилита Password Cracker поможет вам увидеть его. Допустим, вы не помните его к своей «аське» или почте, документу или социальной страничке, но пароль там присутствует в виде звездочек. И возникает вопрос — как увидеть пароль вместо звёздочек?
Во-первых, надо нажать кнопку «Включить», после этого поставить курсор на поле, где и «обитают звёзды». Тогда пароль восстановится в окне программы или в том же экране. Так что теперь узнать свой забытый пароль не составляет труда. А также Password Cracker показывает пароли и в интернет-браузере Explorer, во всплывающей подсказке, которая появляется рядом с полем закрытого пароля.
Интерфейс программы многоязычный, то есть можете пользоваться как русифицированной версией, так и оригиналом. Утилита подходит для следующих операционных систем: Windows 98, ME, 2000, XP, 7, 8, 2003, Vista.

Существует несколько разновидностей Password Cracker, к примеру, это Rar Password Cracker. Она также бесплатна и находится в свободном доступе.

Эта утилита не взламывает пароль, а скорее угадывает его. Ведь для защиты используемых данных в Rar-е, начиная с 2.9 версии и выше, используется алгоритм очень устойчивый к взлому — АES-128. И в архивах, где он применялся в качестве защиты, не подходит ни один из известных приёмов. Может подействовать только последовательный подбор символов. Это и есть главная задача Rar Password Cracker, ведь вручную решить такую задачу просто невозможно! И даже при помощи этой программы потребуется достаточно большое количество времени для вычисления необходимой комбинации.
Итак, Rar Password Cracker подбирает пароль по принципу перебора возможных вариантов символов и/или используя пароли из специального списка. Эта программка может сохранять результаты работы, точнее её текущее состояние. Такая возможность делает использование программы более надёжным и удобным. А если вы хорошо разбираетесь в конфигурациях утилит, то при грамотных настройках, процесс перебора можно распараллелить, что значительно сократит время поиска. К тому же, Rar Password Cracker может сохранять в файл возможные варианты пароля.
Скачать программу, позволяющую увидеть пароль под звёздочками
Восстановите пароль из инструментов разработчика
Если вы хотите раскрыть пароль без использования сторонних утилит, то вам придется внести небольшие правки в код страницы. Когда вы найдете поле пароля, щелкните правой кнопкой мыши на нем и выберите «Просмотреть код».
Откроется инструмент разработчика и вы увидите строки кода. Здесь необходимо искать строку, начинающуюся с <input type=”password”. После этого, дважды щелкните на type=”password” и заменить “password” на “text”. Это должно выглядеть следующим образом: <input type=”text”.


Закройте окно и пароль будет открыт. Вы можете легко отредактировать или скопировать пароль, пока страница не будет перезагружена.
Как открыть пароль под звездочками в браузерах Chrome, Opera, Firefox и Comodo?
В этой статье вы узнаете:
- Как узнать пароль под звездочками в браузере Opera
- Как открыть пароль под звездочками в браузере Mozilla Firefox
- Как отобразить пароль под звездочками в браузере Google Crhome
- Просмотр пароля под звездочками в браузере Comodo Dragon
Открытие паролей под звездочками
Узнать пароль от социальных сетей вконтакте, одноклассники, инстаграм, а также любых других сайтов достаточно просто с помощью «Исходного кода элемента». Разберем подробнее этот способ на примере браузера
Вам также может быть интересно:
Google Chrome.
Итак, открываем нужный нам сайт и находим поле с логином и паролем. Иногда нужно нажать «Войти», чтобы появилось желаемое окошко.
Когда окошко перед нами нажимаем правой кнопкой мыши в пустой части экрана и выбираем пункт «Просмотр кода элемента», как на картинке ниже:
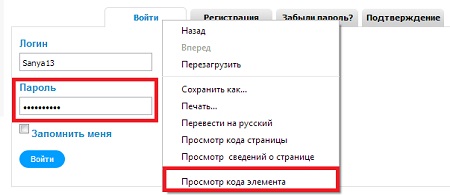
Теперь внизу экрана перед нами открывается спец. панель, в которой мы и будем искать наш пароль.
Для начала вызываем меню поиска с помощью горячих клавиш Ctrl+F или нажать F12. В меню вводим на клавиатуре слово «password». Ищем значение рядом со словом «type»:
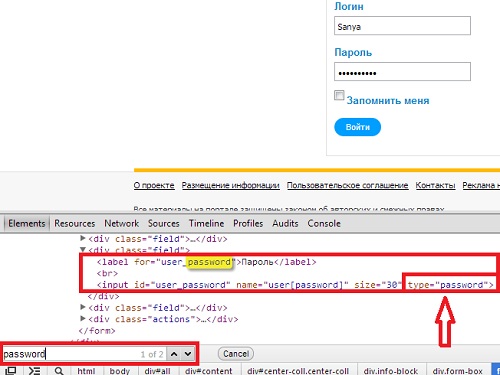
Далее нажимаем на строчку со словами «type=“password“». Кликаем по этой строчке правой кнопкой мыши и выбираем пункт «Edit as HTML» и вписываем вместо «password» → «text»:
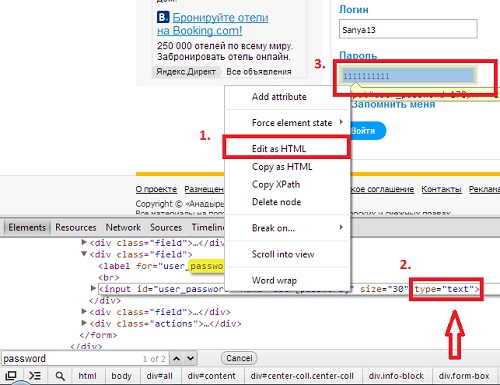
Теперь смотрим на наш пароль, переписываем, запоминаем и радуемся!
Для того, чтобы посмотреть пароль под звездочками в Mozilla Firefox сначала необходимо нажать правой кнопкой мыши и выбрать пункт «Исследовать элемент»:
Далее все действия идентичны с браузером Google Chrome. Кстати, в браузерах Internet Explorer можно проделать все те же манипуляции, нажав также F12.
Используем программы.
Далее мы рассмотрим несколько утилит, хотя способ описанный выше, по моему, самый простой и удобный в использовании. Тем более, что установка дополнительного ПО не является необходимостью в данном случае.
Вам необязательно пользоваться программами, описанными именно в этой статье, но, все же, лучше проверенное.
Asterisk Key (452 Кб)
Итак, когда вы скачаете и установите программу (это не составит для вас труда), запустите ее и откройте рядом с браузером, в котором будет окошко с логином и паролем. Нажимаете «Recovery» и перед вами ближе к середине окна появляется пароль.
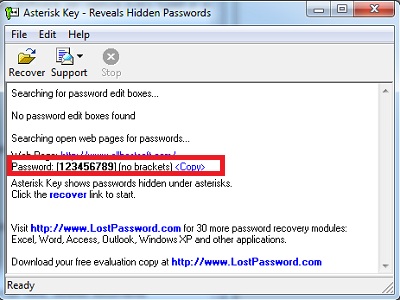
Password Cracker (43 Кб)
С помощью следующей программы можно с легкостью просмотреть пароль для Ftp-соединения в файловых менеджерах, таких как Total Commander.
Опять же после установки программы запустите ее и откройте рядом с Password Cracker программу Total Commander и откройте окно Ftp-соединения. В настройках можно для вашего удобства установить русский язык.
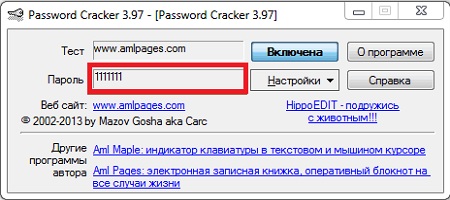
Далее просто наведите на поле «Пароль» и в окне Password Cracker отобразится ваш пароль.
Также слышал о других программах подобного характера Multi Password Recovery, PassView, PWDShow и PasswordsPro. Но, так как даже испытанные утилиты считаю не особо необходимыми, думаю, этого должно хватить.
Настройки браузера.
Этот способ также как и первый не является сложным и не требует установки дополнительного программного обеспечения.
Заключается он в следующем. Зайдите в браузер Google Chrome и откройте настройки:
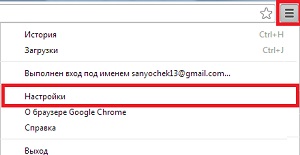
Следующим шагом нажмите «Показать дополнительные настройки» в самом низу страницы:
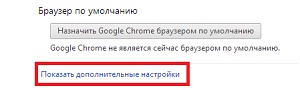
Далее в разделе «Пароли и формы» нажмите «Управление сохраненными паролями»:
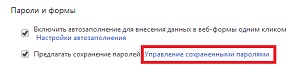
В открывшемся окошке выберите нужный вам сайт и напротив него кликните «Показать». Так вы узнаете свой пароль под звездочками:
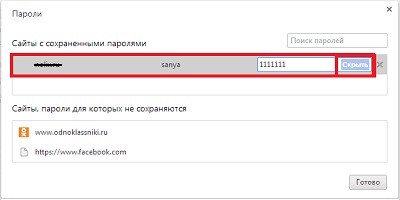
В браузере Mozilla Firefox вам нужно нажать на значок меню «Firefox» → «Настройки» → «Настройки»:
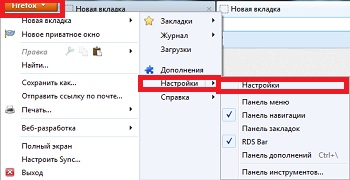
В появившемся окне во вкладке «Защита» нажмите на пункт «Сохраненные пароли»:
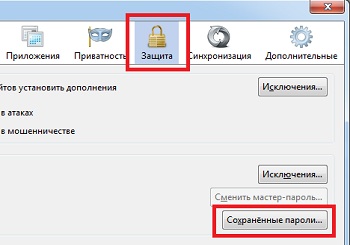
Затем выберите интересующий вас сайт и нажмите «Отобразить пароли»:

Это видео заставит вас улыбнуться:
А на сегодня все! В этой статье мы подробно рассмотрели, как узнать пароль под звездочками. Перебрали несколько способов, так что теперь вам остается лишь выбрать удобный метод для вас.
Всего Вам доброго и до встречи!
Вас также могут заинтересовать такие статьи:
Третий способ. Использование страницы с настройками роутера
- Соедините компьютер с роутером через локальную сеть. Если вы не знаете свой пароль Wi-Fi, и компьютер, о котором идет речь, не подсоединён к сети, то использование локальной сети — это единственная возможность подключиться для вас. Если же локальная сеть (Ethernet) не является для вас вариантом, вам придется сбросить роутер до его заводских настроек. Соединяем компьютер с роутером через локальную сеть
- Узнайте айпи-адрес вашего роутера. Для получения доступа к странице вашего маршрутизатора, вы должны знать собственный IP:
- Windows: открывается «Пуск», далее идёте в «Панель управления», выберите в открывшемся каталоге «Сеть и Интернет», нажмите «Беспроводное соединение» и просмотрите адрес во внутреннем меню «Сведения»;
- MacOs: откройте основное меню Apple, выберите «Системные настройки», кликните по «Сети», затем «Дополнительно», перейдите на вкладку «TCP / IP » и найдите номер справа от «Router».

- Перейдите на страницу вашего маршрутизатора. Откройте любой доступный вам браузер и в его адресную строку вставьте айпи-адрес вашего роутера. Переходим на страницу нашего маршрутизатора
- Зайдите на страницу маршрутизатора. После того как вы введёте адрес вам могут потребоваться имя пользователя и пароль; если система затребует их, то войдите в систему с учетными данными вашего маршрутизатора. Обычно это иные учетные данные, чем те, что вы, как правило, используете для подключения к вашей сети Wi-Fi. Обычно система оставляет логин и пароль по умолчанию. Имя пользователя по умолчанию, как правило, admin, пароль по умолчанию — admin, password, либо просто пустое поле. Система таким образом учитывает то, что большинство людей меняют эти данные после самостоятельной настройки маршрутизатора, так что если вы позабыли своё имя пользователя и ключ доступа, вам придётся перезагрузить маршрутизатор и откатить все данные до заводского состояния. Если даже заводской пароль или имя менялись в процессе использования, то они в любом случае должно быть указаны в документах роутера, или даже на самом роутере. Как правило, не является огромной проблемой найти утерянный пароль для маршрутизатора, если вы не меняли его самостоятельно. Заходим на страницу маршрутизатора
- Перейдите в раздел «Wireless». После входа в маршрутизатор найдите раздел Wireless, также именуемый как «Беспроводная связь» или «Wi-Fi». Обычно данный раздел легко находится в верхней части экрана, но вы можете найти его также при помощи навигации. При этом следует понимать, что каждый интерфейс страниц маршрутизаторов отличается от другого, и большинство из них не поддерживают русский язык, поэтому вам следует научиться работать с англоязычным интерфейсом и соответствующим меню. Переходим в раздел «Wireless»
- Найдите пароль. На странице раздела «Wireless» вы увидите название своей беспроводной сети (SSID), и к тому же тип безопасности или шифрования (например WEP(Wired Equivalent Privacy), WPA(WiFi Protected Access), или WPA2 (WiFi Protected Access II)). Рядом с основными опциями вы должны увидеть поле «Passphrase» или «Password». Это и есть ваш пароль беспроводной сети.
Применение специальных расширений
Необходимые расширения есть практически для любого популярного сегодня интернет-браузера. Например для Гугл Хром можно установить ShowPassword. Пользователь имеет возможность задать параметры для отображения. Доступно на выбор четыре варианта:
- Mouse over. Отображается просто при наведении курсора компмышки;
- Double Click. Требуется дважды кликнуть по соответствующему полю;
- On Focus. Преображается при одиночном нажатии;
- Press Ctrl Key. Потребуется кликнуть мышкой при одновременном зажатии кнопки Ctrl.
Для Mozilla Firefox подойдет «Show/hide passwords». После установки этого плагина под нужными полями появится кнопочка Show – показать. Или ее обратная альтернатива: Hide – скрыть.
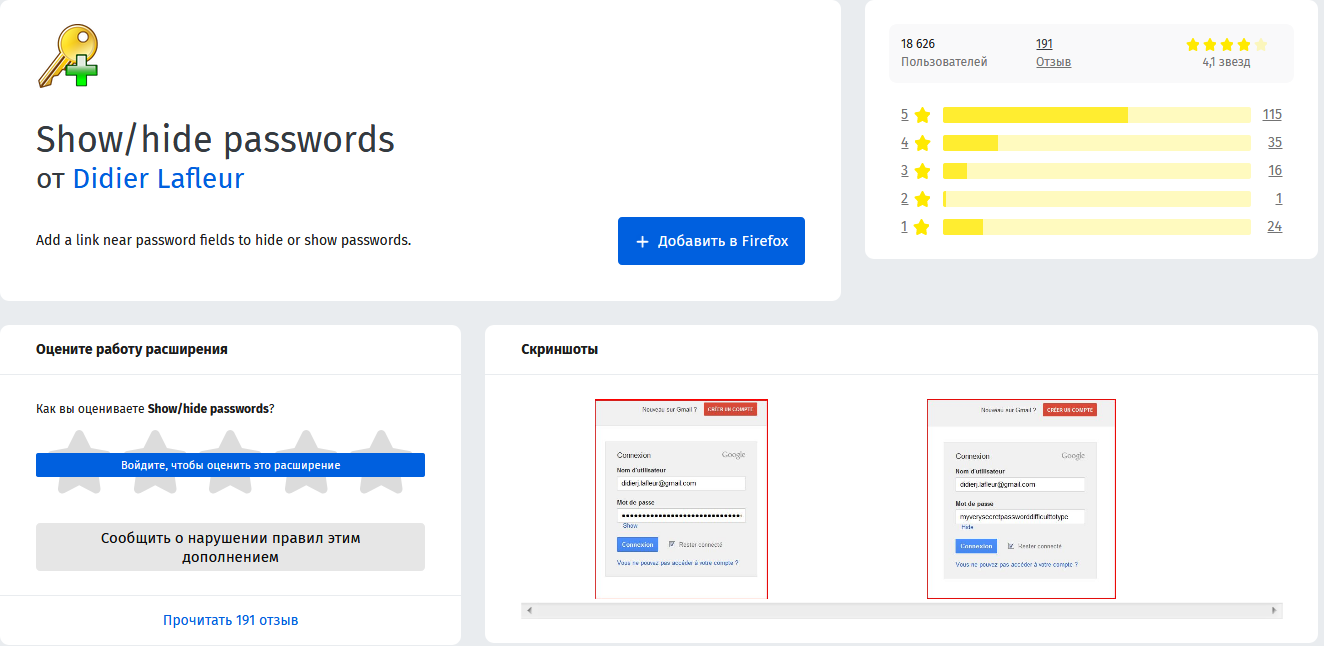
В Опере используется другой вариант — Show my Password. Чтобы заставить работать это расширение, необходимо будет нажать на его иконке. Естественно, после полноценной установки. И выбрать Show all my Passwords. После этого на всех сайтах исчезнут варианты с точками и звездами. Вернуть обратно все можно с помощью нажатия на Hide all my Passwords. Конечно же, для этого надо будет кликнуть опять по иконке расширения.
Узнаем свой пароль от электронной почты
Всего существует два метода, благодаря которым можно узнать свой пароль от электронного ящика. Кроме этого мы расскажем о третьем, альтернативном варианте, что подойдет в том случае если у вас в браузере не настроено сохранение информации для входа.
Способ 1: Просмотр сохраненных паролей в браузере
Сейчас большинство популярных веб-обозревателей предлагают пользователю сохранять свои логины и коды, чтобы каждый раз при входе не вводить их повторно. В настройках доступна к просмотру абсолютно вся указанная когда-либо информация, в том числе и данные электронной почты. Рассмотрим процесс поиска паролей на примере Google Chrome:
- Запустите браузер, нажмите на значок в виде трех вертикальных точек справа вверху и перейдите к разделу «Настройки».
Опуститесь вниз вкладки и разверните дополнительные параметры.
В категории «Пароли и формы» кликните на «Настройка паролей».
Здесь задействуйте поиск, чтобы быстрее найти свою электронную почту.
Осталось только нажать на значок в виде глаза, чтобы строка отобразилась в виде символов, а не точек.
Теперь вы знаете свой код от необходимой учетной записи. Вы можете скопировать его или запомнить, чтобы использовать в дальнейшем. Развернуто о том, как найти сохраненные данные в других популярных браузерах, читайте в приведенных ниже статьях.
Способ 2: Просмотр кода элемента
Обычно если информация сохраняется в веб-обозревателе, при показе формы для входа срабатывает функция автозаполнения, где пароль отображается в виде точек или звездочек. Благодаря некоторым изменениям в коде элемента можно отобразить эту строку в текстовом варианте. Вам потребуется выполнить следующее:
- В любом удобном браузере перейдите к своей учетной записи электронной почты и выйдите из нее.
Теперь перед вами отобразится форма входа в аккаунт. Зажмите левую кнопку мыши и выделите строку, после чего кликните на ней ПКМ и выберите «Посмотреть код» или «Исследовать элемент».
В открывшейся консоли синим цветом будет выделен фрагмент элемента. Имя его будет password, а в значении отобразится текстовая версия пароля, если включена функция автозаполнения.
Чтобы показать в строке ввода пароль в виде символов, измените значение type с password на text.
Теперь вы узнали необходимые данные от электронной почты. Повторимся, что этот метод универсален для всех сервисов и браузеров, поэтому алгоритм действий везде будет практически идентичен.
Способ 3: Восстановление пароля
К сожалению, не у всех юзеров настроена функция сохранения паролей и автозаполнения. К тому же случаются ситуации, когда нужно узнать данные для входа, работая за чужим компьютером. Если такое произошло, надеяться остается только на свою память, пытаясь вспомнить, какую комбинацию символов вы использовали. Однако можно просто перейти к восстановлению и задать новый пароль.
Подробнее: Восстановление пароля от электронной почты
Выше мы рассмотрели два основных метода, как можно узнать свой пароль от электронного ящика, а также рассказали об альтернативном варианте, который будет полезен в определенных случаях. Надеемся, что наша статья помогла вам разобраться с возникшим вопросом и теперь вы знаете собственные данные для входа.
Мы рады, что смогли помочь Вам в решении проблемы.
Опишите, что у вас не получилось. Наши специалисты постараются ответить максимально быстро.
Пролистайте страницу вниз и нажмите на «Дополнительные параметры».
Как увидеть пароль вместо точек с помощью SterJo Browser Passwords (3 способ)
Увидеть пароли вместо звездочек (точек) можно с помощью сторонних приложений. Я рекомендую воспользоваться программами от SterJo Software, так как этим разработчиком созданы приложения для показа сохраненных паролей для браузеров: SterJo Chrome Passwords, SterJo Firefox Passwords, SterJo Opera Passwords, SterJo Edge Passwords, SterJo Internet Explorer Passwords.
Бесплатная программа SterJo Browser Passwords поддерживает основные браузеры: Google Chrome, Mozilla Firefox, Opera, Internet Explorer, Microsoft Edge, Vivaldi и Yandex.
Скачайте с сайта разработчика SterJo переносную (portable) версию приложения для основных браузеров, которую не нужно устанавливать на компьютер. Программа работает на русском языке (нужно выбрать в настройках).
После запуска, программа SterJo Browser Passwords отобразит все имеющиеся сохраненные пароли.
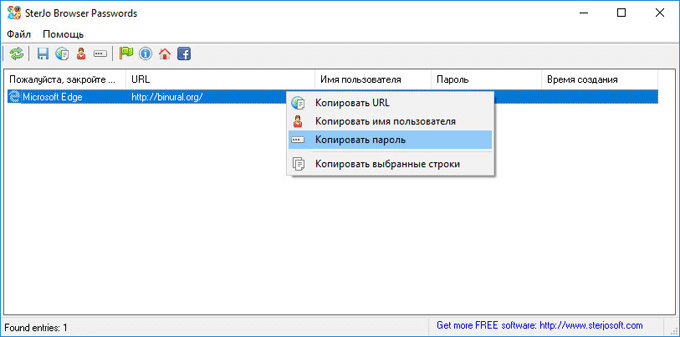
Как узнать свой адрес электронной почты
Самый простой способ узнать свой Емайл электронной почты, если забыл его – спросить у друзей. Если вы переписывались с кем-то через данную почту, у этого человека должен остаться адрес вашей электронной почты. Он может увидеть его, кликнув мышью на одно из ваших писем.
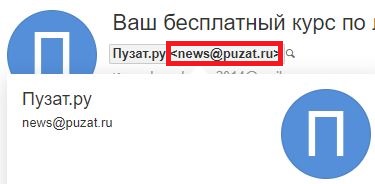
Разумеется, это не всегда возможно, так как собеседник мог просто удалить вашу переписку или вы могли вовсе никому не писать. В таком случае вам понадобятся другие варианты, как можно узнать свою почту. К счастью, они есть.
Запущенный аккаунт
Если вы самостоятельно не нажимали на кнопку «Выход», то велика вероятность того, что вы до сих пор авторизованы в своём почтовом ящике. Попробуйте вспомнить, с какого устройства вы выполняли вход в почту и проверьте его.
Просто перейдите на сайт почты Mail и проверьте, не выполнен ли вход в вашу почту. Если это так, то адрес почты вы сможете увидеть в правом верхнем углу окна.
В таком случае просто кликните на количество новых писем или «Написать письмо», чтобы зайти в собственную почту.
Автоматическое заполнение форм
В большинстве современных браузеров предусмотрена функция автоматического заполнения форм. Её суть такова: если вы вводите свои данные или какой-то запрос один раз, система записывает его и в следующий раз предлагает его вам автоматически.

Если с помощью своей почты вы регистрировались на каком-то сайте, и в этот момент работала функция автозаполнения, то вам нужно только зайти на этот сайт, начать вход в свой профиль, кликнуть мышью на строку для ввода почты и система сама выдаст вам все варианты, которые вы вводили до этого.
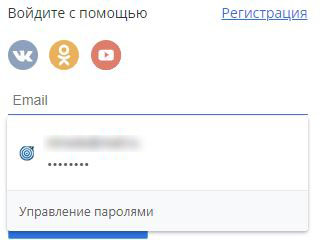
Сохранённые пароли
Чтобы посмотреть адрес почты вам нужно только ввести в адресную строку адрес «chrome://settings/passwords» (без кавычек).

Данный вариант подходит не только браузера Google Chrome, но и для всех браузеров на базе Chromium. В их число входят такие браузеры как Яндекс, Опера, Амиго, Microsoft Edge и ещё более тридцати вариантов.
Сайты с привязкой к почте
Многие сайты не используют адрес почты для авторизации, но предлагают пользователю привязать свою почту к профилю. В таком случае, почту обычно можно найти в этом самом профиле или его настройках.
Просто войдите в ваш профиль и найдите заветный адрес. К примеру, в Одноклассниках нужно зайти в раздел меню Мои настройки и в первом же открывшемся окне вы увидите свою почту.
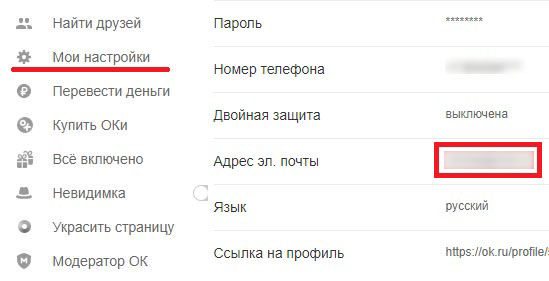
Поиск самого себя
Вы можете найти в интернете любого пользователя сети, нужно лишь постараться. Указав как можно более полную информацию о себе, вы с большой вероятностью сможете найти свой почтовый ящик в сети.
Для поиска можно использовать:
- ФИО;
- телефон;
- адрес проживания;
- свои никнеймы, логины, псевдонимы, которые вы используете на форумах и т.п.
Все зависит от того, для каких целей вы использовали свою почту, и где ее прописывали.
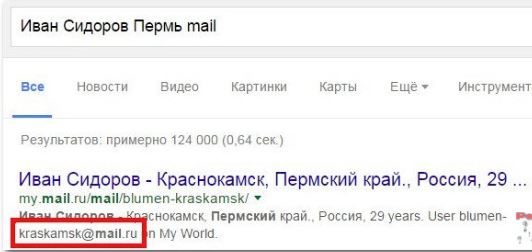
Делается это всё через обычный поисковик.
Восстановление в почтовом аккаунте
В электронной почте google – gmail.com, есть функция для напоминания собственного почтового ящика. Если вы давно им не пользовались, и хотите вспомнить, просто нажмите на соответствующую кнопку под формой для ввода своего адреса.
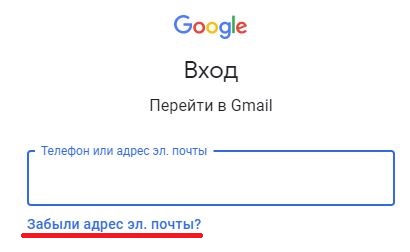
После этого вам нужно указать информацию, которую вы помните:
- привязанный к аккаунте номер телефона;
- резервная почта, которую вы указывали на случай восстановления.
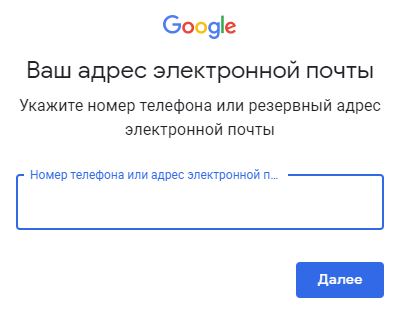
Для дополнительной защиты от мошенников, нужно ввести свою фамилию и имя, которые вы указывали в аккаунте.
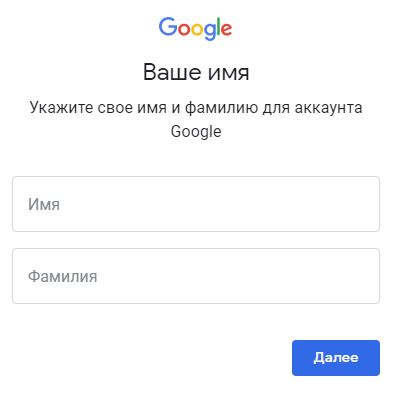
Осталось только ввести код, высланный на указанную резервную почту или телефон. После этого вы узнаете свой емайл, который забыли.
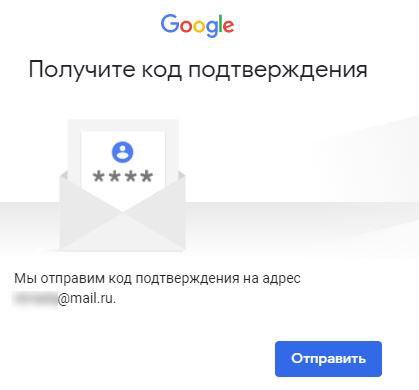
Восстановление почты через телефон
Если вам нужно вспомнить свой от почтового ящика в Google, то вы можете попробовать отыскать его в своём смартфоне. Если у вас современный сенсорный телефон на базе Android и при первом запуске вы прошли на нём авторизацию, то теперь вы можете найти адрес своей электронной почты где-то в нём.
Адрес должен храниться в настройках, в разделе «Google».
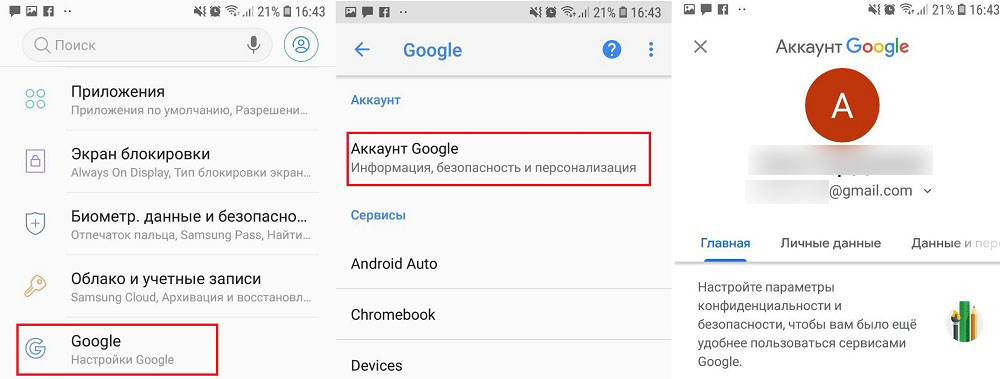
Это все возможные способы как узнать свой Емайл самостоятельно. Если не один из них вам так и не поможет, то единственным выходом будет обращение в службу поддержки. Вам придётся постараться, чтобы доказать, что вы действительно владелец страницы, зато после этого вы тут же получите доступ к ней.




