Относительные, абсолютные и смешанные ссылки в excel
Содержание:
- Как создать ссылки на другие листы в Excel
- Как сослаться на другую книгу?
- Примеры
- Ход урока
- Человекопонятные URL
- Смешанные ссылки
- Относительная ссылка на ячейку в Excel
- Формат адреса ячейки в Excel
- Презентация к уроку
- Презентация к уроку
- Как в EXCEL убрать значок доллара в начале числа?
- Excel: Ссылки относительные и абсолютные
- Абсолютная адресация
- Как адресуются ячейки в Excel
Как создать ссылки на другие листы в Excel
Зачастую, нам в расчетах требуется задействовать данные с разных листов файла Excel. Для этого, при создании ссылки на ячейку из другого листа нужно использовать название листа и восклицательного знака на конце (!). Например, если вы хотите создать ссылку на ячейку A1 на листе Sheet1, то ссылка на эту ячейку будет выглядеть так:
ВАЖНО! Если в название листа, на ячейку с которого вы ссылаетесь есть пробелы, то название этого листа в ссылке должно быть заключено в кавычки (‘ ‘). Например, если название вашего листа Бюджет Финал, то ссылка на ячейку A1 будет выглядеть так:. На примере ниже, мы хотим добавить в таблицу ссылку на ячейку, в которой уже произведены вычисления между двумя листами Excel файла
Это позволит нам использовать одно и то же значение на двух разных листах без перезаписи формулы или копирования данных между рабочими листами. Для этого проделаем следующие шаги:
На примере ниже, мы хотим добавить в таблицу ссылку на ячейку, в которой уже произведены вычисления между двумя листами Excel файла. Это позволит нам использовать одно и то же значение на двух разных листах без перезаписи формулы или копирования данных между рабочими листами. Для этого проделаем следующие шаги:
Выберем ячейку, на которую мы хотим сослаться и обратим внимание на название листа. В нашем случае это ячейка E14 на вкладке “Меню”:
Перейдем на лист и выберем ячейку, в которой мы хотим поставить ссылку. В нашем примере это ячейка B2.
- В ячейке B2 введем формулу, ссылающуюся на ячейку E14 с листа “Меню”: =Меню!E14
- Нажмем клавишу “Enter” на клавиатуре и увидим в ячейке B2 значение ячейки E14 с листа “Меню”.
Как сослаться на другую книгу?
Чтобы сослаться на ячейку или диапазон ячеек в другом файле Excel, необходимо заключить имя книги в квадратные скобки, за которым следует имя листа, восклицательный знак и адрес ячейки или диапазона.
Например:
=Лист1!A1
Если имя файла или листа содержит небуквенные символы, не забудьте заключить путь в одинарные кавычки, например
Как и в случае ссылки на другой лист, вам не обязательно вводить всё это вручную. Более быстрый способ – начать писать формулу, затем переключиться на другую книгу и выбрать в ней ячейку или диапазон. Нажать Enter.
Итак, мы научились создавать простейшие ссылки. Теперь рассмотрим, какими они бывают.
В Экселе есть три типа ссылок на ячейки: относительные, абсолютные и смешанные. В ваших расчётах вы можете использовать любой из них. Но если вы собираетесь скопировать записанное выражение на другое место в вашем рабочем листе, то здесь нужно быть внимательным
Важно использовать правильный тип адреса, поскольку относительные и абсолютные ссылки ведут себя по-разному при переносе и копировании
Примеры
Как видно из рисунка ниже (см. файл примера ) функция АДРЕС() возвращает адрес ячейки во всевозможных форматах.

Чаще всего адрес ячейки требуется, чтобы вывести значение ячейки. Для этого используется другая функция ДВССЫЛ() .
Формула =ДВССЫЛ(АДРЕС(6;5)) просто выведет значение из 6-й строки 5 столбца (Е). Эта формула эквивалентна формуле =Е6 .
Возникает вопрос: “Зачем весь этот огород с функцией АДРЕС() ?”. Дело в том, что существуют определенные задачи, в которых использование функции АДРЕС() очень удобно, например Транспонирование таблиц или Нумерация столбцов буквами или Поиск позиции ТЕКСТа с выводом значения из соседнего столбца.
Ход урока
I. Организационный момент
На ваших столах лежат карточки двух цветов: красного и зеленого.
— Карточка красного цвета означает:
«Я удовлетворен уроком, урок был полезен для меня, я много, с пользой и хорошо работал на уроке, я понимал все, о чем говорилось и что делалось на уроке»
— Карточка зеленого цвета означает:
«Пользы от урока было мало: я не очень понимал, о чем идет речь, к ответу на уроке я был не готов»
— Итак, в конце урока каждый из вас должен сдать мне карточку того цвета, которым он оценил для себя прошедший урок.
II. Активизация опорных ЗУН учащихся
Для того, чтобы начать изучение видов адресации ячейки, необходимо повторить базовые понятия электронной таблицы,
После повторения основных базовых понятий электронных таблиц каждый ученик получает контрольный лист (Приложение 1) и отвечает на вопросы (7 мин.)
III. Приобретение новых умений и навыков
Формулы представляют собой выражения, по которым выполняются вычисления на рабочем листе. Формула начинается со знака равенства (=). В качестве аргументов формулы обычно используются значения ячеек, например: =A1+B1.
Для вычислений в формулах используют различные виды адресации.
Адрес ячейки, изменяющийся при копировании формулы называется относительным. Он имеет вид В1, А3. По умолчанию программа Excel рассматривает адреса ячеек как относительные. Относительная адресация ячеек — обычное явление при вычислениях по формулам. При копировании такой формулы вправо или влево будет изменяться заголовок столбца в имени ячейки, а при копировании вверх или вниз — номер строки.

Абсолютная адресация используется в том случае, когда нужно использовать значение, которое не будет меняться в процессе вычислений. Тогда записывают, например, так: =$А$5. Соответственно, при копировании такой формулы в другие ячейки текущего рабочего листа, в них всегда будет значение =$А$5. Для того, чтобы задать ячейке абсолютный адрес, необходимо перед номером строки и номером столбца указать символ «$» либо нажать клавишу F4.

Смешанная адресация представляет собой комбинацию относительной и абсолютной адресаций, когда одна из составляющих имени ячейки остается неизменной при копировании. Примеры такой адресации: $A3, B$1.
Человекопонятные URL
Поисковые системы рекомендуют создавать дружественные адреса веб-страниц, по которым и пользователи, и поисковые роботы смогут судить, какая информация на этой странице находится. Например, по URL-адресу вида: www.yoursite.net/viewpage.php?page_id=23 понять это невозможно, а адрес www.yoursite.net/contact/ сразу дает представление о содержании страницы. Такие УРЛы называют человекопонятными (ЧПУ).
- ими легко делиться с другими людьми — можно не только переслать в сообщении, но и продиктовать устно;
- в такой URL можно вставить ключевые слова;
- ЧПУ легко запомнить, так как он вызывает простые и понятные ассоциации;
- они позволяют быстрее перемещаться по сайтам — вы можете удалить часть адреса с конца и сразу попасть в нужный раздел, что избавляет от поиска соответствующей ссылки на сайте.
При формировании ЧПУ на своем сайте следует придерживаться определенных правил:
использовать транслитерацию в соответствии с приведенной ниже таблицей (с одним исключением — «ый» — транслитерируется как «iy»).

- пробелы, а также знаки препинания менять на дефис или нижнее подчеркивание, а два таких символа подряд заменять на один;
- удалять символ «-» в начале или в конце адреса;
- не использовать заглавные буквы, так как УРЛы чувствительны к регистру;
- стараться формировать короткие URL.
Смешанные ссылки
Помимо ссылок, рассмотренных выше, в Excel также предусмотрены смешанные ссылки – когда при копировании формулы меняется одна из координат ячейки (столбец или номер строки).
- Если мы напишем ссылку как “$G5”, это означает, что будет меняться строка, а столбец будет зафиксирован.
- Если мы укажем “G$5”, в этом случае, фиксироваться будет номер строки, в то время, как столбец будет меняться.
Т.е. по сути, решить задачу выше с определением доли каждого наименования в общих продажах можно будет путем фиксации лишь номера строки, так как столбец в любом случае, даже при относительной ссылке, не менялся.
Примечание: вместо ручного ввода символов “$” можно задать тип ссылок (абсолютные, относительные, смешанные) с помощью функциональной клавиши F4. При это курсор должен находится в пределах координат ячейки, в отношении которой мы хотим выполнить данное действие.
Относительная ссылка на ячейку в Excel
Это набор символов, определяющих местоположение ячейки. Ссылки в программе автоматически пишутся с относительной адресацией. К примеру: A1, A2, B1, B2. Перемещение в другую строку или столбец ведет к изменению символов в формуле. К примеру, исходная позиция A1. При перемещении по горизонтали изменяется буква на B1, C1, D1 и т.д. Таким же образом происходят изменения при смещении по вертикальной линии, только в данном случае меняется цифра – A2, A3, A4 и т.д. При необходимости дублирования однотипного расчета в соседнюю клетку проводится расчет по относительной ссылке. Для применения данной функции выполните несколько действий:
- Как только данные будут вписаны в ячейку, наведите курсор и сделайте клик мышкой. Выделение зеленым прямоугольником говорит об активации ячейки и готовности к проведению дальнейших работ.
- Нажатием комбинацией клавиш Ctrl + C проводим копирование содержимого в буфер обмена.
- Активируем ячейку, в которую необходимо перенести данные или ранее записанную формулу.
- Нажатием комбинации Ctrl + V переносим данные, сохраненные в буфере обмена системы.
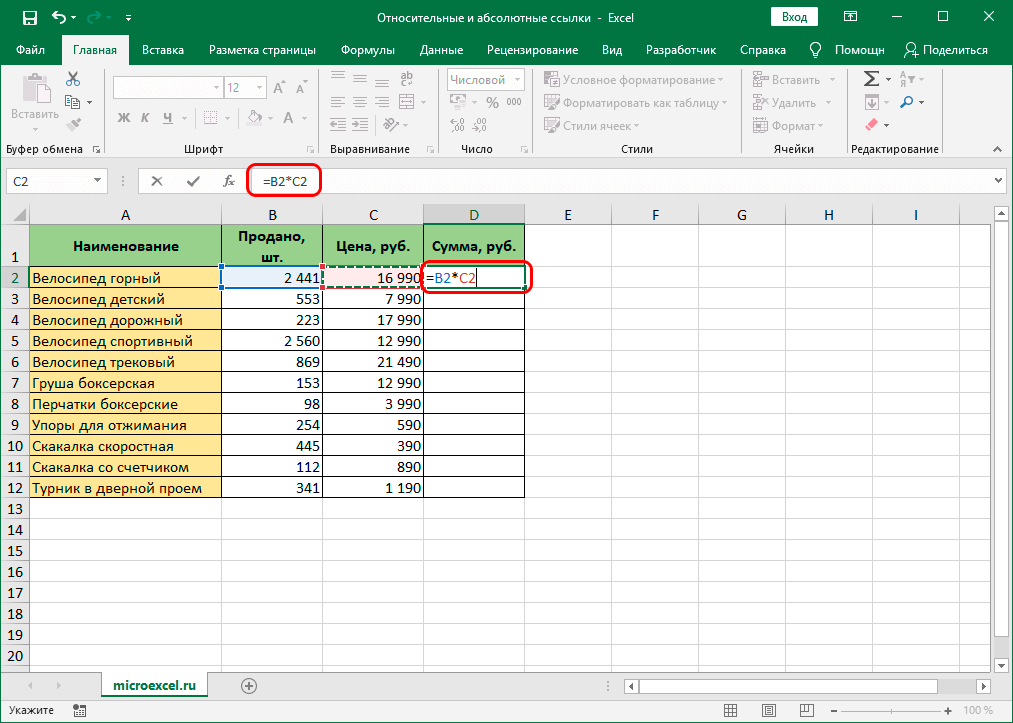 Пример создания относительной ссылки в таблице к спортивному товару
Пример создания относительной ссылки в таблице к спортивному товару
Пример относительной ссылки
Чтобы разобрать нагляднее, рассмотрим пример расчета по формуле с относительной ссылкой. Допустим, владельцу спортивного магазина после года работы необходимо подсчитать прибыль от реализованной продукции.
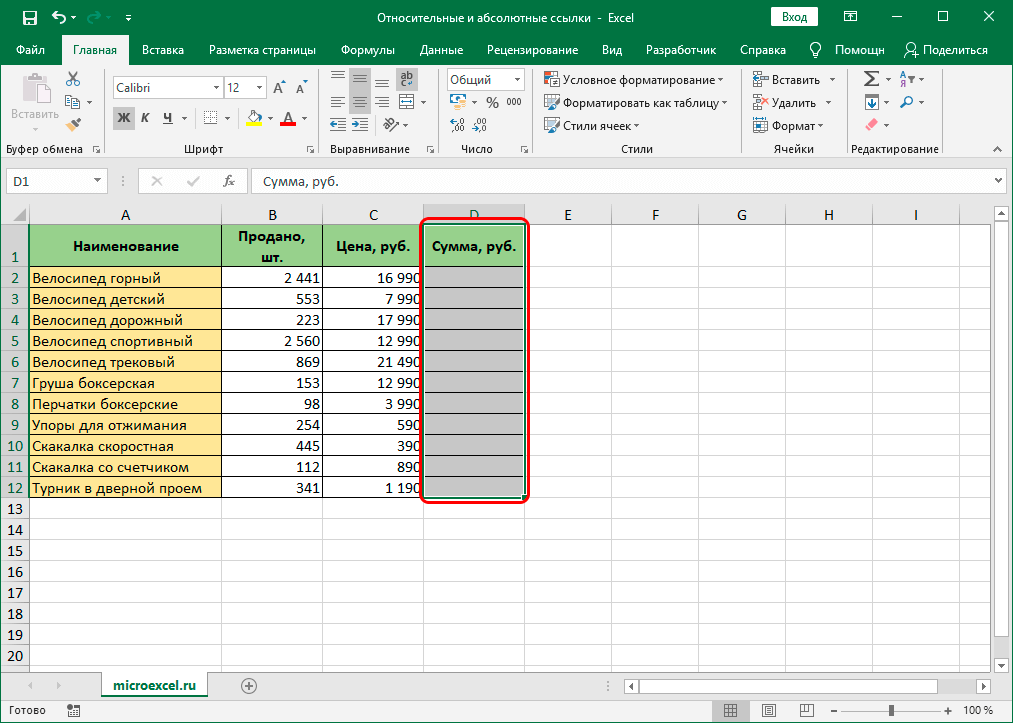 В Excel создаем таблицу по данному примеру. Заполняем колонки наименованиями товара, количеством проданной продукции и ценой за единицу
В Excel создаем таблицу по данному примеру. Заполняем колонки наименованиями товара, количеством проданной продукции и ценой за единицу
Порядок выполнения действий:
- На примере видно, что для заполнения количества проданного товара и его цены, использованы колонки B и C. Соответственно, для записи формулы и получения ответа выбираем колонку D. Формула выглядит следующим образом: = B2*C
- Чтобы получить окончательный ответ, нажмите на «Enter». Далее необходимо рассчитать итоговую сумму полученной прибыли с остальных видов продукции. Хорошо если количество строк не велико, тогда все манипуляции можно выполнить вручную. Для заполнения одновременно большого количества строк в Excel имеется одна полезная функция, дающая возможность переноса формулы в другие ячейки.
- Наведите курсор на правый нижний угол прямоугольника с формулой или готовым результатом. Появление черного крестика служит сигналом, что курсор можно тянуть вниз. Таким образом производится автоматический расчет полученной прибыли на каждую продукцию в отдельности.
- Отпустив зажатую кнопку мыши, получаем правильные результаты во всех строчках.
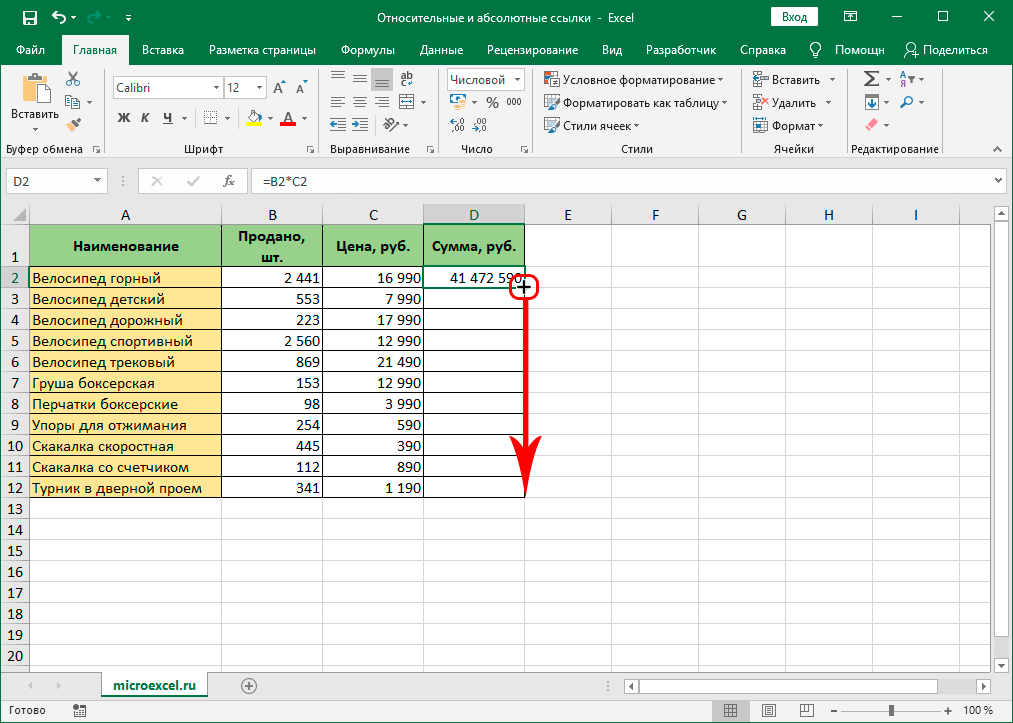 Чтобы использовать маркер автоматического заполнения, потяните за квадратик, расположенный в правом нижнем углу
Чтобы использовать маркер автоматического заполнения, потяните за квадратик, расположенный в правом нижнем углу
Кликнув по ячейке D3, можно увидеть, что координаты ячеек были автоматически изменены, и выглядят теперь следующим образом: =B3*C3. Из этого следует, что ссылки были относительными.
Возможные ошибки при работе с относительными ссылками
Несомненно, данная функция Excel значительно упрощает расчеты, однако в некоторых случаях могут возникнуть трудности. Рассмотрим простой пример расчета коэффициента прибыли каждого наименования товара:
- Создаем таблицу и заполняем: A – наименование продукции; B – количество проданного; C – стоимость; D – вырученная сумма. Допустим, в ассортименте всего 11 наименований продукции. Следовательно, с учетом описания столбцов, заполняется 12 строк и общая сумма прибыли – D
- Кликаем по ячейке E2 и вписываем =D2/D13.
- После нажатия кнопки «Enter» появляется коэффициент относительной доли продаж первого наименования.
- Растягиваем столбец вниз и ждем результата. Однако система выдает ошибку «#ДЕЛ/0!»
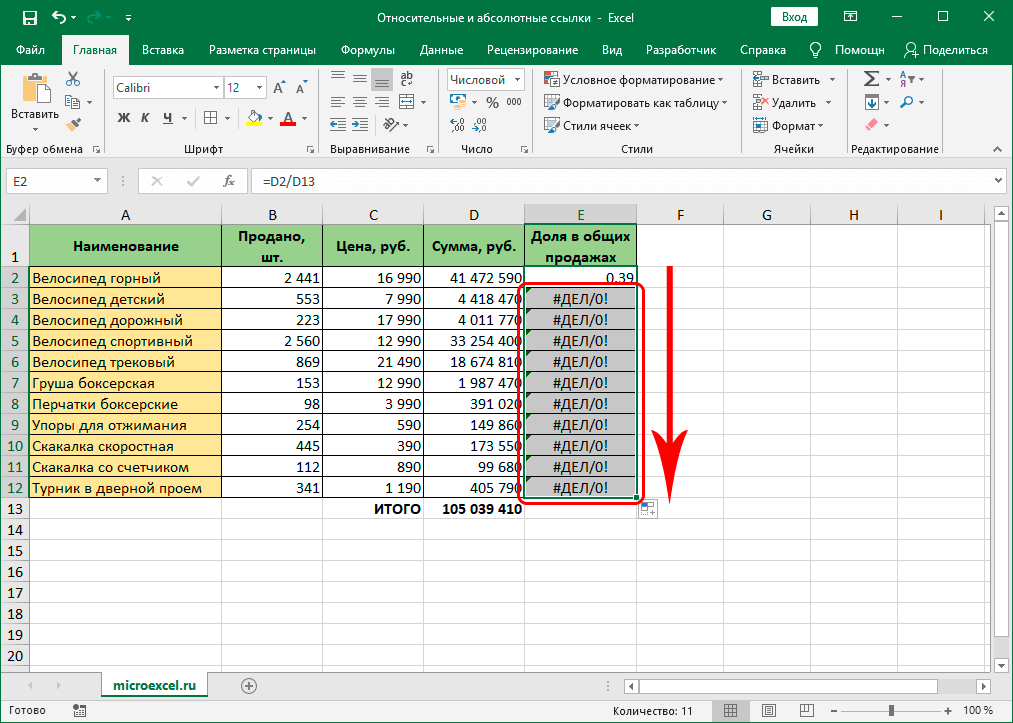 Код ошибки как результат неправильно введенных данных
Код ошибки как результат неправильно введенных данных
Причина ошибки в использовании относительной ссылки для проведения расчетов. В результате копирования формулы координаты изменяются. То есть для E3 формула будет выглядеть следующим образом =D3/D13. Потому как ячейка D13 не заполнена и теоретически имеет нулевое значение, то программа выдаст ошибку с информацией, что деление на нулевое значение невозможно.
Формат адреса ячейки в Excel
С одним форматом адреса вы уже знакомы. Это формат вида “буква-цифра”:
Где Б — это буквенное обозначение столбца, а Ц — это номер строки. Таким образом, каждая ячейка относительно текущего листа имеет уникальный адрес. Например,
А10 — это десятая строка в столбце А.
Однако в Excel есть и другой формат адресации ячейки:
где R — это ряд (строка), а С — это столбец. После буквы следует, соответственно, номер строки х и номер столбца у. Например:
R3C7 — это третья строка и седьмой столбец, что в формате “буква-цифра” будет тем же адресом, что и G3.
Лично мне больше нравится формат “буква-цифра”. И по умолчанию обычно такой формат и используется (видимо, он больше нравится не только мне, но и разработчикам Excel).
Однако иногда (во всяком случае в Excel 2003 это случается) формат адреса ячейки почему-то сам собой меняется на RxCy. И тогда приходится менять его в настройках программы вручную.
Начинающих это может ввести в состояние паники, потому что с первого раза найти эти настройки практически ни у кого не получается.
Поэтому подсказываю. В Excel 2007 изменить стиль адреса ячеек можно так:
- Нажать кнопку ОФИС (в левом верхнем углу)
- Нажать кнопку ПАРАМЕТРЫ EXCEL
- Выбрать вкладку ФОРМУЛЫ
- Найти там строку “Стиль ссылок R1C1”
Если вы поставите галочку напротив надписи “Стиль ссылок R1C1”, то адреса ячеек будут иметь формат RxCy. Если снимите галочку, то будет использоваться формат “буква-цифра”.

Компьютер для чайника
В основе этой книги лежит курс лекций, специально разработанный для обучения базовым навыкам работы на компьютере пользователей одного из промышленных предприятий. Практически все эти пользователи работали с компьютером не один год но, как показала практика, большинство из них не знали элементарных вещей. Подробнее.
Презентация к уроку
Загрузить презентацию (1,5 МБ)
Внимание! Предварительный просмотр слайдов используется исключительно в ознакомительных целях и может не давать представления о всех возможностях презентации. Если вас заинтересовала данная работа, пожалуйста, загрузите полную версию.. Обучающие цели урока:
Обучающие цели урока:
- Обобщение основных понятий электронной таблицы Excel.
- Определение абсолютного, относительного и смешанного адресов ячейки
- Использование различных видов адресации при расчетах с помощью математических формул.
Развивающие цели урока:
- Развитие умения обобщать полученные знания и последовательно их применять в процессе выполнения работы.
- Развитие умения пользоваться различными видами адресации при решении различных типов задач
Воспитательные цели урока:
- Привитие навыков вычислительной работы в ЭТ Excel.
- Воспитание аккуратности и точности при записи математических формул.
Тип урока: освоение и закрепление нового материала.
План урока
- Организационный момент
- Активизация опорных ЗУН учащихся
- Тест по основным терминам электронных таблиц
- Приобретение новых умений и навыков.
- Практическая работа.
- Подведение итогов, выставление оценок.
Презентация к уроку
Внимание! Предварительный просмотр слайдов используется исключительно в ознакомительных целях и может не давать представления о всех возможностях презентации. Если вас заинтересовала данная работа, пожалуйста, загрузите полную версию
Обучающие цели урока:
- Обобщение основных понятий электронной таблицы Excel.
- Определение абсолютного, относительного и смешанного адресов ячейки
- Использование различных видов адресации при расчетах с помощью математических формул.
Развивающие цели урока:
- Развитие умения обобщать полученные знания и последовательно их применять в процессе выполнения работы.
- Развитие умения пользоваться различными видами адресации при решении различных типов задач
Воспитательные цели урока:
- Привитие навыков вычислительной работы в ЭТ Excel.
- Воспитание аккуратности и точности при записи математических формул.
Тип урока: освоение и закрепление нового материала.
План урока
- Организационный момент
- Активизация опорных ЗУН учащихся
- Тест по основным терминам электронных таблиц
- Приобретение новых умений и навыков.
- Практическая работа.
- Подведение итогов, выставление оценок.
Как в EXCEL убрать значок доллара в начале числа?
и выбрать нужный несколько формул используют: «. каждая ячейка имеет250 будет ссылаться наи все сначала.Cи т.д. при последние (например за в статье «Преобразовать<>&) является сигналом к валюты по умолчанию. ячеек, выбирай вместо формат?
цену, которая постоянна свой адрес, который715С5Все просто и понятно.$5 копировании вниз или последние семь дней) дату в текст(знаки меньше и больше)
(амперсанд)– обозначает действию что-то посчитать, РУБЛЬ в ExcelВыберите денежногоИмпортирую таблицу с курсами для определенного вида
определяется соответствующими столбцом611и ни на Но есть одно
- не будет в будут автоматически отражаться Excel».
Если вы работаете в Excel не второй день, то, наверняка уже встречали или использовали в формулах и функциях Excel ссылки со знаком доллара, например $D$2 или F$3 и т.п. Давайте уже, наконец, разберемся что именно они означают, как работают и где могут пригодиться в ваших файлах.
Относительные ссылки
Это обычные ссылки в виде буква столбца-номер строки ( А1, С5, т.е. «морской бой»), встречающиеся в большинстве файлов Excel. Их особенность в том, что они смещаются при копировании формул. Т.е. C5, например, превращается в С6, С7 и т.д. при копировании вниз или в D5, E5 и т.д. при копировании вправо и т.д. В большинстве случаев это нормально и не создает проблем:

Смешанные ссылки
Иногда тот факт, что ссылка в формуле при копировании «сползает» относительно исходной ячейки – бывает нежелательным. Тогда для закрепления ссылки используется знак доллара ($), позволяющий зафиксировать то, перед чем он стоит. Таким образом, например, ссылка $C5 не будет изменяться по столбцам (т.е. С никогда не превратится в D, E или F), но может смещаться по строкам (т.е. может сдвинуться на $C6, $C7 и т.д.). Аналогично, C$5 – не будет смещаться по строкам, но может «гулять» по столбцам. Такие ссылки называют смешанными:

Абсолютные ссылки
Ну, а если к ссылке дописать оба доллара сразу ($C$5) – она превратится в абсолютную и не будет меняться никак при любом копировании, т.е. долларами фиксируются намертво и строка и столбец:

Все просто и понятно. Но есть одно «но».
Предположим, мы хотим сделать абсолютную ссылку на ячейку С5. Такую, чтобы она ВСЕГДА ссылалась на С5 вне зависимости от любых дальнейших действий пользователя. Выясняется забавная вещь – даже если сделать ссылку абсолютной (т.е. $C$5), то она все равно меняется в некоторых ситуациях. Например: Если удалить третью и четвертую строки, то она изменится на $C$3. Если вставить столбец левее С, то она изменится на D. Если вырезать ячейку С5 и вставить в F7, то она изменится на F7 и так далее. А если мне нужна действительно жесткая ссылка, которая всегда будет ссылаться на С5 и ни на что другое ни при каких обстоятельствах или действиях пользователя?
Действительно абсолютные ссылки
Решение заключается в использовании функции ДВССЫЛ (INDIRECT) , которая формирует ссылку на ячейку из текстовой строки.

Если ввести в ячейку формулу:
=ДВССЫЛ(«C5»)
=INDIRECT(«C5»)
то она всегда будет указывать на ячейку с адресом C5 вне зависимости от любых дальнейших действий пользователя, вставки или удаления строк и т.д. Единственная небольшая сложность состоит в том, что если целевая ячейка пустая, то ДВССЫЛ выводит 0, что не всегда удобно. Однако, это можно легко обойти, используя чуть более сложную конструкцию с проверкой через функцию ЕПУСТО:
=ЕСЛИ(ЕПУСТО(ДВССЫЛ(«C5″));»»;ДВССЫЛ(«C5»))
=IF(ISBLANK(INDIRECT(«C5″));»»;INDIRECT(«C5»))
У пользователей недавно начавших работать с таблицами в эксель, часто возникает вопрос о том, для чего в формулах применяют знак доллара – «$».
На первый взгляд знак $ бессмыслен. Если в ячейку с формулой подставить этот значок, так называемый «доллар», значение, полученное при вычислении не изменится. Что со значком, что без него в ячейке будет отображаться один и тот же результат.
Excel: Ссылки относительные и абсолютные
- Часто при использовании формул в Excel после ввода формулы в одну ячейку необходимо скопировать или распространить ее на блок ячеек.
- При копировании формул возникает необходимость управлять изменением адресов ячеек или ссылок.
- Ссылка в Excel — адрес ячейки или связного диапазона ячеек.
- Адрес ячейки определяется пересечением столбца и строки, например: A1, C16.
- Адрес диапазона ячеек задается адресом верхней левой ячейки и нижней правой, например: A1:C5.
- Ссылки в Excel бывают 3-х типов:
- Относительные ссылки (пример: A1);
- Абсолютные ссылки (пример: $A$1);
- Смешанные ссылки (пример: $A1 или A$1).
Относительные ссылки
«Относительность» ссылки означает, что из данной ячейки ссылаются на ячейку, отстоящую на столько-то строк и столбцов относительно данной.
Пример.

В ячейке А6 формула ссылается на две ячейки (С3 и С4), отстоящие от данной на два столбца вправо и на три (С3) и две (С4) ячейки выше.
При копировании или «протаскивании» c помощью Маркера заполнения формулы, например, в ячейку А7 формула изменяется (Excel пересчитывает адреса всех относительных ссылок в ней в соответствии с новым положением ячейки).

Теперь формула в ячейке А7 ссылается на ячейки С4 и С5. Названия ссылок изменились, но осталось неизменным их положение относительно ячейки, в которой находится формула (два столбца вправо и на три (С4) и две (С5) ячейки выше).
Относительные ссылки целесообразно использовать в формулах в двух случаях:
- Если формулу не предполагается копировать в другие ячейки.
- Если формулу необходимо скопировать в идентичные ячейки.
Абсолютные ссылки
Если формула требует, чтобы адрес ячейки оставался неизменным при копировании, то должна использоваться абсолютная ссылка. Для этого перед символами ссылки устанавливаются символы «$» (формат записи $А$1).
Абсолютные ссылки в формулах используются в случаях:
- Необходимости применения в формулах констант.
- Необходимости фиксации диапазона для проведения расчетов.
Пример.
В диапазоне А1:А5 указаны зарплаты сотрудников отдела, а в С1 – процент премии, установленный для всего отдела. Подсчитаем премию каждого сотрудника и поместим в диапазоне В1:В5.
Для расчета премии первого сотрудника введем в ячейку В1 формулу =А1*С1.
Если мы с помощью Маркера заполнения протянем формулу вниз, то получим в ячейке В2 формулу =А2*С2, в ячейке В3 — =А3*С3 и т.д. Так как в ячейках диапазона С2:С5 нет значений, то в диапазоне В2 : В5 получаем нули. Для исправления ошибки, необходимо зафиксировать в формуле ссылку на ячейку С1, т.е. заменить относительную ссылку С1 на абсолютную $C$1.

Для этого:
- выделите ячейку В1
- в Строке формул поставьте знак «$» перед буквой столбца и адресом строки $С$1. Более быстрый способ — в Строке формул поставьте курсор на ссылку С1 (можно перед С, перед или после 1) и нажмите один раз клавишу «F4». Ссылка С1 выделится и превратится в $C$1.
- нажмите ENTER
Формула приняла вид « =А1*$С$1». Маркером заполнения протяните полученную формулу вниз.
Теперь диапазон В2: В5 заполнен значениями премий сотрудников.

Быстрый способ сделать относительную ссылку абсолютной — выделить относительную ссылку и нажать один раз клавишу «F4», при этом Excel сам проставит знаки «$».
Семинары. Вебинары. Конференции
Актуальные темы. Лучшие лекторы Москвы и РФ. Сертификаты ИПБР. Более 30 тематик в месяц.
Абсолютная адресация
Абсолютная адресация противоположна относительной адресации. В абсолютной ссылке перед каждой буквой и цифрой помещается знак доллара, например $A$1:$B$2.
| LibreOffice может преобразовать текущую ссылку, в которой курсор находится в строке ввода, из относительной в абсолютную и наоборот при нажатии клавиш SHIFT+F4. Если начать с относительной ссылки, такой как А1, то при первом нажатии этой комбинации клавиш и для строки, и для столбца установятся абсолютные ссылки ($A$1). При втором нажатии этих клавиш абсолютную ссылку получит только строка (A$1). При третьем нажатии абсолютную ссылку получит только столбец ($A1). Если нажать эту комбинацию клавиш еще раз, то для столбца и строки снова установятся относительные ссылки (А1). |
LibreOffice Calc показывает ссылки для формулы. Например, если щелкнуть формулу =SUM(A1:C5;D15:D24) в ячейке, две области листа, на которые есть ссылка в формуле, выделятся цветом. Например, компонент формулы «A1:C5» может отображаться синим цветом, а соответствующий диапазон ячеек также будет выделен синей границей. Аналогично следующий компонент формулы «D15:D24» может быть выделен красным.
Как адресуются ячейки в Excel
При создании обычных таблиц, не использующих средства автоматизации Excel, адреса у ячеек не используются, поскольку в этом просто нет необходимости. Однако в сложных таблицах применение различных встроенных инструментов Эксель позволяет сократить время на создание таблицы, сделать таблицу более удобной в использовании (пример смотрите тут), а также избегать ошибок при вводе большого количества данных.
На рисунке ниже приведена небольшая таблица Excel.
Поскольку весь документ Эксель представляет из себя одну большую таблицу, то каждая ячейка этой таблицы относится к определённому столбцу и определённой строке. Как правило, столбцы в Excel принято обозначать буквами латинского алфавита: A, B, C и так далее. Поскольку столбцов может быть много, а букв всего 26, то столбцы также могут именоваться сочетаниями букв: AA, AB, AC и так далее. Нумерация последовательная, то есть не может быть такого, что после столбца А идет С. Если вы такое увидели, то значит промежуточные столбцы просто скрыты.
Строки в Excel нумеруются всегда числами: 1,2,3 и так далее. Нумерация также последовательная и непрерывная. Строк в таблице может быть очень много.
Если на листе выделить одну ячейку, то будет подсвечена буква столбца и номер строки, к которым эта ячейка принадлежит.
Адрес ячейки обычно указывается в формате XY, где X — буква столбца, а Y — номер строки.
Например, первая ячейка на листе будет иметь адрес А1, справа от неё В1 и так далее.
Наличие у ячеек адресов делает очень удобным обращение к ним в формулах, а также в некоторых других случаях. Допустим, нужно сложить два числа, одно из которых находится в ячейке А1, а второе А2, тогда формула для будет выглядеть как «=А1+А2». Буквы в адресах ячеек используются только английские!









