Как пользоваться obs studio? настройка программы для записи видео и стримов
Содержание:
- Настройка OBS-NDI для стрима с двух компьютеров
- Ошибки OBS при стриминге
- Основные настройки OBS
- Шаг 5: Основные настройки трансляции
- Горячие клавиши ОБС для твича
- 👌 How to use OBS’s Studio mode
- Настройка микрофона
- Ключ трансляции YouTube
- Шаг четвертый: начните потоковое воспроизведение!
- 🤔 Understanding and managing layers in OBS Studio
- Процесс установки
- Возможности и функционал
- Почему стримы н YouTube набирают популярность?
- Как настроить прием доната в OBS Studio
- Загрузка и установка Open Broadcaster Software
- Что убавить, не жертвуя четкостью стрима
- Шаг 8: Вывод чата на стрим
- Настройка вывода
- Добавление Skype в OBS и включение вывода изображения через NDI
Настройка OBS-NDI для стрима с двух компьютеров
На компьютере, на котором будет запущена игра и планируется осуществлять запись видео экрана, следует запустить OBS Studio и выбрать нужный плагин — NDI Output.
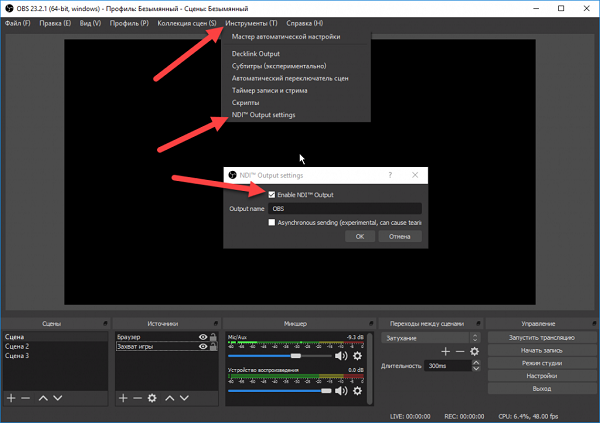
втором ПК протокол передачиотметить как источник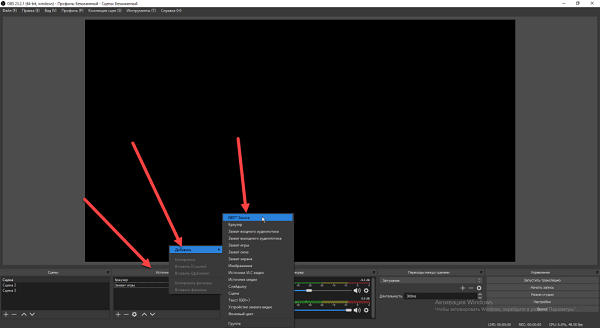
Справка! Создатели технологии NewTek NDI позаботились о том, чтобы сделать доступным «захват экрана» без использования отдельной карты. Вся информация передается по локальной сети к которой подключены все устройства.
- После установки и настройки плагина NewTek NDI нужно перейти к работе с OBS Studio.
- OBS запускают на вспомогательном компьютере и открывают основные параметры. При желании стример может поменять стандартные настройки звука, видео и других опций.
- В главном меню находят раздел «Источники» и добавляют новый плагин «NDI Source». Подтвердив действие, можно перейти в блок «Source name», чтобы выбрать поток рабочего компьютера. Это должно определиться автоматически. В качестве источника указывают OBS.
Этот плагин стримеры добавляют в OBS из-за его следующих преимуществ:
простой алгоритм вывода картинки: не нужно создавать карту захвата, чтобы провести трансляцию с использованием двух компьютеров;
снижение нагрузки на основной компьютер, что позволит оптимизировать процесс потоковой передачи
Это важно для владельцев устаревших моделей ПК, потому что во время стрима не будет лагов и «продвисаний»;
настройка плагина простая и не требует особых знаний в программировании;
соединение двух компьютеров с помощью карты захвата подходит для продвинутых пользователей. Для плагина NDI достаточно установить программное обеспечение;
утилита бесплатная.
Ошибки OBS при стриминге
В ходе стриминга пользователи сталкиваются с рядом проблем. В их список входят ошибки в работе OBS Studio, лаги или фризы трансляции, черный экран или отсутствие аудио, а также неверное соединение. Ниже подробнее рассказывается о популярных ошибках и как их устранить.
Как убрать задержку на стриме OBS Twitch?
Если трансляция показывается пользователям с задержкой, а это не входило в планы стримера, необходимо зайти в настройки OBS.

Найдите пункт «Задержка потока» и отключите функцию.
Лагает трансляция
Лагать или фризить трансляция может из-за ряда причин:
- неправильно выбранный способ стриминга (нельзя транслировать с помощью процессора, если он слабый и т.д.);
- настройки FPS не соответствуют железу;
- слишком высокое расширение видео;
- неверный сервер для трансляции;
- низкая скорость передачи данных (интернет);
- слабый компьютер для одновременного стриминга и игры.
Неверный путь или URL соединение
Ошибка возникает из-за неправильно введенного ключа трансляции «Play Path/Stream Key». Часто возникает после сброса настроек Twitch. Для исправления достаточно обновить информацию или привязать аккаунт твича к OBS.
Черный экран при трансляции
Черный экран вместо трансляции возникает из-за неправильной настройки сцены и источника. Попробуйте удалить все из списка и добавить заново. Для восстановления нормальной работы потока достаточно выбрать захват рабочего стола в источнике, а в сцене — оконный режим без рамки.
Основные настройки OBS
Если не сняли галочку на финише установки, то программа автоматически запустится. Пока у вас будет отображаться чёрный экран. Теперь нужно первым делом настроить основные параметры. Переходим в настройки в правом нижнем углу.
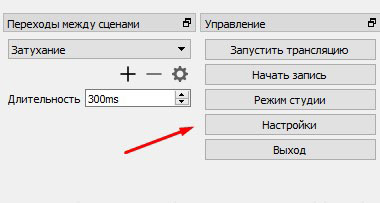
Здесь в основном всё уже готово к работе, но нужно поправить некоторые настройки. Переходим в параметр “Вывод”. Вверху можно выбрать простые или расширенные настройки. Оставьте пока простые, позже, когда чуть освоитесь, можете воспользоваться расширенными настройками.
В простых настройках вы можете изменить папку для сохранения записанных видео. Если на диске С мало места, выбирайте любой другой диск. Чуть ниже настройте формат записи. Я выбираю mp4. После завершения настроек нажмите внизу “Применить”, но не спешите нажимать “Ок”, иначе окно закроется.
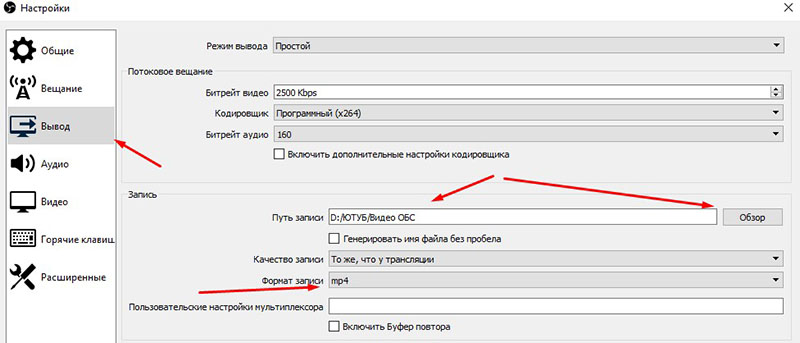
Далее перейдите к настройкам “Видео”. Здесь в зависимости от параметров вашего ПК сделайте настройки. Я ничего не менял. Если ПК слабый, поставьте FPS 20. Базовое разрешение экрана поставьте как на вашем ПК. Так же поставьте выходное разрешение видео или оставьте как есть. Не забывайте нажать “Применить”
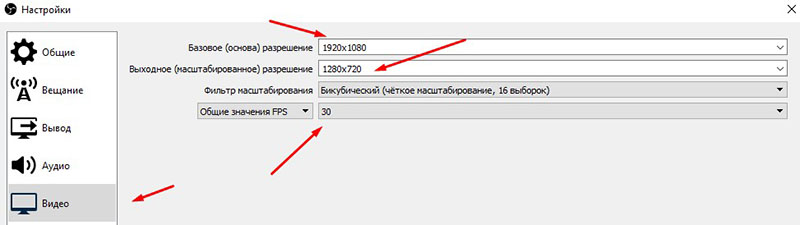
После завершения настроек жмёте “Ок”
Шаг 5: Основные настройки трансляции
Поговорим об основных свойствах трансляции, относящихся к параметрам OBS. Сюда относятся: качество вывода, битрейт, используемый кодировщик и многое другое. Рассмотрим оптимальные значения с поправкой на разные сборки компьютеров и требования пользователей.
Видео
Разделим этот этап на три части, в каждой из которых поговорим о важных параметрах трансляции. Первое меню отвечает за видео, то есть картинку, выводящуюся пользователям, просматривающим поток.
- В меню «Настройки» выберите вкладку «Видео».

Здесь вы увидите строку — «Базовое (основа) разрешение». Ее значение должно совпадать с используемым разрешением на мониторе.

Вторая строка с выходным разрешением отвечает за то, в каком качестве будут видеть картинку зрители на стриме. Для Full HD используйте значение 1920×1080, а для HD — 1280×720.

Обработка масштабирования осуществляется при помощи специального фильтра, и наилучшим результатом в пропорции качество/потребляемые ресурсы здесь будет «Бикубический (четкое масштабирование, 16 выборок)».

Последняя строка — «Общие значения FPS». Для игр приоритетно выбирать 60 кадров в секунду, обеспечивая плавность картинки. При разговорных или других типах стримов можно оставить и 30, отдав предпочтение меньшей нагрузке на ПК, а не качеству.

Вывод
Параметры вывода отвечают за используемый кодировщик, общий битрейт и предустановки для самого кодировщика. Это наиболее важный момент, от которого зависит качество трансляции и нагрузка на железо. Расскажем об этом конфигурировании в общих чертах и оставим ссылки на вспомогательные материалы, которые пригодятся при выборе значений.
- Откройте раздел «Вывод» и сразу же переключитесь на режим «Расширенный», выбрав этот вариант в выпадающем списке.

По умолчанию используется кодировщик «x264», доступный абсолютно всем пользователям. При обработке основная нагрузка возлагается на процессор, поэтому данный компонент ПК должен быть мощным. Как альтернативу можно выбрать «NVENC» или другой кодировщик, посылающий задачи для обработки на видеокарту и ее модули. Мы рассмотрим первый вариант, а затем предоставим ссылку на статью, где рассказывается об альтернативах.

Следующий пункт — «Управление битрейтом». Для работы с Twitch он должен быть постоянным, поэтому остановитесь на варианте «CBR».

Сам битрейт задается в соответствии с установленными ранее параметрами трансляции и другими нюансами.

На следующем скриншоте вы видите фрагмент таблицы с тем, какие настройки необходимо выбирать при использовании конкретных кодировщиков и желании вывода в определенном качестве. Ниже вы найдете ссылку на эту официальную статью от Twitch, которая поможет разобраться во всех сложностях.

Стандартно для всех настроек интервал ключевых кадров составляет «2», поэтому в меню установите это значение.

Предустановка ЦП в случае с кодировщиком x264 должна соответствовать мощности вашего компьютера. Чем быстрее предустановка, тем больше деталей пропускается при обработке и меньше нагрузка на само железо. Обладатели мощных ПК могут выбрать «fast», а во время работы с более слабыми моделями понадобится перебирать более быстрые предустановки, оценивая нагрузку и итоговую картинку на трансляции.

Как и обещали, оставляем вспомогательные ссылки с профилями настройки трансляции для Twitch и YouTube. Первый использовать приоритетно, но если вы производите два одновременных вывода, полезно заглянуть и в материал от разработчиков видеохостинга, подобрав оптимальные параметры.
Что касается переключения на видеокодеры и изменения других параметров при возникновении проблем с перегрузкой, советуем обратить внимание на руководство от нашего автора, где рассказывается о вариантах снижения общей нагрузки на железо. Подробнее: Исправление ошибки «Кодировщик перегружен! Попробуйте понизить настройки видео» в OBS
Подробнее: Исправление ошибки «Кодировщик перегружен! Попробуйте понизить настройки видео» в OBS
Аудио
С выводом изображения разобрались, осталось только наладить аудио, ведь вещание должно захватывать как минимум звук с рабочего стола и микрофон.
- Откройте раздел «Аудио» и в блоке «Аудио с рабочего стола» выберите используемые динамики или монитор.

В качестве микрофона в одном из полей тоже укажите подключенное отдельно устройство либо же микрофон, использующийся в веб-камере.

Не забудьте применить изменения, после чего можно закрыть окно «Настройки».

Горячие клавиши ОБС для твича
Для максимального удобства пользователей в OBS можно настроить горячие клавиши практически для всех основных процессов. Стримеру не придется использовать мышку, достаточно выучить список комбинаций и управлять трансляцией с помощью клавиатуры.
В список настраиваемых параметров входит:
- Трансляция — запуск и остановка, сброс задержки, начало и конец записи, режим студии, переход, а также запуск и остановка повтора.
- Сцена — возможность перехода между ними.
- Звук и устройства воспроизведения — отключить или включить звук, а также временное отключение или включение по нажатию.
Также в OBS есть набор клавиш для работы с источниками:
- Ctrl+C — скопировать в буфер обмена;
- Ctrl+V — вставить в список источников;
- Delete — удалить из списка.
👌 How to use OBS’s Studio mode
OBS Studio has an incredibly powerful feature called Studio mode that allows you to modify your scenes and switch them on-the-go. To access this feature, simply click on the Studio mode button right above the Settings button. You will see your preview screen is now split into two screens.
The right one is your actual Live view, meaning your audience will see exactly what’s going on this screen. The left screen is where your editing comes into place. There you can edit any element in your selected scene while live streaming, choose the transition style, and switch between your scenes at any given moment.
Настройка микрофона
Перед тем, как настроить микрофон в ОБС, пользователю стоит проверить параметры звука в ОС:
- На нижней панели рабочего стола нужно кликнуть правой кнопкой мыши по иконке громкости.
- В открывшемся меню следует кликнуть «Открыть параметры звука».
- Выбрав «Панель управления», нужно перейти во вкладку «Запись».
- Подключенное устройство будет отмечено зеленой галочкой и надписью «По умолчанию». Кликнув правой кнопкой мыши, нужно нажать по опции «Свойства».
- В разделе «Дополнительно» следует кликнуть по строке «Форма по умолчанию».
- Выбрав подходящий вариант, следует подтвердить все действия.
После изменения параметров ОС возможна полноценная настройка микрофона в ОБС Studio. Ведь именно от этих параметров зависит, насколько хорошо будет слышно голос собеседнику. Главный пункт настройки микрофона — это использование фильтров.
Итак, процесс того, как настроить звук в ОБС выглядит так:
- Необходимо открыть саму программу. Перейти в раздел «Микшер аудио». Рядом с названием нужного устройства находится изображение шестеренки. В контекстном меню высветится строка «Фильтры», на которую нужно нажать.
- Появится окно, где пользователь сможет добавить фильтры. Для этого внизу, слева нажимается «+». Это поможет отрегулировать громкость и подавить шумы, чтобы улучшить качество звука.
Справка! Фильтры для микрофона OBS работают в заданном порядке, который определяет сам пользователь. Поэтому добавлять их нужно, соблюдая последовательность. Наиболее оптимальный вариант представлен на картинке.
Ключ трансляции YouTube
- Откройте OBS Studio
- В верхнем меню выберите -> «Файл» -> «Настройки» -> «Вещание»
- В поле «Сервис» нужно выбрать «YouTube — RTMP», либо «YouTube — RTMRS (Beta)»
- Теперь в конце поля «Ключ потока» появилась кнопка «Показать ключ Трансляции» вот именно эта кнопка и ведёт на старый интерфейс ютуба.
Здесь нас интересует пункт «Название/ключ трансляции». Его потребуется скопировать в «OBS Studio» в поле «Ключ потока». «Похоже ютуб решил трансформировать свой интерфейс раз в полгода доставляя пользователям больше хлопот каждый раз со своими экспериментами.»
Так же сюда можно попасть через в очередной раз «новый» интерфейс.
Шаг четвертый: начните потоковое воспроизведение!
Теперь, когда OBS подключен к Twitch, всё, что вам нужно сделать, – нажать кнопку Запустить трансляцию в нижнем правом углу окна OBS.
Как стримить на Твиче через OBS интересует каждого второго игрока в 2019 году. Начнем с определения того, что Open Broadcaster Software — это специализированный компьютерный софт, у которой открытый исходный код. Основная цель программы — осуществлять запись потокового видео. В контексте Твича программа отлично подходит для сохранения важных стримов. Для тех, кто только начинает свою блестящую карьеру игрока, интересен принцип работы подобных платформ, процесс их запуска, источники ключей на лимиты функционирования, формат вещания и другое. Поэтому в данном обзоре мы собрали всю информацию об открытом Broadcaster Software для стримеров вселенной Twitch.
🤔 Understanding and managing layers in OBS Studio
The layers system comes in handy when you want OBS to capture multiple video sources on your stream. Each of your added video sources lies on a different layer, which allows you to create combinations of output pictures and manage them just the way you want. The highest video source on your Sources list will be displayed on top of every other one.
For example, if you want to stream a game with your webcam on, you should place your Video Capture Device source first on the list, followed by the Game Capture of your game. You can check whether everything is layered correctly in the preview window. And if something doesn’t work, you can rearrange the layers by simply dragging and dropping them inside the Sources box.
Процесс установки
Сразу стоит отметить, что процесс установки будет происходить на английском языке. Тем не менее, интерфейс программы состоит полностью на русском языке.
Запускаем скачанный файл и открываем «Установщик Windows».
Нажимаем «Next» и переходим к окну с лицензионным соглашением.
Прочитав и приняв условия, откроется окно с возможностью выбора пути установки продукта.
Прочитав и приняв условия, откроется окно с возможностью выбора пути установки продукта. Программа предложит выбрать устанавливаемые компоненты. «Browser Source» позволяет подключить плагин для ведения съемки непосредственно
с web-браузера.
«Realsense Source» включает в себя поддержку одноименной технологии, позволяющей взаимодействовать с компьютером с помощью жестов, мимики и телодвижений, а также получать информацию о глубине изображения и проводить трехмерное
сканирование.
Подключив все необходимые модули, запускаем процесс установки, который займет не более пяти минут.
После завершения процесса инсталляции «Установщик Windows» предложит запустить OBS Studio.
Возможности и функционал
OBS studio это продвинутая модификация самой популярной утилиты для стриминга которая расшифровывается как Open Broadcaster Software. Она хорошо знакома тем, кто пытался запустить трансляцию через Youtube ,Hitbox,Twitch , а так же программа может записывать видео с экрана монитора со звуком.
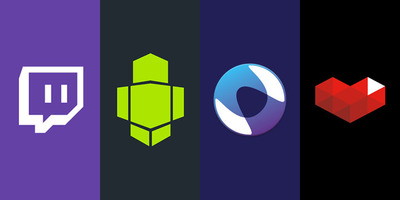
OBS Studioбесплатная программа
OBS Studio дает возможность быстро переключаться между сценами, показывать изображение с веб-камеры, выводить на экран список донатов и пожертвований, окно чата, прочую важную информацию.
В программе доступна функция хромакея, это значит, что пользователь, установив монотонный фон у себя за спиной, может легко заменить его на любое изображение или видео.
Внимание. Фон можно выбрать не только зелёный, этот свет выбран потому, что в человеческой кожи меньше всего зелёных оттенков
Движок программы достаточно мощный и сравним с такими гигантами в Adobe Premiere Pro и Sony vegas.
Что касается самой скорости работы, тут она на высоте, так как программа использует продвинутые алгоритмы сжатия пакетов и передачи информации, с целью снизить потребление трафика и ускорить передачу изображения.
Простой пример: изображение делится на несколько частей ( и количество пользователей могут задать в настройках), после чего программа отслеживает те части которые двигаются и те части которые остаются статический неподвижными.
При трансляции она обновляет только движущиеся части. То есть, если стример находится в левой части кадра, а правая часть кадра неподвижна, она не будет обновляться ведь в этом нету потребности это всего лишь будет грузить интернет трафик.
Параметры чувствительности, такие как количество сегментов в кадре, и порог движения можно настраивать в интерфейсе программы.
Что касается записи звука, программа может выводить запись как с микрофона, так из-за самой системы. Поработав над настройками, можно получить вывод аудио прямо с онлайн трансляции.
Также стоит отметить использование различных потоков, таких как mp4, flv, ogg, amr. Именно благодаря комбинированию различных кодировок можно добиться хорошей картинки и стабильной передачи информации , не прибегая к расширению канала связи. Справедливости ради стоит отметить, что большинство утилит для стримов, вынуждает пользователя приобретать отдельный канал связи, так как стандартными средствами сложно добиться приемлемого качества трансляции.
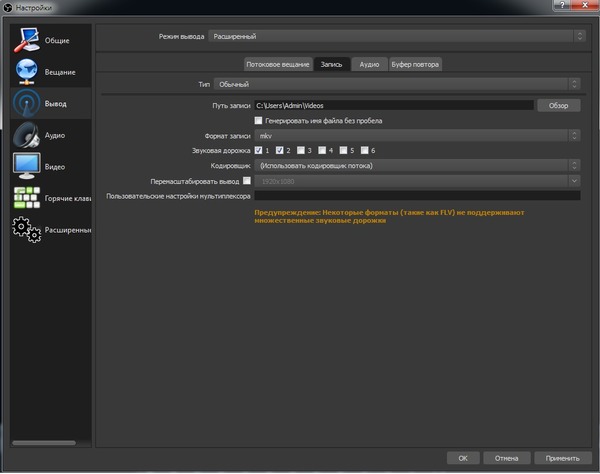
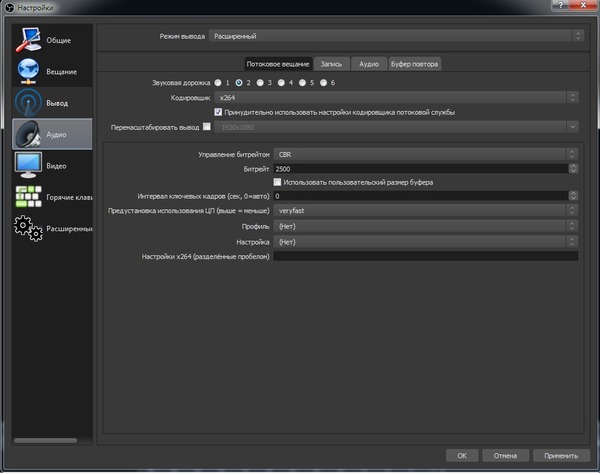
Также в разработке имеется функция интеграции других сервисов. Что это значит для обычного пользователя? К примеру, пользователь хочет совершить трансляцию высокого качества видео, со студийным звуком. Практически ни одна платформа для стриминга на данный момент не позволит передавать информацию высокого качества в режиме реального времени, но если соединить преимущества нескольких площадок, то получится отличный стрим.
Проще говоря, видеотрансляция, имеющие параметры FullHD и 60 fps , проводится через одну площадку, а аудио трансляция, с применением обработанного в реальном времени звука , передается через другую площадку, сервер OBS Studio соединяет данные вместе в одну общую картинку, после чего их можно направить на третью сторону площадку.
Программа потребляет относительно немного системных ресурсов, поддерживает декодирование с использованием кодеков H264 (x264), AAC, работает с аппаратным ускорением (Intel Quick Sync Video, NVENC), а также дает возможность сохранять записи трансляций в форматах MP4 или FLV.
Почему стримы н YouTube набирают популярность?
YouTube третий в мире по посещаемости сайт, его в прямом смысле смотрят миллиарды людей со всего мира. Так как аудитории практически в любой ниши много, площадка стала привлекательная для развития каналов, а так как в игровой тематики и еще некоторым популярном форматом видео стали стримы в реальном времени, то YouTube уже давно решили развиваться в данном направлении.
Сначала они сделали возможность выходить в прямой эфир прямо на YouTube, а потом даже открыли отдельный сервис для геймеров, на котором можно получать деньги, если на ваш канал подпишутся с помощью платной подписки (стать спонсором). Поэтому на YouTube с каждым месяцев становится в разы больше стримеров, даже школьники 10-15 лет умудряются набирать на своих видео по 500 тысяч просмотров, это означает, что конкуренции еще очень мало и самое время начинать стримить, если вы этого еще не делали.
Преимущества стримов на YouTube
- Очень высокое качество, можно делать стримы с разрешение 1920х1080 и 60 кадрами в секунду
- Высокий битрейт, который ограничен только вашей скоростью интернета
- Стримы записываются и их можно посмотреть заново или просто остановить.
- Онлайн трансляции на YouTube очень быстро сохраняются и практически сразу после окончания стрима они доступны как обычное видео.
- Огромный трафик на сайте и большие перспективы для заработка
- Практически у всех есть аккаунты в Google, поэтому им не придется регистрироваться, чтобы оставлять комментарии и ставить лайки.
- YouTube даже позволяет редактировать сохраненный трансляции.
Как настроить прием доната в OBS Studio
Прием доната в ОБС осуществляется с помощью подключения сторонних веб-ресурсов. Наиболее популярными из них являются DonationAlerts и DonatePay. Данные сайты имеют интуитивно понятный интерфейс и в
целом их настройка аналогична друг другу. Настройка доната будет показана на основе сервиса DonationAlerts.
Для активации оповещений при проведении трансляции необходимо зайти в соответствующий пункт в разделе «Виджеты». Откроется страница со ссылкой, которую необходимо добавить непосредственно в OBS.
Добавление оповещения осуществляется через раздел «Источники» в главном окне программы.
Нажав на «+» и выбрав из списка пункт «Браузер» откроется окно с настройками. Стоит отметить, что источник необходимо сделать видимым.
После нажатия «Ок», откроется окно с настройками свойств добавляемого компонента. В форме «Адрес URL» нужно добавить ссылку, скопированную с сервиса по приему доната.
После принятия настроек перед пользователем появится новая область, в которой будет выводиться сообщение.
Для проверки работоспособности добавленной ссылки на сайте можно нажать «Добавить тестовое оповещение», которое запустит проверку в OBS.
При правильной настройке в красной области появится анимация с текстом, сопровождая звуковым уведомлением.Установку всех остальных параметров по приему доната необходимо проводить на самом веб-сайте.
Загрузка и установка Open Broadcaster Software
Загружать программу лучше с официального сайта OBS Studio, ведь там выложена самая свежая версия софта. Выбрав операционную систему, пользователь может скачать файл одним из предложенных способов, включая прямую загрузку, использование BitTorrent или GitHub.
Для запуска установки необходимо дважды нажать на файл с расширением .exe и выполнить простую инструкцию:
- Нажать «Next» в приветственном окне;
- Ознакомиться и согласиться с лицензионным соглашением, нажав «I agree»;
- Выбрать директорию, куда установится программа;
- Настроить компоненты в дополнение к софту;
- Нажать «Install» и дождаться окончания процесса.




Когда программа будет установлена на компьютер, появится окно настроек, которое нужно закрыть и запустить OBS.
Что убавить, не жертвуя четкостью стрима
Если процессор ПК не из самых мощных или не нагружается с кодеком х264 и предустановкой «veryfast», то можно воспользоваться кодеком NVIDIA NVENC H.264. Если установлен графический процессор от NVIDIA модели GTX 10хх, то прекрасное качество стрима обеспечено, а с серией RTX 20хх кодек NVENC функционирует лучше кодека х264. При нужно помнить, что игра не должна сильно нагружать «железо». Тем, кто проводит онлайн-лекции и вебинары, достаточно просто выбрать то, меньше всего нагружает компьютер.
Если игра чрезмерно нагружает видеокарту, то нужно понизить параметры графики в ней. Можно также ограничить частоту кадров в игре. Это даст стабильный показ и соединение для проведения эфира. Также улучшению качества способствует повышение битрейта.
Справка! На многих стриминговых платформах есть возможность проверить состояние трансляции. Такой раздел находится в справке платформы. После проверки можно своевременно сделать выводы о качестве стримов и оптимизировать параметры.
Шаг 8: Вывод чата на стрим
Разберем еще один важный процесс, позволяющий вывести чат прямо на стрим. Это позволит зрителям, не читающим чат на сайте, быть в курсе последних сообщений. Такой же подход полезен, когда стрим ретранслируется еще и на другие площадки и зрители попросту не могут зайти на Твич для чтения чата. Добавление источника происходит при помощи специального сайта.
Существуют и другие методы вывода чата на стрим при помощи специальных сайтов и отдельных программ — информацию об этом вы без труда найдете в интернете. Мы же привели в качестве примера самый популярный и удобный веб-сервис, который отлично справляется со своей задачей и подходит для рестримов.
Настройка вывода
Настройка этой части требует теста скорости вашего интернета. Чтобы измерить скорость вашего интернета вам понадобится сайт — http://beta.speedtest.net/ru
Если у вас подключен хороший интернет с большой скоростью то вы без проблем сможете начать стримить. Хорошая скорость интернета для качественного стрима в FullHD разрешении должна достигать 30-50Mbps.
В зависимости от этого параметра стоит выставлять битрейт в настройках OBS. У меня стоит 3500, потому что подключен хороший интернет. Если у вас скорость интернета чуть ниже рекомендованной то снизьте битрейт до 1500-2000.
Лучше всего сделать это через тесты. Установить определенное количество битрейта и запустить стрим, а с другого компьютера или телефона посмотреть и проверить. Если на стриме есть небольшие лаги и фризы то битрейт лучше снизить, если все хорошо, то поднять на несколько пунктов.
Примерные настройки для интернета со скоростью 30-50Mbps:
Добавление Skype в OBS и включение вывода изображения через NDI
Из-за появления новых версий Skype, захватить экран этой программы, пользуясь разделом “Источники” OBS Studio, уже не получится. Рассмотрим другие варианты того, как можно добавить Skype в OBS.
Как вариант, можно попробовать включить захват всего экрана через меню “Источники” . После, выбрав сцену с захватом экрана, открыть раздел “Трансформировать”. Далее выбирать “Изменить отображение”. Выделяем приложению Skype место на экране так, чтобы оно не перекрывалось ничем другим, подгоняем (обрезаем часть экрана) вывод изображения так, чтобы отображался только Skype.
Осторожно! Это не самый удобный способ, но также имеет место быть.
Рассмотрим другой, более удачный способ.







