Как фотографы редактируют свои фотографии?
Содержание:
- Как улучшить кожу при помощи Photoshop
- Предустановки
- Как быстро убрать фон с картинки в Photoshop
- Финальное изображение
- Чрезмерная портретная ретушь
- Добавляем контраст к людям
- Коррекции в Photoshop
- Другие интересные онлайн-курсы
- “Профессиональная ретушь фото в Photoshop CC” от Udemy
- Курс ретуши фотографий от Анны Пескишевой
- “Обработка фотографий в Photoshop. Вебинары” от Photoplay
- Онлайн-курс по обработке фото в Adobe Photoshop от фотошколы BLENDA
- “Adobe Photoshop Lightroom. Основы” от BestPhotoSchool
- Обработка фотографий в Adobe Photoshop Elements от фотошколы Руслана Орлова
- Инструмент «Рамка»: больше чем обычный кроп
- Что же такое постобработка
- Бонус
- Как редактировать фотографии на Samsung
- Корректировка внешности
- Как перекрасить объект в Photoshop
- Некачественный тилт-шифт эффект
- Искажения: править не обязательно, но желательно
- Что такое кривые и зачем их любить
- Как освоить ретушь самостоятельно
- Доминанта одного цвета
- Заключение и ссылки
Как улучшить кожу при помощи Photoshop
Портретная ретушь — это целое направление, которое невозможно рассмотреть в одной статье. Мы покажем несколько приемов, которые помогут подкорректировать фотографию человека.
Недостатки кожи в виде прыщиков, родинок или морщин можно убрать фильтром Camera Raw. В фильтре есть инструмент «Удаление точек»/Spot Removal, с помощью которого и осуществляется коррекция. Отрегулируйте размер корректируемой области, щелкните по месту, которое нужно исправить, а затем выберите максимально похожий участок кожи, только без изъянов. Так шаг за шагом постепенно избавитесь от несовершенств.
Похожие приемы ретуши применяются и при редактировании изображений продуктов для визуализаций с едой: точно так же, как вы избавляетесь от морщинок, нужно убрать все помятости на булочке гамбургера или темные пятна на банане.
Фильтр Camera Raw для ретуши кожи
Похожими на «Удаление точек»/Spot Removal свойствами обладает инструмент «Восстанавливающая кисть», но действует он не столь аккуратно, как Camera Raw. Более того, при помощи фильтра можно снова подкорректировать изображение, если вам что-то потребуется вернуть (вдруг вы случайно замазали культовую родинку Синди Кроуфорд!).
Предустановки
Я обрабатываю фото ещё на этапе импорта с фотоаппарата в Lightroom. Как же я до этого докатился?
Есть такой лайфхак: Presets (Предустановки). Их можно настроить так, что фотографии будут определённым образом корректироваться сразу после загрузки с камеры. Это удобно, когда вы сделали фото в одинаковых условиях и на одинаковую оптику.
Мой фотоаппарат, любит ошибаться с балансом белого в сумерки и ночью. Зная об этой особенности, можно внести поправку в предустановки. Туда же можно добавить коррекцию шума и искажений (а что это такое — расскажу дальше).
Для того, чтобы создать свою комбинацию предустановок, нужно выполнить всего 2 шага:
- настроить ползунки,
- нажать Command + Shift + N (Mac OS) или Ctrl + Shift + N (Windows) и создать New Develop Preset (Новые предустановки).
Готово! При следующем импорте главное вспомнить о предустановках и применить их.
Если не знаете, как настроить ползунки — не беда, попробуйте мою комбинацию.

Раздел Basic (Основной):Highlights (Света) -80Shadows (Тени) +40Whites (Белые) +60Clarity (Чёткость) +30Vibrance (Сочность) +10
Раздел Detail (Детали):Amount (Количество) 60Luminance (Яркость) 30Color (Цвет) 100
Теперь, переходим в режим Develop (Обработка), нажав клавишу D, и поехали!
Как быстро убрать фон с картинки в Photoshop
При работе с изображениями никогда не используйте инструмент «Ластик»/Eraser Tool. Если сотрете часть изображения, то не сможете его восстановить, когда понадобится. Будете переделывать работу снова, а это потеря времени.
Когда нужно стереть часть изображения, создайте слой-маску и закрасить ненужные области черным цветом при помощи кисти. Вернуть стертые части изображения можно той же кистью, только белого цвета.
Как создавать маски в Photoshop
Убрать фон с картинки можно множеством способов, рассмотрим четыре из них. Если у вас контрастное изображение на однородном (белом или сером) фоне, можно воспользоваться инструментом «Волшебная палочка»/Magic Wand Tool.
В настройках инструмента нужно указать значение допуска (чем выше значение, тем больше будет область выделения), кликнуть по фону и затем залить его черным цветом (если вы используете маски).
Это самый простой и быстрый способ убрать фон с картинки, однако часто инструмент действует очень грубо. Если у вырезанного объекта получились рваные края, стоит пройтись по ним мягкой кистью.
Как пользоваться инструментом «Волшебная палочка»/Magic Wand
Если объект, который вы хотите вырезать, очень сложный (например, дерево), или фон не является однородным, то на помощь придут каналы. Чтобы удалить часть изображения, нужно перейти во вкладку «Каналы»/Channels, выбрать самый контрастный из них, отключить лишние, продублировать контрастный канал, а затем включить инструмент «Кривые»/Curves (Ctrl+M). С помощью кривых нужно сделать так, чтобы части картинки, которые вы хотите сохранить, стали максимально темными.
Очень важно действовать аккуратно: если затемните слой слишком сильно, вы рискуете потерять части изображения. Затем нужно выделить объект, щелкнув по значку канала с зажатым Ctrl, и создать маску (при необходимости инвертируйте выделение, выбрав инструмент «Прямоугольная область»/Rectangular Marquee Tool и щелкнув по выделенной области правой кнопкой мыши)
Чтобы выделять максимально точно, внимательно рассмотрите слой: возможно, некоторые части изображения стоит осветлить или затемнить с помощью инструмента «Затемнитель»/Burn или «Осветлитель»/Dodge. И, разумеется, никто не отменял доработку вырезанного объекта руками — если вам не нравятся какие-то области, стоит пройтись по ним кистью. Аккуратность и внимательность — главный урок ретуши для начинающих, остальное — лишь знание программы.
Как вырезать объект при помощи каналов
Третий инструмент — «Выделение и маска»/Select and Mask. Выберите выделение в качестве активного инструмента, и в панели наверху увидите кнопку «Выделение и маска»/Select and Mask. Когда нажмете на кнопку, откроется отдельное окно с настройками выделения и кистей. Вы можете выбрать размер кисти, ее вид, а также цвет и прозрачность обрабатываемой поверхности.
Как пользоваться инструментом «Выделение и маска»/Select and Mask
Инструмент «Перо»/Pen Tool наверняка порадует тех, кто раньше работал в программе Adobe Illustrator, — функции инструмента в Photoshop очень похожи. С пером ваша задача — прорисовать контур вырезаемого объекта максимально точно, расставляя опорные точки. Если вырисовываете изгиб, не ставьте точку сразу, а зажмите клавишу мыши — вы увидите, насколько гибкие формы можно вырезать пером. Затем просто закройте контур и залейте его черным, если используете маску. Если нет, то просто вырежьте на свой страх и риск.
Как вырезать объект при помощи пера в Photoshop
Финальное изображение
В своем уроке, состоящем из двух частей, я покажу, как я ретушировал эту фотографию:
Требуется время, чтобы овладеть мастерством ретуши, вот несколько правил и советов для начинающих:
- Сохраняйте как можно больше текстуры кожи. Для этого пользуйтесь маленькими кисточками и забудьте про уроки, в которых советуют размывать большие участки кожи.
- Не рассматривайте природные пятна кожи, например, веснушки и родинки, как недостатки и дефекты. Они придают модели особенность и изюминку.
- Во всем надо знать меру и понимать, когда следует остановиться. Довольно часто новички-ретушеры из 40-летней модели делают Меган Фокс, согласитесь, это уж слишком.
- Если вы намерены работать в области ретуши профессионально и обрабатывать фотосессии другим фотографам, то научитесь уважать их работу. Вы не должны вносить существенных изменений, ведь свет, модель, ее образ были выбраны неспроста. Ваша работа должна быть едва уловимой, почти незаметной.
Можете посмотреть мое небольшое портфолио.
Не забывая про советы, написанные выше, можно приступить к ретуши.
Это исходное изображение, над которым мы будем работать:
Работая для профессиональных фотографов, следует учитывать то, что фотография в дальнейшем может быть напечатана в большом формате, к примеру, на стенде или рекламном щите. При просмотре фотографии на компьютере, многие нюансы и погрешности могут быть незаметны, но представьте этот же снимок, растянутый на рекламном щите, тогда каждая выбивающаяся ресничка, растрепанные волосы и прочие недостатки будут бросаться в глаза.
Одной из основ ретуши является избавление от дефектов кожи. Именно об этом и пойдет речь дальше. Откройте исходное изображение в и сделайте копию фонового слоя, перетащив его на иконку New Layer (Новый слой). На этом слое-копии мы и будем работать.
Выделенные родинки я решил сохранить. Это дело вкуса и жанра фотографии, но выбор все равно за вами.
Выбираем инструмент Stamp (Штамп) и приближаем фотографию до 100%. Используйте режим наложения Lighten (Замена светлым), избавляясь от темных пятен и напротив, режим наложения Darken (Замена темным), когда имеете дело со светлыми пятнами. Благодаря этому штамп не будет затрагивать кожу, лишенную каких-либо дефектов, нарушая текстуру.
Размер кисточки следует подбирать по размеру дефекта, используйте жесткую кисть (около 90%), чтобы избежать размытых границ. Чтобы выбрать образец кожи, удерживая клавишу , кликаем по здоровому участку кожи, подходящему по тону тому месту, где расположен дефект. Далее аккуратно закрашиваем пятно, советую делать это не мазками, а точечно.
Увеличиваем фотографию до 200% и тем же методом избавляемся от более мелких несовершенств, например, от волосков, растущих за границами бровей.
После того, как мы избавились от основных несовершенств кожи, следует обратить внимание на другую проблему, а именно на блики и тени, которые делают более заметными другие недостатки: широкие поры, морщинки, неровности кожи
Здесь на помощь приходит техника , о которой я подробно расскажу в следующей части урока. Мы получим прекрасную кожу без использования размывающих фильтров.
Напоследок скажу еще раз, что все дело в практике. Ретуширование – кропотливое и трудоемкое занятие, требующее терпения. Мотивируйте себя и практикуйтесь!
Чрезмерная портретная ретушь
Как часто мы смеемся над обработкой фотографий в дешевых журналах, на рекламных стендах и т.д.
Пластмассовая кожа без единой морщины, голливудская улыбка – чрезмерная ретушь превращает людей в кукол, которых с трудом узнают собственные родители.
Легкая, сглаживающая ретушь не может навредить портрету, но излишняя обработка делает фотографию просто смешной. Это, пожалуй, самая большая и наиболее распространенная ошибка любителей Photoshop.
Редактируя фотографию, время от времени сравнивайте ее с оригиналом и следите за тем, насколько изображение изменилось.
Все небольшие, незначительные корректировки вкупе дают существенные изменения. Самое главное – не размывать кожу и оставлять видимой ее текстуру, чтобы сохранять естественность.
Добавляем контраст к людям
Хорошо, мы закончили добавлять оттенки к отдельным участкам на фото. Я заметил, что область вокруг людей смотрится скучно и нечётко. Мне это не очень нравится. Я буду использовать два корректирующих слоя, чтобы исправить недочёты. Во-первых, я добавлю немного яркости, уменьшу некоторую синеву и чуть-чуть добавлю красного с помощью корректирующего слоя Curves (Кривые).
На панели «Коррекция» нажмите на значок «Кривые», чтобы открыть окно с настройками. Сместите центр основной линии RGB немного вверх. Затем в раскрывающемся списке, где установлено значение RGB, выберите сначала красный цвет, перетащите немного вверх красную линию, а затем синий цвет и переместите немного вниз синюю линию. Опирайтесь на скриншот ниже.
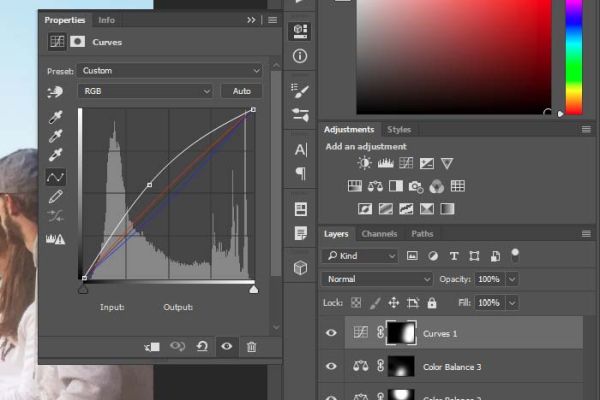
Это позволит добавить яркость и подкорректировать цвета всей фотографии.
Снова инвертируйте маску этого корректирующего слоя и воспользуйтесь кистью белого цвета, чтобы обрисовать область вокруг людей. Посмотрите, что получилось в результате:

Выглядит здорово! Но всё же мне кажется люди выглядят не отчётливо, туманно. Давайте добавим контраст в эту область.
В этом случае мы так же прибегнем к помощи корректирующего слоя «Кривые», но на этот раз мы не будем перетаскивать линии. Создайте ещё один корректирующий слой «Кривые», раскройте список Preset (Набор) и выберу Increase Contrast (Повышение контрастности). Данный набор выполнит всю «грязную работу» за вас и автоматически расположит линии, где они должны быть. В результате область вокруг людей должна получиться более ясной и контрастной.
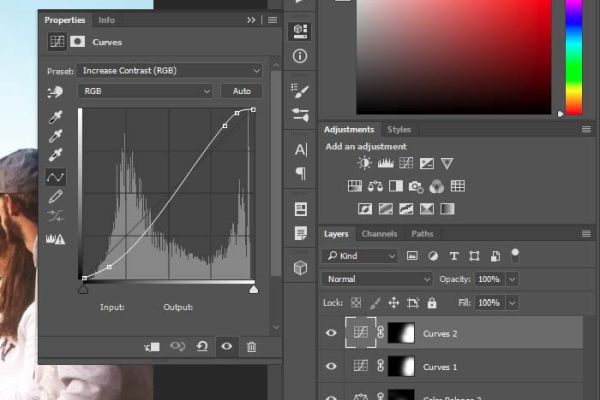
Инвертируйте маску и обрисуйте эту область идентично тому, как я сделал чуть выше. Посмотрите результат.

Фотография стала выглядеть намного лучше оригинала. Я бы хотел назвать это фото законченным, однако мне хочется добавить последний штрих.
Коррекции в Photoshop
Моя цель при работе с Photoshop – создать мастер-файл, который останется в цветовом пространстве ProPhoto RGB. После этого я смогу конвертировать его в любое другое цветовое пространство, если мне это понадобится, и вносить нужные коррекции на любой случай жизни. Я добавляю все правки при помощи корректирующих слоев и дублирования. В конце я сохраняю PSD-файл со всеми слоями вместе с RAW-снимком.
При открытии снимков в Photoshop они иногда становятся слегка туманными. Это можно исправить при помощи корректирующего слоя Уровни (Levels Adjustment Layer). Именно это – первое, что я делаю в Photoshop (Рисунок 4). Так как мы теперь работаем в нормализованном ProPhoto RGB цветовом пространстве, я могу очень точно регулировать точки гистограммы. Обычно я размещаю точки белого и черного на краях, чтобы получить полный тональный диапазон.
Конечно, все зависит от конкретной фотографии. При работе с фотографией, сделанной в туманный день, такой подход ослабит туман, а это не всегда выглядит хорошо. В нашем случае я перетянул крайний правый слайдер Уровней с 255 до 245, чтобы он едва касался правого края гистограммы. Это делает цвет пены ближе к идеально белому и, если учитывать, что во время съемки она действительно выглядела идеально белой, такая коррекция имеет смысл. Что касается черного ползунка в крайнем левом углу гистограммы, я переместил его с 0 до 25
Обратите внимание – я слегка не дотянул его до начала гистограммы. В противном случае волна в правой части кадра выглядела бы слишком темной
Следующая коррекция, которую я выполняю – слой Яркость/Контраст, благодаря которому снимок становится немного светлее. По моим экспериментам, изменение яркости при помощи корректирующего слоя Brightness/Contrast имеет немного другой результат, чем тот, который получается, если двигать средний слайдер Уровней.
Последний корректирующий слой – Вибрация. Я перетянул слайдер на значение +20, вернув утраченную из-за Уровней насыщенность. По моему опыту, если вносить значительные изменения при помощи слоя Уровни, это часто сокращает насыщенность цвета. Вернуть ее можно при помощи небольшой коррекции с Vibrance.
Вот и все. Сейчас снимок готов к выпуску, его можно конвертировать в любое цветовое пространство и отправить клиентам. Конечно, у меня много другой работы при конвертировании в Adobe RGB и регулировании гистограммы, чтобы важные блики не поддавались клиппингу, но это уже совсем другая история. Я никогда не отправляю никому фотографии в ProPhoto RGB, только Adobe RGB или sRGB, если нужно использовать ее в сети. Перед отправкой клиенту я обычно печатаю снимок на Ilford Gold Fibre Silk (моя любимая бумага), либо на Epson Proofing Paper Semimatte просто чтобы убедится, что его бумажная версия выглядит хорошо.
Как видите, фотография прошла долгий путь постобработки. Это весьма привычно для снимков серфинга с пляжа, когда между мной и субъектом большое расстояние и морская пена. Большая часть моих фото не выглядят тусклыми и бесцветными при импорте в Lightroom. Надеюсь, что этот пример показал, как можно оживить фотографию и как много работы обычно требуется даже при базовой обработке.
Другие интересные онлайн-курсы
Мы рассмотрели десятку моих фаворитов, но есть множество других школ, платформ и обучающих программ разного уровня. Давайте рассмотрим еще несколько интересных вариантов.
“Профессиональная ретушь фото в Photoshop CC” от Udemy
Udemy – это платформа, на которой можно найти курсы от разных авторов на русском и английском языках. Профессиональная ретушь фото в Photoshop CC подойдет начинающим фотографам и тем, кто хочет сделать свои снимки ярче, четче и выразительнее. Стоит обучение 79,99 $, уроки ведутся на русском языке.
Курс ретуши фотографий от Анны Пескишевой
Курс ретуши фотографий от студии ретуши Анны Пескишевой для тех, кто планирует профессионально заниматься обработкой изображений и зарабатывать на своем мастерстве, а также для фотографов и всех творческих людей, которые хотят делать классные фото. Вас ждет 19 уроков с домашними заданиями и их проверкой, начиная с азов и заканчивая сложными техниками и приемами.
3 тарифа:
- 5 900 руб. для самостоятельной работы;
- 11 900 руб. с индивидуальной консультацией и помощью в составлении портфолио;
- 32 900 руб. за индивидуальное обучение.
За 99 руб. можно приобрести доступ к 3 занятиям, чтобы оценить качество и подачу материала.
“Обработка фотографий в Photoshop. Вебинары” от Photoplay
Обработка фотографий в Photoshop. Вебинары – это онлайн-программа от Школы современной фотографии Photoplay, которая поможет с нуля освоить принципы, инструменты и техники коррекции изображений. Много практики, мало “воды” и теоретических рассуждений. 8 занятий + самостоятельная работа и обратная связь от преподавателя.
Минимальный пакет стоит 7 500 руб., тариф с домашними заданиями и их проверкой можно приобрести за 9 500 руб., а за 13 500 руб. вы получите индивидуальный разбор своих работ.
Онлайн-курс по обработке фото в Adobe Photoshop от фотошколы BLENDA
Онлайн-курс по обработке фото в Adobe Photoshop подойдет для фотографов и всех желающих научиться с нуля делать классные снимки. Преподаватель и создатель курса – фотограф с большим опытом работы. Вы поэтапно освоите все необходимые инструменты, техники и приемы, научитесь работать с масками, цветом, тоном, улучшать качество, убирать “мусор”.
Стоит обучение 259 белорусских рублей.
“Adobe Photoshop Lightroom. Основы” от BestPhotoSchool
Adobe Photoshop Lightroom. Основы – обучающая программа от школы фотографии BestPhotoSchool, которая дает возможность всем желающим познакомиться и освоить популярный фоторедактор и научиться улучшать фотоснимки. Вас ждет 4 урока и 10 заданий к каждому из них. Вы наработаете много часов практики, зададите вопросы преподавателю, освоите тонкости работы с разными инструментами.
Стоит обучение 6 990 руб.
Обработка фотографий в Adobe Photoshop Elements от фотошколы Руслана Орлова
Удаленное обучение обработке фотографий в Adobe Photoshop Elements от фотошколы Руслана Орлова – это узконаправленный и самый полный курс для фотографов и ретушеров. Автор регулярно проводит фотосессии в Москве, а не просто обучает студентов, поэтому вы получите много практических советов и готовых приемов, будете самостоятельно выполнять задания и получать обратную связь от Руслана.
Учиться можно в удобном темпе, вся программа рассчитана на 6 месяцев, стоит индивидуальное обучение 21 000 руб.
Инструмент «Рамка»: больше чем обычный кроп
Как правило, «Рамка»/Crop Tool используется для простого кадрирования, и мало кто обращает внимание на неприглядный значок портфеля наверху, в панели настроек инструмента. Эта функция инструмента «Рамка»/Crop Tool позволяет исправить горизонт на картинке
Чтобы это сделать, нажмите на иконку, а затем выставьте точки горизонта на изображении, показывая Photoshop, где он у вас проходит. Программа мгновенно повернет изображение.
Как исправить горизонт на картинке
Обратите внимание, стоит ли у вас галочка возле настройки «С учетом содержимого»/Content-Aware. Если галочки нет, Photoshop просто обрежет вашу картинку, а если есть, то программа попытается достроить изображение, опираясь на информацию в файле
Зачем нужна настройка «С учетом содержимого»/Content-Aware
Что же такое постобработка

Вкратце — это допиливание напильником в спокойной домашней обстановке. Если вам проще сфотографировать 5 раз с разными настройками, чем заморочиться и сделать одну фотку, но «прям аще!», то читайте дальше — это для вас.
Хорошая постобработка должна быть незаметной, это важное правило. Когда всё выглядит не так, как мог бы увидеть зритель в жизни — начинается нездоровая критика
Если постобработка правильная, то она поможет исправить ошибки камеры (оптические искажения, баланс белого и др.) и ошибки, допущенные в процессе фотографирования.
А облажаться можно по нескольким критериям:
- плохо скомпоновали кадр,
- пересветили или недосветили,
- перешумили.
Есть ещё кейсы «облажался с фокусом» и «смазал нахрен», но это ошибки криворукого характера и Lightroom может не справиться. А отсутствие сюжета всегда можно объяснить наличием «настроения в фотографии».
Бонус
Напоследок несколько советов.
- Если фотографируете только для соцсетей — нет смысла делать снимки чересчур высокого качества. Например, ширина фото для Instagram’а — не более 1080 пикселей (для этого размера хватит 2-х мегапиксельной камеры, если что).
- Пока у вас не дорогая полнокадровая камера, то вечером-ночью берите штатив (если планируете фотографировать без вспышки). Нет штатива — ставьте на камушек, скамейку или бордюр. Главное, не фотографируйте с рук, так можно запросто всё смазать.
- В портретах я выстраиваю композицию так, чтобы глаз оказывался на пересечении линий третей. А в направлении взгляда, чтоб было больше пространства. Цвета увожу немного в красный (надо следить за оттенком кожи, чтоб не перестараться), а общую яркость поднимаю — на светлых портретах хуже видны изъяны кожи. И аккуратнее с тональным контрастом — тот, который Clarity (Чёткость).
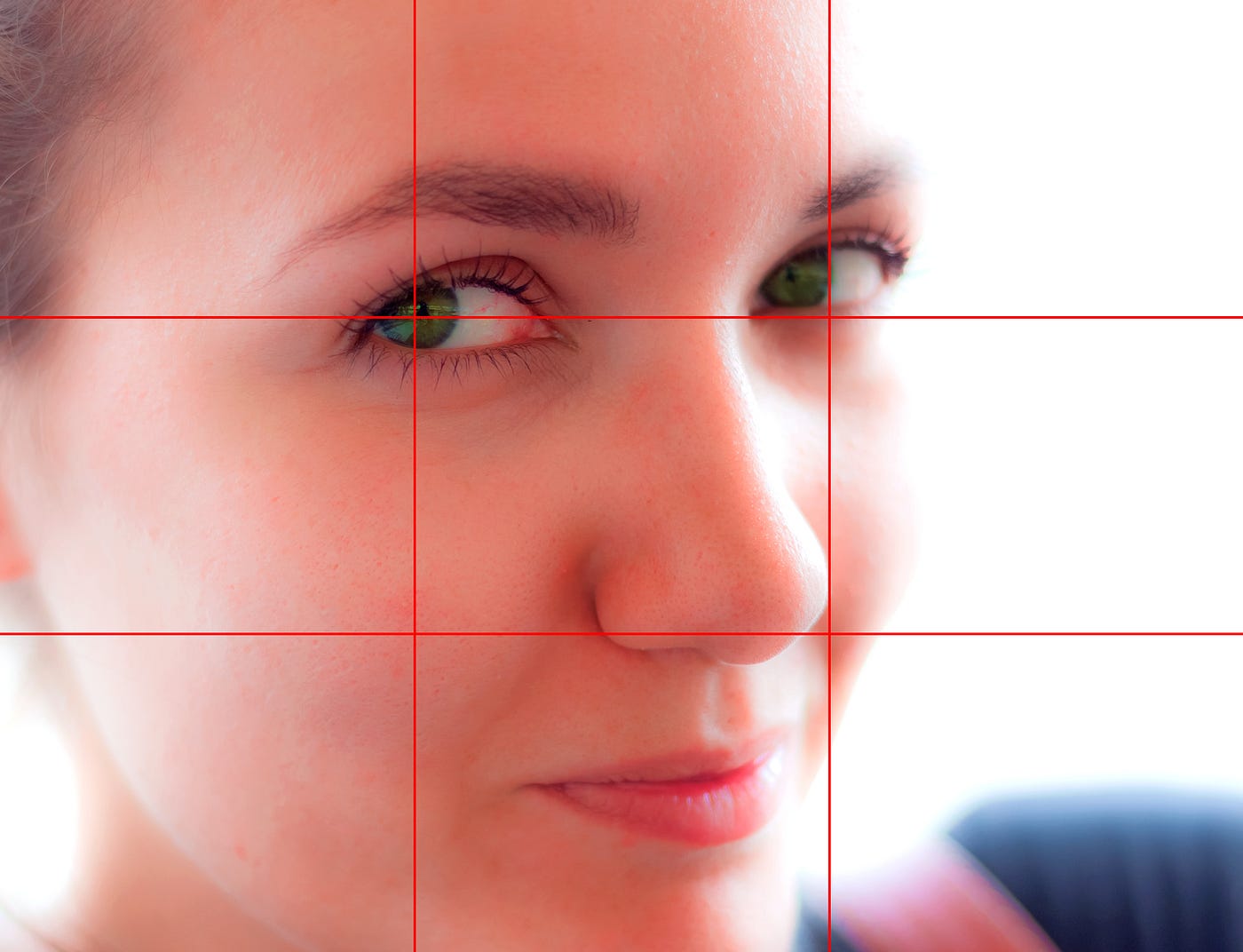
Как редактировать фотографии на Samsung
Чтобы отредактировать фотографию на своем мобильном телефоне Samsung, просто зайдите в Галерею. Выберите фотографию, которую вы хотите изменить: внизу вы увидите пять значков: слева направо, Bixby Vision, Изменить, Поделиться, Поделиться в Instagram и Удалить. Нажмите «Изменить» (значок карандаша), чтобы запустить инструмент, который позволит вам манипулировать изображением.
Редактор, представленный Samsung, очень полный. Вы можете вращать и обрезать фотографию, применять фильтры и наклейки, вставлять тексты, изменять цвета и интенсивность, переходя от карты к карте с помощью пяти значков внизу. Как только вы будете удовлетворены результатом, выберите Сохранить в правом верхнем углу!
Корректировка внешности
С одной стороны, тенденция за естественность гласит, что фотография должна быть максимально искренняя и правдивая. С другой стороны, процветают разработчики мобильных приложений, которые позволяют отбелить зубы, удалить прыщики, избавиться от шрамов, изменить тон кожи (например, Facetune). Благодаря им можно изменить себе на фото цвет волос или нанести татуировку.

Фото: sinitsynaaa
Мы уже не говорим об изменении пропорций тела: можно увеличить себе губы, грудь или ягодицы, нарисовать кубики пресса. И все это прямо пальцем в телефоне! Но чтобы это смотрелось естественно, следите за задним планом, чтобы двери, окна и другие предметы на фоне оставались пропорциональны))))
Как перекрасить объект в Photoshop
Полностью изменить цвет объекта можно при помощи инструмента «Цветовой тон-Насыщенность»/Hue-Saturation. Когда вы создадите корректирующий слой, появится окно с разноцветной полосой цветовых тонов. Воздействуя на нее, можно полностью изменить цвет объекта. Также не забывайте о масках, позволяющих осуществлять коррекцию лишь на некоторых частях изображения.
Как изменить цвет с помощью инструмента «Цветовой тон-Насыщенность»/Hue-Saturation
Если же вам нужно перекрасить однородный по цвету и текстуре объект (например, иконку), сделать это проще в «Параметрах наложения»/Blending Options, выбрав нужный оттенок в разделе «Наложение цвета»/Color Overlay.
Как перекрасить иконку в Photoshop
Некачественный тилт-шифт эффект
Этот эффект идет рука об руку с предыдущим пунктом. В данном случае при помощи обработки имитируется малая глубина резкость в определенных зонах фотографии, которая достигается при использовании специального тилт-шифт объектива.
Опять же важно помнить, что существует плоскость фокуса (в данном случае она вытянутая), в границах которой все предметы должны быть резкими. И наоборот, за границами плоскости фокуса все должно быть мягким и размытым
Если вы понимаете, как работает тилт-шифт объектив, то вполне сможете воссоздать его эффект при помощи инструментов размытия. В противном случае, при неаккуратной работе ваша фотография будет просто испорчена.
Искажения: править не обязательно, но желательно
Вначале, я говорил о выравнивание горизонталей на этапе кадрирования, но ведь есть же ещё вертикальные линии. Если вы фотографируете только портреты, то этот пункт можно пропустить.
Когда среди привезённых из путешествия фотографий половина: соборы, дома и крепости — вот вам лайфхак. Фотографируя вблизи что-то высокое, не ставьте камеру под углом к объекту съёмки: этим вы искажаете пропорции. Если у вас нет широкоугольного объектива, но хочется запихнуть весь небоскрёб в фотографию — отойдите подальше.
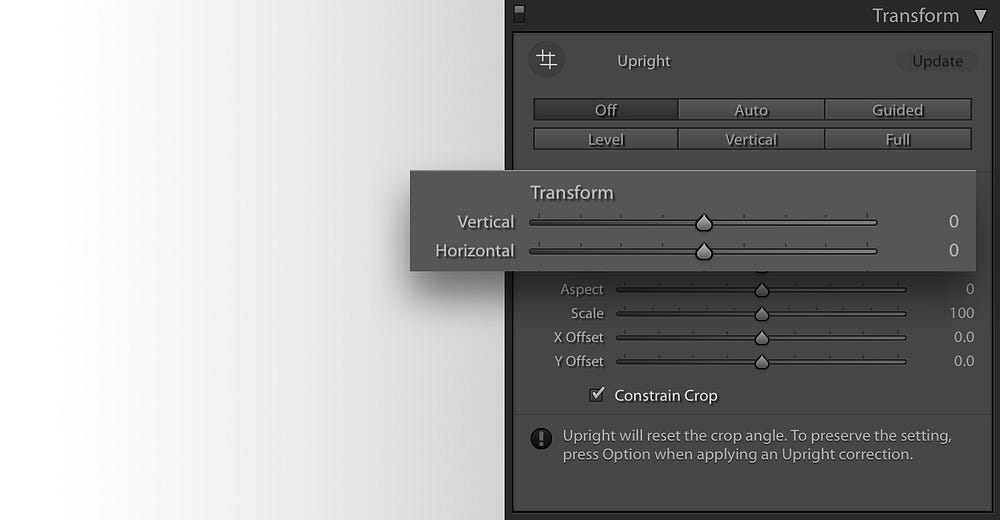
При фотографировании «под углом» первыми страдают вертикальные линии: они заваливаются к центру, превращая любое здание в пирамиду Хеопса.
Если завал небольшой, то его можно скорректировать, играясь ползунками.
Что такое кривые и зачем их любить
Кривые в Photoshop — это один из наиболее действенных и часто используемых способов настройки контрастности, затемнения или осветления изображения. Чтобы в полной мере освоить инструмент, придется потратить некоторое время на эксперименты, но основные приемы работы с кривыми можно выучить сразу.
Если вы хотите осветлить или затемнить изображение, то можете как воздействовать на кривую целиком (тогда все тона картинки будут изменяться), так и перемещать узловые точки, влияя на количество самых темных и самых светлых участков.
Осветление и затемнение фотографии кривыми
Один из самых простых инструментов создания более контрастного изображения также связан с кривыми. Существует и более простой способ — «Яркость-Контраст»/Brightness-Contrast (поищите его в корректирующих слоях), но кривые дают вам больше контроля над картинкой. Чтобы сделать изображение контрастным, нужно придать линии кривых мягкую s-образную форму.
Как увеличить контраст при помощи кривых
В инструменте можно также переключаться между цветовыми каналами (выпадающий список в окне настроек). Когда воздействуете на кривую определенного цветового канала, вы меняете передачу цветов на изображении. Это помогает добавить фотографии нужный оттенок или, наоборот, избавиться от лишнего.
Работа с кривыми в разных цветовых каналах
Не забывайте о существовании масок, ведь вы можете изменить не все изображение целиком, а только его часть
Для этого важно создавать слой с кривыми не с помощью сочетания Ctrl+M, а с помощью панели корректирующих слоев, которая находится в правом нижнем углу. Тогда «Кривые»/Curves станут отдельным слоем в Photoshop, и появятся они сразу со своей маской (если ее нет, то всегда можно создать)
Как редактировать изображения при помощи кривых и масок
Как освоить ретушь самостоятельно
Если вы хотите освоить ретушь для улучшения своих снимков, то, возможно, вам хватит нескольких базовых уроков, остальное придет с практикой.
Я подобрала несколько видео, которые помогут подступиться к этому делу, покажут, с чего можно начать.
Обзор популярных фоторедакторов для новичков
Редактор Lightroom: инструкция для начинающих
Все основные инструменты Photoshop в одном видео
Естественная обработка портрета
Урок профессиональной ретуши кожи
Эти видеоролики дадут вам представление о том, как научиться обрабатывать снимки самостоятельно, какие программы и инструменты понадобятся. Но если вы хотите заниматься ретушью профессионально, готовить фотографии для глянцевых журналов, презентаций и рекламных материалов, а не только для семейного альбома, то без хорошего образования будет сложно.
Придется собирать информацию по чуть-чуть у опытных специалистов и часами набивать свои “шишки” – одним самоучителем и парой видеороликов тут не обойтись. Но такой путь тоже имеет право на существование. Решать вам, как вы хотите учиться и применять свои навыки и знания.
Доминанта одного цвета
Яркий тренд на монохром охватил все сферы визуального искусства, в том числе и фотографию. Total black, total red, total white, tоtal nude…
К этому же тренду можно отнести популярность бледно-розовых и персиковых оттенков и фильтров при обработке фотографий. По версии института цвета Pantone, коралловый объявлен цветом 2019 года, так что, возможно, эта тенденция в обработке сохранится.
 Однако есть у стремления к единому стилю и монохрому обратная сторона медали. Выбеленные, однотонные профили стали очень популярны в Instagram и породили много последователей в результате продажи своих авторских пресетов. Ведь куда проще наложить на свой снимок готовый фильтр, чем елозить туда-сюда бегунки насыщенности, экспозиции и баланса белого. Как-то в телеграме мы уже писали, что не существует универсального пресета, который сделает из вашего снимка конфетку.
Однако есть у стремления к единому стилю и монохрому обратная сторона медали. Выбеленные, однотонные профили стали очень популярны в Instagram и породили много последователей в результате продажи своих авторских пресетов. Ведь куда проще наложить на свой снимок готовый фильтр, чем елозить туда-сюда бегунки насыщенности, экспозиции и баланса белого. Как-то в телеграме мы уже писали, что не существует универсального пресета, который сделает из вашего снимка конфетку.
Однако продажа пресетов выгодна фотографам и блогерам, потому что они получают деньги, зная, что никто из тех, кто купит их пресеты, никогда не сможет получить фотографии того же уровня.
Заключение и ссылки
Спасибо всем, кто дочитал пост до конца. Поздравляю, теперь вы сможете по другому посмотреть на свои старые фотографии, а может даже и улучшить их.
Если жажда знаний не даёт уснуть, то можете почитать подробнее о настройках программы Lightroom у Сергея Доли.
Если же хотите вырваться в ТОП Instagram’а с обработанными по-новому фотографиями — почитайте у Сергея Сморовоза о хэштэгах, стратегию и всё вот это. Я честно читал, пробовал, но в ТОП’е себя не нахожу.
В статье я использовал фотографии моего авторства. Можете подписаться на мой Instagram и увидеть больше: www.instagram.com/khyzhniak.photo
Если когда-нибудь напишу статью о ретуши в Photoshop’е, то обязательно добавлю сюда ссылку на неё.









