Сбой запроса дескриптора устройства (код 43) в windows 10 и 8
Содержание:
- Сбой запроса дескриптора USB-устройства: как исправить?
- Неполадки в реестре
- Поиск вирусов
- Run Windows Troubleshooter to Fix USB Device_Descriptor_Failure in Windows 10
- Что делать, если устройство USB не опознано?
- Не помогло, что дальше
- Исправление проблем с реестром
- Обесточивание компьютера
- О чем говорит код 43 ошибки при подключении USB
- Что предпринять в первую очередь?
- Наиболее вероятные причины неполадки
- Краткие итоги
Сбой запроса дескриптора USB-устройства: как исправить?
Существуют и другие причины проблемы. В большинстве случаев ошибка, когда при подключении обнаруживается неизвестное USB-устройство (сбой запроса дескриптора устройства), имеет природу сбоя программного характера. Вывод напрашивается самый естественный: следует произвести обновление драйверов. Но это касается не управляющих программ самой периферии, а установленных в системе USB-концентраторов.
Итак, произошел сбой запроса дескриптора USB-устройства. Windows 10, равно как и системы рангом ниже, предлагает для исправления ситуации собственные средства. Произвести необходимые действия можно в соответствующем «Диспетчере», который вызывается через обычную «Панель управления», раздел администрирования или, что быстрее всего, использованием команды devmgmt.msc, которую следует прописать в консоли запуска Run (в русском варианте – «Выполнить»).
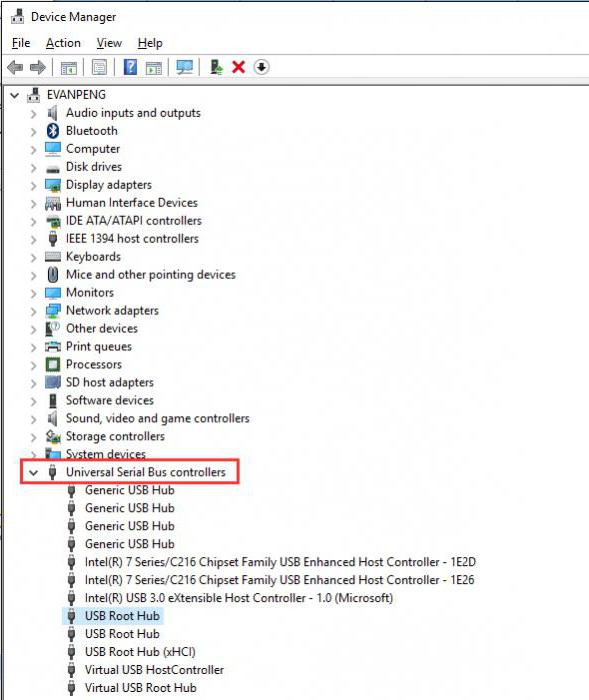
Здесь в разделе контроллеров USB первоначально в списке следует обратить внимание на следующие строки:
- хаб Generic USB;
- корневой концентратор;
- составное устройство.
И не удивляйтесь, если их может присутствовать не по одному, а по два и больше. Это нормально.
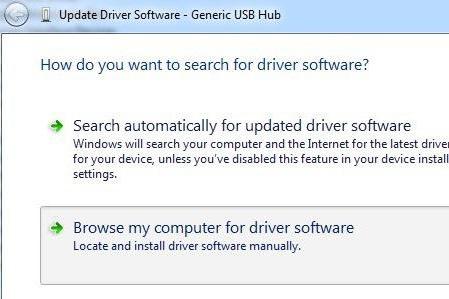
На данном этапе сбой запроса дескриптора USB-устройства Windows 10 может исправить путем переустановки драйверов для всех указанных устройств. В самом примитивном варианте следует использовать строку обновления в контекстном меню или кнопку с аналогичным названием в свойствах. При этом можно задать поиск драйверов из списка установленных на данном компьютере.
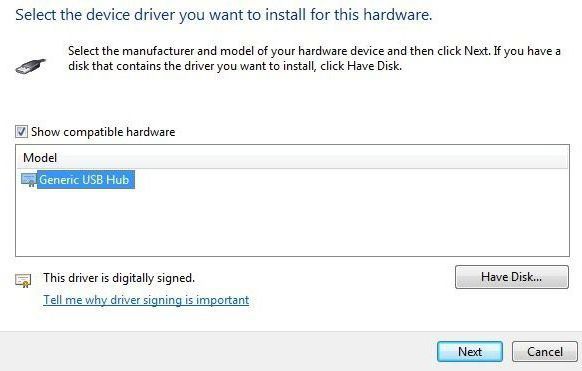
Как правило, по окончании поиска в списке будет присутствовать только один драйвер, который и нужно выбрать для обновления. Такая операция производится абсолютно для всех вышеуказанных контроллеров, сколько бы их ни было указано в списке. Без этого все труды и усилия, мягко говоря, просто пойдут насмарку.
Примечание: сбой запроса дескриптора USB-устройства (Windows 10) чаще всего появляется в обновленных системах с установленным Anniversary Update и только при попытке подключения USB-девайсов через порты стандарта 3.0 на ноутбуках. Дело в том, что сам апдейт устанавливает собственные драйверы хост-контроллеров поверх тех, которые предоставляются непосредственно разработчиками. Поэтому, если вариант обновления не сработал, но имеется специальный диск с драйверами, лучше переустановить их именно с такого носителя.
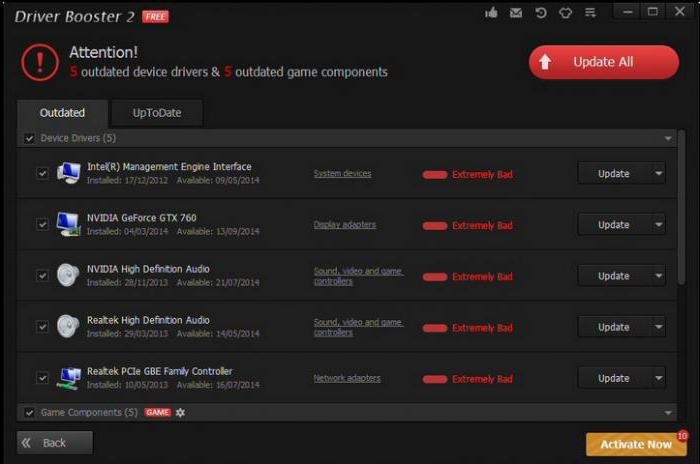
Однако в случае, когда возникает сбой запроса дескриптора USB-устройства, Windows 10 может использовать и сторонние программы обновления драйверов. Так, например, очень популярными являются утилиты наподобие Driver Booster или всем известный набор DriverPack Solution, которые способны производить апдейт в автоматическом режиме без вмешательства пользователя, скачивая вместо устаревших, отсутствующих или дефектных новые драйверы прямо с веб-ресурсов производителей оборудования, а затем интегрируя их в систему. От пользователя потребуется всего лишь согласиться с установкой найденных обновлений и перезагрузкой по ее завершении
Такой способ позволит сэкономить время и силы, а также избавит пользователя от утомительного поиска необходимых апдейтов в интернете, что тоже немаловажно
Неполадки в реестре
Реестр Windows хранит в себе самые важные настройки, регулирующие работоспособность операционной системы. Если в реестре появляются неправильные значения, то это может вызвать массу системных ошибок, и ошибка 43 – не исключение. Для очистки реестра следует воспользоваться программой CCleaner – она способна буквально за один клик разом решить все проблемы, связанные с реестром. Итак, для «лечения» реестра делайте всё, как описано в инструкции:
- Запустите программу и откройте вкладку «Реестр», затем нажмите на клавишу «Поиск проблем».
Открываем вкладку «Реестр», затем нажимаем на клавишу «Поиск проблем»
- Дождитесь окончания поиска (этот процесс редко когда занимает больше минуты) и нажмите на «Исправить выбранное…».
Нажимаем на «Исправить выбранное…»
- Теперь кликните на «Исправить отмеченные». Эта функция удалит все некорректные значения реестра за один раз.
Кликаем на «Исправить отмеченные»
- Когда реестр будет очищен, CCleaner уведомит вас об этом.
Результат очистки реестра
Если после очистки реестра ошибка 43 вас больше не беспокоит, значит, миссия выполнена.
Поиск вирусов
- Зайдите в «Пуск». Запустите «Параметры» (значок с шестерёнкой).
- В появившемся окне выберите «Обновление и безопасность».
- В правой части экрана перейдите в «Безопасность Windows». Слева щёлкните по кнопке «Открыть службу безопасности Windows».
- Активируйте инструмент «Защита от вирусов и угроз».
- Нажмите кнопку «Быстрая проверка». Подождите несколько минут, пока «Защитник» просканирует файлы и действуйте далее согласно рекомендациям системы (зависят от результата).
- При желании вы можете выполнить глубокий анализ всех дисков. Для этого перейдите в «Параметры сканирования».
- Выберите «Полное сканирование» и нажмите «Выполнить сканирование сейчас». Дождитесь завершения глобальной проверки, которая может длиться несколько часов. Дальше действуйте согласно рекомендациям Windows.
Run Windows Troubleshooter to Fix USB Device_Descriptor_Failure in Windows 10
To fix the USB device_descriptor_failure error in Windows 10, you could run the built-in Windows Troubleshooter tool first. Do the following steps:
Step 1. Press the Windows key + R altogether to launch the Run dialog box
Step 2. Type “control panel” and hit Enter to open Control Panel
Не работают usb порты на ноутбуке
Step 3. In the search box of Control Panel window, type “troubleshoot”, and then click Troubleshooting when displayed
Step 4. Under Hardware and Sound, click Configure a device
Note: You may be prompted to enter an administrator password or provide confirmation, just type the password or provide confirmation.
Step 5. The Hardware and Devices Troubleshooter window will open, and click Next to run the troubleshooter
Что делать, если устройство USB не опознано?
Иногда, при подключении флэшки, принтера или других устройств, которые подключаются через USB возникает ошибка, что устройство USB не опознано. Данная проблема актуальна, как в windows 7 и windows 8, так и в windows 10. Также, эта ошибка возникает при работе с USB 2.0 и USB 3.0. Поэтому, сегодня мы напишем простую инструкцию с несколькими методами решения этой проблемы. Поехали.
Что делать, если «устройство USB не опознано»
Итак, если при подключении любого девайса через USB возникает подобная ошибка, то в первую очередь необходимо подключить его к другому USB порту. Проблема может быть, как раз в самом девайсе и нам нужно в этом убедиться.
Дальше, если компьютер не видит устройство и через другие порты, то нужно протестировать его на другом компьютере или ноутбуке. Если устройство по-прежнему не воспринимается компьютером, то скорее всего проблема в самом устройстве. В этом случае, необходимо проводить диагностику самого девайса. Кстати, если будет все так, как описано чуть выше, то нижеописанные способы вряд ли Вам помогут. В лучшем случае читаем дальше.
Есть еще один способ после которого большая вероятность, что USB устройство заработает:
- Для начала вытащите само устройство из входа USB, потом выключите компьютер и извлеките вилку из розетки, теперь нажмите кнопку питание и УДЕРЖИВАЙТЕ несколько секунд. Таким образом, остатки заряда исчезнут с материнской платы и других составляющих.
- Включайте компьютер и пробуйте подключить USB устройство. Скорее всего он заработает.
Третий способ немного быстрее выполняется, чем предыдущие. Он заключается в том, что если к компьютеру, в USB портах, подключено много различных устройств, то стоит попробовать отключить их часть, а не распознающее устройство подключить к заднему USB выходу. Если все заработало, то поздравляю Вас, в противном случае переходим к следующему этапу.
Решаем проблему через диспетчер устройств
В этом способе мы будем использовать диспетчер задач и сразу хочу заметить, что кому-то этот способ поможет, а кому –то нет. Итак, для начала, посредством нажатия клавиш Win+R, откроем окно «Выполнить» и введем туда фразу, которая откроет нам диспетчер устройств: devmgmt.msc.
Так как, мы сегодня говорим о проблемах с USB, то скорее всего проблемное устройство находится в разделе «Контроллеры USB»
Есть еще и неопознанные устройства, на которые тоже следует обратить внимание
Если устройство неопознанное, то есть с желтым восклицательным значком, то можно попробовать обновить его через интернет, нажав по нему ПКМ. Либо же, если не помогло, воспользоваться онлайн версией Driver Pack Solution, которая поможет найти недостающий драйвер. О ней мы писали здесь.
А вот еще пару методов, на тот случай, если неопознанное устройство находится во вкладке USB контроллеры.
Нажмите по устройству ПКМ и в «Свойствах» выберите вкладку «Драйвер», где нужно нажать откатить. Если такого пункта нет, то просто нажимаем удалить, а потом обновляем конфигурацию оборудования и смотрим, исчезло ли неопознанное устройство.
В данном случае нам необходимо зайти в пункт «Generic USB Hub», «USB Root Controller» и «USB-концентратор». В свойствах этих устройств в «управление электропитанием» необходимо УБРАТЬ галочку в пункте «Разрешить отключение этого устройства для экономии питания».
Следующих способ, который работает на windows 8.1 заключается в том, что для всех устройств, которые мы перечисляли выше, необходимо в свойствах нажать на кнопку «Обновить драйвера» и потом, в появившемся окне, выбрать поиск на этом компьютере. Наиболее совместимые драйвера должны находится уже на компьютере, и вы увидите их в окне. Нужно его выбрать и нажать далее. Если все прошло успешно, можно попробовать подключить USB-устройство, которое не работало. Кстати, перед подключением, я бы посоветовал еще раз перезагрузить компьютер.
Устройства не распознаются в windows 8.1 – USB 3.0
Например, на ноутбуках такая проблема может быть довольно часто возникающим условием. Особенно если стоит windows 8.1, а устройства, типа флэшек и внешних жестких дисков работают на USB 3.0.
Чтобы решить эту же самую ошибку с не распознающим устройством, необходимо изменить некоторые параметры в схемах электропитания. Для этого нужно зайти в Панель управления и выбрать «Электропитание». Теперь нужно выбрать ту схему электропитания, которую Вы используете, например, «Высокая производительность», можно поставить и для всех. Так вот, нажав на «Настройки схемы электропитания» дальше нужно перейти в «изменить дополнительные параметры…». В пункте параметров временного отключения USB-порта, необходимо активировать значение «Запретить».
Не помогло, что дальше
Значит, данный случай уникален. Шанс исправить возникшую проблему минимален.
Сброс настроек БИОСа к заводским
Владельцам настольных компьютеров проще всего снять боковую крышку с корпуса, найти на материнской плате батарейку и вытянуть ее на пару минут. Это делается при полностью выключенной аппаратуре.
Также все можно сделать программно. Для этого выполняются такие действия:
- нужно зайти в БИОС;
- активировать опцию “Load Defaults BIOS”(“Load BIOS Setup Defaults”, “Load Safe-Fail Defaults”) – надпись может отличаться.
Переустановка операционной системы
Случается, что пиратские сборки ОС содержат внутренние ошибки, которые вызывают проблему с дескриптором устройства. Тогда проще всего установить другую версию Windows. Владельцам лицензий также можно попробовать сделать переустановку, но это не гарантирует устранение сбоя.
Исправление проблем с реестром
Редко, но указанная ошибка бывает связана с проблемами системного реестра. Для их устранения можно воспользоваться ПО CCleaner.
Шаг 1. Скопировать URL: https://www.ccleaner.com/, вставить в любую адресную строку, нажать «Enter».
 Копируем URL, вставляем в любую адресную строку, нажимаем «Enter»
Копируем URL, вставляем в любую адресную строку, нажимаем «Enter»
 Щелкаем по кнопке «Бесплатная пробная версия»
Щелкаем по кнопке «Бесплатная пробная версия»
Шаг 3. Запустить инсталляцию ПО, указать язык и щелкнуть «Next» («Далее»).
 Указываем язык и щелкаем «Next»
Указываем язык и щелкаем «Next»
Шаг 4. После смены языка нажать «Далее».
 Нажимаем «Далее»
Нажимаем «Далее»
Шаг 5. Нажать «Установить».
 Нажимаем «Установить»
Нажимаем «Установить»
Шаг 6. После установки и запуска CCleaner нажать слева «Реестр» и щелкнуть внизу «Поиск проблем».
 Нажимаем слева «Реестр» и щелкаем внизу «Поиск проблем»
Нажимаем слева «Реестр» и щелкаем внизу «Поиск проблем»
Шаг 7. После обработки реестра и нахождения проблем нажать «Исправить…».
 После обработки реестра и нахождения проблем нажимам «Исправить…»
После обработки реестра и нахождения проблем нажимам «Исправить…»
Шаг 8. На вопрос о сохранении резервной копии реестра ответить «Да».
 Соглашаемся, нажав «Да»
Соглашаемся, нажав «Да»
Шаг 9. Выбрать папку для сохранения копии и нажать «Сохранить».
 Выбираем папку для сохранения копии и нажимаем «Сохранить»
Выбираем папку для сохранения копии и нажимаем «Сохранить»
Шаг 10. Щелкнуть «Исправить отмеченные».
 Щелкаем «Исправить отмеченные»
Щелкаем «Исправить отмеченные»
Шаг 11. После исправления ошибок реестра нажать «Закрыть».
 Нажимаем «Закрыть»
Нажимаем «Закрыть»
Шаг 12. Проверить, решена ли проблема.
Обесточивание компьютера
Иногда причина рассматриваемой проблемы состоит в неправильном потреблении или попадании на компьютер электроэнергии.
В таком случае помогает простое его обесточивание.
Это подразумевает следующие действия:
- Уберите всё из USB-портов, в том числе флешки, мышки, принтеры и другие устройства, которые подключаются через эти порты.
- Выключите компьютер при помощи нажатия «Завершение работы» в меню «Пуск» или «Windows» для более поздних версий ОС. В Windows 8 и 10, чтобы добиться полного отключения компьютера, при этом лучше зажать кнопку Shift.
- Если речь идет о ноутбуке, после выключения необходимо вынуть из него аккумулятор. В любом случае, компьютер следует отключить от электропитания, то есть достать его вилку из розетки.
- Теперь нужно нажать и подержать на протяжении 10 секунд кнопку включения и отпустить её. Вы все правильно прочитали – необходимо отключить компьютер от питания и зажать кнопку включения.
- После этого снова подключите компьютер к электросети. Если это ноутбук, вставьте в него батарею.
- Включите компьютер и подключите к нему все USB-устройства.
Совет! Обратите внимание, что если ваш компьютер находится на гарантии, то следующие действия делать не стоит. Откройте крышку ноутбука или системного блока и снимите батарейку с материнской платы
Она выглядит примерно так, как показано на рисунке №9. Делать это нужно аккуратно, поддев ручкой или ножом батарейку за край. Подождите несколько секунд и снова вставьте батарейку на её прежнее место.
Рис. №9. Батарейка на материнской плате
Если все вышеописанное не помогает, мы рекомендуем отдать компьютер в ремонт.
Не хотим вас пугать, но возможно, потребуется заменить USB-порты, полностью обновить систему или сбросить BIOS.
В видеоролике ниже можно видеть несколько способов решения проблем с неопознанным устройством, подключенным через USB.
Рассматриваемая ошибка относится именно к этой категории.
https://youtube.com/watch?v=l7h2CT6UcjQ
Сбой запроса дескриптора устройства на USB. Устраняем «ошибку 43″Проголосовать
Windows 10 является передовой разработкой компании Microsoft. Имеет много встроенных программ и утилит, которые контролируют работу и удаляют возникающие ошибки. Но как не прискорбно пользователь время от времени сталкивается с ошибками, которые стандартные средства устранения неполадок не могут исправить.
Ошибки которые возникают при установке Windows 10 – включает в себя баги при инсталляции, активации учетной записи, обновления программного обеспечения;
О чем говорит код 43 ошибки при подключении USB
Когда малоопытный пользователь сталкивается с подобной ошибкой, операционная система Windows ему указывает, что произошел сбой дескриптора устройства. По факту, речь идет о том, что материнская плата через порт USB не имеет надежного соединения с подключенным устройством. То есть, код 43 ошибки при подключении чаще всего возникает из-за физической проблемы с подключением.
Если подобная ошибка возникла, первым делом следует попробовать подключить USB-устройство в другой разъем. При повторном возникновении неисправности, убедитесь, что подключаемый разъем USB не имеет физических повреждений или следов возникновения окисления. Если подобных проблем не наблюдается, попробуйте один из способов, приведенных ниже.
В тех ситуациях, когда ошибка 43 возникает из-за программного сбоя, у этого может быть несколько причин.
Энергосберегающий режим USB
Сбой запроса дескриптора устройства может быть временным или постоянным. Когда некоторое время компьютер через USB стабильно взаимодействует с устройством, а после отключается из-за ошибки 43, вероятнее всего ситуация в обесточивании разъемов. Чтобы исправить ситуацию проделайте следующее:
Когда данные действия будут выполнены для всех указанных пунктов, попробуйте вновь подключить внешнее USB устройство. Если ошибка 43 сохраняется, перейдите к следующему пункту инструкции.
Ошибка 43, связанная с проблемами дескриптора устройства, может возникать из-за неисправности драйверов. В таком случае лучшим вариантом будет их переустановить. Процедуру переустановки драйверов USB, описанную ниже, следует провести для всех корневых USB-концентраторов, составных USB устройств и Generic USB Hub.
Как переустановить драйвера USB для устранения ошибки 43:
Указанные шаги следует проделать для всех обозначенных выше USB контроллеров.
Возникать ошибка 43 может по вине неправильно установленных драйверов материнской платы или при их полном отсутствии. Чаще всего автоматической установки драйверов операционной системой Windows достаточно, чтобы USB контроллеры работали без сбоя, но с редкими материнскими платами могут возникать ошибки.
Чтобы обновить драйвера материнской платы, следует загрузить актуальную их версию с официального сайта разработчиков платы или чипсета. Найдите требуемые драйвера (Intel Chipset Driver, ACPI Driver или другие) для своей модели оборудования, после чего произведите их установку.
Важно:
Если на сайте производителя отсутствует версия драйверов для Windows 10, можно установить вариацию для Windows 8 в режиме совместимости, но обращайте внимание на. Ошибка 43 при подключении USB устройств также может являться следствием проблем с питанием портов
Чтобы устранить возможные перенапряжения, статические сгустки или недостаток питания на портах, проделайте следующее:
Чтобы устранить возможные перенапряжения, статические сгустки или недостаток питания на портах, проделайте следующее:
Ошибка 43 при подключении USB устройств также может являться следствием проблем с питанием портов. Чтобы устранить возможные перенапряжения, статические сгустки или недостаток питания на портах, проделайте следующее:
Пожалуй, многие пользователи встречались с такой неполадкой, когда при подключении Flash-накопителя к разъему компьютера система не распознавала его. Сбой еще может характеризоваться как 43 ошибка USB. Давайте посмотрим, что к чему!
Съемные носители плотно вошли в пользовательский обиход. Владельцы ПК и ноутбуков ежедневно используют их для самых различных целей. Но что делать, когда при очередном подключении флешки происходит сбой запроса дескриптора USB устройства Windows 10, 8.1 и 8, 7? На самом деле, чего-либо сверхсложного здесь нет, но для начала стоит более подробно разобраться в интересующем нас вопросе.
Дескриптор – это совокупность данных об устройстве. Сюда может войти характеристика, различного рода функции, а также прочая информация, по которой Виндовс вашего ПК способна легко провести инициализацию девайса при наличии, естественно, соответствующего драйвера. Если же высвечивается неизвестный USB – устройство не опознано – это говорит только о том, что ОС не удается взять все данные для правильной работы модуля. При этом в реестре источников сбоя стоит рассматривать не только сугубо аппаратные, но еще и программные факторы.
Что предпринять в первую очередь?
Предположим, пользователь подключает самую обычную флешку через соответствующий порт, а система тут же выдает сообщение вроде «Неизвестное USB-устройство. Сбой запроса дескриптора устройства», несмотря на то что она без проблем определялась на других компьютерах или ноутбуках.

Первое, что нужно сделать, — попытаться включить накопитель в другой USB-порт. Возможно, текущий разъем поврежден, загрязнен или имеет окисленные контакты. В самом простом случае их следует почистить. При этом желательно произвести такие же действия и с самой флешкой. Многие пользователи об этом практически никогда не задумываются, но, как оказывается, и такие мелочи со счетов сбрасывать не стоит (из-за этого попросту отсутствует контакт).
В стационарных ПК в качестве дополнительных мер можно просто почистить материнскую плату от пыли. Очень может быть, что где-то произошло загрязнение контактов или соединений. Для этого подойдет пылесос, но очистку нужно производить очень аккуратно, дабы не повредить разъемы или другие установленные на ней компоненты.
Возможно, проблема состоит в остаточном статическом электричестве. Систему нужно обесточить, задействовав стандартное выключение при зажатой клавише Shift, а затем выдернуть шнур из розетки. Далее зажимаем кнопку включения (при выключенном ПК или ноутбуке) секунд на десять, отпускаем кнопку и включаем компьютер. После старта системы можно попробовать присоединить USB-девайс снова. Небольшая, но надежда на устранение неполадки есть.
Наиболее вероятные причины неполадки
Причин у подобного явления может быть довольно много, ввиду чего следует разобрать наиболее характерные из них, чтобы устранить неисправность. Прежде всего, ошибка дескриптора 43 свидетельствует о неправильном соединении ПК или ноутбука с подключаемым девайсом. В связи с этим следует проверить целостность кабеля, с помощью которого устанавливается соединение, его разъемов, а также порты обоих приборов. При выявлении механических повреждений решением станет ремонт комплектующих или произвести их замену.
Однако, далеко не всегда проблема с дескриптором usb кроется в комплектующих, так как windows довольно часто неверно определяет нужные для девайса драйвера. Кроме того, девайс может не работать корректно в том числе и из-за типичных ошибок системы, которых существует довольно много.
Разбираясь, что может вызвать неисправность, целесообразно рассмотреть следующие причины:
- Отсутствие необходимых драйверов на различные компоненты windows;
- Окисление или неисправность соединений;
- Неправильная настройка системы;
- Проблемы в BIOS.
Инсталляция драйверов
Нередко именно отсутствие драйверов представляется главной проблемой, не позволяющей windows 10 корректно определить подключаемое устройство. Поэтому необходимо установить подходящие драйвера как для самого ПК или ноутбука, так и для девайса, с подключением которого наблюдаются проблемы.
Для начала, следует открыть диспетчер задач. Это можно сделать, нажав сочетание клавиш Win+R, после чего ввести devmgmt.msc и нажать Enter. В открывшемся окне будут представлены все комплектующие компьютера, разделенные по категориям. В этом случае интерес будет представлять раздел Контроллеры USB, среди которых следует найти проблемный девайс с ошибкой дескриптора. Далее, щелкнув правой кнопкой мыши, потребуется обновить драйвер, что может решить проблему.
Обновляя драйвера, не следует забывать об установке последних версий ПО не только для самого девайса, но и для чипсета ноутбука или ПК. Чтобы сделать это, необходимо найти его на сайте производителя оборудования, после чего установить новую версию. Связано это с тем, что стандартные драйвера, которые использует windows в процессе работы с комплектующими, далеко не всегда работают корректно. Это может объяснять тот факт, что usb-разъемы не работают.
Краткие итоги
Если подвести итоговую черту, можно сказать, что в большинстве случаев устранить проблему можно путем апдейта драйверов USB-контроллеров. И как правило, обновление таких программ для чипсета и их сопутствующих компонентов не требуется. Кстати, вместе с обновлением драйверов для верности нужно установить запрет на использование для них схем энергосбережения. В этом случае сбой устраняется гарантированно.
Не исключается, конечно, что для некоторых нестандартных USB-девайсов вместе с вышеозначенными операциями придется установить собственные специфичные драйверы, поскольку Windows 10, хоть и имеет весьма обширную базу данных, все равно не может охватить весь спектр современных устройств, которых с каждым годом появляется все больше и больше. А некоторые из них без таких управляющих программ на основе стандартных драйверов работать не могут вообще. Так что такие моменты учитывать тоже нужно. По крайней мере, инсталлировав «родные» драйверы производителя, пользователь может быть точно уверен, что дело не в девайсе, а в тех же контроллерах или в чем-то другом. Но такие ситуации встречаются относительно нечасто, поэтому основные решения состоят именно в тех методах, которые были представлены выше.
Остается сказать, что здесь не рассматривались проблемы работоспособности самих USB-девайсов, например, по причине физических повреждений или ошибок контроллеров, в них установленных, ведь сколько ни пытайся, программные методы устранения сбоев никакого эффекта не дадут, а сами устройства в большинстве случаев придется просто выбросить.
На крайний случай, если уж совсем ничего не помогает, а устройство точно является работоспособным, можно попытаться удалить апдейт Anniversary, после чего выполнить ручной поиск обновлений и в списке доступных для установки его заблокировать. Но это самое последнее, что можно предпринять, и только в том случае, если действительно все представленные варианты действий успеха не принесли. Но хочется надеяться, что до этого дело все-таки не дойдет.
В процессе работы с компьютером или ноутбуком пользователям нередко приходится сталкиваться с разного рода ошибками, неполадками и проблемами. Некоторые из них не представляют серьезной опасности и легко устраняются, а другие могут заметно усложнить использование устройства. К числу последних относится ошибка 43 или сбой запроса дескриптора usb устройства windows 10, которая возникает при некорректном обнаружении или соединении usb-девайса с компьютером.
Подобная ошибка может вызвать серьезные сложности в использовании устройства, так как, зачастую, в подобном состоянии системе не удается опознать девайс и получить доступ к данным накопителя. Ввиду этого целесообразно разобраться с основными причинами таких проблем и постараться восстановить нормальную работу устройства.