Описание и решение проблемы «не установлен маршрут в discord»
Содержание:
- Не устанавливается Discord в системе Windows
- Распространенная ошибка
- Неправильно выставлен регион сервера
- Использование прокси
- Проблемы с установкой и обновлением
- Основополагающие понятия
- Антивирус и брандмауэр
- Что такое ошибка Discord «Подключение RTC» и что ее вызывает?
- Проверить статус службы Discord
- Библиотека RTC.h Arduino: описание команд
- Ошибка Discord: обнаружено новое место авторизации Дискорд, проверьте почту
- Суть возникшей проблемы и основные причины ее проявления
- Изменение региона сервера Discord, звуковой подсистемы и настроек качества обслуживания (QoS)
- Способ 4: Работа с системными обновлениями
- Методы решения проблемы с маршрутом
Не устанавливается Discord в системе Windows
Любая программная разработка порой испытывает самые разные проблемы, которые не позволяют комфортабельно пользоваться всеми доступными возможностями.
Порой ошибки лишают доступа, не дают возможность произвести установку или запустить программу.
Даже инновационная разработка под названием Дискорд начала испытывать некоторые проблемы при установке на Windows 10 и иные современные операционные системы. Сразу возникает вопрос, а что делать, если Discord не устанавливается?
На самом деле проблема имеет не так много истоков, поэтому от нее просто избавиться. Но сразу отметим, что это наши инструкции предназначены исключительно для официальной версии программы.
Если ошибки возникают часто, и вы не встречали специальных инструкций по их устранению, то скорее всего вы скачали продукт с помощью стороннего источника, что категорически не рекомендуется.
Ошибка установки Discord может возникать по разным причинам
Основная ошибка
Почему не устанавливается программа? На самом деле можно сразу вывести одну единственную проблему, которая известна, как ошибка «installation has failed». Она возникает неожиданно и не дает проводить манипуляции, переустанавливать продукт и заниматься другими аналогичными действиями.
Данный негативный момент возникает довольно-таки редко и из-за небольшого конфликта программных оболочек. К счастью, с ней уже успели разобраться пользователи программы и теперь имеется специальная инструкция, включающая в себя перечень действий, позволяющих разобраться с неприятной ситуацией.
Поэтому, если у вас Дискорд не устанавливается в Windows 7, либо в любой другой операционной системе, то следует просто воспользоваться нашими специальными рекомендациями.
Ошибка «installation has failed» — самая часто встречающаяся
Дублированный запуск приложения
Когда устанавливается Discord, то процесс может быть приостановлен из-за появления неприятной ошибки (мы ее отмечали выше). На самом деле не стоит пугаться и лучше начать постепенно действовать.
К примеру, распространенной ситуацией является дублирование процессов, которые мешают друг другу и конфликтуют.
Чтобы избавиться от них, достаточно выполнить ряд следующих действий:
- Запускаем диспетчер задач путем одновременного нажатия на комбинацию кнопок: «Ctrl+Alt+Delete».
- Переходим во вкладку «Процессы».
- Ищем те активные приложения, которые связаны с Discord. Они обычно имеют аналогичное наименование.
- Как только вы находите подобный элемент, достаточно нажать на него правой кнопкой мыши и выбрать «Завершить процесс».
- Проделываем аналогичные действия с другими процесса с идентичным названием.
Как только вы выполните все условия, достаточно вновь запустить скаченный файл и программа будет установлена. Но это не гарантирует того, что сам процесс будет завершен, ведь повторное появление ошибки указывает на то, что вышеописанная инструкция не помогла. Значит, следует рассмотреть проблему с другой стороны.
Завершите процесс установки программы
Удаление остаточных файлов
Если не устанавливается Дискорд и ранее вы уже ей пользовались, то скорее всего у вас остались некоторые файлы от этого программного продукта. Наличие неактуальных файлов может стать причиной сбоя установки, поэтому, чтобы избавиться от этой проблемы, предлагаем выполнить следующие шаги:
- Воспользуйтесь комбинацией клавиш «Win+R».
- Откроется функциональное окно «Выполнить», в котором нужно ввести «%appdata%».
- После следует ввести следующую команду: «%localappdata%».
- Далее откроется папка, в которой нужно отыскать все файлы или папки с символикой Discord и удалить их.
- Перезагружаем компьютер и скачиваем установочник Дискорд заново с официального сайта программы: https://discordapp.com/.
- Щелкаем по нему правой кнопкой мыши и выбираем пункт «Свойства».
- Переходим во вкладку «Совместимость».
- Ставим галочку напротив пункта «Выполнять эту программу от имени администратора».
- Не забудьте отметить себе, в какую папку вы установили новую версию, чтобы в дальнейшем значительно упростить себе задачу по очистке.
Удалите неактуальные файлы старой версии перед новой установкой
Теперь ситуация, из-за которой Дискорд не запускается или вылетает ошибка не будут для вас неожиданностью, особенно, если вы сохраните или запомните наши инструкции. Благодаря всем описанным действиям, вы без проблем установите продукт и сможете им пользоваться.
Распространенная ошибка
Пользователь часто встречается с распространенной проблемой — не установленным маршрутом в Дискорде. Опытные юзеры, да и сами разработчики, озвучивают несколько причин возникновения:
- Внутренняя блокировка активности программы (антивирус или настройки сети).
- Проблемы с Интернет-подключением (прокси, VPN).
- Ограниченность голосового общения самим провайдером.
- Аппаратные неполадки, связанные с устаревшими/поврежденными драйверами.
- Ошибка программного характера (нарушение работы составных частей приложения).
- Некорректный выбор используемого звукового устройства.
Нижеперечисленные методы с большой долей вероятности решат возникшую проблему, однако не забывайте об «оружии Судного дня». За вами остается возможность полностью удалить Дискорд, почистить реестр и временные файлы. В этом помогу специализированные программы, по типу CCleaner.
Способы разрешения неполадки
Идентифицировать корень проблемы поможет метод исключения, заключенный в следовании следующей методике:
- Уточните информацию у провайдера по поводу возможного ограничения Сети на общение посредством голосовой связи.
- Самостоятельная настройка VPN и прокси — не лучший вариант, по мнению разработчиков Дискорда. Они рекомендуют не использовать их вовсе.
- «Сломанные» драйвера — довольно распространенная причина неполадки. Проверьте корректность их работы на аналогичных приложениях. Нарушенная работоспособность потребует удаления или обновления управляющего ПО.
- Проверьте доверенный список вашего антивируса, если мессенджер там отсутствует, добавьте наименование.
- Проблемы внутри Discord — здесь поможет переустановка программы, очистка реестра, временных файлов.
- Проверить правильность выбора звукового устройства можно в «Настройки — Голос и видео». Верхняя часть окна отвечает за выбор оптимального звукового сопровождения.
Неправильно выставлен регион сервера
Ошибка системы в определении региона вполне может привести к ситуации, когда Дискорд начинает подключение и ничего не происходит. Дело в том, что близость к расположению сервера определяет качество связи. Чем больше расстояние — тем больше задержек в передаче данных и, соответственно, ниже качество связи (вплоть до ее отсутствия). И, если вы владелец сервера, соответственно, перед вами стоит задача выяснить, правильно ли выставлен регион и если нет — исправить это вручную.
Как исправить постоянное подключение в Дискорде, указав правильный регион:
- Откройте в Дискорде раздел “Настройки” и выберите там пункт “Настройки сервера”.
- Посмотрите на строку “Регион сервера”. Если он соответствует вашему расположению (к примеру, если вы в России, то надпись будет “Russia”) — значит все в порядке. Нет — жмем на кнопку “Изменить”. Если другие участники не могут подключиться к серверу, то лучше выбрать, например, «Центральную Европу», чтобы у всех был приемлемый пинг.
- На экране появится белое окно с надписью “Выберите регион” и плиткой из доступных вариантов. Нажмите на тот, что ближе всего к вам.
Использование прокси
Если на ПК изменён адрес прокси-сервера, то это также может стать причиной, почему бесконечное подключение в Дискорд не заканчивается. Проверить данную гипотезу довольно просто.
- Зажимаем “Win+R”.
- В уже знакомую строку вводим “inetcpl.cpl”.
- В окошке выбираем вкладку “Подключения”.
- Жмём на кнопку “Настройка сети”.
- Убираем галочку рядом со строчкой “Использовать прокси-сервер для…”.
- Сохраняем прогресс, нажав “ОК”, а затем “Применить”.
После этого прокси отключится, а Discordзаработает; если причина была здесь, разумеется. Если нет, то вопрос “Что делать, если в Дискорде бесконечное подключение?” всё ещё актуален и мы идём дальше.
Проблемы с установкой и обновлением
Сначала рассмотрим случаи, когда Дискорд не загружается после обновления или после установки. Нужно запомнить две вероятные причины – советуем сохранить правильное решение проблем в закладки!
Иногда ошибки входа появляются при дублированном запуске – если вы случайно дважды запустили мессенджер, процессы будут конфликтовать друг с другом, вот и ответ, почему не открывается Дискорд. В этом случае можно сделать следующее:
- Откройте диспетчер задач с помощью сочетания клавиш Ctrl+Alt+Delete;
- Щелкните по вкладке «Процессы» и поищите в списке строки, где есть название приложения;
- Если такие строчки будут найдены, кликайте правой кнопкой мыши и выбирайте пункт «Завершить»;
- Перезагрузите компьютер и попробуйте повторить действие!
Достаточно просто, не правда ли?
Иногда Дискорд не запускается из-за того, что не все файлы были удалены – эта проблема может возникнуть у пользователей, которые ранее пользовались мессенджером, но стерли его с устройства.
Эту ситуацию тоже можно поправить – наш совет таков:
- Одновременно нажмите на клавиши Win+R;
- Появится строка «Выполнить», куда надо вписать %appdata% и нажать на кнопку ввода;
- В открывшейся папке ищем документы с названием мессенджера и удаляем их;
- Теперь вновь вызываем строку «Выполнить», снова печатаем команду %appdata%;
- После нажатия на кнопку «ОК», откроется другой каталог, где также надо найти все файлы, содержащие название мессенджера и удалить их.
Поговорили о том, что делать, если Discord не запускается по определенным аппаратным причинам – но это не все, есть и другие возможные проблемы, которые тоже стоит рассмотреть!
Отсутствие обновления
Следующий ответ на вопрос, почему не заходит в Дискорд – отсутствие последней рабочей версии. Задумайтесь, вы давно не обновляли программу? Нужно поставить свеженький апдейт – это делается за несколько минут:
- Сначала закройте мессенджер, если он был открыт;
- Введите в проводник «%localappdata%/Discord» без кавычек;
- Откроется папка, где вы увидите документ под названием Update.exe;
- Дважды кликните по файлу правой кнопкой мыши, процесс обновления начнется автоматически!
Что делать, если Дискорд не запускается, хотя последнее обновление стоит? Рассмотрим следующую возможную причину, на которую не нужно закрывать глаза.
Низкая скорость интернета
Многие забывают о том, что скорость соединения с сетью значительно влияет на качество работы всех программ – именно поэтому иногда не запускается Discord на Windows 10. Просто проверьте скорость интернета через Speedtest или другой аналогичный сервис. Если показатели угрожающе низки, можно:
- Перезагрузить роутер;
- Переключиться на другую сеть;
- Сбросить роутер до заводских настроек;
- Обратиться в службу поддержки провайдера.
Иногда сигнал проходит плохо из-за внешних причин – особенности застройки, плохие погодные условия, радиопомехи. Придется немного подождать, работоспособность восстановится.
Блокировка антивирусом
Иногда у людей не заходит в Дискорд из-за блокировки программы антивирусом – такое случается, предугадать это невозможно. Трудности решаются элементарно, достаточно просто внести мессенджер в список исключений вашего антивируса.
Теперь вы понимаете, что делать, если Дискорд не открывается – несколько действенных инструкций помогут разобраться со сложной ситуацией! Не отказывайте себе в удовольствии общения через крутой мессенджер, вовремя исправляйте ошибки, это займет несколько минут. Напомним, в случае чего, можно обратиться в службу поддержки за полноценной консультацией специалистов.
Основополагающие понятия
Дискорд — популярное приложение для обмена информацией с использованием текстовых сообщений или голосовой связи. Изначально проект разрабатывался в угоду геймерской аудитории, но со временем приобрел массовый характер. Благодаря защите каналов обмена, отсутствует вероятность утечки персональных данных.

Что предлагают нам разработчики:
- Возможность создавать пользовательские надстройки в виде серверов и каналов.
- Тонкая настройка администрирования площадок для общения.
- Малое потребление ресурсов системы, высокая производительность работы.
- Система ролей и статусов, которые упрощают взаимодействие между членами одной структурной площадки.
Это далеко не полный список, но описанный функционал уже дает пищу для размышлений. Перейдем к рассмотрению насущного вопроса.
Ошибка или нет
Форумы технической поддержки пестрят записями о наличии сообщения «Обнаружено новое место авторизации в Дискорде». Давайте достанем лупу и повнимательнее рассмотрим этот вопрос.

Специалисты технического отдела не считают вышеназванную запись системной ошибкой. Это результат штатной работы алгоритмов проверки соответствия аккаунта в Дискорде указанному при регистрации адресу электронной почты. Это, своего рода, защитная реакция.
Большинство пользователей утверждают, что подобные сообщения возникают после внесения изменений в операционную систему, ее переустановки.
При попытке авторизации в Дискорде активируется алгоритм, распознающий новую ОС как неизвестное место входа, и отправляет письмо с подтверждением на привязанное «мыло».
От человека требуется зайти на указанный адрес электронной почты и выполнить перечень шагов, предусмотренный системой.
Если у вас нет доступа к почтовому ящику, обратитесь в техподержку Discord. Ответственное лицо предложит пройти индивидуальную процедуру авторизации.
Антивирус и брандмауэр
Иногда надпись «Не установлен маршрут Дискорд» появляется из-за блокировок системами защиты.
С антивирусом все просто – временно отключите его, затем сможете активировать снова. Если работать мешает брандмауэр Виндовс, поступаем следующим образом:
- Зажмите клавиши Win+R;
- В появившемся окне «Выполнить» впишите firewall.cpl;

- Нажмите клавишу «ОК»;
- С левой стороны меню выберите пункт «Дополнительные параметры»;

Справа нажмите на кнопку «Правило для входящих» и выберите пункт «Создать»;

Выберите режим «Для программы» и нажмите «Далее»;

Щелкните по кнопке «Обзор»;

- Впишите в «Проводник» следующий текст – c:\Users\%ИМЯ_ПОЛЬЗОВАТЕЛЯ%\AppData\Local\Discord\;
- Откройте каталог app-0.0.305;
- Дважды левой кнопкой мыши нажмите на файл под названием «Discord.exe»;

В новом окне введите любое имя для правила (остальные настройки не меняйте) и нажмите «Готово».

Теперь понимаете, что делать, если Дискорд пишет «Подключение RTC»? Небольшой совет – если пользуетесь ВПН, отключите его на время.
Что такое ошибка Discord «Подключение RTC» и что ее вызывает?
Если вы видите «RTC подключение» на Discord, это обычно означает, что существует проблема, которая не позволяет протоколу WebRTC (Web Real-Time Communication) создать соединение между вами и серверами Discord, чтобы разрешить ваш голосовой чат.
Другие проблемы, такие как обычная ошибка «нет маршрута», связаны с этой же проблемой, когда Discord не может установить соединение между вашим компьютером и его серверами. Без стабильного соединения Discord с вашим компьютером любая попытка установить соединение для голосовой или видеосвязи будет неудачной.
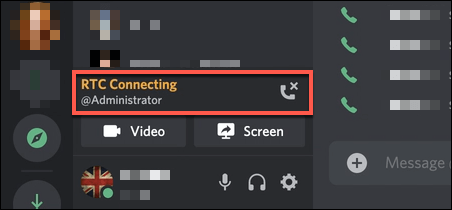
Хотя иногда проблемой может быть сбой Discord, большинство пользователей обнаруживают, что ошибка Discord «RTC подключения» указывает на проблему с локальной сетью. В первую очередь, перезагрузка вашего ПК обычно является хорошим первым шагом, так как это заставит ваш компьютер повторно подключиться к вашей локальной сети.
Все от заблокированные сетевые порты Однако поврежденный кеш DNS может привести к сбою голосовой связи Discord. Если перезагрузка компьютера не работает, и вы уверены, что ваше интернет-соединение стабильно, вам может потребоваться выполнить следующие действия, чтобы голосовое общение в Discord снова заработало.
Проверить статус службы Discord
Прежде чем проверять любые другие настройки, вы должны подтвердить, что проблема на вашей стороне. Сбои в работе Discord случаются нечасто, но время от времени они не позволяют пользователям использовать платформу. Это может быть небольшой сбой, который мешает голосовой и видеосвязи, или он может помешать вам подключиться к общей услуге.
- Чтобы проверить статус службы Discord и исключить перебои, перейдите в Сайт Discord Status. Убедитесь, что раздел API указан как Рабочий (показан зеленым). Частичные отключения будут отображаться оранжевым цветом, а полное отключение — красным.
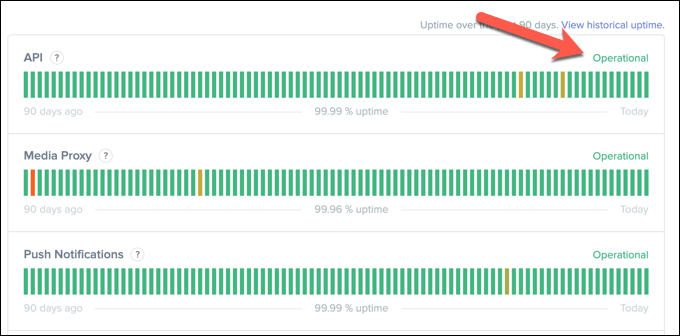
- На той же странице прокрутите вниз и откройте категорию «Голос». Откроется список серверных регионов. Убедитесь, что ваш регион указан как Рабочий. Если это не так, вы можете временно переключиться на другой регион, чтобы обойти это, выполнив действия, описанные ниже.
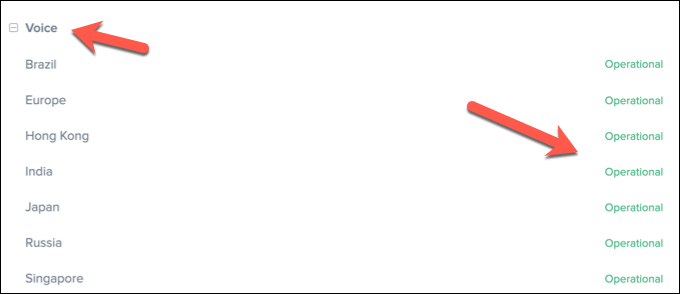
Если у Discord возникли проблемы, отойдите на час или два. В большинстве случаев проблема должна быть решена к тому времени, когда вы вернетесь.
Библиотека RTC.h Arduino: описание команд
Для работы с модулями часов Ардуино, в библиотеке реализовано 5 функций:
// запуск модуля
// указать время
— год указывается без учета века, в формате 0-99
— часы указываются в 24-часовом формате, от 0 до 23
— день недели указывается в виде числа от 0-воскресенье, 6-суббота
// получить время
— gettime(«d-m-Y, H:i:s, D»); ответит строкой «12-06-2020, 18:30:05, Fri»
— gettime(«H»); ответит строкой «18»
функцией gettime можно получать различную информацию:
- s — секунды от 00 до 59 (два знака)
- i — минуты от 00 до 59 (два знака)
- h — часы в 12-часовом формате от 01 до 12 (два знака)
- H — часы в 24-часовом формате от 00 до 23 (два знака)
- d — день месяца от 01 до 31 (два знака)
- D — день недели наименование от Mon до Sun (три знака)
- m — месяц от 01 до 12 (два знака)
- M — месяц наименование от Jan до Dec (три знака)
- Y — год от 2000 до 2099 (четыре знака)
- y — год от 00 до 99 (два знака)
— указывает функции gettime мигать одним из параметров времени
— устанавливает период обращения к модулю в минутах (от 0 до 255)
Ошибка Discord: обнаружено новое место авторизации Дискорд, проверьте почту
Если пытаетесь залогиниться, но возле поля «Электронная почта» видите надпись красного цвета, значит вы столкнулись с защитным алгоритмом. Он пытается предотвратить утечку личной информации к сторонним лицам, что может повлечь за собой непредсказуемые последствия.
Дабы этого не случилось, в Дискорд срабатывают меры предосторожности, даже когда реальная угроза отсутствует. Но ведь программный код не способен читать наши мысли и видеть того, кто сидит за компьютером
Система действует на автомате
И случается это чаще всего именно после переустановки Windows (неважно – лицензия или «пиратка»), поскольку удаляются скрытые настройки Discord, и приложение воспринимает компьютер как новое, неопознанное устройство
То же самое касается и IP-адреса. Если он меняется, то существует вероятность получения аналогичной ошибки. Виной всему может быть VPN программа.
Стоит понимать, что в Дискорд очень продвинутая аутентификация, которая заключается в регулярной синхронизации Ваших данных с отдалёнными серверами, происходит сравнение идентификационного кода. Благодаря этому возможна связь с другими юзерами. Но вдруг проверка обнаруживает иную кодовую последовательность, сразу же блокируется возможность входа в аккаунт.
Но что делать, если письмо не приходит? Поступаем по инструкции, предлагаемой на официальном сайте Discord (вот источник):

Вдруг и это не сработает, тогда рекомендуется связаться с представителями службы технической поддержки. Детально расскажите о проблеме, после чего она возникла (смена IP, Виндовс). Чем больше данных Вы предоставите, тем выше вероятность благоприятного и быстрого исхода. Ниже можете видеть URL для перехода на страницу формирования заявки.
Отправить запрос
Выбирайте категорию «Доверие и безопасность», по возможности прикрепите скриншот ошибки.
Полезный контент:
Подключаясь к виртуальной частной сети Вы способствуете подмене реального IP, что может стать причиной дефекта. Попробуйте временно деактивировать ВПН, посмотреть на результат.
Этот способ хорош для обхода всяческих блокировок со стороны провайдера, но из-за скрытия настоящего местоположения Дискорд начинает ругаться. Подобное может случиться и с другим софтом, в котором установлен высокий уровень безопасности.
Может пригодиться: Точка входа в процедуру SetDefaultDllDirectories не найдена
Все возможные решения мы рассмотрели, но у меня есть еще несколько советом, которыми непременно стоит воспользоваться после успешной авторизации. Так Вы защитите себя от ошибок в будущем.
- Обязательно включите двухуровневую проверку, подразумевающую не просто ввод e-mail и пароля, но и SMS-кода или сканирование QR. Вот детальное руководство с официального справочного ресурса;
- В настройках подключений (Connections) снимите галочку, отвечающую за автоматическое обнаружение аккаунтов других платформ:
Надеюсь, Вы не зря потратили время, и нашли способ избавиться от проблемы «обнаружено новое место авторизации» в Дискорд.
15.02.201910:001051Виктор ФелькИнформационный портал IT Техник
Суть возникшей проблемы и основные причины ее проявления
Самая классическая ситуация проблем с Дискрдом выглядит примерно так – Дискорд по каким-либо причинам перестает работает, и лишь время от времени выдает пользователю сообщения о тои, что невозможно получить ответ от сервера. Как итог, пользователь не может подключиться к голосовому чату или его просто выкидывает из него.
Суть этой проблемы заключается в том, что координацией связи в Дискорде занимаются сервера компаний, и таких серверов по всему миру свыше нескольких десятков. Стандартно связью между пользователями занимаются те сервера, которые ближе к ним находятся. Это нужно для того, чтобы уменьшить время на движение сигнала.
Вот несколько причин того, почему компьютер не подключается к каналу в Дискорде:
- нестабильное соединение программного обеспечения с интернетом;
- проблемы с маршрутизатором или компьютером в технической части;
- блокировка сигнала фаерволом или антивирусным программным обеспечением;
- сбой рабочих серверов программы.
Конечно же, существуют и иные причины, по которым Discord не способен нормально подключаться к каналам, однако во всех случаях вывод только один – что-то мешает программе подключить пользователя к каналу.
- https://urfix.ru/connecting-rtc-discord/
- https://it-doc.info/chto-delat-esli-v-diskorde-idyot-beskonechnoe-podklyuchenie-k-kanalu/
- https://greatchat.ru/discord/problemy-s-podklyucheniem-v-dscrd
- https://o-viber.ru/beskonechnoe-podcliuchenie-v-discord.html
- https://discord-ms.ru/problemy/ne-ustanovlen-marshrut/
- https://it-true.ru/diskord-ne-podklyuchaetsya-k-golosovomu-kanalu-chto-delat/
Изменение региона сервера Discord, звуковой подсистемы и настроек качества обслуживания (QoS)
В Discord есть ряд настроек, которые могут повлиять на голосовое общение. Например, серверы Discord сгруппированы в серверные регионы, что обеспечивает минимальную задержку между пользователями и серверами Discord. Однако, если в вашем регионе есть проблемы, вы можете временно переключиться в другой регион, чтобы решить проблему.
Вы также можете изменить качество обслуживания (QoS) Discord и настройки аудиоподсистемы. Это, вероятно, снизит общее качество, но должно помочь установить соединение, если ошибка Discord «RTC Connecting» постоянна. Однако вы сможете изменить эти конкретные настройки только в настольном приложении Discord.
- Чтобы изменить регион сервера в браузере или в настольном приложении Discord, откройте приложение (или посетите сайт Discord) и войдите в систему. После того, как вы вошли в систему, выберите имя своего сервера в верхнем левом углу, затем выберите в меню «Настройки сервера».
![]()
- В меню «Обзор сервера» нажмите кнопку «Изменить» для параметра «Регион сервера», чтобы переключить сервер на другой регион сервера Discord. Однако это возможно только в том случае, если вы являетесь администратором на этом сервере, и этот параметр применяется ко всем подключенным пользователям.
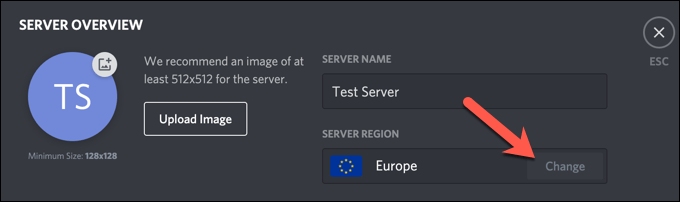
- Если вы используете настольное приложение, вы можете изменить качество обслуживания и настройки аудиоподсистемы. Для этого откройте приложение и выберите шестеренку настроек в левом нижнем углу.
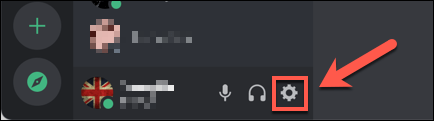
- В меню выберите «Голос и видео» в категории «Настройки приложения». Слева убедитесь, что установлен ползунок «Включить высокий приоритет пакета качества обслуживания», переключив его в положение «Выкл.».
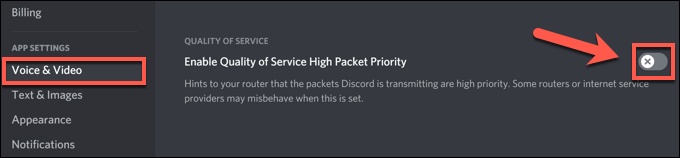
- В том же меню прокрутите вниз до раздела Audio Subsystem. В раскрывающемся меню переключитесь со стандартного на устаревший.
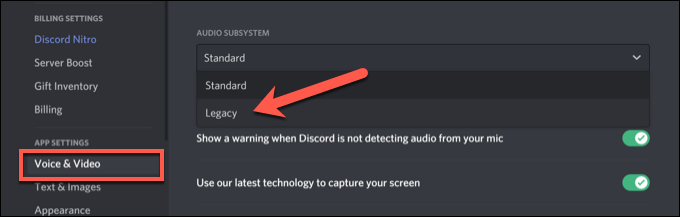
Способ 4: Работа с системными обновлениями
Системные обновления иногда становятся причиной некорректной работы некоторых программ. Это бывает связано как с их отсутствием, так и с неправильной установкой или ошибками, пропущенными разработчиками. Если ранее вы не устанавливали обновления, проверьте их наличие следующим образом:
- Откройте «Пуск» и перейдите в «Параметры».

Из списка разделов выберите «Обновление и безопасность».

Вы окажетесь в категории «Центр обновления Windows», где необходимо нажать кнопку «Проверить наличие обновлений». Дождитесь окончания поиска и подтвердите их установку, если те будут найдены.

Существует и обратная ситуация — новые обновления, совсем недавно выпущенные Microsoft, функционируют некорректно, из-за чего установка Discord тоже может прерываться. Мы рекомендуем откатиться до предыдущей версии Windows только если после обновления вы начали замечать различные проблемы в работе ОС.
Подробнее: Методы отката обновления в ОС Windows 10
Методы решения проблемы с маршрутом
Появление данной ошибки Discord может быть вызвано несколькими причинами, от отсутствия подключения к сети до проблем на стороне поставщика услуг. Подробное их описание с методами исправления ситуации приведено ниже.
Ситуация 1 Отсутствие интернет-подключения
Самой распространенной причиной некорректной работы Discord является банальное отсутствие подключения к сети интернет или его нестабильное функционирование. 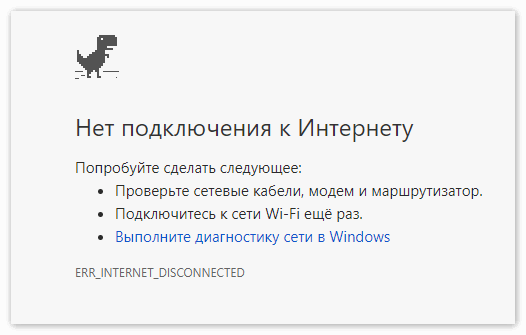 В этом случае нужно проверить наличие соединения. Это можно сделать следующими способами:
В этом случае нужно проверить наличие соединения. Это можно сделать следующими способами:
Попробовать открыть «проверенную» страницу в браузере, например, Вход в аккаунт Дискорд. Если веб-страница нормально загрузилась, значит, вопросы к интернет-соединению отпадают. Если же браузер выдал ошибку error 502, значит дело не в Discord, а в подключении к сети
Нужно проверить наличие средств на лицевом абонентском счете, а если трафик оплачен, обратиться в службу технической поддержки провайдера для решения вопроса.
Обратить внимание на значок интернет-подключения в системном трее Windows. Если около пиктограммы появился желтый предупреждающий треугольник с восклицательным знаком, значит, веб-соединение функционирует неправильно
В такой ситуации также нужно проверить баланс своего лицевого счета или обратиться в техподдержку поставщика услуг интернет.
Нужно его перезагрузить и повторить попытку соединения в Дискорд.
Ситуация 2 Блокировка Discord системным брандмауэром
Иногда брандмауэр Виндовс блокирует сетевые соединения мессенджера Discord. Чтобы этого не происходило, надо добавить Дискорд в исключения системного файервола.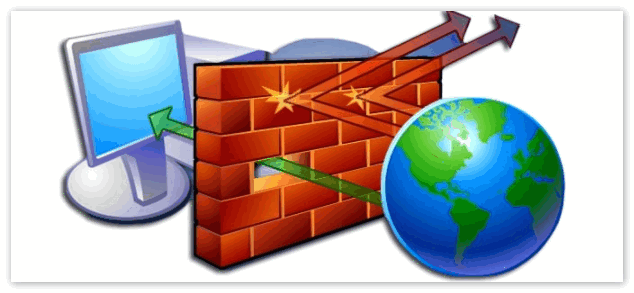 Порядок действий следующий:
Порядок действий следующий:
- Открыть «Панель управления» Виндовс.
- Найти и запустить «Брандмауэр», выбрать пункт «Дополнительные параметры».
- Далее, в открывшемся окне, выбрать «Правила для входящих подключений»-«Создать правило».
- Активировать пункт «Для программы», нажать «Далее», указать путь к приложению Discord, нажав «Обзор» (например, c:\Users\%ИМЯ_ПОЛЬЗОВАТЕЛЯ%\AppData\Local\Discord\app-0.0.300\).
- Отметить «Разрешить подключение», нажать «Далее», потом «Готово».
- Повторить аналогичные действия для исходящих соединений, начиная с 3 пункта.
Ситуация 3 Проблемы с определенным сервером в Дискорд
Иногда проблема возникает только с одним определенным серваком мессенджера. Чтобы решить ее, потребуется обратиться к владельцу сервера. Порядок действий следующий:
- Выбрать нужный сервер в списке.
- Справа отобразятся все участники, подключенные к текущему чату. Среди них нужно отыскать администратора и кликнуть по его имени правой клавишей мыши.
- Выбрать пункт «Написать сообщение» и попросить разобраться в ситуации.
Заключение
Информация, изложенная выше, поможет пользователю чата самостоятельно в ситуации, когда не установлен маршрут в мессенджере Discord.







