Внутренняя системная ошибка при установке directx
Содержание:
- Другие способы устранения ошибки
- Произошла внутренняя системная ошибка dxerror log directx log
- Причины проблемы
- Произошла неустранимая ошибка при выполнении sysprep
- Альтернативный вариант
- Что нового в 12 версии?
- Почему не удаётся установить DirectX
- Процедура переустановки
- «Запуск программы невозможен, так как на компьютере отсутствует d3dx9_42.dll. Попробуйте переустановить программу»
- Как установить/обновить DirectX
- Способ 6. Запустите инсталлятор от имени админа
- Обновление DirectX и устранение ошибок, связанных с этим.
- 1] Установите предыдущую версию DirectX, если требуется
- Возможные проблемы при установке DirectX на Windows 10
- Почему в Windows 10 DirectX не устанавливается?
- Нужно ли устанавливать DirectX на Windows 10
- Как узнать версию
- Не устанавливается DirectX
- Если он включен в Windows, почему игры устанавливают его
- Причины ошибки DXError.log и Directx.log
- Заключение
Другие способы устранения ошибки
Если до сих пор не получилось избавиться от ошибки при установке Дайрект икс, попробуйте сделать следующее:
- Откройте расположение файла DirectX;
- Выберите его ПКМ и нажмите на пункт Исправление проблем…;
Выберите пункт Исправление проблем с совместимостью
- Затем выберите Рекомендуемые параметры;
- В новом окне нажмите внизу кнопку Запуск программы.
Снова сделайте попытку установить компонент на свой компьютер. Если на этот раз ничего не вышло:
- Снова выберите файл Дайректа ПКМ;
- Нажмите пункт Свойства;
- Выберите Совместимость вверху окна. Если галочка поставлена на пункте Запустить программу…, уберите её;
Уберите галочку с пункта Запустить в режиме совместимости…
- Нажмите внизу окна на кнопку Применить и Ок.
Теперь попробуйте запустить лончер DirectX от имени администратора. Уведомление «произошла внутренняя системная ошибка dxerror.log directx.log» возникать не должно. Попробуйте также другие версии в режиме совместимости — Windows XP, Vista, 7, 8.
Произошла внутренняя системная ошибка dxerror log directx log
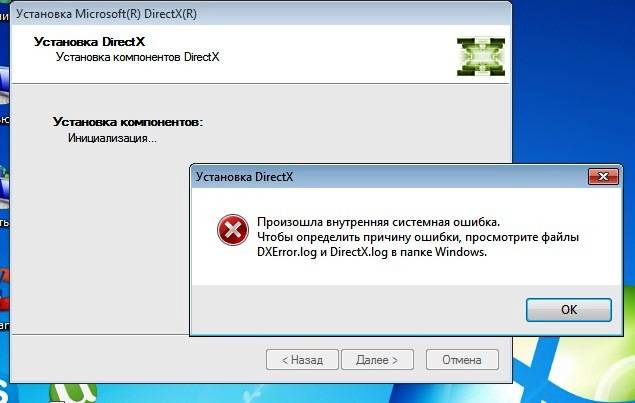
Иногда при установке Directx люди сталкиваются с различного рода ошибками. Чаще всего система выдает следующее сообщение: «Произошла системная ошибка». Также система предлагает проверить файлы dxerror и directx, чтобы найти причину ошибки. На деле исправить подобный сбой не всегда удается по рекомендациям. Поэтому в этой статье мы расскажем, что делать, если в компьютере произошла внутренняя системная ошибка dxerror log directx log.
Перезагрузите компьютер и попробуйте найти другой пакет Directx, желательно с официального сайта Microsoft. Примерно половине пользователей удается установить Directx, используя это очень просто решение.
Активируйте строку «Выполнить» при помощи зажатия клавиш Win (значок Windows) и R. В строке нужно ввести слово regedit и нажать на кнопку «Выполнить». В итоге система откроет вам панель реестра, где необходимо перейти в папку Директ икс по адресу: HKEY_LOCALMACHINE\SOFTWARE\Microsoft.
Перейдя в папку по предоставленному адресу, вы можете увидеть несколько строк. Если она всего одна, то вам придется создать еще два строковых параметра. Для этого вам нужно внести две строки поочередно. Первой будет строчка «InstalledVersion»=hex:00,00,00,09,00,00,00,00, а второй «Version»=»4.09.00.0904». Вводим с кавычками, после сохранения всех изменений перезагружаем систему и пробуем установить Directx.
Закрываем ошибку, нажав на кнопку «ОК» и проводим следующие действия:
1. Нажимаем ПКМ на файл под названием Dxwebsetup.exe, который является установщиком Directx.
2. Далее появится меню, где вам нужно отыскать и кликнуть на строку «Исправление проблем с совместимостью».
3. После активации система начнет поиск проблем, займет это примерно минуту. В итоге программа выдаст вам два возможных решения диагностики: «Использовать рекомендованные данные» или «Диагностику программы». Выбрать нужно первое решение.
4. В конце нужно нажать на кнопку «Проверить программу…», после чего установщик должен запуститься без ошибки.
На время скачивания и установки Directx полностью отключите антивирус и какую-либо защиту. В некоторых случаях именно защита не давала установить данную программу, занося файлы Directx в карантин.
Откройте командную строку, набрав в поиске Пуска слово «CMD». Далее в командной строке нужно ввести «sfc /scannow», которая активирует проверку всех файлов на целостность. Весь процесс может занять 4-5 минут, по нахождению ошибок система исправить их автоматически.
Если даже после использования всех способов система выдаёт сбой «Произошла внутренняя системная ошибка dxerror log directx log», то можно пойти на крайние меры. В первую очередь это полная переустановка драйверов видеокарты. Если и это не помогло, то откатываем систему на более раннюю дату, через программу «Восстановление системы».
Пользователи часто задают вопросы по ошибкам DirectX и мы решили сделать подборку наиболее распространенных ошибок и их решений.
Причины проблемы
Неполадки, связанные с установкой библиотеки DirectX, носят программный характер.

Однако это не одна причина, позволяющая объяснить природу возникновения проблемы, а целый комплекс факторов:
- отсутствие или устаревшая версия вспомогательного ПО;
- ошибочная блокировка инсталлятора антивирусом;
- наличие вредоносных файлов;
- поврежденный инсталлятор;
- устаревшие драйверы видеокарты.
Какой бы фактор ни стал причиной возникновения проблемы, неполадки удастся устранить без помощи специалистов. При этом необходимо обратиться к рекомендациям, которые дают четко понять, какие шаги приведут к исправлению ошибки.

Произошла неустранимая ошибка при выполнении sysprep

« SYSPRP LaunchDll:Failure occurred while executing ‘C:\Windows\system32\msdtcprx.dll,SysPrepDtcCleanup’, returned error code -2146434815
« SYSPRP RunExternalDlls:An error occurred while running registry sysprep DLLs, halting sysprep execution. dwRet = -2146434815»
« SYSPRP WinMain:Hit failure while processing sysprep cleanup providers; hr = 0x80100101»
Вот тут сказано, что наиболее часто такие ошибки происходят на виртуальных машинах, так как утилита пытается остановить Cлужбу координатора распределённых транзакций Microsoft MSDTC (с ней мы ещё не раз столкнёмся). А «виртуалка» её тут же запускает. Одна жмёт на газ, вторая — на тормоз. И роль педали здесь играет библиотека msdtcprx.dll. Файл мы трогать не будем. А для решения проблемы придётся сначала службу удалить, а затем установить заново. Делаем это из командной строки от имени админа. Поочерёдно вводим две команды — на удаление и установку соответственно:
и
Всё, проверяйте. Не помогло? Причиной могла стать «неприязнь» к сетевой службе Проигрывателя Windows. Служба, к слову сказать, запускается по умолчанию вместе с системой. Чтобы проверить, так ли это, остановите службу из командной строки:
и запустите Sysprep заново.
Вообще, читать журнал логов утилиты очень полезно. Именно оттуда можно узнать корни проблемы, почему программа отказывается запускаться. Ведь окно

совсем неинформативно. Однажды в логах пришлось наткнуться и на такую ошибку:
«Date Time, Error SYSPRP RunExternalDlls:Not running DLLs; either the machine is in an invalid state or we couldn’t update the recorded state, dwRet = 31»
Сама Microsoft на причину этой ошибки ответила расплывчато — мол, для «предотвращения создания битого образа утилитой». После долгих и упорных поисков решение проблемы оформилось так:
запускаем редактор реестра и обратимся к ключу
HKEY_LOCAL_MACHINE\System\Setup\Status\SysprepStatus
справа проверьте значение REG_DWORD параметра CleanupState. Должно быть 2. Тут же ищем параметр GeneralizationState. У него значение поставьте 7. Вот так:

далее в реестре следуем к ключу
HKEY_LOCAL_MACHINE\Software\Microsoft\WindowsNT\CurrentVersion\SoftwareProtectionPlatform
параметру REG_DWORD с именем SkipRearm присвойте значение 1:

сохраняемся, из редактора выходим. Теперь с помощью командной строки cmd от имени админа переустанавливаем известную нам службу …
и
последний штрих: из папки с самой Sysprep
C:\Windows\System32\sysprep\
удаляем папку Panther

попробуйте запустить Sysprep снова.
Альтернативный вариант
Если инсталляция стандартного пакета Directx 9.0 для Windows 10 не помогает, то стоит обратиться к альтернативным вариантам установки. В этом может помочь программа «DirectX End-User Runtime».
Автономный пакет, для установки Директа
Комплекс технологий «DirectX End-User Runtime» представляет собой вариант инсталляции системной библиотеки, предназначенный для конечного пользователя.
Благодаря ему удается решить множество проблем, связанных с мультимедийным содержанием, поддержку различных видов графики, видео и 3D анимации, отличного и насыщенного по своему звучанию аудио.
Что нового в 12 версии?
На данный момент 12 является самой актуальной версией набора библиотек, поэтому важно знать, как установить последнюю версию DirectX для Windows 10. Она используется в новейших проектах, и, как и следовало ожидать, предлагает разработчикам настолько сложные инструменты, эффекты, полученные с помощью которых, не получаются и на современных игровых консолях
Исходя из этого, отпадает вопрос, какой DirectX лучше для Windows 10.
Однако многие игроки, обладающие достаточно дорогими и, соответственно, мощными компьютерами сталкиваются с тем, что у них устанавливается DirectX 11.2, и, как уже было отмечено выше, никаких способов, как это отрегулировать вручную не существует. Нет и каких-либо настроек Microsoft DirectX для Windows 10.
Сразу стоит сказать, что, если вы обновили набор библиотек и по-прежнему имеете версию 11.2, значит дело в вашей видеокарте, и все зависит только от ее производителя. Чтобы его узнать, нужно зайти в Диспетчер устройств.

И посмотреть какая видеокарта у вас установлена.

Лишь в его силах сделать так, чтобы новейший компонент отлично взаимодействовал с вашими аппаратными комплектующими и ускорить работу вашей ОС.
Это единственный ответ на вопрос, почему не устанавливается DirectX 12 на Windows 10.
На момент написания статьи актуальной версией библиотеки является DirectX 12. Чтобы узнать, нужно ли вам обновляться до нее, или она уже установлена на вашем компьютере, выполните следующие действия:
- Откройте программу «Выполнить» через поисковую строку системы.

Открываем программу «Выполнить»
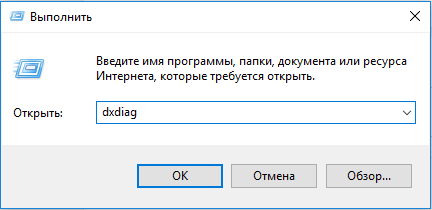
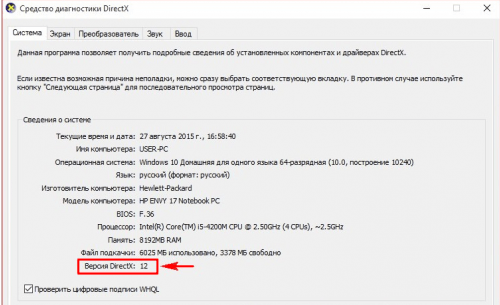
Смотрим версию DirectX
Почему не удаётся установить DirectX
Разберём ситуацию по порядку. Появляться ошибка может по той причине, что файлы, которые вы пытаетесь скачать — нарушены. Или их версия не соответствует версии системы вашего компьютера. Загружать компонент DirectX нужно только с одного ресурса — с сайта Microsoft. Есть единственный адрес, где расположен официальный дистрибутив Дайректа — здесь.
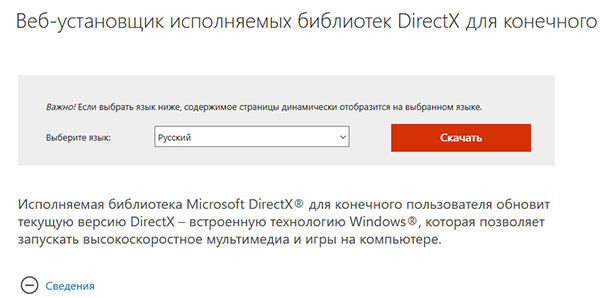 Ссылка на загрузку DirectX на сайте Майкрософт
Ссылка на загрузку DirectX на сайте Майкрософт
Загружая компонента с любого другого сайта, вы рискуете не только потерять время, но и заразить компьютер вирусами. С вопросом источника загрузчика DirectX разобрались. Теперь перейдём к причинам на вашем ПК. Чаще всего загрузчику мешает антивирусная система, которая установлена на вашем ПК. Не имеет значение — это Avast, Kaspersky, AVG или другие.
При запуске установщика антивирус блокирует его действия, и вы наблюдаете системную внутреннюю ошибку. Источником блокировки установки могут быть другие программы. Далее мы рассмотрим всевозможные варианты решения и обязательно в конце статьи установим на ваш ПК необходимый компонент.
Процедура переустановки
Это действие может понадобиться по самым разным причинам. К примеру, некоторые компоненты библиотек начали работать нестабильно. Или наблюдаются проблемы с совместимостью. В любом случае, это наиболее радикальный способ для решения всех проблем, связанных с DirectX. А поэтому нужно знать все о переустановке.
В общем, данный вариант является последним. Если он не поможет, то тогда придется переустанавливать всю операционную систему вместе с игрой и всеми драйверами. А это сложно и долго. Для переустановки DirectX не нужно никаких специальных программ. Все делается силами операционной системы. Вот подробная инструкция:
- Открываем официальную страницу загрузки.
- Щелкаем ЛКМ на красную кнопку.
- В появившемся окошке жмем на «Отказаться и продолжить…».
- В Проводнике открываем каталог, куда сохранился файл dxwebsetup.exe.
- Кликаем по нему ПКМ и выбираем данный пункт:
- В новом окошке отмечаем пункт «Я принимаю…» и жмем на «Далее».
- На следующей странице отказываемся от панели Bing.
- Запускаем процедуру установки и ждем ее окончания.
- А потом жмем на кнопку «Готово».
Вот и весь процесс. Самое же приятное заключается в том, что после инсталляции не нужно перезагружать компьютер. Установленные компоненты готовы к работе сразу. Можно запускать игру и проверять их работоспособность. После переустановки исполняемых библиотек DirectX все должно заработать.
«Запуск программы невозможен, так как на компьютере отсутствует d3dx9_42.dll. Попробуйте переустановить программу»
Кроме d3dx9_42.dll мугут быть повреждены или отсутствуют другие файлы d3dx9_43.dll d3dx9_39.dll, d3dx9_30.dll, d3dx9_27.dll. Иногда ошибка выглядит так: d3dx9_28.dll is missing.
Большинство пользователей ищет отдельные файлы, а не переустанавливает драйвера, это неверное решение. Конечно, у нас на сайте (в самом низу на этой странице) присутствуют эти файлы и вы без труда можете их скачать, однако в 70% случаев такие эксперименты приводят к более плачевным результатам. Все эти файлы, элементы единой мозаики название которой — Microsoft DirectX Рекомендуем полноценно переустановить драйвера воспользовавшись установочным пакетом.
Как установить/обновить DirectX
DirectX, как любой другой системный компонент Windows 10, постоянно совершенствуется, поэтому его периодически нужно обновлять либо устанавливать заново.
Установка DirectX
Для установки DirectX «с нуля» необходимо:
- Перейти на сайт «Майкрософт», во вкладке «Центр загрузки» найти и скачать «Веб-установщик DirectX».Чтобы найти веб-установщик DirectX, воспользуйтесь поиском по сайту
- Скачать инсталлятор, запустить его и принять «Лицензионное соглашение».После принятия «Лицензионного соглашения» вам могут предложить установить дополнительное ПО (это делать не обязательно)
- Дождаться окончания проверки свободного места на системном HDD.Во время подготовительного этапа установки вам предоставят информацию о размерах скачиваемых файлов
- Как только подготовительный этап завершится, начнётся автоматическое скачивание библиотеки файлов DirectX.В окне отображается ход процесса скачивания DirectX
- После окончания скачивания начнётся установка DIrectX.Время установки зависит от мощности вашего ПК
- Готово, осталось только выполнить перезагрузку ПК.Если после установки DirectX ПК не перезагрузился автоматически, то его необходимо перезагрузить вручную
Обновление DIrectX
Если у вас уже установлен DirectX, то для его обновления потребуется:
- Нажать кнопку «Пуск», открыть «Параметры» и выбрать «Обновление и безопасность».Вы также можете открыть окно настроек «Обновление и безопасность», воспользовавшись поисковой строкой в меню «Пуск»
- Затем перейти во вкладку «Центр обновления Windows» и щёлкнуть по строке «Проверка наличия обновлений».Чтобы посмотреть дату и время всех последних обновлений, можно открыть «Журнал обновлений»
- Если в списке доступных обновлений обнаружится более новая версия DirectX, «Центр обновления» автоматически начнёт скачивание и установку пакета библиотек.Перед проверкой наличия обновлений убедитесь, что ваш ПК подключён к интернету
- После успешной установки перезагрузите систему.
Способ 6. Запустите инсталлятор от имени админа
Запуск инсталлятора ДиректХ с недостаточными правами может вызывать внутреннюю системную ошибку данной программы. Скачайте инсталлятор, перейдите в его директорию, наведите курсор на файл dxsetup.exe, щёлкните ПКМ, и выберите «Запуск от имени администратора».
Способ 7. Проверьте системные файлы
Выполните запуск командной строки от имени админа, для чего кликните на кнопку «Пуск», в строке поиска наберите cmd, но на Enter не нажимайте. Сверху отобразится однотипный результат, щёлкните на нём ПКМ, и выберите запуск от имени нужного нам админа.
 Выполните указанные действия
Выполните указанные действия
В открывшейся строке наберите:
Нажмите ввод, и дождитесь окончания процесса.
Способ 8. Исправьте проблемы с совместимостью
В некоторых случаях решить внутреннюю системную ошибку DirectX поможет исправление проблем совместимости установочного файла dxwebsetup.exe (dxsetup.exe). Скачиваем инсталлятор, находим данный файл, наводим на него курсор, кликаем ПКМ, выбираем «Исправление проблем совместимости». Система определит оптимальные параметры запуска, после чего выбираем «Использовать рекомендованные параметры», после чего – «Проверить программу».
Способ 9. Установите свежие драйвера для видеокарты
Также рекомендуется установить самые новые драйвера для вашей графической карты, скачав их с сайта производителя устройства (также помогут программы уровня «ДрайверПак Солюшн»).
 Задействуйте «ДрайверПак Солюшн»
Задействуйте «ДрайверПак Солюшн»
Обновление DirectX и устранение ошибок, связанных с этим.
Добрый день, друзья мои! В этой статьи мы будем обновлять DirectX, а также исправлять ошибки, связанные с ним. Ошибки часто можно увидеть при первом запуске какой-либо игры. При попытке запуска выскакивает окошко, подобное этому:
«Запуск программы невозможен, так как на компьютере отсутствует d3dx9_42.dll. Попробуйте переустановить программу».
Вместо d3dx9_42.dll могут быть другие цифры в названии, например, d3dx9_43.dll d3dx9_39.dll, d3dx9_30.dll, d3dx9_27.dll и пр. Также могут быть ошибки, текст которых содержит строчки, подобные этой: d3dx9_28.dll is missing.
Скорее всего, если ранее не сталкивались с такими сообщениями, вы захотите погуглить текст ошибки и поискать этот файл в интернете. А если найдете, то скачать его и установить. Я угадал ваше желание, да?;) Но на самом деле это неверный подход и вы рискуете добавить себе новых проблем в виде какого-нибудь вируса или трояна, который оказался внутри этой dll, скачанной с неизвестного сайта.
Все эти файлы, названия которых я приводил выше, являются кусочками одной мозаики под названием Microsoft DirectX. И самый правильный вариант — это обновить DirectX на вашем компьютере с официального сайта Microsoft. С высокой степенью вероятности ошибка исчезнет.
Итак, давайте обновим директ икс. Скачиваем с Microsoft’а Веб-установщик исполняемых библиотек DirectX. Если вам нужен полный дистрибутив (его можно установить без интернета на другом компьютере при необходимости), то качайте его отсюда.
При заходе на страницу с веб-установщиком, автоматически начнется скачивание файла dxwebsetup.exe. Если нет, то нажмите на подчеркнутую ссылку.
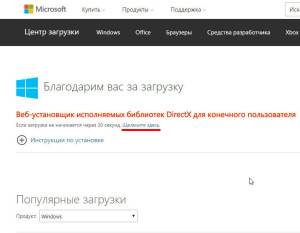
Запускаем dxwebsetup.exe. Отмечаем, что мы полностью согласны с условиями соглашения, как же иначе). Жмем Далее.
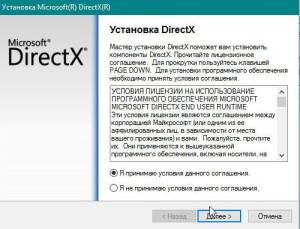
Чтобы не захламлять свой компьютер ненужными / лишними панелями, уберите галочку с пункта установки Bing и кликайте Далее.
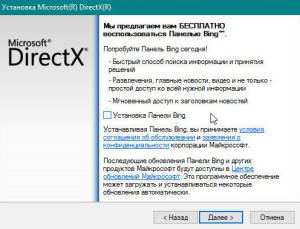
Установщик DirectX оценил вашу систему, выяснил размер всех компонентов, которые необходимо загрузить и вежливо сообщил нам об этом. Жмем Далее…
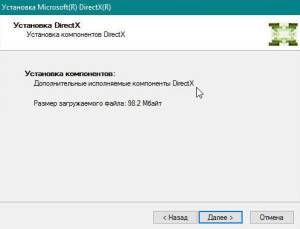
… и теперь дожидаемся окончания всего процесса, от загрузки до установки.
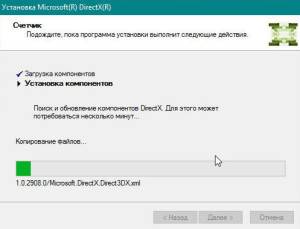
Ура, установка завершена! Радостно кликаем на Готово.
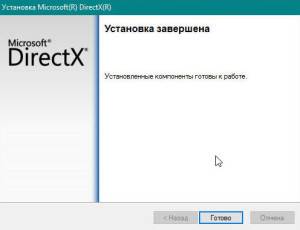
Для проверки версии DirectX в Windows есть специальная утилита dxdiag.exe. Нажимаем Win + R, вводим в окно Выполнить dxdiag и жмем Enter. Открывается средство диагностики DirectX. В самом нижнем пункте сведений о системе можно увидеть вашу версию DirectX.
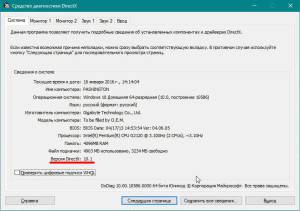
Теперь попробуйте снова запустить игру или программу, которая выдавала ошибку при запуске. Ошибка должна исчезнуть.
1] Установите предыдущую версию DirectX, если требуется
Существуют приложения, которые до сих пор не поддерживают последние версии DirectX. Иногда вам просто нужно вручную загрузить предыдущие версии, такие как DirectX9. Теперь, чтобы проверить, какая версия DirectX установлена на вашем компьютере,
- Нажмите клавиши Win + R. Откроется окно «Выполнить».
- Введите dxdiag и нажмите ввод. Откроется инструмент диагностики DirectX.
- На вкладке Система найдите версию DirectX.
Теперь, когда вы знаете, какая версия установлена, и хотите установить более старую версию, вы можете скачать ее здесь . Но если вы хотите, чтобы ваша система работала без зависаний и лагов, всегда предлагается последняя версия. Попробуйте найти новую версию приложения, которое вы хотите установить и которое поддерживает последнюю версию DirectX.
Возможные проблемы при установке DirectX на Windows 10
Рассмотрим наиболее распространённые проблемы, возникающие при установке DirectX.
Несовместимость версии библиотек DirectX с версией ОС Windows
Корпорация «Майкрософт» регулярно выпускает обновления DirectX для каждой новой версии ОС Windows. Поэтому, например, при попытке установить на Windows 10 версию DirectX ниже 11.3 у пользователей может появиться критическая ошибка.
В окне с текстом ошибки вам порекомендуют установить более новую версию DirectX
Для исправления возникшей проблемы потребуется скачать с официального сайта «Майкрософт» версию DirectX, подходящую для вашей ОС Windows.
Таблица: совместимость версий DirectX с разными версиями ОС Windows
| Версия DirectX | Версия ОС Windows |
|---|---|
| DirectX 9.0C | Windows XP |
| DirectX 10.0 | Windows Vista |
| DirectX 11.0 | Windows 7 |
| DirectX 11.1 | Windows 8 |
| DirectX 11.2 | Windows 8.1 |
| DirectX 11.3 — 12.0 | Windows 10 |
Из таблицы следует, что подходящими для Windows 10 будут версии DirectX от 11.3 до 12.0.
Сбой установки DirectX (внутренняя ошибка)
В процессе установки DirectX может появиться критическая «внутренняя системная ошибка».
Файлы DXError.log и DirectX.log, содержащие информацию об ошибке, находятся в системной папке Windows
Причиной возникновения этой ошибки чаще всего является сбой в доступе к «административным правам запуска». Чтобы решить проблему, выполните следующие шаги:
- В меню «Пуск» найдите и запустите «Командную строку» от имени администратора.«Командную строку» также можно запустить через «Строку задач», прописав в ней значение cmd
- В появившемся окне пропишите значение chkdsk и нажмите Enter. Затем введите команду sfc /scannow и снова нажмите Enter.После окончания процесса появится запись «Проверка завершена»
- После завершения процесса закройте «Командную строку», щёлкните правой кнопкой по файлу установки DirectX и выберите параметр «Запуск от имени администратора».Файл установки DirectX скачивайте только с официального сайта «Майкрософт»
- Теперь установка должна пройти без ошибок.
Ошибка совместимости DirectX с видеокартой или её драйверами
Во время установки DirectX на ОС Windows 10 инсталлятор также может выдать ошибку с сообщением о конфликте с видеокартой.
В информационном окне ошибки будет указано, что проблема кроется именно в видеокарте
Причиной такого «конфликта» может стать либо несоответствие модели вашей видеокарты требованиям DirectX (например, отсутствие у 3D-ускорителя поддержки технологии DirectX 12), либо устаревшие драйверы устройства. В первом случае вам потребуется установить DirectX предыдущей версии. Во втором — обновить драйверы видеокарты.
Для этого:
- Щёлкните правой кнопкой мыши по меню «Пуск» и выберите раздел «Диспетчер устройств».Открыть «Диспетчер устройств» можно также и через поисковую строку WIndows
- В открывшемся окне диспетчера найдите строку «Видеоадаптеры» и щёлкните по ней. Затем кликните правой кнопкой по вашему видеоадаптеру и в контекстном меню нажмите «Обновить драйверы».Вы также можете произвести обновление драйвера через меню «Свойства»
- Выберите вариант «Автоматический поиск обновлений».Если у вас имеется скачанный файл установки драйвера, то вы можете указать путь к нему, выбрав вариант «Выполнить поиск драйверов на этом компьютере»
- Дождитесь окончания поиска, скачивания и установки драйверов, после чего перезагрузите ПК.
«Фатальная ошибка» DirectX
Причиной такой ошибки является системный сбой совместимости между библиотеками DirectX и оперативной памятью вашего ПК.
В информационном окне «Фатальной ошибки» также обычно отображается информация о параметрах оперативной памяти ПК
Для устранения неисправности следует:
- Зайти в меню «Пуск», нажать на кнопку «Питание» и, удерживая клавишу Shift, выбрать вариант «Перезагрузка».Удерживайте клавишу Shift до тех пор, пока ПК не начнёт выполнять перезагрузку
- После перезагрузки системы появится окно «Параметры загрузки», где необходимо выбрать пункт №5 «Включить безопасный режим с загрузкой сетевых драйверов».Выбор необходимого пункта осуществляется клавишами F1-F9
- Загрузившись в «Безопасном режиме», установите DirectX.
- Теперь можете загрузиться в обычном режиме Windows и без ошибок повторно установить DirectX.
Почему в Windows 10 DirectX не устанавливается?
Так почему же в операционной системе семейства Windows DirectX так важен, и если DirectX не устанавливается, то это для любителя поиграть равносильно нерабочему состоянию системы? Как все вы знаете, DirectX используется различными приложениями для создания и управления мультимедийными эффектами, различного рода анимацией и изображениями. А за тем, чтобы всё в среде ОС Windows происходило гладко, следит API (он же Application Programming Interface, он же интерфейс прикладного программирования). Последний представляет собой некий набор функций, предоставляемый для использования в конкретной программе. Тот, в свою очередь, работает при поддержке файлов специального формата, содержащих отдельно стоящие подпрограммы и функции, прикомпоновываемые к основной программе либо во время её исполнения или на этапе её компоновки (они же RTL-библиотеки). И эти самые библиотечки идут именно с DirectX-овским набором разработчика SDK. Вобщем, за всем этим набором бессмысленных для вас фраз стоит объяснение: DirectX – это кучка инструкций, отвечающих за то, что ваши ожидания, как пользователя в этой программе для Windows, будут удовлетворены. Фактически, не будет ошибкой, если мы приравняем оба понятия – Windows и DirectX.
Нужно ли устанавливать DirectX на Windows 10
DirectX 12 для ОС Windows 10 — это набор файлов с расширением *.dll, состоящий из программных библиотек, необходимых для улучшенного отображения визуальных эффектов и звукового сопровождения. В Windows 10 по умолчанию встроена версия DirectX 12. Эта версия не требует ручного обновления. Все файлы закачиваются автоматически при получении обновлений с официальной страницы корпорации Microsoft в интернете.
Определить версию DirectX на вашем компьютере можно с помощью команды dxdiag:
- Щёлкнуть правой кнопочкой мыши по логотипу клавиши «Пуск» и выбрать строчку «Выполнить» либо применить комбинацию клавиш Win + R.
- Написать в текстовом поле команду dxdiag и кликнуть по клавише «Выполнить».
- В последней строчке появившегося окна будет указана установленная версия DirectX.В Windows 10 по умолчанию встроена 12 версия DirectX
Несмотря на то, что в Windows 10 предустановлена 12-я версия DirectX, в диалоговом окне dxdiag может в некоторых случаях отображаться более ранняя редакция.
Проблемы могут возникнуть, как правило, в двух случаях:
- игра, которую запускает пользователь, была написана под старую версию DirectX, а новая версия не содержит требуемых библиотек;
- в «Средствах диагностики» указана версия DirectX 11.2. Это значит, что:
- видеоадаптер, установленный на компьютере, устарел и не поддерживает версию DirectX 12;
- установлены устаревшие драйверы видеоадаптера и требуется их обновление.
Посмотреть какую версию поддерживает видеоадаптер можно, используя консоль «Диспетчер устройств» в свойствах компьютера и сайт производителя адаптера. Для этого в консоли «Диспетчера устройств» найти строчку «Видеоадаптеры», раскрыть её и записать название вашего адаптера. Затем зайти на сайт производителя и в сводной таблице посмотреть версию DirectX, под которую настроен адаптер. Если указана версия 11.2, то, соответственно, с версией 12 он работать будет, но использовать сможет только библиотеки версии 11.2.
Рекомендуем ознакомиться
Как узнать версию
В Windows 10
Одновременно нажмите «R» и «Win». В поле напечатайте: «dxdiag».

Откроется инструмент диагностики DirectX. На вкладке «Система» последней строкой данных отображается установленная на ноутбуке или настольном компьютере версия.

В Windows 7
Необходимые действия пользователя:
- Перейдите в главное меню системы. Для этого нажмите кнопку «Пуск»
- Напечатайте «dxdiag»
- Из результатов поиска выберите элемент, название которого совпадает с запросом пользователя
- В разделе «Информация о системе» найдите номер версии в соответствующей строке
В версиях 8 и 8.1
Действия совпадают с теми, которые нужно выполнять в седьмой версии. Отличия для сенсорных экранов:
- Проведите по дисплею от правого края к центру
- Тап по кнопке «Поиск»
Не устанавливается DirectX
Ситуация до боли знакомая: возникла необходимость установить библиотеки DX. После скачивания установщика с официального сайта Microsoft мы пытаемся его запустить, но получаем сообщение примерно вот такого вида: «Ошибка установки DirectX: произошла внутренняя системная ошибка».

Текст в диалоговом окне может быть другой, но суть проблемы остается та же: пакет инсталлировать невозможно. Это происходит из-за блокировки доступа установщика к тем файлам и ключам реестра, которые требуется изменить. Ограничить возможности сторонних приложений может как сама система, так и антивирусное программное обеспечение.
Причина 1: Антивирус
Большинство бесплатных антивирусов, при всей своей неспособности перехватывать настоящие вирусы, зачастую блокируют те программы, которые необходимы нам, как воздух. Платные их собратья также иногда грешат этим, особенно знаменитый Касперский.
Для того, чтобы обойти защиту, необходимо отключить антивирус.
Поскольку таких программ великое множество, то сложно давать какие-либо рекомендации, поэтому обратитесь к мануалу (если есть) или на сайт разработчика ПО. Впрочем, есть одна хитрость: при загрузке в безопасный режим большая часть антивирусов не запускаются.
Подробнее: Как зайти в безопасный режим на Windows 10, Windows 8, Windows XP
Причина 2: Система
В операционной системе Windows 7 (и не только) есть такое понятие, как «права доступа». Все системные и некоторые сторонние файлы, а также ключи реестра заблокированы для редактирования и удаления. Это сделано для того, чтобы пользователь случайно не нанес своими действиями вред системе. Кроме того, такие меры могут защитить от вирусного ПО, которое «нацелено» на эти документы.
Когда у текущего пользователя нет прав на совершение указанных выше действий, любые программы, пытающиеся получить доступ к системным файлам и веткам реестра, не смогут этого сделать, произойдет сбой установки DirectX. Существует иерархия пользователей с разным уровнем прав. В нашем случае достаточно быть администратором.
Если Вы единолично пользуетесь компьютером, то, скорее всего, у Вас есть права администратора и нужно просто сообщить ОС, что Вы разрешаете установщику совершать необходимые действия. Сделать это можно следующим способом: вызвать контекстное меню проводника, кликнув ПКМ по файлу инсталлятора DirectX, и выбрать «Запустить от имени администратора».

В том случае, если «админских» прав у Вас нет, то нужно создать нового пользователя и присвоить ему статус администратора, либо дать такие права своей учетной записи. Второй вариант предпочтительнее, поскольку требует совершить меньше действий.
- Открываем «Панель управления» и переходим к апплету «Администрирование».

Далее идем в «Управление компьютером».

Затем раскрываем ветку «Локальные пользователи» и переходим в папку «Пользователи».

Дважды кликаем по пункту «Администратор», снимаем галочку напротив «Отключить учетную запись» и применяем изменения.

Теперь, при очередной загрузке операционной системы мы видим, что в окне приветствия добавился новый пользователь с именем «Администратор». Данная учетная запись по умолчанию не защищена паролем. Кликаем по значку и входим в систему.
Снова идем в «Панель управления», но на этот раз переходим к апплету «Учетные записи пользователей».

Выбираем свою «учетку» в списке пользователей.

Здесь переключаемся на параметр «Администратор» и нажимаем кнопку с названием, как в предыдущем пункте.

Теперь наша учетная запись имеет нужные права. Выходим из системы или перезагружаемся, входим под своей «учеткой» и устанавливаем DirectX.

Обратите внимание, что Администратор имеет исключительные права для вмешательства в работу операционной системы. Это значит, что любое ПО, которое будет запущено, сможет внести изменения в системные файлы и параметры
Если программа окажется вредоносной, то последствия будут весьма печальные. Учетную запись Администратора, после совершения всех действий, необходимо отключить. Кроме того, не будет лишним переключить права для своего пользователя обратно на «Обычные».
Теперь Вы знаете, как действовать, если во время установки DX появляется сообщение «Ошибка настройки DirectX: произошла внутренняя ошибка». Решение может показаться сложным, но это лучше, чем пытаться инсталлировать пакеты, полученные из неофициальных источников или переустанавливать ОС.
Если он включен в Windows, почему игры устанавливают его
Если DirectX является частью Windows, почему игры устанавливают свою версию? Короткий ответ заключается в том, что в версиях DirectX царит беспорядок.
Не существует единой библиотеки DirectX Direct3D, от которой зависели бы все игры, или даже нескольких библиотек. Разработчики игр должны ориентироваться на точную версию вспомогательной библиотеки Direct3D. Более поздняя версия библиотеки не может быть использована. Например, если разработчик игры нацелил свою игру на d3ddx10_40.dll, игра не может использовать d3ddx10_41.dll. Требуется версия 40, и подойдёт только этот файл.
Эти файлы находятся в папке C:\Windows\System32 в 64-разрядной системе, а 32-разрядные библиотеки расположены в C: \ Windows \ SysWOW64.
Даже если вы запустили последний установщик DirectX, нет никакой гарантии, что он установит все старые небольшие версии библиотек DirectX в вашей системе. Microsoft также решила не связывать эти файлы библиотеки Direct3D с самой Windows. Даже библиотеки Direct3D, созданные до выпуска Windows 10, например, не все включены в Windows 10. Они должны быть установлены приложением, которое в них нуждается. Как Microsoft в документации, предназначенной для разработчиков игр, «Windows Update и Service Packs не предоставляют никаких дополнительных компонентов DirectX».
Это также усложняется тем, что 32-разрядные игры нуждаются в 32-битных версиях файлах библиотеки, а для 64-разрядных игр требуется 64-разрядная библиотека.
Это похоже на ситуацию с библиотеками Microsoft Visual C++ Redistributable. Различные приложения зависят от разных версий библиотек, и вам нужно установить много разных версий.
Причины ошибки DXError.log и Directx.log
Возникновение проблемы «Произошла внутренняя системная ошибка DXError.log и Directx.log» обычно обусловлено следующим набором причин:
- Пользователь пытается установить в систему игровую программу с встроенными в ней устаревшими библиотеками ДиректХ;
- Пользователь пытается установить версию DirectX не соответствующую данной ОС;
- API ДиректХ устанавливается не от имени администратора;
- Антивирус блокирует установку свежей версии ДиректХ;
- Вирус блокирует установку ДиректХ и вызывает сбой системного функционала;
- На пользовательском ПК установлены устаревшие версии драйверов для видеокарты;
- Предыдущий ДиректХ был повреждён или деинсталлирован не должным образом;
- Ряд системных файлов Виндовс повреждены.
Как я уже писал выше, просмотр логов Directx.log и DXError.log в большинстве случаев никак не способствует выявлению причин возникшей проблемы. Для её исправления рекомендую воспользоваться способами, представленными мной ниже.
 Разбираем причины дисфункции
Разбираем причины дисфункции
Варианты решения, позволяющие избавиться от системной ошибки DXError.log и Directx.log выглядят следующим образом:
Заключение
В данном материале мы поговорили о том, что делать, если при установке библиотек DirectX появляется внутренняя системная ошибка. Теперь подведем итоги и сделаем кое-какие выводы. Начнем с того, что с этой проблемой вполне можно бороться. И для этого даже не нужно никаких специальных умений и знаний.
Все вышеперечисленные способы исправления ситуации в некоторых случаях могут помочь. Но некоторым пользователям придется перебрать их все перед тем, как они увидят хоть какой-нибудь результат. Условие только одно: выполняйте все действия в строгом соответствии с инструкцией. Только так можно исправить ситуацию.









