Как проверить динамик на телефоне на работоспособность
Содержание:
- Самостоятельная проверка на физические повреждения
- Что делать, если нет звука (пропал) входящего звонка на iPhone
- Почему нет звука на компьютере?
- Устанавливаем аудио и видео кодеки
- Если все вышеперечисленное не помогает
- Выполните полный сброс
- Не работает разговорный динамик
- Причины выхода из строя
- Аппаратные проблемы
- Сброс настроек до заводских
- Настройка разговорного динамика
- Технические неисправности
- Если ничего не помогло
- Основные причины тихого звука
- Причины неработающего телефонного микрофона
- Сброс настроек телефона к заводским
- Очистите решетки динамика
- Как проверить динамик на телефоне через инженерное меню
- Неверное устройство для воспроизведения
- Активация микрофона
- Неслышное звучание iPad
- Устройства громкой связи
- Настройки BIOS
- Вывод
- Как проверить динамик на телефоне на работоспособность
Самостоятельная проверка на физические повреждения
До поиска проблем в приложениях и ОС рекомендуется проверить само звуковое устройство. Оно может не функционировать из-за мусора, капель воды, попавших в отверстие МК. При падении гаджета может оторваться или сдвинуться с места провод микрофона.
Чтобы убедиться в правильности расположения звукового устройства и его работоспособности, необходимо запустить скрытые функции телефона.
Чтобы открыть нужную вкладку, используют 2 способа:
- в меню «Настройки» запускают окно «Об устройстве», а затем 5 раз жмут на пункт «Версия ядра» и включают надпись «Single Item Test»;
- эту же вкладку открывают с клавиатуры 2 различными комбинациями – *#*#4636#*#* или *#*#6484#*#*.
После этого выбирают кольцевое тестирование МК нажатием на раздел «Микрофон», вставляют гарнитуру и проговаривают что-то в нее. На экране отображается коэффициент усиления звукового устройства, а в наушниках слышится голос.
Отрицательный ответ проведенного теста указывает, что телефон поврежден механически. Ниже рассказывается, как исправить его самостоятельно.
В некоторых современных моделях необходимо найти тест запуска МК – он называется и проходит по-разному. Например, в Mi 9 SE это Main MIC, а в Xiaomi Mi 5 – Main MIC Speaker Feedback Test.
При заходе в меню пользователь видит шкалу громкости со стрелкой. На 9-ой модели достаточно положить его на стол и произнести фразу.
В Xiaomi Mi 5 тест проходит по-другому. Смартфон следует приложить к уху и сказать любую фразу.
Что делать, если нет звука (пропал) входящего звонка на iPhone
Несмотря на то, что iPhone – вещь весьма надежная, иногда пользователи сталкиваются с внезапным исчезновением мелодии при звонке. Входящий вызов осуществляется, но звукового сигнала нет, что делать? Ниже мы расскажем вам, как можно решить эту проблему.
Возможно, на iPhone отключен звук
В большинстве случаев мелодия звонка перестает играть из-за того, что iPhone был переведен в беззвучный (бесшумный) режим. Конечно, это объяснение очень простое, но зачастую именно оно и является самым верным, особенно для совсем «новеньких» владельцев гаджета.
ПО ТЕМЕ:
.
Для того чтобы решить эту проблему, проверьте переключатель громкости на левой стороне iPhone. Если переключатель стоит на беззвучном режиме, просто передвиньте его, и при входящем вызове снова будет играть музыка.

iPhone требуется перезагрузка
Если переключатель громкости находится в нужном положении, но мелодия все равно не звучит, возможно, вашему устройству требуется перезагрузка. Принудительная перезагрузка исправит программные ошибки, из-за которых мог исчезнуть рингтон. О том, как перезагрузить iPhone (4 способа) .
Нет звука при входящем звонке на iPhone – активирован режим «Не беспокоить»
Если на вашем iPhone перестал звонить рингтон, проверьте, не включен ли режим «Не беспокоить». Пользователи по ошибке часто активируют это режим, сами того не замечая. Если в верхней части экрана вы видите значок в виде полумесяца, значит, у вас включен режим «Не беспокоить», отключающий все звуковые уведомления.
Решить эту проблему проще простого. Проведите пальцем снизу вверх по экрану, откройте «Пункт управления» и выключите режим. Теперь звуковой сигнал должен снова появиться.
Проверьте настройки звука
Не исключено, что проблемы с рингтоном возникли из-за неправильных настроек звука. Откройте «Настройки», выберите «Звуки» и установите подходящую для вас громкость рингтона и уведомлений. Здесь же вы можете включить «Изменение кнопками», что позволит регулировать громкость мелодии с помощью кнопки громкости на левой стороне iPhone.
Нет звука при входящем звонке на iPhone – ошибочно включен режим гарнитуры
Если вы испробовали все вышеперечисленные способы, но ни один из них не помог, значит, проблема несколько сложнее. К примеру, ваш iPhone мог по ошибке остаться в режиме гарнитуры. Это легко проверить в приложении Музыка или Пункте Управления, нажав на иконку «Устройства»
Попробуйте подключить и отключить наушники несколько раз, аккуратно прочистить аудио / Lightning разъем зубочисткой, перезагрузить iPhone.
Устранение проблемы при помощи AssistiveTouch
1. Откройте меню Настройки → Основные → Универсальный доступ
2. Перейдите в раздел и активируйте эту функцию через соответствующий тумблер. На экране появится точка с дополнительными меню, которую можно расположить в любом месте дисплея.
3. Тапните по меню AssistiveTouch
и выберите пункт «Аппарат ».
4. Справа должна быть иконка «Отключить звук
» с перечёркнутым колокольчиком (если нет, то переведите эту функцию в это положение), а слева тапайте по «Громче », чтобы увеличить громкость звонка.
5. Отключите AssistiveTouch
за ненадобностью.
Читайте, почему пропал звук на телефоне при входящих СМС, звонках, проигрывании музыки, в наушниках. Разбираемся во всех причинах и что делать. На планшетах и телефонах Андроид не редко возникают проблемы со звуком. Они могут быть связаны с программными сбоями и аппаратными нарушениями.
Неисправности возникают из-за неаккуратного использования, установки приложений не из Play Market или обычного износа деталей. Разберемся, почему пропал звук на телефоне и как избавиться от этой проблемы.
Почему нет звука на компьютере?
Причиной отсутствия звука на компьютере может быть только в аппаратной или программой среде. То есть, у вас либо есть неисправные компоненты, либо у вас есть проблемы в настройках операционной системы или отдельных программ. Это не зависит от операционной системы. Подобные казусы могут случиться с Windows XP, звук может пропасть в Linux и даже в новейшей системе Windows 7. Причём колонки, наушники и звуковая карта могут быть самыми современными и дорогостоящими.
Как восстановить звук на компьютере?
Первым делом нужно выяснить причину отсутствующего звука на компьютере. Сделать это можно несколькими способами, а начать следует с самого простого.
Итак, восстановление звука пошагово. Каждый последующий шаг будет приближать вас к результату.
1). Попробуйте перезагрузить компьютер, возможно что звук появится при старте операционной системы. Такое встречается.
2). Проверить, вставлен ли штекер колонок в розетку. При отключении, воткнуть штекер в розетку.
3). Проверить выключатель на колонках, не выключен ли. Включить звук на колонках, повернув регулятор по часовой стрелке. Должен гореть светодиод на колонке с ручкой регулятора (есть практически у всех моделей).
Включены ли колонки — обычно на одной из них горит лампочка питания
4). Посмотреть на панель задач и найти значок динамика. Он должен быть не перечёркнут. Если это так, то включить звук просто нажав на кнопке “Включить звук”.
Отключен звук на рабочем столе. Нажать на эмблему динамика
5). Проверить уровень динамиков, может быть понижен до полного минимума – до нуля. Если звук убавлен, то просто повысить ползунки до нужного уровня.
6). Проверить работоспособность колонок на любом источнике звука. На плеере, на телефоне, на другом компьютере. Другой компьютер может быть и ноутбуком, вашим или вашего товарища.
7). Проверить диспетчер устройств на наличие неизвестных устройств. Такое устройство отображается с восклицательным значком. Открыть диспетчер устройств можно так: Пуск -> Панель управления -> Система и безопасность -> В графе “Система” найти надпись “Диспетчер устройств”. Все устройства там должны быть в этом окне опознаны, не должно быть никаких восклицательных знаков. Если есть такой значок, то нужно установить драйвера на звук.
Причину неработающего звука можно обнаружить в диспетчере задач
8). Установить драйвера на звук. Звуковой процессор может быть встроен в материнскую плату или быть установлен на отдельную звуковую плату. Скачайте драйвера с сайта производителя звуковой карты или процессора.
9). Попробуйте вставить в системный блок заведомо работающую звуковую карту. Взять её можно у товарища на время. Если проблема решится таким способом, то попробовать проделать следующий шаг или купить новую звуковую карту.
10). Попробуйте восстановить предыдущую точку восстановления в операционной системе. В Windows 7 эта программная среда находится в меню “Пуск -> Все программы -> Стандартные -> Служебные -> Восстановление системы”.
Когда пропал звук, возможно стоит восстановить систему с точки восстановления. Вдруг звук появится.
11). Попробуйте переустановить операционную систему. И установить звуковые драйвера в первую очередь, сразу после драйверов на чипсет материнской платы. Возможны конфликты оборудования. Если звук появится, то постепенной устанавливать оборудование и программы дальше. Звук может пропасть в самый неожиданный момент. Это может быть конфликт либо оборудования, либо программный конфликт.
12). Если ничего не помогает и звук не появляется на компьютере, то единственный вариант, это обратиться к специалисту , либо нести свой компьютер в сервисную мастерскую.
Что делать, если нет звука на компьютере или звук плохой?
Прежде чем начать что-то действовать, вспомните, что вы делали вчера, когда звук на компьютере работал. Какие программы вы устанавливали на компьютер, возможно проблема решится если удалить её. А может быть, вы удалили какой-либо нужный файл с компьютера. Если же ничего такого вы не проделывали, то проделайте шаги выше. Наверняка вам что-то поможет. Можно также попробовать воспользоваться разделом “Справка и поддержка” в меню “Пуск”.
Раздел справки и поддержки — Музыка и звук, поможет найти и устранить причину отсутствия звука
Если звук тихий, хрипит или что-то ещё, то попробуйте проделать манипуляции с программной настройкой звука. А может быть вы просто добавили какой-то эффект к звуку, именно поэтому ваш звук на компьютере идёт как через трубу, хрипит и шипит.
Если звука нет только в какой-то определённой программе, то нужно смотреть настройки именно этой программы. Также вы можете просто переустановить программу, звук наверняка появится.
Устанавливаем аудио и видео кодеки
В случае, когда звук отсутствует только в режиме воспроизведения видео или аудиофайлов, а системные звуки воспроизводятся, потребуется переустановить кодеки, плееры. Такое может происходить на любой марке ноутбука: Lenovo, acer, hp, sony. Если у вас установлены какие-то из них, удалите их и перезагрузите ноутбук. Скачайте новые качественные кодеки (музыкальный и видеоплеер) в соответствии со своей операционной системой. Программы, которые работают на Windows 10, могут не пойти на седьмой версии. Установите их, и проблема должна быть исчерпана.
Можно порекомендовать , а также программу KMPlayer для воспроизведения видео. Плюс данной программы в том, что она использует свой наборе кодеков и может помочь, если у вас отсутствует звук при воспроизведении видео с вашего компьютера или ноутбука.
Если все вышеперечисленное не помогает
сброс к заводским настройкам
Мы не должны бросать это полотенце, так как сброс к заводским настройкам может быть решением практически любой проблемы, если это так. связанные с программным обеспечением нашего мобильного телефона. Поэтому, когда наши личные данные будут в безопасности, мы должны щелкнуть Настройки / Система / Сброс до заводских значений. После завершения процесса мы снова проведем тест, чтобы убедиться, что проблема исчезла.
Назначить встречу с техником
Если все вышеперечисленное не удалось, мы почти можем подтвердить, что у нас проблема с микрофоном, что можно решить только разобрав наш терминал. На этом этапе может потребоваться обратиться в техническую службу, чтобы технический специалист мог точно обнаружить проблему и предложить нам решение.
Выполните полный сброс
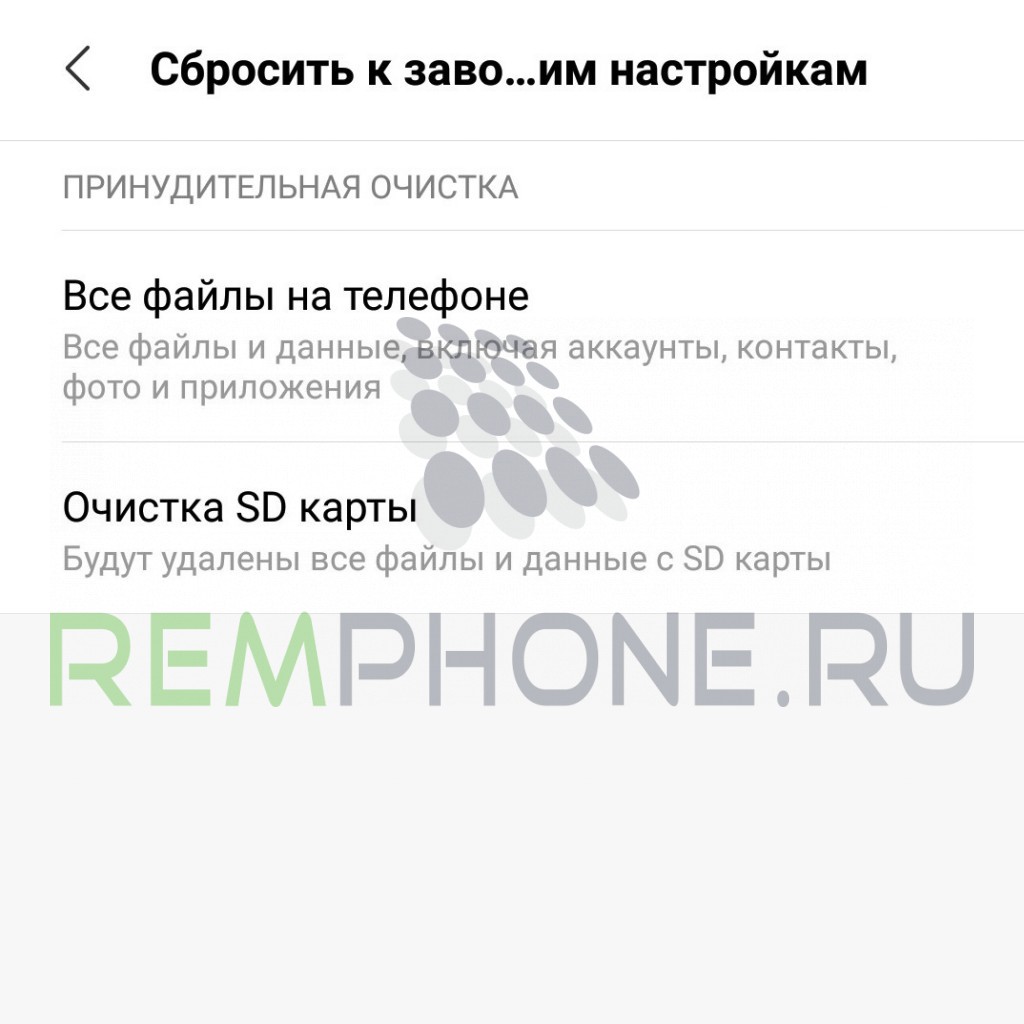
Тестирование телефона в безопасном режиме, как указано выше, исключает вероятность того, что причиной является стороннее приложение. Если динамики вашего телефона работали должным образом в безопасном режиме, вы можете попытаться изолировать проблему для определенного приложения, параметра или устройства. Если у вас возникла проблема с динамиком только после внесения изменений в эти параметры, попробуйте отменить то, что вы изменили.
В противном случае вы можете выполнить полный сброс. Вы можете сделать сброс к заводским настройкам, даже если переход в безопасный режим не дал эффекта. Делая это, ваш телефон запускается заново, и вы исключаете возможность сбоя какого-либо программного обеспечения, из-за которого динамики не работают. Опцию сброса часто можно найти в меню «Настройки»> «Система»> «Дополнительно»> «Сбросить параметры». Этот путь может отличаться в зависимости от версии Android и модели вашего устройства. Необходимо помнить, что данное действие сотрет все ваши данные, поэтому не забудьте сделать резервное копирование перед этим
Не работает разговорный динамик
Простого ответа на этот вопрос нет, так как прочитав много страниц форумов можно выделить 2 классические проблемы:
- Механическая поломка
- Программная ошибка
Если вы заметили, что при разговоре динамик перестал работать — то нужно вспомнить, что до этого случилось со смартфоном. Много кто пишет, что проблема появилась после очередного обновления, решение — подождать новое.
Если верхний динамик перестал работать без каких либо явных причин — то воспользуйтесь некоторыми советами, которые помогли участникам форумов 4PDA и MIUI:
- Перезагрузка телефона.
- Полная разрядка и зарядка.
- Поставить последнее обновление.
Причины выхода из строя
Виновниками того, что не работает звук на колонках, если они включены, могут быть следующие факторы:
- Низкая стоимость устройств, которая свидетельствует о плохом качестве сборки.
- Износ динамиков и других элементов цепи со временем.
- Несоблюдение требований эксплуатации: влажность воздуха и температура в помещении не соответствует нормам.
- Повреждение изоляции проводников в результате механического воздействия (случайно перебили провод).
- Проблемы в звуковой карте компьютера
- Проблемы в программном обеспечении
Чтобы определить точную причину поломки колонок на компьютере, нужно осуществить несколько несложных мероприятий и методом исключения найти, что именно не работает.
Видео: заводской брак и способ его устранения
Аппаратные проблемы
Чтобы вы примерно понимали, с какими трудностями можно столкнуться, если не работает звук на телефоне, мы перечислили основные аппаратные проблемы.
Поломка динамика
Предположить, что не работает именно динамик, можно в том случае, если телефон у вас работает только в режиме громкой связи или по беспроводной (проводной) гарнитуре. Так как на телефонах установлено несколько динамиков, каждый из которых используется для отдельных задач, ломается часто один из них, который и позволяет прослушивать музыку, слышать собеседника. Причин может быть много, начиная от простого засорения, заканчивая выходом из строя катушки в динамике.
Разъем для наушников
Аудио разъем в вашем телефоне также может быть причиной выхода из строя динамика. Например, если в наушниках вы слышите звук, а без них нет, скорее всего, причина именно в нем. Причем система может считать, что гарнитура до сих пор установлена, хотя физически ее нет. Такое происходит при засорении канала для наушников, попадании влаги, некорректном отключении гарнитуры. Внимательно нужно просмотреть фонариком, нет ли там мусора. Если есть, то вытащить пинцетом или продуть жидким воздухом.
Плата громкости звука
Управление звуком осуществляется при помощи отдельной платы, которая и выводится в качелях громкости. Иногда причиной является именно она, так как было какое-то механическое воздействие, попала влага, телефон был перегружен, и она попросту сгорела. В данном случае телефон необходимо также нести в сервисном центре и проводить тщательную диагностику, так как собственными силами вы ничего не сделаете!
Сброс настроек до заводских
В случае если манипуляции, что были отмечены ранее, вы сделали, однако все равно плохо слышно собеседника по телефону, можно возвратить сотовый к заводским опциям, так как программное обеспечение порой способно дать сбой. Эта процедура выполняется при помощи меню «Настройки» во вкладке «Восстановление и сброс». В зависимости от модификации и марки телефонного аппарата, этот пункт, возможно, называется иначе. Зайдя в пункт «Восстановление и сброс», нажимайте «Сброс настроек до заводских».
1 способ:
2 способ:
Хотим вас предостеречь, если в вашем смартфоне присутствуют какие-то значимые сведения, фотографии, аудиозаписи либо видеоматериал, сначала перекиньте всё что необходимо на внешний накопитель. Таким образом, после сброса настроек, вы сможете с легкостью вернуть весь контент в аппарат и продолжать им пользоваться.
Плохая новость в том, что если это не поможет, то будет необходима прошивка Android устройства, о которой написано чуть ниже.
Настройка разговорного динамика
Нижеописанное справедливо для режима, когда к телефону ничего не подключено (Normal Mode), но по аналогии можно настроить динамик громкой связи (LoudSpeaker Mode), гарнитуру (Headset Mode) и т.д.
Заходим в режим «Normal Mode».

В списке «Type» может быть перечислено несколько типов аудиоустройств:
- Sip – настройки для ip-телефонии;
- Mic – настройки для микрофона;
- Sph – настройки разговорного динамика (трубки телефона);
- Sph2 – настройки для второго разговорного динамика (если у кого такой имеется);
- Sid – лучше не трогать, может появиться эхо;
- Media –громкость мультимедиа (музыки, видео, игр и т.д.);
- Ring –громкость входящего звонка;
- FMR – настройки громкости FM-радио.
В начале статьи мы определили уровень громкости при котором прекращается хрипение динамика (уровень 4). Выберите тип «Sph». Выбираем в списке «Level» 4-й уровень громкости (Level 4). Его значение равно 112. Далее, выбираем ближайший уровень (Level 3) и видим, что он равен 100, разница между уровнями равна: 112 — 100 = 12.

Установим новые значения для каждого из уровней «Level» таким образом, чтобы максимальный уровень имел значение, при котором динамик перестает хрипеть (112 в моем случае), а каждый предыдущий был меньше текущего на значение равное вычисленной выше разнице.
ВНИМАНИЕ. ОБЯЗАТЕЛЬНО запишите заводские настройки, чтобы в случае ошибки вернуть их обратно!. После ввода нового значения ОБЯЗАТЕЛЬНО нажимайте на кнопку «Set» рядом с полем ввода!
После ввода нового значения ОБЯЗАТЕЛЬНО нажимайте на кнопку «Set» рядом с полем ввода!
Путем подсчетов я определил следующие, оптимальные значения для моего телефона.
| Уровни | Заводские значения | Пользовательские значения |
| Level 0 | 64 | 40 |
| Level 1 | 76 | 52 |
| Level 2 | 88 | 64 |
| Level 3 | 100 | 76 |
| Level 4 | 112 | 88 |
| Level 5 | 124 | 100 |
| Level 6 | 136 | 112 |
У меня новые настройки вступили в силу сразу после сохранения измененных значений громкости, но некоторые телефоны, возможно, придется перезагрузить или даже выключить, вытащить/установить аккумулятор, и снова включить.
Технические неисправности
Все вышеизложенные советы не всегда помогают, так как причина отсутствия громкости может носить механический характер. Перечислим повреждения, при которых микрофон перестает работать:
- Внутри динамика расположена магнитная катушка, витки которой соединяются с контактами на плате. Один из этих витков может оборваться, что приведет к выходу из строя детали.
- Существуют такие модели телефонов, где динамик подключён к плате через шлейф. Такой провод способен попросту переломиться или оторваться от разъема.
- Возможно затирание дорожки на микросхеме, которая отвечает за подачу питания на микрофон и динамик.
- Для преобразования и передачи звуков в конструкции устройства предусмотрена специальная микросхема, она также может сгореть или механически повредиться после сильного удара.
- Кнопка громкости тоже не вечна и часто ломается в момент выключенного звука.
Провести самостоятельный ремонт таких элементов реально, но только если вы обладаете соответствующими знаниями. В остальных ситуациях лучше относить мобильные телефоны в сервисный центр для восстановления работоспособности микрофона.
Если ничего не помогло
Если вышеприведенные способы не помогли решить эту проблему, то можно попробовать проверить, не попала ли влага в мобильное устройство. В таком случае можно попробовать оставить телефон в сухом месте на определенное время.
В крайнем случае, пользователь может подождать какое-то время, пока устройство самостоятельно не придет в прежнее состояние. Например, после нахождения в очень холодных погодных условиях, динамике в смартфоне могут перестать работать. После того как его занесут в теплое помещение, динамики снова начнут работать.
Основные причины тихого звука
Перед тем как перейти к каким бы то ни было действиям — нужно определится с причиной тихого звука разговорного динамика. Основных причин не так уж и много, вот они:
- Проблема на стороне опература сотовой связи, например, плохой сигнал.
- Проблема на стороне собеседника, например, плохая работа телефонного микрофона или слишком тихий голос.
- Низкий уровень громкости динамика (нажимайте качельку громкости вверх во время разговора и проверьте результат).
- Слишком грязный разрез разговорного динамика (нужно очистить его ватной палочкой) или наклеенное поверх него защитное стекло.
- Неверное расположение телефона при разговоре, т.е. разрез разговорного динамика слишком далеко от ушной раковины.
- Забытая привязка телефона к беспроводным наушникам или колонке.
Причины неработающего телефонного микрофона
Причины проблем с микрофоном на смартфоне делятся на 2 вида:
- аппаратные (неполадки в «железе»);
- программные.

В большинстве случаев поломку можно исправить дома, для этого не потребуется специальных знаний.
В домашних условиях вторые легче поддаются «лечению», поэтому поиск начинают с них.
Программная ошибка
Неполадку может вызвать следующее:
- Отсутствие своевременных обновлений, приведшее к конфликту между ОС и приложениями.
- Установка нелицензионных программ.
- Низкий уровень чувствительности звукоприемника, заданный в настройках.
- Обращение к микрофону со стороны многих приложений одновременно.
- Отсутствие доступа к нему у интересующей программы либо установка режима Mute (отключение звукопередачи) в ее настройках.
- Переполнение памяти.
- Сбой при установке ПО.
Для проверки подключают гарнитуру. Если и ее звукоуловитель не работает, значит, причина, скорее всего, кроется в программной ошибке. Начинают с перезагрузки. Этого хватает для устранения незначительного сбоя. Если не помогло, требуются более существенные меры.
Загрязнение микрофона
Данный элемент воспринимает звук сквозь небольшое отверстие в корпусе устройства. Со временем оно забивается пылью и грязью. Это не может заблокировать аудиоволны полностью, но звук существенно искажается, и вас становится плохо слышно.
Плохой контакт
Если звукоприемник в процессе работы одного и того же приложения то отключается, то снова функционирует, значит, причина кроется в некачественном электрическом контакте. Это могут быть:
- заводской брак;
- следствие плохой пропайки соединений во время ремонта.
Отхождение шлейфа
Микрофон подсоединен к плате посредством тонкого шлейфа. Он иногда отходит, в основном в результате падения гаджета. Контакт нарушается и сигнал от звукоприемника не поступает к процессору.
Попадание влаги в отверстие
Отверстие звукоприемника негерметично, и попавшая на него вода быстро проникает внутрь. Это приводит к следующим эффектам:
- Окислению контактов. В результате между ними хуже проходит электрический сигнал, вследствие чего нарушается работа некоторых компонентов.
- Короткому замыканию. В худшем случае выгорают некоторые элементы, в лучшем – наблюдаются локальные сбои. Например, если вода попадет в разъем для проводной гарнитуры, телефон будет ошибочно считать ее подключенной и заблокирует штатный микрофон.
Попытки просушить гаджет феном могут привести к обратному эффекту: поток воздуха продавит влагу еще дальше. Требуются разборка, зачистка контактов, квалифицированная проверка состояния всех компонентов и, возможно, ремонт.
Сброс настроек телефона к заводским
Если вы не уверены, какое именно приложение или программа привели к сбою, можно вернуть телефон к заводским настройкам.
Стоит помнить, что после подобной процедуры из памяти устройства удаляются все фото, аудио- и видеофайлы. Очищается список контактов и сбрасываются все пароли. Однако, кроме этого, система удалит все вредоносное ПО (в том случае, если вирусы не затронули системные файлы). Для того чтобы вернуть телефон к заводской прошивке необходимо обратиться к его настройкам и найти там пункт «Восстановление и сброс» (или «Сброс настроек»).
Система попросит вас подтвердить выбранное действие, а затем перезапустится. После непродолжительной загрузки вы получите телефон в исходном состоянии, оснащенный только базовыми программами.
Очистите решетки динамика

Как упоминалось ранее, вентиляционные отверстия вашего смартфона часто накапливают пыль и грязь с течением времени. Это может препятствовать их способности воспроизводить звук. На этом этапе вы должны попытаться очистить решетку динамика самостоятельно, чтобы устранить загрязнения.
Вы можете начать с подачи воздуха в динамики, используя специальную «грушу» или баллончик со сжатым воздухом. Кроме того, вы можете попытаться убрать мелкие крошки и кусочки пыли с помощью пылесоса. Это может повлиять на внутренности телефона, поэтому будьте осторожны, если попробуете так сделать.
Еще один хороший вариант — аккуратно почистить решетки динамиков зубной щеткой, которая ослабит грязь. Если вы чувствуете себя в силах это сделать, а ваш телефон легко разобрать, вы можете попробовать сделать это и выдуть пыль изнутри.
Как проверить динамик на телефоне через инженерное меню
Чтобы выполнить проверку динамика через инженерное меню, пользователю необходимо пройти два основных этапа: открытие и нахождение необходимых параметров. Инженерное меню – это специальная функция на устройстве, с помощью которой пользователь может достаточно быстро и легко настроить определенные параметры в телефоне.
В инженерном меню даже можно регулировать звук, так как оно отвечает за работу всего устройства. Чтобы пройти первый этап и правильно открыть инженерное меню, пользователю необходимо выбрать удобный для себя способ:
- Для начала можно посмотреть на официальном сайте контакт, на который необходимо позвонить, чтобы активировать инженерное меню. Контакт – это код, при помощи которого и происходит открытие. Как правило, сам код достаточно длинный. Пользователь должен посмотреть на свою модель определенную комбинацию цифр, а потом ввести её в телефон. Это необходимо, чтобы правильно провести открытие;
- Второй способ – самый простой. Для него необходимо скачать определённые утилиты на устройство. Как правило, данный способ наиболее актуален для планшетов и других подобных устройств, на которых просто нельзя открыть инженерное меню звонком. Самые удобные для этого утилиты – это MTK Engineering Mode, а также MobileUncle. Пользователь может выбрать наиболее подходящее приложение.
Как только пользователь выбрал необходимый для себя способ открытия инженерного меню, стоит перейти к самому сложному этапу – проверка громкости, а также дальнейшая настройка.
Обратите внимание! Не стоит изменять те параметры, которые авторы не указали в статье. Это может привести к тому, что настройки устройства просто собьются, что приведет к простому нарушению ограничений
- После того, как пользователь вошел в инженерное меню, ему необходимо открыть вкладку под названием «Тестирование аппаратуры». Она находится в верхних разделах, если пролистать все. После этого кликаем на пункт «Аудио», чтобы провести тестирование звука;
- После этого выбираем любой режим работы динамика, в котором у пользователя возникает больше всего проблем;
- Как только пользователь выбрал необходимый ему вариант, стоит открыть страницу «Настройка аудио режима» и в строке «Тип» выбрать также необходимый пользователю режим;
- Теперь выбираем необходимый диапазон. Как правило, есть всего 7 уровней, где 0 – самый тихий, а 6 – самый громкий;
- Меняем значение в блоке «Value is 0-255», где пользователь должен поставить оптимальное для себя значение по принципу 0 – нет звука, а 255 – самый громкий. Чтобы избежать проблем, выбираем до 240;
- Кликаем на кнопку «Установить» и выходим из меню.
Таким образом можно не только проверить, но и настроить оптимальное значение через инженерное меню. Более подробно об этом процессе стоит посмотреть в этом видео
Неверное устройство для воспроизведения
Звук может не работать, когда в системе используется неверное устройство для воспроизведения. Такая проблема присутствует на моделях, имеющих выход HDMI или сложные аудио карты. Если не включается звук, следует:
- кликнуть ПКМ на иконке динамика в Windows 7, Windows 10;
- выбрать из выпадающего меню раздел Устройства воспроизведения.
В ноутбуке звук выводится только через встроенные громкоговорители. Это устройство называется Динамики/Головные телефоны. В окне, которое открывается после выбора пункта Устройства воспроизведения, нужно проверить:
- не отключены ли динамики, не стоит ли крестик на значке устройства;
- осуществляется ли вывод на динамики, стоит ли на нем значок в виде зеленой галочки.

О том, что все в порядке, свидетельствует индикатор уровня рядом с названием устройства. Если звук не идет, он будет окрашен серым.
Совет! Простым способом установить причину неполадок и восстановить работу динамиков является использование системного мастера. Он определяет большинство неверных настроек и предлагает их автоматическое изменение.
Если не включается звук, достаточно:
- отключить любые колонки, наушники от ноутбука;
- кликнуть ПКМ на иконке динамика;
- кликнуть на Устранение неполадок из выпадающего меню.

Все, что потребуется от пользователя — дождаться окончания работы мастера. Когда нет звука на ноутбуке по причине изменения системных настроек, средство поиска неполадок обнаружит и устранит их самостоятельно.
Активация микрофона
Первое, что нужно знать — в телефонах встроенный микрофон активен по умолчанию, и в отдельной процедуре включения не нуждается. Деактивировать его можно только при звонке по сотовой связи или интернету, а также в инженерном меню, если устройство поддерживает такую возможность. В первом случае будет достаточно тапнуть по соответствующей иконке в процессе звонка либо сбросить его и начать новый.
Во втором всё несколько сложнее, порядок действий следующий:
- Войдите в инженерное меню любым приемлемым способом. Подробнее: Как войти в инженерное меню Android
- Далее выберите «Normal Mode».

Перейдите на вкладку «Hardware testing» и воспользуйтесь опцией «Audio».

Поищите пункты с названием «sip» или «mic» и зайдите в один из них.

Убедитесь, что в каждом значении «Level…» опции «Value is…» не находятся в положении «0» – если это так, установите любое отличное от него значение, но не выше «64».

Выйдите из инженерного меню и перезагрузите устройство – теперь микрофон должен заработать.
Неслышное звучание iPad
Последовательность настройки функции мягкого отключения звука на iPad:
- Дважды нажимают кнопку “Домой”.
- Проводят слева направо.
- Нажимают значок динамика в крайнем левом положении.
- Должно отображаться Mute Off под кнопкой воспроизведения.
- Слушают звук приложения.
- Это должно исправить отсутствие звука в нем, если возникают проблемы с отображением значка динамика при перемещении слева направо, также можно отключить тихий звук, выполнив следующие действия: переходят в «Настройки»/«Общие»/«Использовать боковой переключатель для» и выбирают «Выключить звук», затем используют качельку.
Устройства громкой связи
Как включить на телефоне громкую связь, если он не относится к разряду смартфонов и представляет собой простую кнопочную модель? В основном на всех таких устройствах также имеется данная функция, которую возможно активировать во время вызова. Но на некоторых моделях она, к сожалению, отсутствует. В этой ситуации стоит присоединить телефон к динамикам при помощи проводного соединения или беспроводным способом, например, через Bluetooth. В продаже имеются разнообразные устройства громкой связи (спикерфоны) со встроенными динамиком и микрофоном. Предназначены они главным образом для использования в автомобиле, но могут также пригодиться и в любых других ситуациях, где требуется громкая связь.

Стоит сказать, что устройства громкой связи можно и нужно использовать и со смартфонами, где такая опция имеется. Ведь в хорошем качественном спикерфоне звук будет воспроизводиться лучше, громче и отчетливее, чем с помощью многих стандартных ПО. Эти устройства также отлично подойдут тем, кто вынужден вести переговоры в шумных помещениях. А также в тех ситуациях, когда громкость и качество звука особенно важны.
В целом то, как включить громкую связь на смартфоне, зависит от модели устройства, операционной системы, качества его микрофона и динамика, а также целей и потребностей каждого отдельного человека. Так или иначе, эта несложная функция не только облегчает жизнь, но и во многом делает ее безопаснее.
Конечно, не стоит забывать и про меры предосторожности. Перед тем как включить громкую связь, стоит убедиться, что разговор не будет доступен тем третьим лицам, для которых он не предназначен
Настройки BIOS
Возможно, что неопытный пользователь, сам того не желая, выключил интегрированную звуковую карту в параметрах BIOS. Для включения нужно перезагрузить компьютер, войти в настройки (нажав клавишу Del до загрузки системы), отыскать раздел Onboard Devices Configuration и заменить Disabled на Enabled. Одновременно следует иметь в виду, что в случае использования дискретной звуковой карты эта опция должна быть отключена.
Отсутствие звука может быть следствием недостаточной антивирусной защиты. В таких случаях нужно тщательно проверить весь компьютер, возможно, с привлечением других антивирусов. После обнаружения и удаления вирусов драйверы, скорее всего, потребуется переустановить, как описано выше.
Вывод
Как правило, динамик вновь становится звонким уже после проверки настроек или отсутствия загрязненного разъема (чистить нужно как передний, так и задний динамик). Если рекомендации из статьи не помогли, вероятно, комплектующее могло сломаться, и потребуется его замена.
Как проверить динамик на телефоне на работоспособность
Одна из главных функций телефона – это обеспечение стабильного и нормального звука. Обладатель устройства должен слышать того человека, который говорит в трубку. Также звук необходим, когда нужно послушать какое-либо голосовое сообщение или же просто посмотреть видео.







