Почему не открывается диспетчер realtek hd в windows 7 и 10
Содержание:
- Лучшие настройки для realtek hd audio manager в windows 10
- Как загрузить и переустановить Диспетчер Realtek HD в Windows 10
- Как установить «Realtek HD» на свой ПК
- Как открыть диспетчер Realtek HD на Windows 10
- Нет значка от диспетчера Realtek HD! Как войти в панель управления Realtek, а то никак не могу настроить звук
- Причины отсутствия диспетчера Realtek HD
- Назначение гнезд диспетчер realtek hd
- Руководство пользователя Realtek Audio Utility
- Функции и настройки Realtek High Definition Audio
- Realtek hd audio manager для windows 10 не запускается
- Где его найти на своем компьютере
- Realtek Audio Console не поддерживает этот компьютер (пропал звук)
Лучшие настройки для realtek hd audio manager в windows 10
Итак, теперь, когда мы узнали, как включить Realtek HD Audio Manager и решить некоторые связанные с этим проблемы, давайте выясним лучшие настройки Realtek HD Audio Manager. В этом разделе мы узнаем о различных конфигурациях звука, которые вы можете применять в Realtek HD Audio Manager.
Прежде всего, позвольте мне дать понять, что музыкальный вкус – вещь субъективная, Кроме того, качество звука значительно отличается от разных комплектов колонок к наушникам.
Таким образом, не существует универсального звукового профиля. Лучший способ найти свой звуковой профиль, который подходит вашим ушам, – это настроить эквалайзер и найти идеальный баланс.
Если вы используете наушники с компьютером, убедитесь, что включен стереозвук. А если вы используете колонки, предустановленные профили Rock или Bass отлично справляются со своей задачей. Кроме того, вы можете увеличить Treble на ступеньку выше, но убедитесь, что он удобен для ваших ушей. Кроме того, когда вы используете микрофон для видеозвонков или записи, убедитесь, что функция шумоподавления включена.
Помимо этого, всегда устанавливайте частоту на 44100 Гц так как это самая распространенная частота дискретизации для всех видов медиа.
В общем, вам следует чаще использовать Realtek HD Audio Manager и связываться с эквалайзером, чтобы получить максимальную отдачу.
Как загрузить и переустановить Диспетчер Realtek HD в Windows 10
Если со звуком у вас проблемы или кажется что он стал значительно хуже (особенно это касается ноутбуков), то это говорит об отсутствии у вас Диспетчера Realtek HD. Проверьте — действительно ли он загружается при старте Windows и проверьте его наличии в панели задач рядом с часами (а если у вас нет звука вообще — можете ознакомиться с рекомендациями по устранению проблем со звуком)
Достаточно часто такие проблемы возникают на Windows 10 после крупных обновлений системы или просто обновление вашего драйвера в фоне из репозитария Microsoft.
В данном руководстве мы рассмотрим как загрузить (на официальном сайте черт ногу сломит) и переустановить Диспетчер Realtek HD. Отсутствие Realtek HD Audio Manager несет и другие проблемы, поэтому по ходу статьи ответим не следующий вопросы:
- Пропал значок Диспетчер Realtek HD в панели задач рядом с часами
- Проигрыватель HD Realtek отсутствует
- Диспетчер Realtek HD не открывается
Перед началом настоятельно рекомендую создать контрольную точку восстановления Windows.
Скачать и переустановить Realtek HD Audio Drivers для Windows 10
Прежде чем загружать и устанавливать свежую версию драйверов для звука необходимо удалить текущие. Чтобы избежать конфликтов оборудования не допустить дубликатов аудиоустройств.
Откройте меню «Пуск» и перейдите в «Диспетчер устройств»
Разверните категорию «Звуковые, игровые и видеоустройства» в списке и удалите устройство «Realtek High Definition Audio».
Обратите внимание, что необходимо отметить галочкой «Удалить программы драйверов для этого устройства» и нажмите «Удалить»
Перейдите на вкладку «Вид» и нажмите кнопку «Показать скрытые устройства» в выпадающем меню.
Как и в предыдущем шаге найдите все дубликаты (если есть) и удалите их, после этого перезагрузите компьютер.
Прочитайте лицензионно соглашение (вы же всегда так делаете) и согласитесь с ним отметив галкой «I accept to the above».
На странице загрузки будут перечислены доступные файлы драйверов для загрузки (они выделены синим шрифтом)
В зависимости от разрядности вашей версии скачайте необходимый драйвер кликнул «Global» на напротив необходимого файла. Если вы не знаете какая Windows 10 у вас установлена, то рекомендую ознакомиться с подробной заметкой здесь.
После завершения загрузки откройте скачанный файл и следуйте подсказкам программы установки (не забудьте перезагрузиться после успешного завершения).
Если несмотря на переустановку Realtek HD Audio вы так и не увидели в системе Диспетчер Realtek HD, то переходим к следующему пункту
Устранение проблем с Диспетчером Realtek HD
Помимо серьезных и явных проблем со звуком могут быть банальные причины… такие как «Просто убрали из автозагрузки, чтобы быстрее компьютер загружался» — сейчас мы их тоже рассмотрим.
Включаем Диспетчер Realtek HD в автозапуске
Как работают программы для ускорения компьютера? Самое простое — выкинуть все лишнее из автозагрузки, достаточно часто их жертвой становится Realtek HD Audio Manager (если ваш компьютер тормозит, то прочитайте как правильно ускорить работу компьютера)
Открываем диспетчер задач и на вкладке «Автозагрузка» найдите «Диспетчер Realtek HD» и проверьте — включен ли он. Если выключен, то включите и перезагрузите компьютер.
Если вам интересен механизм автозагрузки в Windows 10, то у меня есть развернутая заметка про автозагрузку Windows 10.
Обновляем программное обеспечение звукового драйвера
Если Диспетчер Realtek HD все еще отсутствует, то выполните следующие действия. Откройте Диспетчер Устройств и перейдите в категорию «Звуковые, игровые и видеоустройства». Кликните правой кнопкой мыши на «Realtek High Definition Audio» и в контекстном меню выберите «Обновить драйвер»
Если вы еще не пробовали обновиться, то выберите «Автоматический поиск обновленных драйвером». Если вы дошли сюда выполнив все вышеописанные способы — то предполагается, что у вас уже установлена последняя версия драйверов и их нужно установить принудительно — выбираем «Выполнить поиск драйвером на этом компьютере».
Просто укажите путь к распакованным файла драйвера и нажмите далее — не забываем перезагрузить компьютер.
Добавляем устаревшее оборудование
Если ваш компьютер или ноутбук не первой свежести и со звуком в Windows 10 у вас возникли проблемы, возможно вам поможет вариант с установкой устаревшего оборудования.
Во вкладке «Действие» выберите «Установить старое устройство» из выпадающего меню.
Выберите пункт «Поиск и автоматическая установка оборудования (рекомендуется)», кликните далее и попробуйте установить драйвер еще раз.
Данная ошибка особенно часто проявляется после обновления Windows 10, когда вроде все работало нормально и резко пропало…
Как установить «Realtek HD» на свой ПК
Для выполнения данных действий не требуется дополнительных знаний, система сделает все сама.
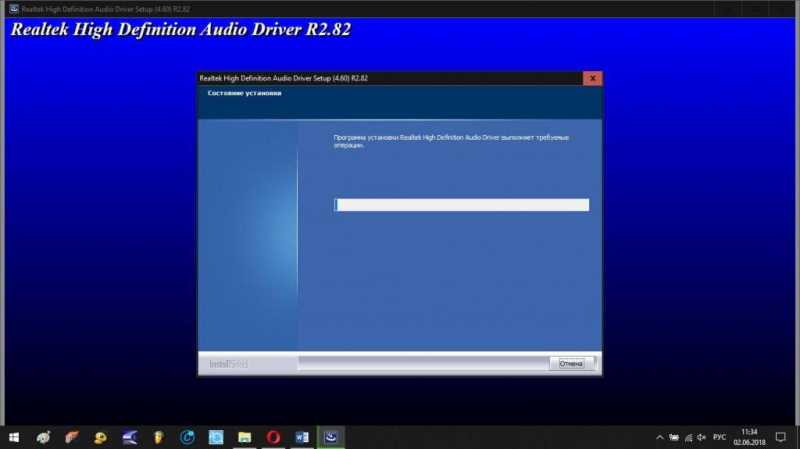
Система сама устанавливает программу Reateak HD
Специалисты рекомендуют сразу же после установки перезагрузить свой компьютер, чтобы программа начала работать корректно. Если после проделанных действий ничего не изменилось, нужно вернуться на сайт разработчика и отыскать дополнительные пакеты, проделав те же шаги по установке.
При скачивании важно обращать внимание на приписку «drivers only». Она говорит о том, что идет скачивание только самих драйверов, при этом диспетчер установлен не будет
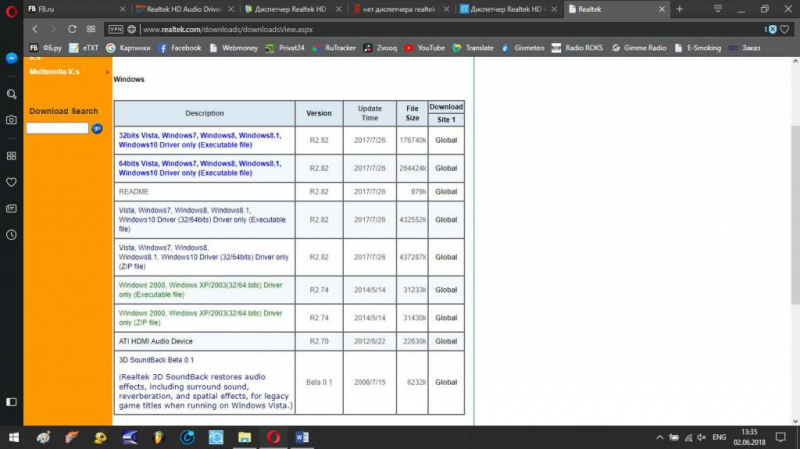
Скачиваем отдельно драйвера для Reateak HD
На представленном выше скриншоте в самом низу можно отыскать нужный Realtek SoundBack.
- Потребуется нажать комбинацию клавиш «Win» и «R», появится окно «Выполнить». В строке «Открыть» нужно написать «regedit» и нажать клавишу «Enter».
Пишем «regedit» и нажимаем клавишу «Enter»
- Откроется редактор реестра. Первым делом потребуется отыскать главную папку «HKCU» и кликнуть мышкой. В открывшемся списке нужно найти блок «SOFTWARE», затем перейти в папку «RtkNGUI64». В конечном итоге юзеру нужен раздел «General». С правой стороны будет список ключей, отыскать нужно ShowTraycon, кликнуть и во вкладке «Значение» изменить «0» на «1».
В редакторе реестра переходим по указанному пути и во вкладке «Значение» изменяем «0» на «1»
Теперь юзеру нужно вновь перезагрузить компьютер. Диспетчер должен появиться в панели управления.
Как открыть диспетчер Realtek HD на Windows 10
Существует несколько способов открытия утилиты, но прежде чем выбрать для себя оптимальный вариант, нужно установить соответствующие драйверы. Эти компоненты представлены на сайте компании Realtek.
Панель задач
При установке программы в автозагрузку на Панели задач будет отображаться значок утилиты. Если он отсутствует, нужно выполнить следующее:
Кликнуть на указатель стрелки для отображения дополнительных значков.

Найти соответствующую иконку, нажать по ней одним кликом мышки.

В течение нескольких секунд запустится софт, в котором можно переходить к настройкам звука.

Если не отображается значок Realtek Hd Audio Manager, возможно, эта опция была отключена ранее. Установить иконку для быстрого запуска можно, если выполнить следующее:
- Нажать ПКМ по Панели задач.
- Выбрать из списка «Параметры панели задач».

Найти пункт «Выберите значки, отображаемые в панели задач».

Найти искомую утилиту управления звуком, установить переключатель в положение «Вкл.».
Если способ не помог решить вопрос с запуском утилиты или пользователь не смог найти программу, то можно перейти к следующему методу.
Панель управления
Запустить программу управления звуком можно через Панель управления после установки подходящих драйверов. Открыть утилиту можно, следуя инструкции:
- Кликнуть по кнопке «Пуск».
- Выбрать из списка «Панель управления».

Найти «Realtek HD», кликнуть по названию ЛКМ, чтобы зайти в меню.

В результате откроется приложение, в котором можно начать выполнение настроек звука.
Исполняемый файл программы
Чтобы включить Realtek High Definition Audio, можно воспользоваться этим методом. Объект расположен в корне папки, где хранится ПО.
Пошаговая инструкция:
- Открыть «Мой компьютер».
- Зайти в системный диск, где хранятся скачанные файлы.

Перейти: «Program Files\Realtek\Audio\HDA».

Запустить «RAVCpl64».

Для удобства пользователь может создать ярлык программы на главном экране: кликнуть по названию утилиты, выбрать «Создать ярлык». После на Рабочем столе появится значок редактора.
Нет значка от диспетчера Realtek HD! Как войти в панель управления Realtek, а то никак не могу настроить звук
Realtek HD — это, наверное, один из самых популярных аудио-драйверов, позволяющий тонко настраивать уровень и качество звука в Windows. Чтобы открыть его параметры — необходимо запустить диспетчер Realtek, ссылка на который должна быть либо в трее (рядом с часами), либо в панели управления* ОС Windows.
* К слову сказать, ссылка на диспетчер управления аудио-драйвером (в панели управления, либо в трее) — должна быть для любого звукового драйвера, если, конечно, у вас установлена его полная версия!
Но, в последнее время (из-за того, что Windows 10 «ставит» драйвера самостоятельно) — ссылки на диспетчер управления звуком Realtek нет! А впрочем, могут быть «виноваты» и сбойные версии ПО.
Собственно, ниже разберу последовательно, что и как сделать, чтобы заветная ссылка (ярлык, иконка) появилась.
В помощь!
Значок громкости не реагирует или вообще пропал. Что делать — https://ocomp.info/propal-znachok-gromkosti.html
Причины отсутствия диспетчера Realtek HD
Ниже приведен список наиболее вероятных и возможных причин, по которым на компьютере в панели управления, а также в системном трее отсутствует диспетчер Realtek HD:
- После установки Windows диспетчер Realtek HD попросту не был установлен;
- На компьютере или ноутбуке установлена звуковая карта производителя, отличного от Realtek;
- Диспетчер Realtek HD был удален.
Для начала нужно убедиться, что к вас установлена звуковая карта Realtek. Чтобы это сделать нужно зайти в диспетчер устройств и раскрыть пункт “Звуковые, игровые и видеоустройства”.
Карта Realtek в диспетчере устройств
Здесь должно быть устройство, в имя которого входит слово “Realtek”.
Если такого устройства там нет, то это значит, что у вас звуковая карта другого производителя, например VIA и диспетчера Realtek HD попросту не должно быть ни в панели управления, ни в системном трее.
Звуковая карта производителя VIA
Драйвера Realtek Audio Driver га официальном сайте Asus
После его установки и перезагрузки компьютера диспетчер realtek HD появится в панели управления, а также в системном трее возле часов.
Данный метод установки диспетчера realtek HD актуален для всех версий операционной системы Windows.
Назначение гнезд диспетчер realtek hd
Данное окно тоже имеет два подраздела это «задняя панель» и «передняя панель».
На стандартных материнских платах в заднем панели имеется три разъем а на переднем панели два разъема. Это зависит от модели и производителя материнской платы. Сейчас рассмотрим стандартный вариант.
Если нет звука на компьютере необходимо проверить назначение гнезда динамиков в диспетчере realtek hd. В основном это гнездо с зеленым цветом
Дважды кликаем по зеленому гнезду и откроется меню выбора назначение. В открывшейся меню выбираем вариант «выход на передние динамики».
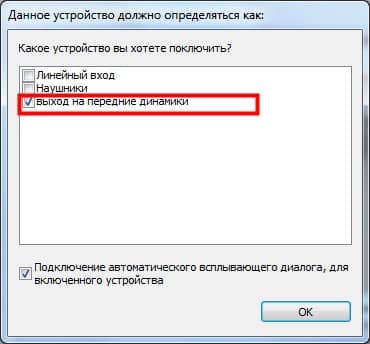
Если вы хотите подключить наушники то выбираем «наушники».
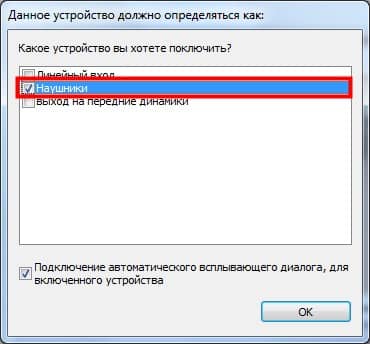
При таком раскладе звук будет делать свою работу. Для того чтобы правильно выбрать гнездо для микрофона дважды кликаем по розовой гнезде
и открывшейся окне выбираем вариант «микрофонный вход»
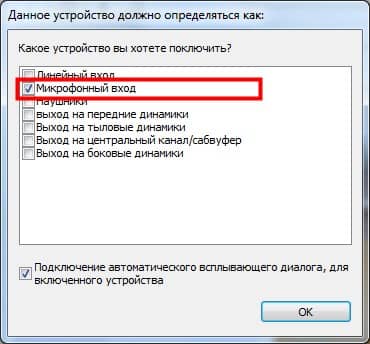
Передний разъем динамика и микрофона вход используется на практике очень редка, так как она в основном не бывает подключенным к материнской плате.
Если вы все, таки решили использовать передний разъем динамиков то нужно изменить некоторые настройки диспетчера realtek hd.
Для этого в боковой панели «аналоговый» нажимаем на вот такую пиктограмму виде папки
И в открывшейся окне вставим галочку в чекбоксе «отключить определение гнезда передней панели»

И после таких манипуляции активируется передний панель
Далее выполняем те же действие, что и выше с гнездами разъемами. Далее рассмотрим дополнительные настройки диспетчера realtek hd. Для этого кликаем по надписи «дополнительные настройки устройства».
Это окно то же разделена на два раздела. Каждая настройка в каждом разделе говорит сама за себя здесь объяснят не вижу смысла. На этом про настройку диспетчера realtek hd можно завершить. А с остальные настройки вы уже подбираете под ваш слух так как эквалайзер и другие эффекты у каждого свой выбор.
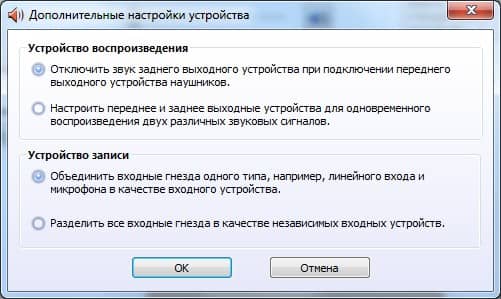
На этом настройка диспетчера realtek hd закончилось. Надеюсь что это не большая статья станет для вас полезной. Если у вас есть вопросы пишите комментарий. До новых записей!
Руководство пользователя Realtek Audio Utility
Realtek аудиокодек обеспечивает поддержку 8-канального аудио, функцию Jack-Sensing, S/PDIF OUT поддержку, а также запатентованную технологию UAJ Realtek (Universal Audio Jack) для всех аудио портов, что позволяет устранять ошибки кабельного соединения.Менеджер Realtek HD Audio для Windows 8 / Windows 7 / Windows Vista
Эта версия Realtek HD Audio Manager поддерживает системные платы Intel и другие, в которых установлен аудиообработчик Realtek.
Примечание:
вкладки опции конфигурации указаны только для справки и могут не совпадать с теми, что вы видите на экране. В среде Windows 8 / 7 / Vista , Realtek HD Audio Manager автоматически обнаруживает устройства, подключенные к аналоговым / цифровым портам и показывает соответствующие вкладки конфигурационных опций. Кроме того, интерфейс менеджера может незначительно отличаться в зависимости от модели установленной звуковой карты, а также версии драйвера. Например:Вкладка «Динамики» Первое, что вы увидите – это ползунок регулировки громкости устройств. На панели справа вы увидите параметры подключения звуковых устройств вывода.Цифровой выход Для того, чтобы настроить цифровые параметры вывода:
Нажмите на пункт «Дополнительные настройки устройства». Здесь вы можете включить или отключить разделение переднего и заднего входов (передний/задний микрофон, передний/задний линейный вход).
Далее вам будут доступны 4 подвкладки: «Конфигурация динамиков», «Звуковые эффекты», «Поправка на помещение», и «Стандартный формат».
Чтобы задать параметры акустических систем:Конфигурация микрофона Для настройки микрофона перейдите на вкладку «Микрофон» (Mic in). Вверху основного окна вы увидите параметры усиления и громкости микрофона. Отрегулируйте ползунок до комфортного формата.
Нажмите кнопку «Задать устройство по умолчанию», чтобы установить порт в качестве устройства ввода аудио по умолчанию.
В этом разделе вам будут доступны 2 подвкладки: «Эффект микрофона» и «стандартный формат»:
- Нажмите кнопку «Эффект микрофона», чтобы настроить параметры шумоподавления, подавления эхо и конференц-режима при записи аудио.
- Нажмите кнопку «Формат по умолчанию», чтобы выбрать формат вывода звука по умолчанию.
Меню «Информация» Нажмите в правом верхнем углу окна (иногда в нижнем) Realtek HD Audio Manager значок информации, чтобы отобразить информацию о версии звукового драйвера, DirectX, версии звукового контроллера и аудио кодека.
Известная компания Realtek давно успела занять свою огромную нишу на рынке компьютерного оборудования, специализируясь на производстве драйверов для звуковых карт компьютера. Именно они позволяют настроить звучание и сделать звук объемным. Самый известный из них – программа-диспетчер Realtek HD.
Realtek HD Audio Driver являются стандартными драйверами для аудиокарт HD Audio Codec и некоторых других плат фирмы Realtek. Диспетчер является пакетом, объединяющим все аудио драйверы, и при этом подходит к системе Windows 7 и относительно новой ОС Windows 8.
Программа Realtek HD придется как нельзя кстати для людей, не мыслящих себя без прослушивания музыки. Помимо этого профессионалы, занимающиеся звукозаписью, могут пользоваться им с тем же успехом. Эта программа умеет дополнительно расширять границы звучания звукового оборудования, и это может быть как профессиональная акустическая система, так и обычный сабвуфер с колонками.
Настройки эквалайзера запросто регулируются по своему хотению – кроме пользовательского режима диспетчер предлагает несколько видов звучания на выбор: «Рок», «Поп», «Клаб» и другие. И режимы эти потенциалом гораздо превышают стандартные. Кроме того, можно всего за пару щелчков выбрать окружающую вас обстановку по своему желанию (ванная комната, колизей, камин).
Перед тем как начать пользоваться программой Realtek HD в обязательном порядке следует обновить драйвера ваших аудиоустройств, посетив официальную страничку компании в Интернете (https://www.realtek.com.tw/downloads/). Эта процедура необходима, поскольку диспетчер чувствителен к драйверам, которые уже установили.
Что касается оценки диспетчера Realtek HD, положительных сторон у него много:
- Он способен поддерживать абсолютно все новейшие форматы звука;
- Обладает глубокой пропускной частотой;
- Позволяет подключать и обеспечивает поддержку звуковых устройств, использующих в работе технологию Plug and Play;
- Точно и профессионально распознает речь, а также осуществляет ее ввод;
- Обеспечивает программную поддержку 3D-звучания на основе алгоритмов Sensaura.
Однако кроме плюсов, у диспетчера имеется и один минус:
Продуманность панели управления программы оставляет желать лучшего.
Функции и настройки Realtek High Definition Audio
Аудикодек Realtek поддерживает 8-канальное аудио, Jack-Sensing, а также обладает множеством других функций. Кроме того он успешно работает с Universal Audio Jack, благодаря чему можно легко устранять ошибки связанные с кабельным соединением.
Аудио Менеджер Realtek поддерживает системные платы, которые работают с аудиобработчиком от Realtek.
Примечание:все меню указаны ниже для справки и их названия могут сильно отличаться от того, что будет находиться на вашем компьютере. В среде обозначенных выше версий Windows, Диспетчер Realtek HD будет сам находить устройства, подключенные к портам. И в зависимости от них уже будут показаны вкладки с настройками. Также интерфейс программы может отличаться из-за версии драйвера либо модели установленной на вашем компьютере звуковой карты.Например:
Меню «Динамики»
Сначала перед вами откроется ползунок для регулировки громкости всех устройств. В панели, расположенной справа будут располагаться параметры, связанные с работой аудиоустройств вывода.
Цифровой выход
Для настройки входа цифрового звука сделайте следующее:
- Во вкладке «Дополнительные настройки устройства» можно настраивать параметры разделения входных гнезд.
- После вам станут доступны еще четыре вложенных меню.
Для настройки акустических систем:
1.
Выберите меню «Динамики».2. Для установки аналогового порта вывода как устройства по умолчанию нажмите на «Задать стандартное устройство».3. Выберите меню «Конфигурация динамиков», расположенною в «Динамики». Там будут находиться параметры конфигурации. Также там можно настроить объемный звук и указать конфигурацию динамиков.
4.
В меню «Звуковой эффект» можно настроить караоке, выбрать окружающую вас обстановку, а также выбрать один из нескольких режимов для эквалайзера.
5.
Для регулирования громкоговорителей необходимо перейти в меню «Поправка на помещение». Там можно регулировать расстояние и углы, исходя от вашего расположения. Это очень полезная функция пригодится тогда, когда вы находитесь не прямо перед колонками, а стоите в несимметричной позиции от них. Но ее работа возможно только в режимах 5.1 и 7.1.6. Меню «Стандартный формат» отвечает за параметры микшера. А если конкретно, то за частоту дискретизации и разрядность, с которой ОС будет обрабатывать исходящие звуки.
Настройка микрофона
Настроить свой микрофон можно в последнем меню, которое так и называется — «Микрофон». Вверху будут находиться ползунки для настройки громкости и баланса микрофона. Регулируйте их, пока не добьетесь желаемой громкости.
Этот раздел делится на две вкладки: «Эффект микрофона» и «стандартный формат».
Во вкладке «Эффект микрофона» можно изменить параметры конференц-режима, а также включить режим подавления эхо и шума.
Меню «Информация»
Нажав на значок информации, который выглядит как буква «i», можно узнать версию программы, аудиоконтроллер, DirectX, кодек и выбрать язык программы.
Спасибо за внимание! Пишите ваши уточнения по настройке Realtek High Definition Audio
Realtek hd audio manager для windows 10 не запускается
Сообщения: 850 Благодарности: 109
Peutrov, с такой ситуацией сталкивался если поставить драйвер с драйвер-пака. И помогала только установка официальных драйверов. Тем более какая у вас аудиосистема AC97 или HD Audio? Обычно в старых материнках идет AC97. А лучше скиньте ID устройства для поиска драйвера
Если же вы забыли свой пароль на форуме, то воспользуйтесь данной ссылкой для восстановления пароля.
Сообщения: 384 Благодарности: 8
Сообщения: 384 Благодарности: 8
| Пользовался немного Realtek на Windows 10. У меня тоже Диспетчера не было. Думаю, что на 10 так у всех. » |
любопытно, а если рабочий диспетчер запустить из-под sandboxie.. вдруг автоопределение можно подкорректировать строчкой реестра. Уже хоть что-то. Хоть какой-то звук заиграет.
Сообщения: 320 Благодарности: 70
| Пользовался немного Realtek на Windows 10. У меня тоже Диспетчера не было. Думаю, что на 10 так у всех. » |
И ещё. Перед переустановкой советую отрубить интернет (адаптер/кабель), иначе после перезагрузки винда начнёт подтягивать драйвер из своего репозитория, и получится что-то не очень хорошее.
Сообщения: 384 Благодарности: 8
а вы у себя тестили каждую версию драйвера? как обнаружили что нужно остановиться именно на этой? существует ли перечень всех версий.. что еще остаётся предпринимать..
Этот сайт осуществляет сбор, хранение и систематизацию cookie для сбора аналитических данных и улучшения функциональности сайта в соответствии с нашей политикой обработки файлов cookie. Продолжая использовать сайт, Вы даете свое согласие нам на работу с этими файлами. Согласен
Где его найти на своем компьютере
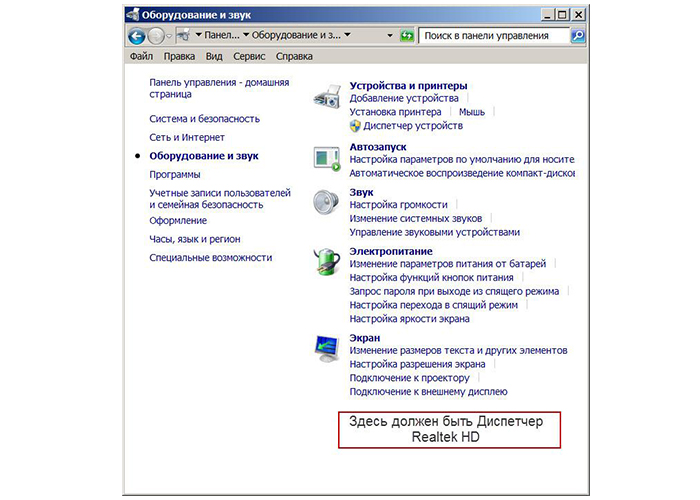
Диспетчер Realtek HD не находится в «Панели управления»
Диспетчер является системным элементом, следовательно, находится в панели управления, к которой можно пройти через кнопку «Пуск». В ряде случаев (обычно это бывает сразу после установки) данный апплет размещается в системном трее, при этом всегда активен и работает в фоновом режиме.
Очень распространены ситуация, когда диспетчер Realtek HD не находится в панели управления. Проблема далеко не всегда кроется в устаревшей версии операционной системы. Вероятно, что юзер либо установил не тот дистрибутив, либо скачал его неверно, вследствие чего появились неполадки.
Realtek Audio Console не поддерживает этот компьютер (пропал звук)
Очень часто, после обновления Windows, у меня пропадал звук. Решалась проблема пару кликами в Realtek Audio Console. Однако сегодня, после очередного обновления, открывая Realtek я получил следующую ошибку:
Realtek Audio Console не поддерживает этот компьютер
Я уже немножко испугался, что придется переустанавливать операционную систему, но, как оказалось, исправить ошибку оказалось достаточно просто.
Для этого просто нужно обновить драйвера Realtek. Конкретно в моем случае пришлось заново скачать и установить Realtek HD Universal Driver.
Совет: для каждой звуковой карты желательно качать официальный драйвер с сайта производителя. Старайтесь не использовать автоматический поиск драйверов через Windows, так как он не всегда корректно подбирает дрова.
Автоматическое обновление драйверов
У каждого производителя материнских плат есть своя специальная утилита для обновления программного обеспечения. Как правило, такой софт используется только на ПК (ноутбуки и моноблоки иногда могут не поддерживаться).
Обычно, чтобы найти такую утилиту достаточно забить в поиск «Live Update ххх», где вместо ххх следует указать производителя вашего железа.
После установки программы по обновлению драйверов вам необходимо совершить сканирование, по результатам которого будет видно, на какие компоненты вышли новые драйвера.
Далее, на примере Live Update от MSI, отмечаем необходимые драйвера (в нашем случае это должен быть Realtek) и нажимаем кнопку «Total Installer». После этого утилита сама скачает нужные драйвера, а затем установит их. Вам остается только дождаться завершение процесса.
Специально для вас я постарался найти все ссылки для загрузки утилиты по каждому производителю, однако если ссылка перестанет работать, тогда ищите сами способом, который я описал выше.
Утилиты по производителям:
Устанавливаем общий драйвер вручную
Вот и все, у вас должен быть успешно установлено все для восстановления звука, колонки, наушники, все должно заработать.
Кстати, если вам, как и мне, удобно чтобы звук шел сразу на колонки (подключены к материнской плате) и наушники (подключены через переднюю панель), то необходимо открыть Realtek Audio Console, выбрать динамики, нажать на иконку настроек и поставить галочку возле «Отключить всплывающий диалог разъёмов передней панели».
Поиск драйвера для вашей материнской платы
Если вдруг после установки драйвера с официального сайта Realtek у вас по прежнему ничего не работает, тогда установка драйвера конкретно под вашу материнскую плату должна наверняка помочь.
Для начала вам нужно узнать модель своей материнской платы:
- Если вы сами собирали ПК, то наверняка его знаете, это очень хорошо.
- В ином случае, вы можете снять крышку с корпуса системного блока и посмотреть модель на самой материнской плате.
- Также можно скачать специальный софт, например AIDA64, и посмотреть там.
Чтобы посмотреть модель в AIDA64 вам необходимо зайти в раздел «Системная плата» и выбрать там пункт «Системная плата».
В моем случае материнская плата от MSI, модель MSI X470 Gaming Pro Carbon (MS-7B78).
- Поэтому я захожу на страницу поддержки именно этого производителя и в поле поиска сразу вбиваю название модели.
- В моем случае есть два вида данной материнской платы, с Wi-Fi и без нее. Драйвер на аудио у них одинаковый, однако старайтесь выбрать именно свою модель.
- На странице платы есть вкладка «Поддержка», куда я и перехожу.
- Далее выбираю вкладку «Драйвера» и свою операционную систему.
- Появляется спойлер «On-Board Audio Drivers» внутри которого уже есть ссылка на актуальные драйвера.
- Остается только скачать его, установить и перезагрузить компьютер.
Это процесс поиска драйвера под плату от MSI. Пошаговая инструкция на сайтах других производителей будет немного отличаться, однако смысловая цепочка будет везде идентична.









