Настройка локальной сети lan между компьютерами windows 10, 8 и 7
Содержание:
- Настройка сети через маршрутизатор
- Предпроектная подготовка и проектирование
- Типы домашних сетей
- Что делать, если общая папка недоступна в Windows 10?
- Как настроить локальную сеть на Windows 7
- Необходимое оборудование для создания беспроводной локальной сети
- Необходимые аппаратные средства
- Объединение двух компьютеров в ЛВС
- Домашняя сеть не работает: причины и диагностика
- Настройка доступа с использованием сторонних программ
- Процесс конфигурации
- Локальная сеть
- Как сделать домашнюю группу доступной через WI-FI с мобильного устройства Android
Настройка сети через маршрутизатор
Многие пользователи предпочитают использовать роутер (он же маршрутизатор), так как он удобнее и безопаснее, особенно для ноутбука (если часто переносить ноутбук, то можно повредить вставленный в него кабель, а маршрутизатор никуда переносить не нужно). Настройки локальной сети для роутера описаны ниже:
- Откройте блокнот или любой другой текстовый редактор, затем впишите туда текст, который показан на скриншоте ниже (скопировать его можно здесь). В качестве параметра «ssid» введите имя вашей сети, а в качестве «пароль» – пароль для доступа к ней. Оба этих параметра нужно указывать без кавычек. В текстовом документе пишем команду, вставляя свои данные
- Затем сохраните текстовый файл, нажав на «Файл» и «Сохранить как». Нажимаем на «Файл», затем «Сохранить как»
- Вместо формата «.txt» укажите «.bat». Формат указывается после названия файла — их разделяет точка. Просто напишите название формата вручную и нажмите «Сохранить». Формат «.bat» – это формат для ввода консольных команд. То есть всё то, что вы писали в блокноте, будет введено в командную строку и сразу же выполнено. Пишем название файла, после точки дописываем bat, нажимаем «Сохранить»
- Для этого вам нужно всего лишь открыть созданный вами файл двойным кликом мыши. Делать это нужно каждый раз после включения компьютера или ноутбука. Это гораздо удобнее, чем каждый раз вручную вводить эти команды в консоль. Запускаем созданный бат-файл двойным кликом мыши
- Следующий этап — настройка доступа. Вы можете предоставить доступ как ко всему диску, так и к отдельным директориям. Правым кликом мыши щелкните на отдельной папке (или диске) и нажмите на «Свойства». Правым кликом мыши щелкаем на папке или диске, нажимаем «Свойства»
- Активируйте вкладку «Доступ» и перейдите в меню «Расширенная настройка».Открываем вкладку «Доступ» и переходим в меню «Расширенная настройка»
- Затем поставьте галочку напротив параметра, отвечающего за предоставление доступа. Таким образом, выбранная вами папка станет доступна для всех компьютеров, соединённых сетью. Отмечаем галочкой пункт «Открыть общий доступ к этой папке»
- Теперь вы можете настроить доступ к отдельным операциям с папкой. Чтобы сделать это, нажмите на опцию «Разрешения». Нажимаем на опцию «Разрешения»
- Расставьте галочки, чтобы разрешить или запретить какую-то операцию, нажмите на опции «Применить» и «ОК», чтобы сохранить настройки. Отмечаем все пункты галочками в блоке «Разрешить», нажимаем «Применить» и «ОК»
- Следующий шаг, который вам нужно предпринять – это настройки безопасности. Для этого в окне свойств папки выберите вкладку «Безопасность» и нажмите на кнопку «Изменить». Выбираем вкладку «Безопасность» и нажимаем на кнопку «Изменить»
-
Теперь кликните на «Добавить…».
Кликаем на «Добавить»
-
Введите в поле ввода имени «Все» и нажмите «ОК». После этого появится новая группа.
Вводим в поле ввода имени «Все» и нажимаем «ОК»
-
Выберите только что созданную группу и установите галочки возле нужных вам параметров, затем нажмите по опциям «Применить» и «ОК». После всех проделанных изменений перезагрузите компьютер.
Выбираем группу «Все», отмечаем пункты в блоке «Разрешить», нажимаем по опциям «Применить» и «ОК»
Предпроектная подготовка и проектирование
Перед тем как создать локальную сеть, ее необходимо сначала спроектировать, то есть спланировать процесс ее создания. Этот этап — один из самых значимых, так как ЛВС включает в себя огромное количество компонентов и узлов.
Первоначально составляется техническое задание на основе первичных данных, определяя несколько моментов:
- Функции и задачи ЛВС.
- Выбранная топология.
- Список доступного оборудования.
Только определившись с этими пунктами, можно приступить к проектировке. Сам проект должен содержать схемы ЛВС, точки расстановки сетевого оборудования, список необходимых программных и аппаратных средств.
Локальная сеть – это сложный механизм, но если она спроектирована правильно, а оборудование выбрано в соответствии с требованиями, в таком случае вероятность появления проблем в эксплуатации механизма связи становится минимальной.
Типы домашних сетей
Поддерживаемые интерфейсы способствуют выделению проводных, беспроводных групп соединений.

Проводная сеть
Кабель обеспечивает главный интерфейс при передаче данных. Необходимость в посредниках отпадает. Соединение компьютеров организуется за счёт использования витой пары. Для таких локальных сетей всегда характерны определённые ограничения:
- невозможно организовать общий доступ к Интернету без дополнительной сетевой карты;
- подключиться получится только у двух устройств.
Обратите внимание! От такого метода при формировании сетей практически отказались. У него есть и другие недостатки
Коммутатор или свитч в качестве посредника — вот решение, которое становится всё более популярным. Локальная сеть в этом случае получает дополнительные преимущества:
- возможность подключить два и более компьютера;
- организация общего доступа.
Не очень удобно только то, что большинство настроек требует ручной корректировки, особенно, если самих подключаемых устройств достаточно много. Но даже в этом случае можно без проблем понять, как настроить подключения по локальным сетям на Windows 7.
Беспроводная сеть
Роль связующего устройства играет роутер. Домашние сети чаще формируют именно таким образом. Поддержка беспроводных интерфейсов при передаче данных — главное преимущество подобных решений. Есть и другие положительные стороны:
- простая настройка;
- поддержка большого количества компьютеров;
- работа по радиоканалу.
Что делать, если общая папка недоступна в Windows 10?
- Проверьте наличие настроек общего доступа к папкам на вашем компьютере .
- Включить обнаружение сети
- Проверьте учетные данные вашего компьютера
- Включить все сетевые службы
- Запустите средство устранения неполадок с общей папкой
1. Проверьте наличие настроек общего доступа к папкам на вашем ПК
Если вы не можете получить доступ к общей папке в Windows 10, первое, что нужно сделать, – это проверить вашу систему, чтобы убедиться, что настройки общего доступа к файлам доступны. Обычно эта настройка встроена в Windows; таким образом, это обычно присутствует.
Чтобы выполнить эту проверку, следуйте инструкциям ниже:
- Откройте меню «Пуск» и нажмите Настройки .
- Выберите Сеть и Интернет .
- В разделе Сеть и Интернет выберите Центр управления сетями и общим доступом .
- Теперь нажмите Изменить настройки адаптера .
- Найдите свое сетевое подключение, нажмите на него правой кнопкой мыши и выберите Свойства .
- Перейдите в область Это соединение использует следующие элементы , а затем найдите Общий доступ к файлам и принтерам для сетей Microsoft .
- Если опция доступна, просто установите флажок рядом с ней; в противном случае продолжайте.
- Нажмите Установить.
- После этого нажмите ОК .
- Выйдите из окна и перезагрузите компьютер.
Если проблема не устранена, вы можете попробовать следующее исправление.
2. Включить обнаружение сети
В случае, если у вас Windows 10 не удается получить доступ к общей папке , рекомендуется проверить, обнаруживается ли сеть вашего компьютера другими компьютерами. Чтобы настроить обнаружение сети в Windows 10, выполните следующие простые действия:
- Откройте Настройки приложения .
- Выберите Сеть и Интернет .
- На левой панели выберите Wi-Fi или Ethernet (в зависимости от типа подключения).
- В меню Связанные настройки нажмите Изменить дополнительные параметры общего доступа .
- В разделе Дополнительные параметры проверьте, включен ли параметр Сделать этот компьютер доступным для обнаружения (Вкл.). Если он не включен (Выкл.), Просто включите его, переключив кнопку на Вкл.
- Затем нажмите Сохранить изменения .
Если проблема не устраняется после обнаружения вашего ПК, очевидно, есть еще один фактор в игре. Таким образом, вы можете попробовать следующее решение.
3. Проверьте учетные данные вашего ПК
Если вы не можете получить доступ к общей папке на вашем компьютере, возможно, у вас есть проблемы с учетными данными. Однако это можно исправить, выполнив следующие действия:
- Откройте меню «Пуск» и найдите панель управления .
- Выберите Панель управления .
- Перейдите на страницу Аккаунты пользователей и нажмите на нее.
- В разделе Аккаунты пользователей найдите и выберите Диспетчер учетных данных .
- Найдите и нажмите Учетные данные Windows .
- Выберите Добавить учетные данные Windows .
- Добавьте другие важные данные, такие как имя пользователя администратора, пароль и IP-адрес хост-компьютера.
- Сохраните изменения, нажав ОК .
Если проблема не устраняется после запуска, попробуйте следующее решение.
4.Включить все сетевые сервисы
Если вы не можете получить доступ к общей папке на вашем ПК, убедитесь, что вы включили все соответствующие сетевые службы на вашем ПК. Ниже приведен список соответствующих служб, которые должны быть включены и запущены автоматически, чтобы общий доступ к файлам работал:
- IPv6
- Обнаружение SSDP
- Публикация
- Поставщик обнаружения функций
- DNS-клиент
- Группа одноранговых сетей
- Хост
- Результат обнаружения функции
- Хост устройства UPnP
- Поставщик домашней группы
- Слушатель домашней группы.
Если проблема не устранена, вы можете попробовать следующее решение.
5. Запустите средство устранения неполадок с общей папкой
В Windows 10 имеется специальное средство устранения неполадок, специально разработанное для устранения таких ошибок, как эта. Если вы по-прежнему не можете получить доступ к общим папкам, может помочь запуск средства устранения неполадок. Вы можете сделать это, выполнив следующие действия:
- Перейдите в Настройки . Найдите и нажмите Обновление и безопасность .
- Выберите Устранение неполадок> Общие папки .
- Следуйте инструкциям на экране, чтобы завершить процесс.
- Выйдите из программы и перезагрузите компьютер.
Итак, вот несколько решений, которые могут помочь вам исправить Windows 10, не имеющую доступа к общей папке. Не стесняйтесь сообщить нам в разделе комментариев, если эти решения помогли вам решить проблему.
Как настроить локальную сеть на Windows 7
Теперь, когда вы определились с подключением и выполнили его, требуется провести некоторые манипуляции, чтобы все работало корректно. Все способы, кроме четвертого, требуют редактирования IP-адресов на каждом устройстве. Если вы подключились с использованием роутера, то можете пропустить первый шаг и переходить к выполнению следующих.
Шаг 1: Прописываем сетевые настройки
Данные действия необходимо выполнить на всех компьютерах или ноутбуках, подключенных к одной локальной сети. От пользователя не требуется никаких дополнительных знаний или навыков, достаточно просто следовать инструкции:
- Перейдите в «Пуск» и выберите «Панель управления».

Зайдите в «Центр управления сетями и общим доступом».

Выберите пункт «Изменение параметров адаптера».

В данном окне выберите беспроводное или соединение по LAN, в зависимости от выбранного вами способа, нажмите правой кнопкой мыши на его значок и перейдите в «Свойства».

Во вкладке сеть необходимо активировать строку «Протокол интернета версии 4 (TCP/IPv4)» и перейти в «Свойства».

В открывшимся окне обратите внимание на три строки с IP адресом, маской подсети и основным шлюзом. В первой строке необходимо прописать . На втором компьютере последняя цифра будет меняться на «2», на третьем – «3», и так далее. Во второй строке значение должно быть . А значение «Основной шлюз» не должно совпадать со значением в первой строке, если необходимо, то просто измените последнее число на любое другое.

Во время первого подключения отобразится новое окно с вариантами сетевого размещения. Здесь необходимо выбрать подходящий тип сети, это обеспечит соответствующую безопасность, и автоматически применятся некоторые настройки брандмауэра Windows.

Шаг 2: Проверка имен сети и компьютеров
Подключенные устройства должны входить в одну рабочую группу, но иметь разные имена, чтобы все работало корректно. Проверка осуществляется очень просто, потребуется выполнить всего несколько действий:
- Снова перейдите в «Пуск», «Панель управления» и выберите «Система».

Здесь нужно обратить внимание на строки «Компьютер» и «Рабочая группа». Первое название у каждого участника должно быть разное, а второе совпадать.

В случае если имена совпадают, то поменяйте их, нажав на «Изменить параметры». Данную проверку нужно совершить на каждом подключенном устройстве.
Шаг 3: Проверка брандмауэра Windows
Брандмауэр Windows должен быть обязательно включен, поэтому необходимо заранее это проверить. Вам потребуется:
- Перейти в «Пуск» и выбрать «Панель управления».
Зайти в «Администрирование».

Выбрать пункт «Управление компьютером».

В разделе «Службы и приложения» необходимо перейти к параметру «Брандмауэр Windows».

Здесь укажите тип запуска «Автоматически» и сохраните выбранные настройки.

Шаг 4: Проверка работы сети
Последним шагом является проверка сети на работоспособность. Для этого используется командная строка. Выполнить анализ можно следующим образом:
- Зажмите комбинацию клавиш Win + R и напечатайте в строке .

Введите команду и IP-адрес другого подключенного компьютера. Нажмите Enter и дождитесь окончания обработки.

Если настройка выполнена успешно, то количество потерянных пакетов, отображаемых в статистике, должно быть равно нулю.
На этом процесс подключения и настройки локальной сети завершен
Еще раз хочется обратить внимание на то, что все способы кроме подключения через роутер требуют ручного выставления IP-адресов каждого компьютера. В случае с использованием роутера данный шаг просто пропускается
Надеемся, что данная статья была полезной, и вы с легкостью смогли настроить домашнюю или общественную локальную сеть.
Опишите, что у вас не получилось.
Наши специалисты постараются ответить максимально быстро.
Необходимое оборудование для создания беспроводной локальной сети
Чтобы присоединить другие рабочие станции к сети, используется точка доступа. Это устройство оснащено специальной антенной, управляющей дуплексной передачей данных (отправкой и передачей) с помощью радиосигналов. Такая точка может передавать сигнал на расстоянии до 100 м в помещении и до 50 км на открытой территории.

Точки доступа существенно расширяют вычислительную мощность всей системы связи, позволяя пользователям свободно перемещаться между каждой из них, не теряя соединения с ЛВС или интернетом. Фактически эти радиоточки выступают в роли концентраторов, обеспечивая соединение с сетью.
Использование точек доступа позволяет увеличивать масштаб всей беспроводной локальной сети, просто добавляя новые устройства. Количество абонентов, которое может выдержать одна радиоточка, зависит в целом от загруженности сети, так как трафик делится поровну между каждым из пользователей.
Необходимые аппаратные средства
Существует перечень оборудования, без которого ни одна ЛВС функционировать не сможет. В него входят:
- Линии передачи данных. Чаще всего используется коаксиальный кабель и оптоволокно. При этом длина коаксиала не может превышать нескольких сотен метров, однако при необходимости протяжения сети на большие расстояния используют специальные репитеры – повторители сигнала, не дающие ему затухнуть.
- Коммуникационное оборудование: сетевые карты (устройства, выполняющие дуплексный обмен информацией между компьютером и средой передачи данных), концентраторы (разбивают сеть на отдельные сегменты, структурируя сеть физически), маршрутизаторы (берут на себя выбор маршрута передачи пакетов), коммутаторы (логически разделяют ЛВС на сегменты, объединяя несколько физических цепей), репитеры (обеспечивают восстановление сигнала, позволяя увеличить длину передающей среды), трансиверы (усиливают сигнал и преобразовывают его в другие виды, позволяя пользоваться разными средами передачи данных).
Объединение двух компьютеров в ЛВС
В некоторых случаях может понадобиться объединение двух компьютеров в одну сеть, к примеру, для создания общего информационного пространства. Сделать это не очень сложно, если выполнять определенный алгоритм действий:
При необходимости установить сетевые адаптеры в оба компьютера, не забывая о драйверах.

- Приобрести обжатый сетевой кабель для соединения. При наличии необходимых знаний и навыков обжимку можно выполнить и самостоятельно – локальная сеть двух компьютеров от этого не станет худшего качества.
- Соединить обе рабочих станции линией связи.
- Настроить ЛВС в определенном порядке.
Домашняя сеть не работает: причины и диагностика
Довольно часто случаются ситуации, когда домашняя сеть не работает. Почему так происходит и что нужно делать для решения данной проблемы.
Сбой в работе маршрутизатора
Сбой в функционировании маршрутизатора может произойти по причине перегрева деталей устройства. Из-за этого он тормозит и зависает, следовательно, тоже самое происходит с домашней сетью. Понять это можно, обнаружив, что невозможно подключиться к сетевым ресурсам и Интернету.
Чтобы снова работать в нормальном режиме, нужно выключить роутер от сети и оставить его на некоторое время остывать. Также можно сделать несколько отверстий в роутере, так сказать вентиляционных, и поставить рядом с ним вентилятор для обдува.
Повреждение сетевого кабеля
Если был повреждён сетевой кабель, стоит отключить маршрутизатор от сети и вынуть все провода. Если был испорчен штекер RJ-45, то его можно обрезать и заново обжать, а в случае механического повреждения кабеля полностью его заменить.
Обратите внимание! Не рекомендуется заново паять и скручивать кабель и штекеры, т. к. эти манипуляции приведут к тому, что произойдут ошибки сети и скорость сильно упадет
Повреждение антенн Wi-Fi
Выявить неисправность антенн вай-фай можно следующим образом:
- поставить маршрутизатор в метре от компьютера и проверить связь. Если она есть, то перейти к следующему пункту;
- поставить роутер на расстоянии 5-6 м и снова проверить связь. Если ее нет, значит повреждена антенна.
В этой ситуации потребуется ремонт. Нужно открыть устройство и спаять поврежденные участки.
Итак, чтобы быстро и без проблем настроить ЛС в «Виндовс» 10, рекомендуется внимательно изучить данную статью. Если пользователь не имеет навыков настраивать все в данной области и не может самостоятельно справиться с задачей, нужно обратиться за помощью к специалисту, дабы не навредить компьютеру.
Настройка доступа с использованием сторонних программ
В наше время можно не заниматься всем вручную и довериться специализированным программам, которые сами предоставят доступ из локальной вычислительной сети в глобальную сеть интернет. Более того, при их использовании не понадобятся никакие дополнительные навыки. Программу достаточно скачать, установить и запустить на машине сервера и клиента. В некоторых случаях все же потребуется для нормальной работы открыть трансляцию адресов на своем роутере.
В пример можно поставить такую известную программу, как Team Viewer. Среди ее возможностей — функция подключения к удаленным персональным компьютерам и их рабочему столу. Это позволяет не только управлять компьютером в режиме реального времени но и скачивать файлы, передавать их на другие сервера и выполнять еще множество других функций.
Важно! Чтобы подключиться к другому пользователю, достаточно знать его идентификационный номер (ID) и пароль, который он сообщит после создания сессии по просмотру удаленного рабочего стола
Помимо ТимВивера, популярными программами для доступа к локальной сети из интернета являются:
- Anyplace Control. Старый софт, поддерживаемый начиная от Виндовс 95 до Виста. Одна из немногих программ, обладающая русскоязычным интерфейсом. Позволяет осуществлять удаленное взаимодействие с локальными сетями через интернет;
- Access Remote PC. Не менее старая программа с поддержкой версий 95, 96, XP, NT, Millennium. Осуществляет перехват рабочего стола и получение полного доступа к ПК;
- DameWare NTUtilities. Мощная система удаленного администрирования ЛВС. Основана на пакете программ для Виндовс НТ, которые удобно объединены в один рабочий интерфейс;
- RemotelyAnywhere. Пакет программ для удаленного управления сетями, персональными компьютерами и серверами через глобальную или локальную сеть. Позволяет реализовать любые действия сподключенным компьютером;
- Radmin. Софт, который не нуждается в представлении. Обладает широкими возможностями администрирования локальных сетей. Плюсом стает наличие русского интерфейса управления;
- UltraVNC. Наличие серверной и клиентской версии. Больше подходит для локальных сетей и управления внутри них, чем осуществлением доступа через интернет;
- VNC Personal Edition. Приложение позволяет удаленно управлять подключенными компьютерами по протоколу VNC иVPN.
Таким образом, подключать доступ к удаленным машинам через сеть Internet вполне реально. Настроить такое подключение можно не только самостоятельно, но и с помощью специальных программ, позволяющих исправить необходимые параметры сетей и организовать прямой доступ.
Процесс конфигурации
Главное, проследить, чтобы устройства были соединены. Подходящий вариант — кабели типа витая пара.
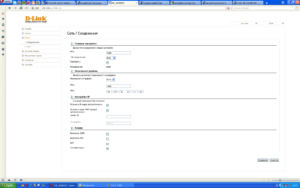
На этом примере будут рассматриваться дальнейшие шаги по конфигурации.
- открыть «Пуск» или «Панель управления»;
- вызвать опцию, при работе которой корректируют сетевые соединения;
- ввести в поисковую форму слово «Центр». Результаты отображают несколько вариантов, выбирают тот же, что и раньше;
- отобразится новое окно. «Изменение параметров адаптера» — пункт, необходимый для изменений настроек, связанных с сетью;
- по нужному соединению кликнуть два раза;
- откроется диалоговое окно, где один из пунктов называется «Состояние соединения». Для корректировки параметров перейти в «Свойства»;
- следующий — двойной клик по протоколу, обозначаемому как TCP/ipV4. Можно просто выбрать интересующий пункт с подходящим названием, перейти во вкладку со «Свойствами»;
- на этом этапе сетевые подключения и их настройки корректируют вручную. Интернет будет правильно работать только в этом случае;
- «Использовать следующий IP» — сюда нужно передвинуть первый из переключателей, которые появляются потом. Далее ввести маску подсети вместе с IP-адресом, присвоенном тому или иному компьютеру.
Обратите внимание! Желательно, чтобы последней цифрой в IP-адресе была единица, но можно использовать любые числа в диапазоне от 1 до 255. Это число должно быть разным у двух компьютеров с одной операционной системой
Остальные поля во время формирования локальных сетей не нужны, поэтому их можно оставлять полностью пустыми. Остаётся только нажать на кнопку подтверждения.
Настройки файервола и безопасности подключения зависят от того, какой тип соединения указывает пользователь в первый раз. Рекомендуется использовать варианты, стоящие по умолчанию.
Для Microsoft характерна поддержка трёх вариантов размещения в сетях:
- Домашняя — все известные устройства участвуют при организации сети. Обязательна активация функции по сетевому окружению. Только в этом случае можно открывать файлы, доступные на всех устройствах.
- Рабочая — актуальное решение для небольших офисов. Схема работы похожа на предыдущее решение. Действует сетевое обнаружение, общий доступ к устройствам и файлам на них.
- Публичная актуальна для общественных заведений. Работает с полным сокрытием участвующих компьютеров. Это повышает безопасность, снижает вероятность столкнуться с мошенниками.
Следующие действия тоже имеют определённый порядок:
- Проверка, все ли устройства являются элементами одной и той же сети. При этом IP-адреса и имена должны быть различными.
- При необходимости проводят отдельную проверку по именам. Если необходимо, их корректируют. Для этого нужно выбрать «Мой компьютер», перейти в пункт «Свойства».
- Включение в одну локальную сеть — обязательный шаг в завершении.
Локальная сеть
Локальная сеть (ЛС) – определенный тип соединения, который позволяет объединять более двух вычислительных устройств (ПК или ноутбук), позволяя им производить между собой обмен информацией. ЛС может быть организована как при помощи проводных технологий, так и на основе беспроводного канала связи. Несмотря на недостатки в эстетическом плане, первый вариант является наиболее надежным и высокоскоростным, при этом техническое обеспечение ПК должно быть следующим:
- Ethernet-адаптер. Активное сетевое устройство, которое непосредственно позволяет пользователям производить сетевые подключения.
- Соединительный кабель. Является каналом передачи данных. По конструктивным особенностям подразделяется на оптоволоконный (самый быстрый), металлический многожильный (2 пары и 4 пары), коаксиальный (активно применялся в прошлом с так называемым разъемом «терминатор»).
- Коммутатор или маршрутизатор. Сетевые устройства, имеющие специальный интерфейс для объединения в сеть более чем двух ПК. Их назначение заключается в том, чтобы развязывать и перенаправлять пакеты данных от отправителя к адресату. В случае соединения только двух компьютеров не являются обязательными элементами сети.
Вся представленная ниже информация будет иметь отношение именно к проводному типу соединения, с использованием медного восьмижильного кабеля и разъема RJ-45. Поэтому для соединения двух компьютеров в сеть понадобится соответствующий патч-корд нужной длины. Если такового нет, необходимо изготовить самостоятельно. При этом помимо коннекторов и кабеля понадобится и обжимное устройство. Порядок действий следующий:
- От бухты провода нужно откусить отрезок нужной длины с запасом по 5 см с каждого конца.
- Снять защитную пластиковую оплетку, жилы раскрутить и расправить, чтобы на них не было изгибов.
- Расположить их в нужной цветовой последовательности. Если развернуть коннектор пружинной защелкой вниз, порядок слева направо будет такой: оранжево-белый, оранжевый, зелено-белый, синий, сине-белый, зеленый, коричнево-белый, коричневый.
- «Откусить» хвост жил так, чтобы их длина осталась равной примерно 1 см (можно чуть больше, меньше – нежелательно).
- Откинуть корд (нейлоновая нитка внутри, если она имеется) на кабель. Ввести провода в коннектор, при этом оплетка должна плотно зайти под обжимную защелку вместе с армирующей жилой.
- Проверить цветовую последовательность еще раз, вставить коннектор в обжимное устройство и плавным, но сильным нажатием произвести прессовку, при этом должен раздастся характерный щелчок зажима.
- Провести проверку входа острой части пинов, они должны пробить изоляцию жил насквозь.
- Повторить процесс с другим концом.
Кстати! Если обжимное устройство отсутствует и необходимо изготовить только один патч-корд, можно использовать тонкую шлицевую отвертку (например, пробник) и маленький молоточек. После того как жилы вставлены в коннектор, его нужно надежно зафиксировать на твердой поверхности защелкой вниз. После этого расположить шлиц чуть по диагонали внешней площадки пина и очень слабыми ударами произвести пробой контакта. Повторить 16 раз, постоянно контролируя качество соединения.
После того как соединительный кабель (или кабели) готов, можно приступать к организации локальной вычислительной Сети.
Как сделать домашнюю группу доступной через WI-FI с мобильного устройства Android
Для этого понадобится загрузить дополнительное ПО или использовать стандартные функции системы. не все типы подключений можно распространить через стандартное меню.
Приложения работают по принципу «WI-FI hotspot». Подключение транслируется в телефон, после чего переходит на другие устройства по протоколу WI-FI или Bluetooth.
Стандартный способ создать локальную сеть WI-FI:
- Перейти в меню «Настройки».
- Выбрать «Модем и точка доступа».
- Нам нужен пункт «Точка доступа WI-FI».
- Тут можно установить то интернет-подключение, которое пользователь хочет распространить, написать пароль и подтвердить действие.







