Как визуализировать данные: виды графиков
Содержание:
- Диаграмма Ганта: что это такое?
- ОБЪЕМЫ ЗАПАСОВ НА «ШКАЛЕ»
- Как создавать различные типы круговых диаграмм в Excel
- Как построить диаграмму Ганта: инструменты и программы
- Как изменить вид диаграммы
- Как работать с диаграммами в Эксель
- Преимущества ID-диаграммы
- Построение графика функции
- Где применяется диаграмма Ганта?
- Круговые диаграммы с процентами в Excel
Диаграмма Ганта: что это такое?
Диаграмма Ганта (график Ганта) – это ленточная диаграмма, визуально синхронизирующая и наглядно представляющая части единого целого. Как мы уже знаем, диаграмма была предложена британским инженером и управленцем Генри Гантом, чтобы в наглядном виде представить этапы готовности разных видов работ в рамках одного проекта.
Диаграмма Ганта для проекта представляет собой параллельные линии, отображающие один и тот же отрезок времени, но содержащие информацию о разных составляющих проекта. Для наглядности на диаграмме указывают время старта и дедлайн проекта. По такой диаграмме легко контролировать, какой из процессов идет четко по плану, а какой запаздывает и где можно не успеть к дедлайну. Вот как выглядит диаграмма Ганта в самом общем виде:
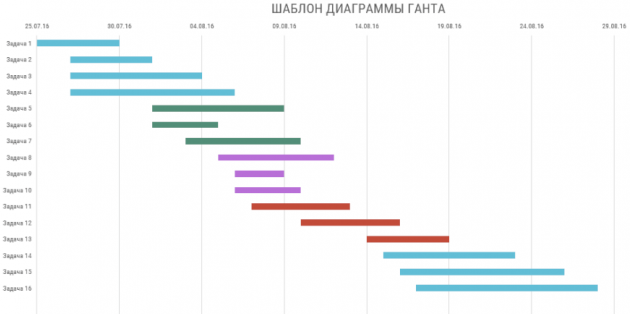
На всякий случай уточним, что исходные данные для диаграммы – предполагаемые сроки работ, дедлайны и прочее – вы планируете самостоятельно. Условно говоря, диаграмма Ганта отображает стадию проекта согласно заданным вами датам и ориентирам, но не имеет встроенных инструментов для расчета времени, необходимого для проведения тех или иных операций в рамках проекта.
ОБЪЕМЫ ЗАПАСОВ НА «ШКАЛЕ»
Объем запасов компании зафиксирован в годовом балансе и пояснениях к бухгалтерскому балансу. Однако эти формы не дают представления о достаточном уровне запасов или их переизбытке. Показатели по запасам лаконично предоставляют руководству на диаграммах со «шкалой». Это следующий тип нестандартной, но информативной диаграммы. Рассмотрим три примера ее применения.
ПРИМЕР 1
На отчетный год был утвержден план завоза пигмента в количестве 2700 т (рис. 7, красная черта). Критический низкий объем завоза для компании составляет 2000 т и ниже (красная зона рис. 7). Средний уровень выполнения плана по завозу — это желтая зона от 2000 до 2500 т (2000 + 500 согласно табл. 3). Хорошее выполнение плана — от 2500 до 3000 т. Это зеленая зона. Допускается превышение плана на 300 т, что составляет 11 %.
Фактически за год служба снабжения обеспечила завоз в 2900 т пигментов (черный уровень).
Как создавать различные типы круговых диаграмм в Excel
При создании круговой диаграммы в Excel Вы можете выбрать один из следующих подтипов:
Круговая диаграмма в Excel
Это стандартный и самый популярный подтип круговой диаграммы в Excel. Чтобы создать её, кликните по иконке Круговая (2-D Pie) на вкладке Вставка (Insert) в разделе Диаграммы (Charts).
Объёмная круговая диаграмма в Excel
Объёмные круговые (3-D Pie) диаграммы очень похожи на 2-D диаграммы, но отображают данные на 3-D осях.
При построении объемной круговой диаграммы в Excel, появляются дополнительные функции, такие как .
Вторичная круговая или Вторичная линейчатая диаграммы
Если круговая диаграмма в Excel состоит из большого количества мелких секторов, то можно создать Вторичную круговую (Pie of Pie) диаграмму и показать эти незначительные сектора на другой круговой диаграмме, которая будет представлять один из секторов основной круговой диаграммы.
Вторичная линейчатая (Bar of Pie) очень похожа на Вторичную круговую (Pie of Pie) диаграмму, за исключением того, что сектора отображаются на вторичной гистограмме.
При создании Вторичной круговой (Pie of Pie) или Вторичной линейчатой (Bar of Pie) диаграмм в Excel, три последних категории будут по умолчанию перемещены во второй график, даже если эти категории больше остальных. Так как настройки по умолчанию не всегда являются самыми подходящими, можно сделать одно из двух:
- Отсортировать исходные данные на рабочем листе в порядке убывания, чтобы наименьшие значения в итоге оказались на вторичной диаграмме.
- Выбрать самостоятельно, какие категории должны оказаться на вторичной диаграмме.
Выбираем категории данных для вторичной диаграммы
Чтобы вручную выбрать категории данных для вторичной диаграммы, сделайте вот что:
- Щелкните правой кнопкой мыши по любому сектору круговой диаграммы и в контекстном меню выберите Формат ряда данных (Format Data Series).
- На появившейся панели в разделе Параметры ряда (Series Options) в выпадающем списке Разделить ряд (Split Series By) выберите один из следующих вариантов:
- Положение (Position) – позволяет выбрать количество категорий, которые появятся во вторичной диаграмме.
- Значение (Value) – позволяет определить порог (минимальное значение). Все категории, не превышающие порога, будут перенесены на вторичную диаграмму.
- Процент (Percentage value) – то же самое, что и Значение (Value), но здесь указывается процентный порог.
- Другое (Custom) – позволяет выбрать любой сектор из круговой диаграммы на рабочем листе и указать, следует ли переместить его во вторичную диаграмму или оставить в основной.
В большинстве случаев порог, выраженный в процентах, – это самый разумный выбор, хотя все зависит от исходных данных и личных предпочтений. Данный скриншот показывает разделение ряда данных при помощи процентного показателя:
Дополнительно можно настроить следующие параметры:
- Измените Боковой зазор (Gap between two charts). Ширина зазора устанавливается в процентном соотношении от ширины вторичной диаграммы. Чтобы эту ширину изменить, перетащите ползунок, либо вручную введите нужный процент.
- Измените размер вторичной диаграммы. Этот показатель можно изменить с помощью параметра Размер второй области построения (Second Plot Size), который представляет размер вторичной диаграммы в процентах от размера основной диаграммы. Перетащите ползунок, чтобы сделать диаграмму больше или меньше, или введите нужные проценты вручную.
Кольцевые диаграммы
Кольцевая (Doughnut) диаграмма используется вместо круговой тогда, когда речь идет более, чем об одном ряде данных. Однако, в кольцевой диаграмме довольно-таки трудно оценить пропорции между элементами разных рядов, поэтому рекомендуется использовать другие типы диаграмм (например, гистограмму).
Изменение размера отверстия в кольцевой диаграмме
Создавая кольцевую диаграмму в Excel, первое, что необходимо сделать – это изменить размер отверстия. Это легко сделать следующими способами:
- Щелкните правой кнопкой мыши по любой точке кольцевой диаграммы и в контекстном меню выберите Формат ряда данных (Format Data Series).
- В появившейся панели переходим на вкладку Параметры ряда (Series Options) и меняем размер отверстия, передвигая ползунок, либо вводим процент вручную.
Как построить диаграмму Ганта: инструменты и программы
Ввиду достаточно широкой распространенности диаграммы Ганта как метода контроля и визуализации процессов в бизнесе и на производстве на сегодняшний день разработано немало инструментов и программ, позволяющих создать диаграмму под практически любую задачу или комплекс задач. Самый популярный вариант – это диаграмма Ганта в Excel. В принципе, таблицы Excel имеют весь необходимый функционал, чтобы сделать график диаграммы Ганта.
Кроме того, можно найти подробнейшие пошаговые инструкции, как это сделать. Мы отобрали наиболее наглядные и понятные инструкции с демонстрацией всех действий по пунктам, а вы можете для себя выбрать, как вам удобнее воспринимать информацию: в виде обучающего видеоролика с YouTube либо в виде статьи с иллюстрациями. Итак, диаграмма Ганта – как сделать (видеоинструкция):
Кроме того, в Excel можно сделать круговую диаграмму на основе данных, внесенных в таблицу. Это удобно для очень многих сфер деятельности, в частности, для маркетинга и продаж. Вот так выглядит круговая диаграмма Ганта в Excel:
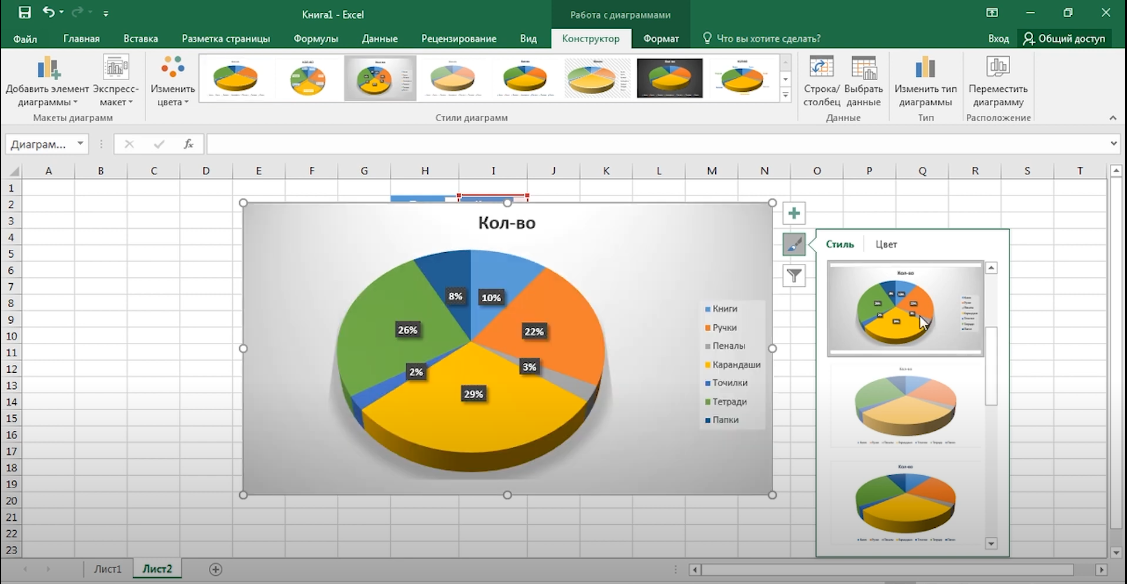
Сделать ее можно, как мы уже упомянули, с помощью встроенных инструментов Excel. Итак, круговая диаграмма Ганта – пример, как сделать, здесь:
Очень толковая статья, как строится диаграмма Ганта в «Экселе», есть на специальном обучающем сайте, посвященном работе с таблицами Excel . Вы получите представление, как строится диаграмма Ганта в Excel + шаблон диаграммы для скачивания.
Помимо этого, доступна диаграмма Ганта онлайн на специализированном сервисе GanttPRO . Этот ресурс дает возможность работать как непосредственно в GanttPRO, так и в более привычных для многих Google таблицах. Если вы предпочитаете работать офлайн, можно диаграмму Ганта скачать в виде шаблона без предварительной регистрации. Вот как выглядит шаблон диаграммы Ганта на GanttPRO:
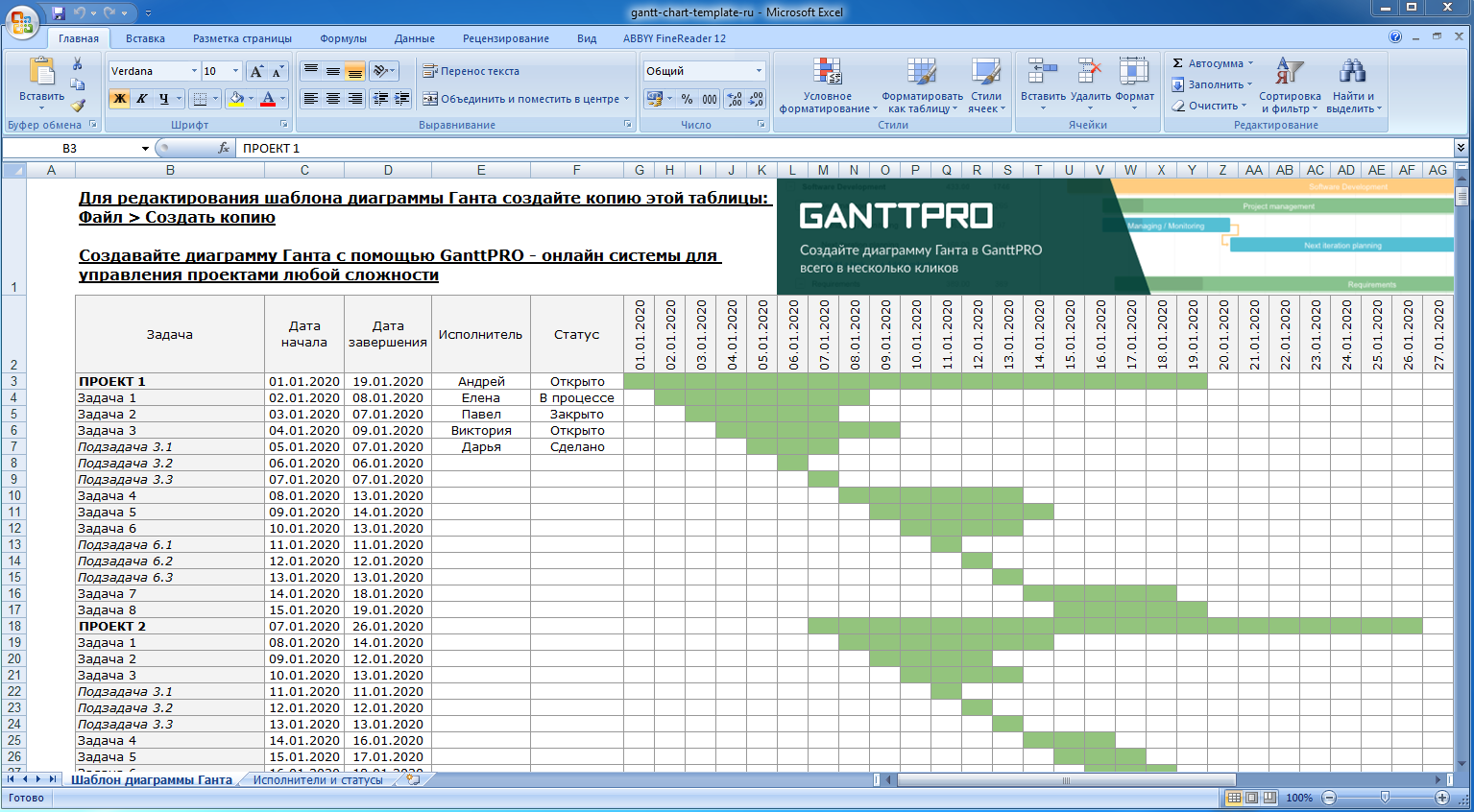
Далее вам останется лишь присвоить задачам и проектам названия, внести требуемые даты и указать имена исполнителей. Заметим, что предоставляется эта диаграмма Ганта бесплатно.
Независимо от того, какой способ работы вы предпочтете и какой именно шаблон скачаете, принцип построения диаграммы будет везде одинаков. Вертикальные столбцы – это названия задач, проектов и имена задействованных в проектах исполнителей. Горизонтальные строки – это линия или лента времени, в течение которого реализуются задачи и проекты, идущие параллельными курсами, которые требуется синхронизировать.
Вам нужно продумать заранее, сколько времени займет та или иная задача и подзадача, чтобы потом не было путаницы со сроками. Напомним еще раз, диаграмма Ганта не дает инструмента для расчета времени, требуемого для реализации запланированных вами производственных и творческих процессов. К слову, именно на этом обычно и строится критика диаграммы Ганта как метода координации процессов.
Как изменить вид диаграммы
Как изменить цвета, линии, фигуры, прозрачность и шрифты
Как добавить сетку
Чтобы данные на диаграмме было проще читать, вы можете добавить сетку.
Примечание. Сетку можно добавить на столбчатую, линейчатую, точечную, каскадную, лепестковую диаграмму и диаграмму с областями, а также на график, гистограмму и график «японские свечи».
- Откройте файл в Google Таблицах на компьютере.
- Дважды нажмите на нужную диаграмму.
- Перейдите на вкладку Дополнительные на панели справа.
- Нажмите Сетка.
- Если на вашей диаграмме есть вертикальные и горизонтальные линии сетки, под надписью «Область применения» можно выбрать линии, которые нужно изменить.
- Внесите необходимые изменения.
Советы
- Чтобы скрыть сетку, но оставить видимыми ярлыки осей, используйте одинаковый цвет для сетки и фона диаграммы.
- Чтобы настроить количество линий сетки, укажите нужное число в поле «Количество линий крупной сетки» или «Количество линий мелкой сетки».
Как изменить отдельные точки и столбцы
Примечание. Точки и столбцы можно изменять для линейчатых, столбчатых, точечных и некоторых типов комбинированных диаграмм, а также для графиков.
- Откройте файл в Google Таблицах на компьютере.
- Нажмите правой кнопкой мыши на столбец или точку.
- Нажмите Цвет элемента.
- Внесите изменения.
Примечание. Добавлять границы можно для столбцов, но не для точек или линий.
Как изменить фон, шрифт и другие параметры
Набор доступных настроек зависит от выбранного типа диаграммы. Подробнее о типах диаграмм и графиков…
- Откройте файл в Google Таблицах на компьютере.
- Дважды нажмите на нужную диаграмму.
- Перейдите на вкладку Дополнительные на панели справа.
- Нажмите Стиль диаграммы.
- Внесите необходимые изменения.
Как изменить слова
Как изменить заголовки
Вы можете изменять заголовки, подзаголовки и шрифт заголовков.
Примечание. Заголовки и подзаголовки можно добавлять к столбчатым, линейчатым, точечным, круговым, каскадным, лепестковым диаграммам и диаграмме с областями, а также к графику, гистограмме, графику «японские свечи» и плоскому дереву.
- Откройте файл в Google Таблицах на компьютере.
- Дважды нажмите на нужную диаграмму.
- Перейдите на вкладку Дополнительные на панели справа.
- Нажмите Названия диаграмм и осей.
- В поле «Тип» выберите название, которое нужно поменять.
- Под надписью «Введите название» укажите нужный заголовок.
- При необходимости измените другие параметры.
Совет. Чтобы изменить названия на диаграмме, дважды нажмите на них.
Как изменять легенды
С помощью легенды можно указать, что значат те или иные элементы на диаграмме.
Примечание. Легенду можно добавить к столбчатой, линейчатой, точечной, круговой, каскадной, лепестковой диаграмме и диаграмме с областями, а также к графику или гистограмме.
- Откройте файл в Google Таблицах на компьютере.
- Дважды нажмите на нужную диаграмму.
- Справа выберите ДополнительныеЛегенда.
- Вы можете изменить положение, шрифт, стиль и цвет легенды.
Совет. Чтобы настроить отдельную легенду, дважды нажмите на ее текст.
Как добавить или изменить заголовок легенды
- Откройте файл в Google Таблицах на компьютере.
- Дважды нажмите на нужную диаграмму.
- Совет. Убедитесь, что текст, который вы хотите добавить в легенду, находится в первой строке или первом столбце набора данных.
- Перейдите на вкладку Настройки на панели справа.
- Сделайте следующее:
- Если заголовки находятся в строках, нажмите Заголовки – значения строки N.
- Если заголовки находятся в столбцах, нажмите «Строки/столбцы», затем Заголовки – значения столбца N.
Совет. Чтобы настроить отдельный объект легенды, дважды нажмите на ее текст.
Как работать с диаграммами в Эксель
После того, как мы сделали диаграмму, уже можно её настраивать. Чтобы это сделать, необходимо найти вверху программы вкладку «Конструктор». В этой панели есть возможность задать разнообразные свойства диаграммы, которую мы создали ранее. Например, пользователь может изменить цвет столбцов, а также осуществить более фундаментальные изменения. Например, изменить тип или подтип. Так, чтобы сделать это, необходимо перейти в пункт «Изменить тип диаграммы», и в появившемся перечне можно осуществить выбор нужного типа. Здесь также можно ознакомиться со всеми доступными типами и подтипами.
Также мы можем добавить какой-то элемент к созданному графику. Для этого нужно нажать на соответствующую кнопку, которая находится сразу в левой части панели.
Также можно осуществить быструю настройку. Для этого существует специальный инструмент. Кнопку, соответствующую ему, можно найти справа от меню «Добавить элемент диаграммы». Здесь можно выбрать почти любой вариант оформления, который подходит под текущую задачу.
Также достаточно полезно, если возле столбиков будет находиться обозначение каждого из них. Для этого необходимо добавить подписи через меню «Добавить элемент диаграммы». После нажатия на эту кнопку откроется перечень, в котором нам интересен соответствующий пункт. Затем мы выбираем способ отображения подписи. В нашем примере – указанный на скриншоте.
Теперь эта диаграмма не только наглядно показывает информацию, но и по ней можно понять, что именно означает каждый столбец.
Преимущества ID-диаграммы
Основное преимущество диаграммы Рамзина влажного воздуха заключается в её наглядности и простоте использования. Гораздо проще найти на диаграмме точку с заданной температурной и влажностью и определить остальные параметры, чем пользоваться вышеприведенными формулами.
На диаграмме сразу видно, у каких точек выше или ниже влагосодержание, а, исходя из этого, становится понятным, что нужно применять на объекте – увлажнение или осушение воздуха.
Кроме того, по диаграмме быстро определяются такие параметры как относительная влажность, точка росы, количество влаги, которое готов принять воздух при адиабатном увлажнении, возможность существования воздуха с заданными параметрами и другие характеристики.
Наконец, на диаграмме Рамзина удобно строить и рассчитывать процессы обработки влажного воздуха. Большинство из них имеет линейный вид, направлены вдоль тех или иных линий на диаграмме. На диаграмме быстро считываются изменения энтальпии и влагосодержания. Если их умножить на расход воздуха, то буквально в одно действие будут получены тепловая и холодильная мощность кондиционера, расход увлажнителя, мощность осушителя и другие параметры.
Поделиться
Копировать ссылку: Копировать
Дополнительные материалы
Построение графика функции
Чтобы понять, как строить графики функций, потренируемся на примерах.
Задача 1. Построим график функции
Как решаем:
Упростим формулу функции:
Задача 2. Построим график функции
Как решаем:
Выделим в формуле функции целую часть:

График функции — гипербола, сдвинутая на 3 вправо по x и на 2 вверх по y и растянутая в 10 раз по сравнению с графиком функции

Выделение целой части — полезный прием, который применяется в решении неравенств, построении графиков и оценке целых величин.
Задача 3. По виду графика определить знаки коэффициентов общего вида функции y = ax2 + bx + c.
Как решаем:
Вспомним, как параметры a, b и c определяют положение параболы.
-
Ветви вниз, следовательно, a < 0.
Точка пересечения с осью Oy — c = 0.
Координата вершины
-
Ветви вверх, следовательно, a > 0.
Точка пересечения с осью Oy — c = 0.
Координата вершины , т.к. неизвестное число при делении на положительное дает отрицательный результат, то это число отрицательное, следовательно, b > 0.
-
Ветви вниз, следовательно, a < 0.
Точка пересечения с осью Oy — c > 0.
Координата вершины , т.к. неизвестное число при делении на отрицательное дает в результате положительное, то это число отрицательное, следовательно, b < 0.
Задача 4. Построить графики функций:
а) y = 3x — 1
б) y = -x + 2
в) y = 2x
г) y = -1
Как решаем:
Воспользуемся методом построения линейных функций «по точкам».
а) y = 3x — 1
| x | y |
| -1 | |
| 1 | 2 |
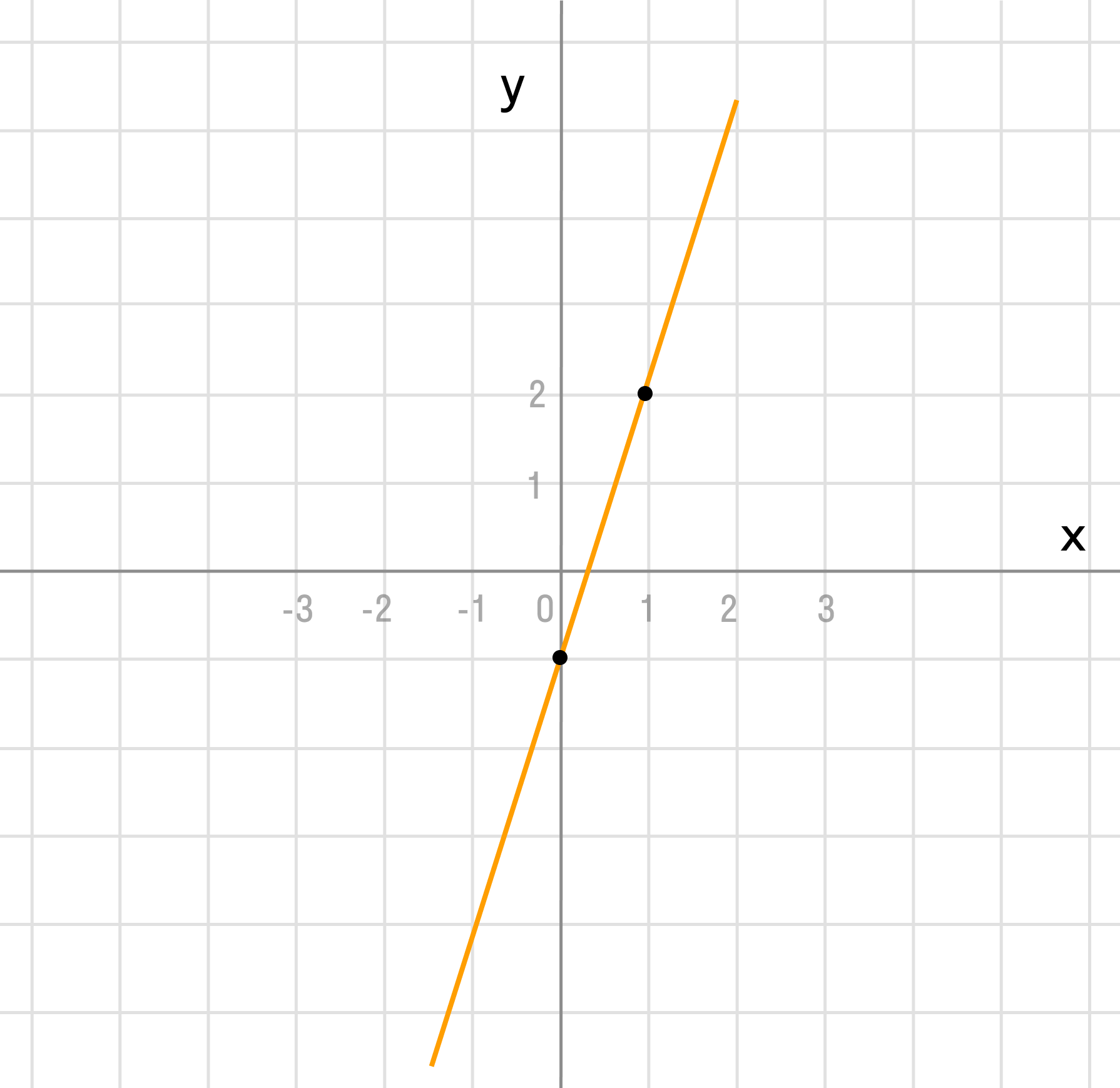
Как видим, k = 3 > 0 и угол наклона к оси Ox острый, b = -1 — смещение по оси Oy.
б) y = -x + 2
| x | y |
| 2 | |
| 1 | 1 |
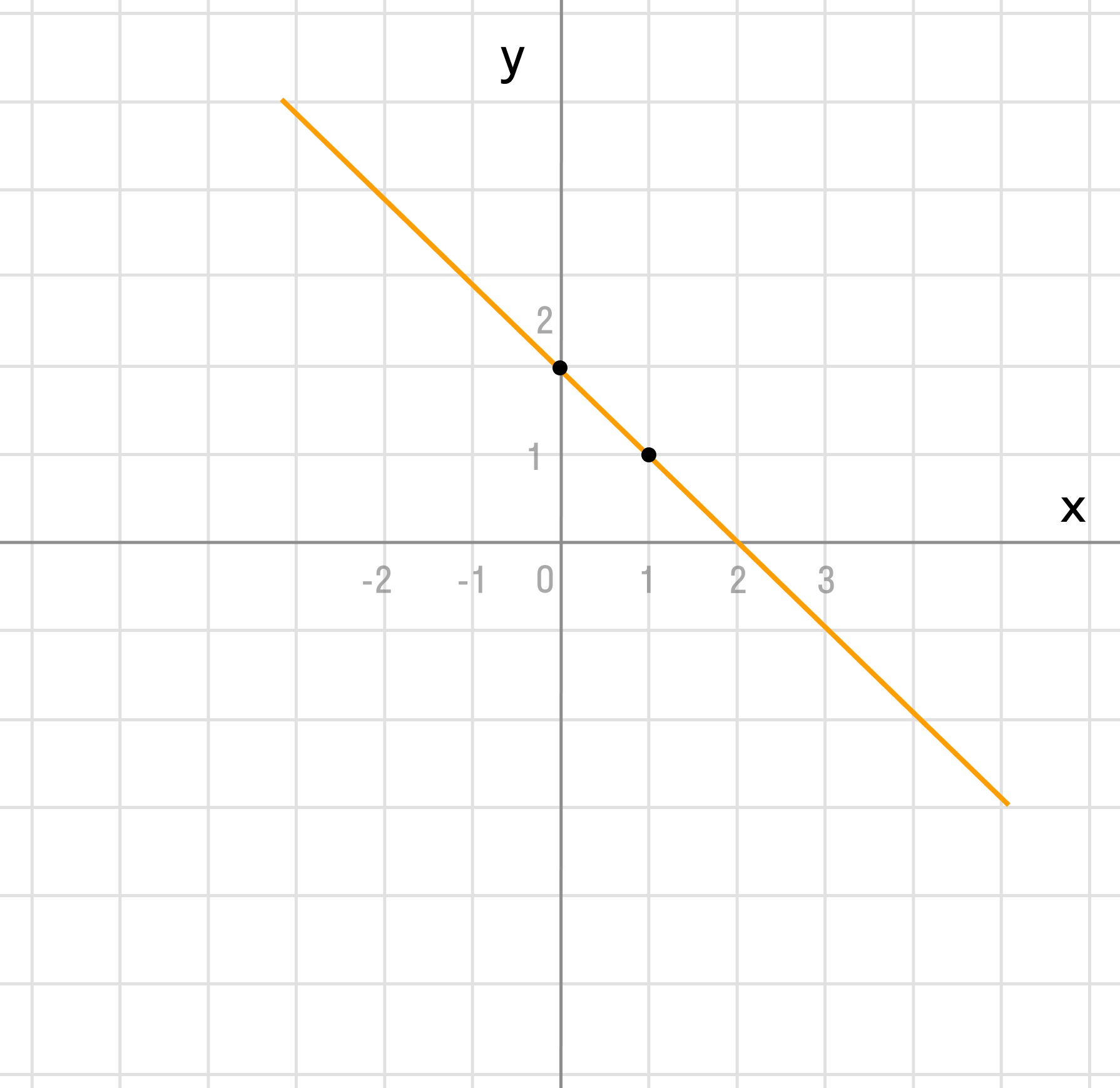
k = -1 > 0 и b = 2 можно сделать аналогичные выводы, как и в первом пункте.
в) y = 2x
| x | y |
| 1 | 2 |
k = 2 > 0 — угол наклона к оси Ox острый, B = 0 — график проходит через начало координат.
г) y = -1
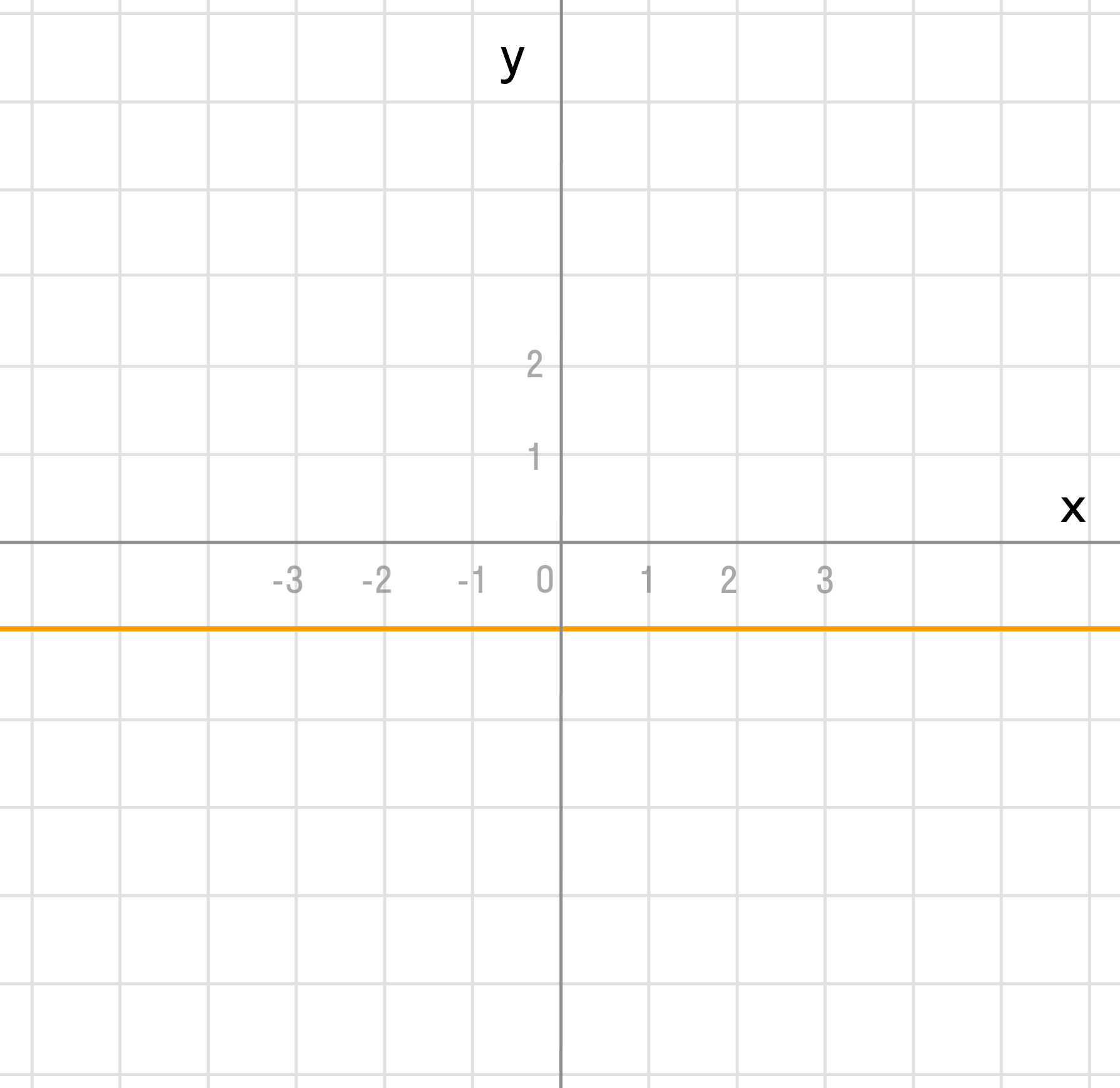
k = 0 — константная функция, прямая проходит через точку b = -1 и параллельно оси Ox.
Задача 5. Построить график функции
Как решаем:
Это дробно-рациональная функция. Область определения функции D(y): x ≠ 4; x ≠ 0.
Нули функции: 3, 2, 6.
Промежутки знакопостоянства функции определим с помощью метода интервалов.
Вертикальные асимптоты: x = 0, x = 4.
Если x стремится к бесконечности, то у стремится к 1. Значит, y = 1 — горизонтальная асимптота.
Вот так выглядит график:
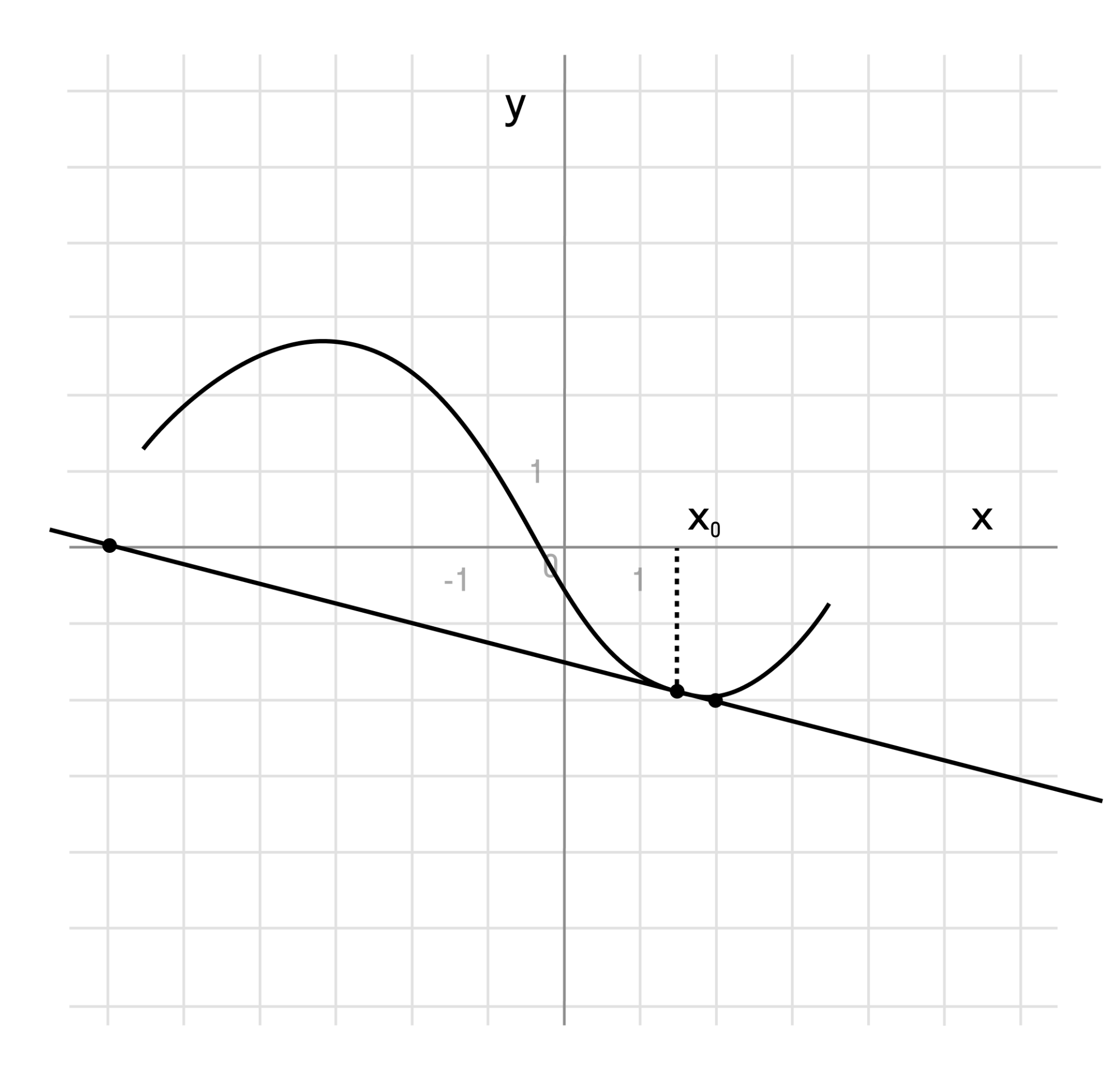
Задача 6. Построить графики функций:
а) y = x² + 1
б)
в) y = (x — 1)² + 2
г)
д)
Как решаем:
Когда сложная функция получена из простейшей через несколько преобразований, то преобразования графиков можно выполнить в порядке арифметических действий с аргументом.
а)
Преобразование в одно действие типа f(x) + a.
y = x²
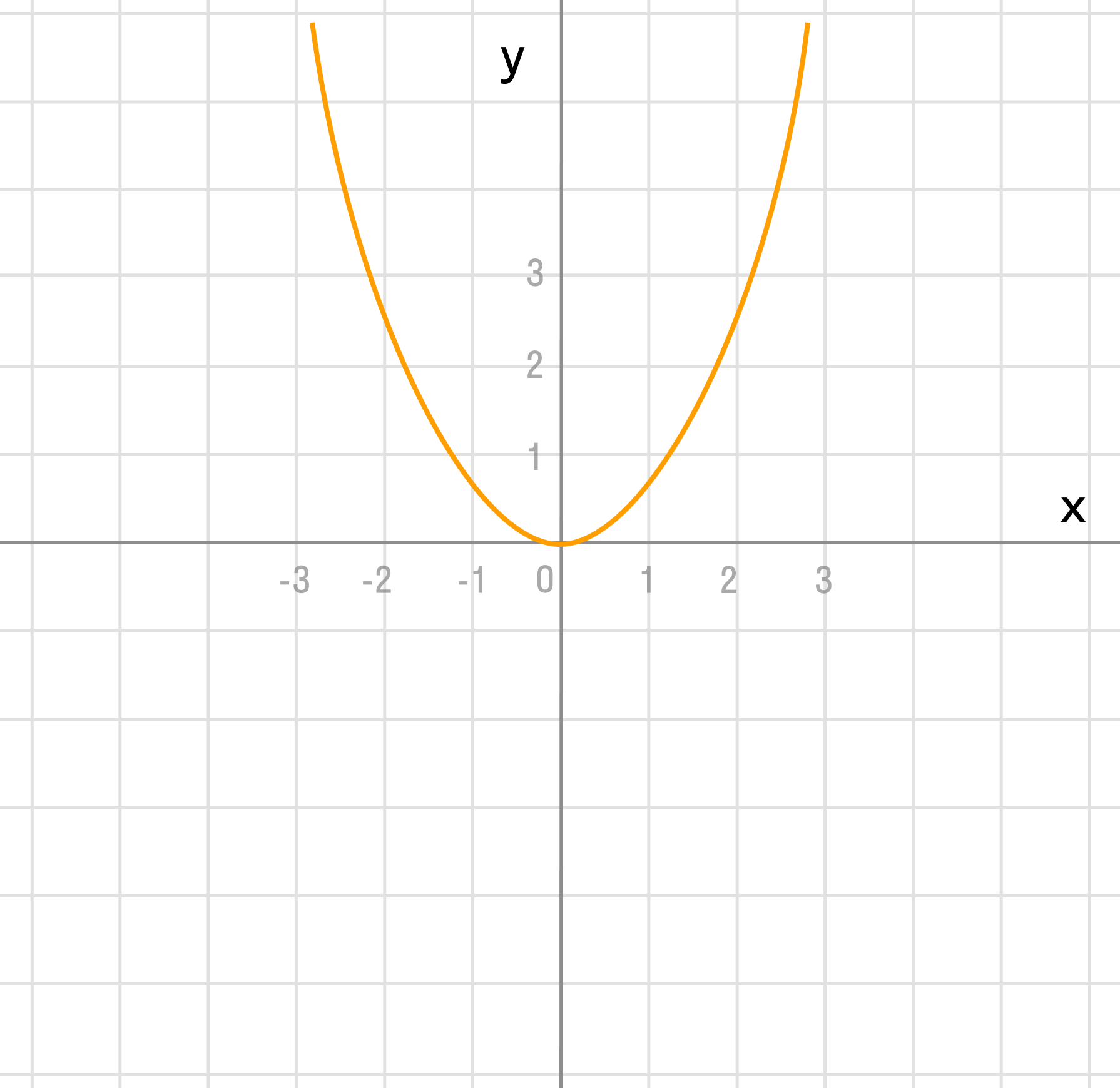
Сдвигаем график вверх на 1:
y = x² + 1
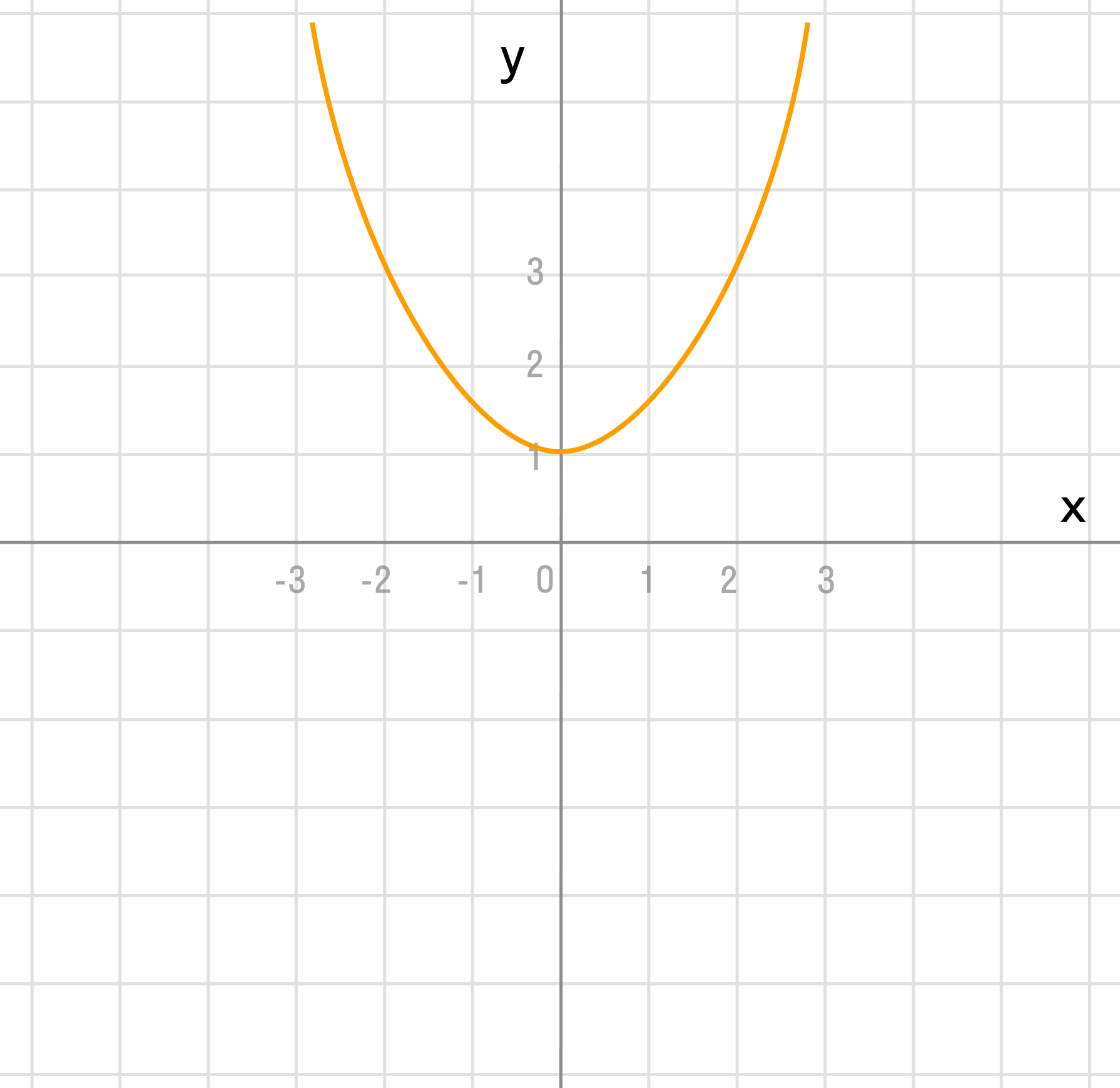
б)
Преобразование в одно действие типа f(x — a).
y = √x
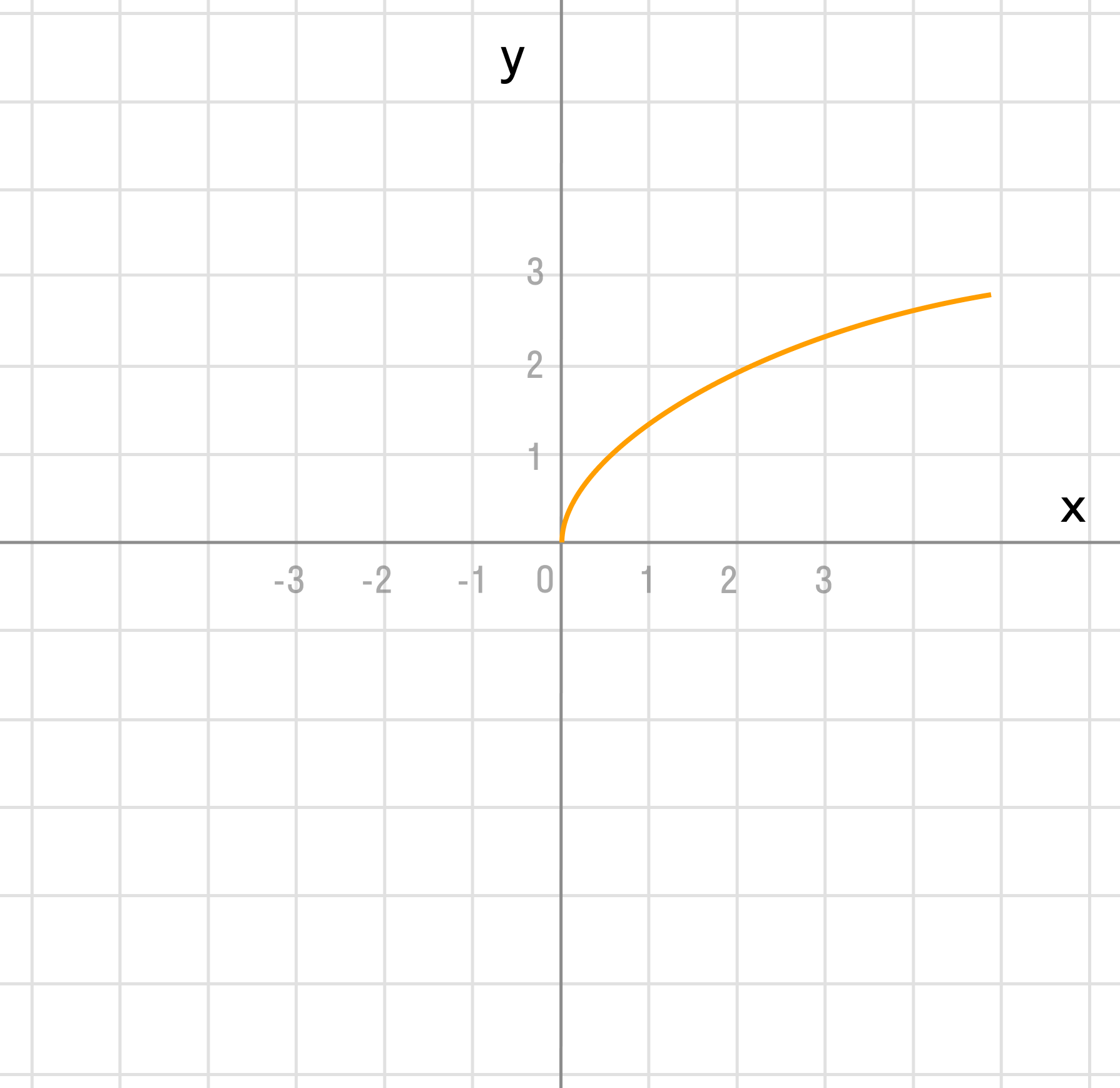
Сдвигаем график вправо на 1:
y = √x — 1
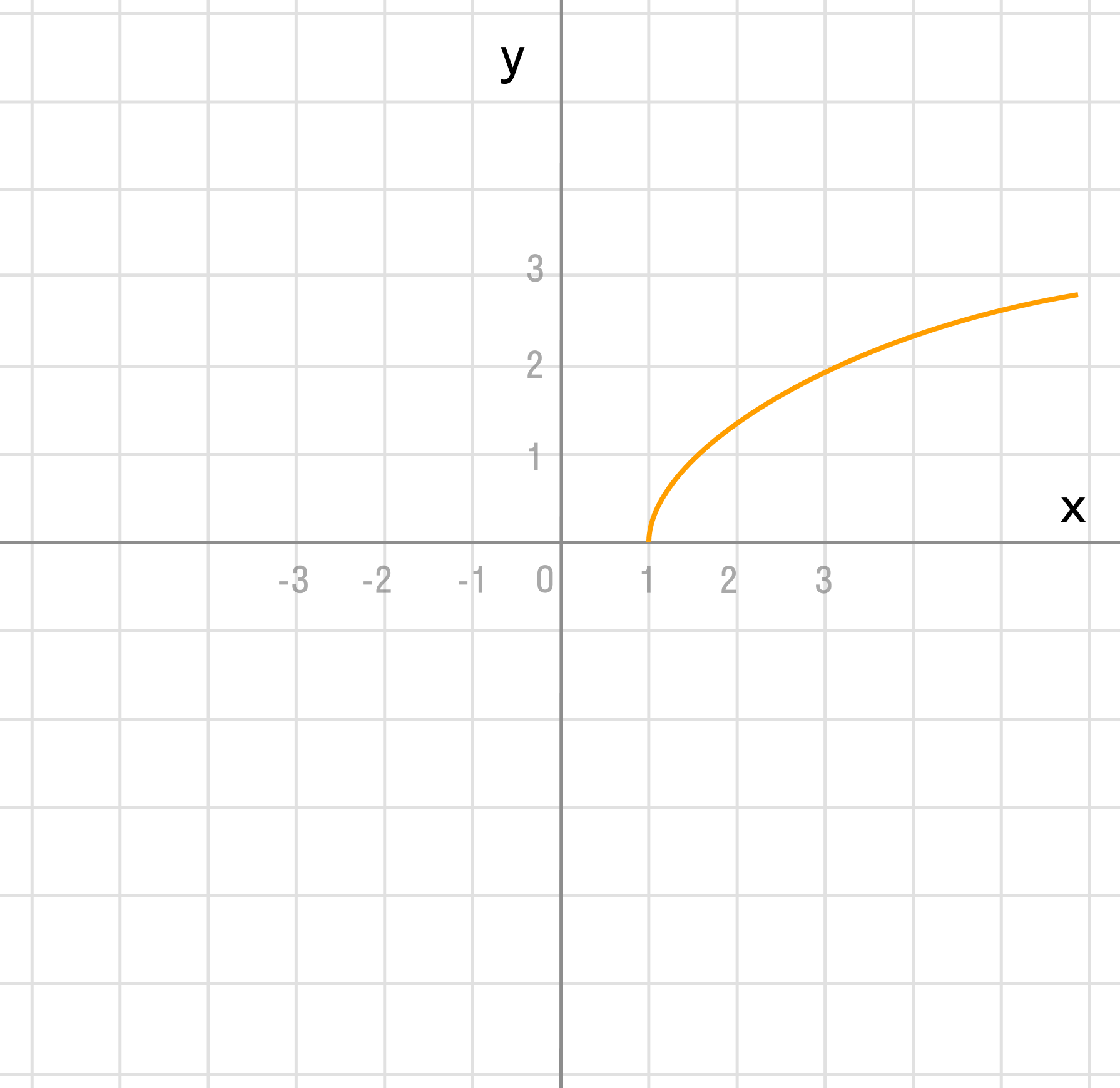
в) y = (x — 1)² + 2
В этом примере два преобразования, выполним их в порядке действий: сначала действия в скобках f(x — a), затем сложение f(x) + a.
y = x²
Сдвигаем график вправо на 1:
y = (x — 1)²
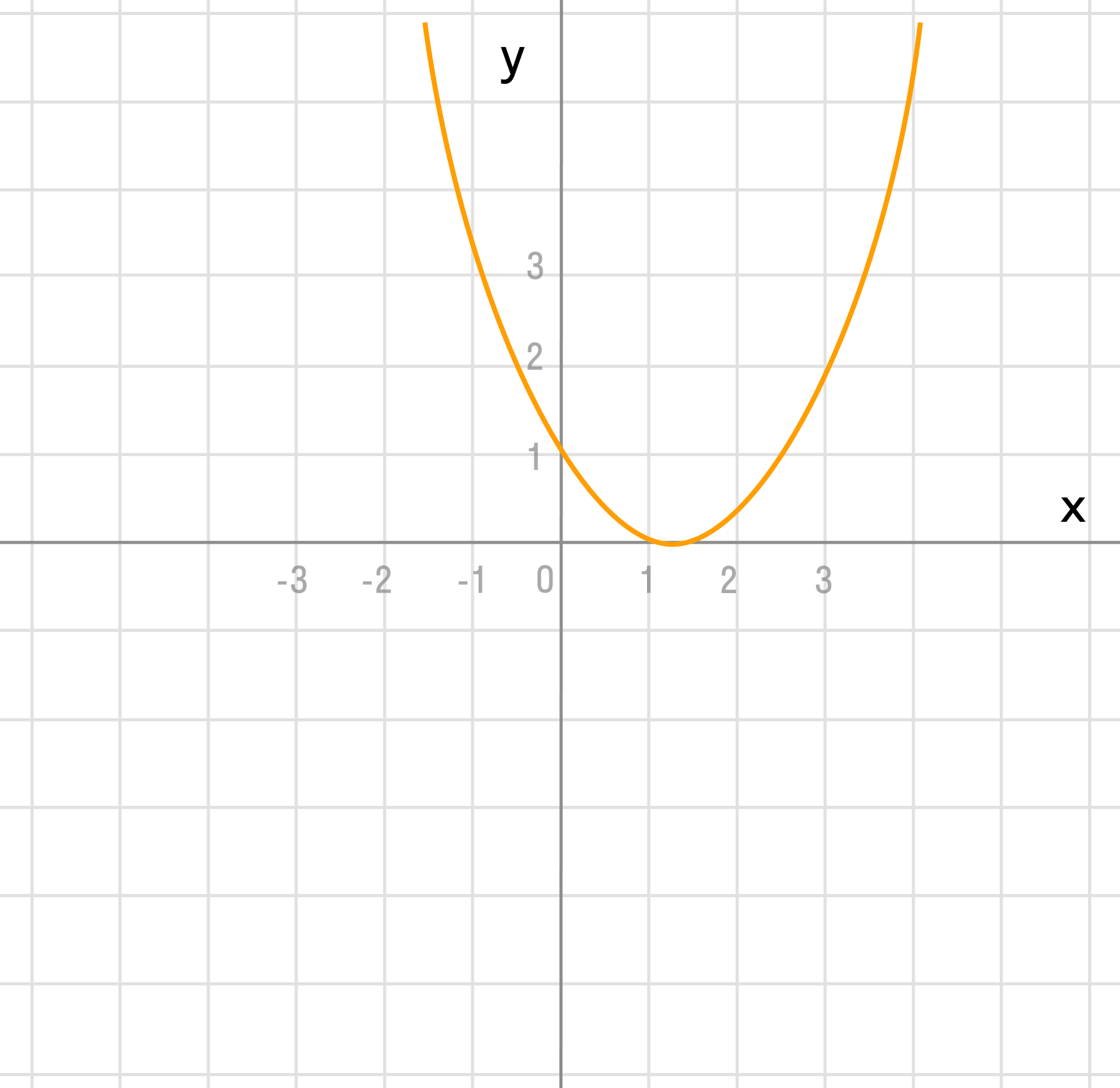
Сдвигаем график вверх на 2:
y = (x — 1)² + 2
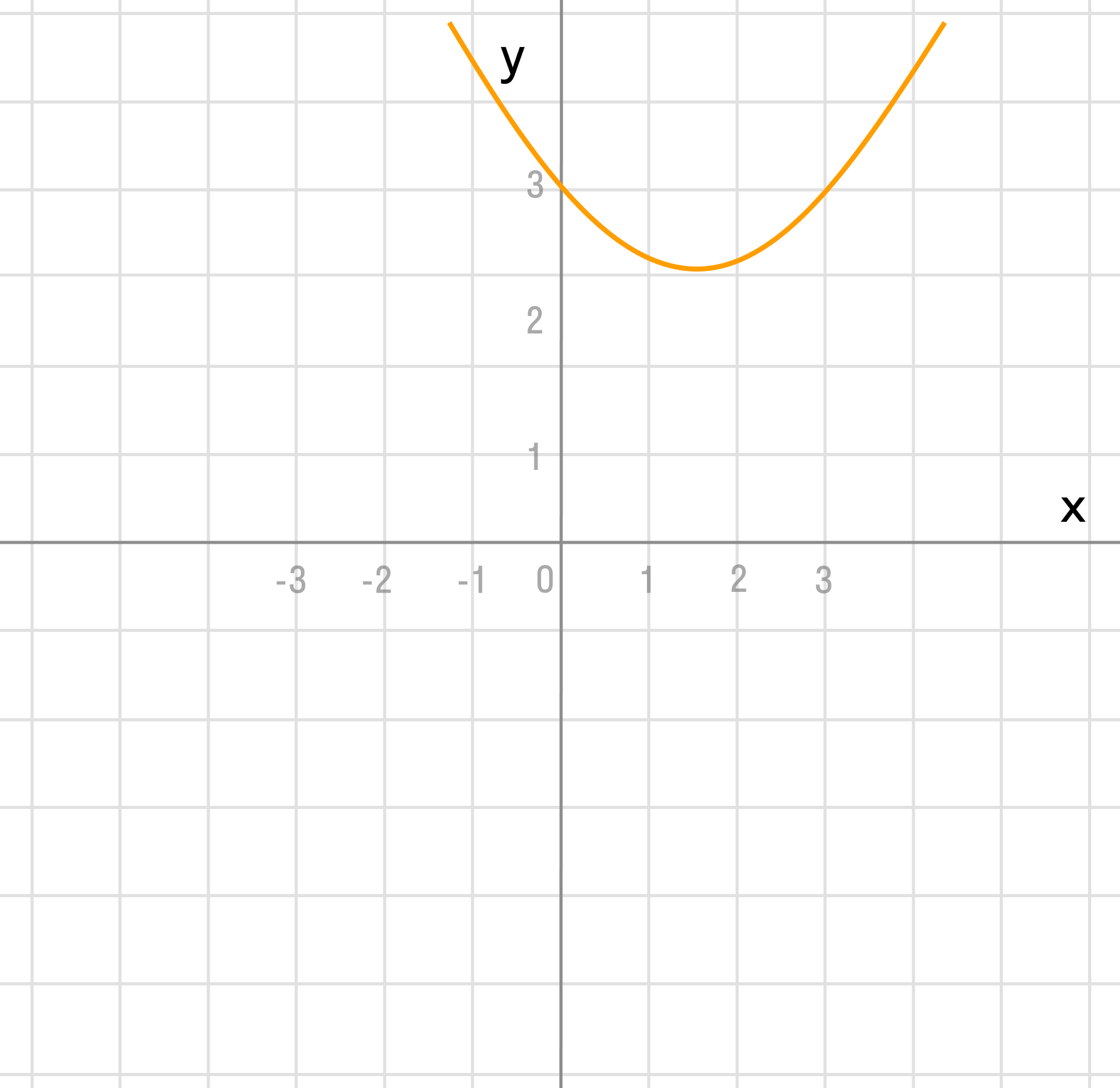
г)
Преобразование в одно действие типа
y = cos(x)
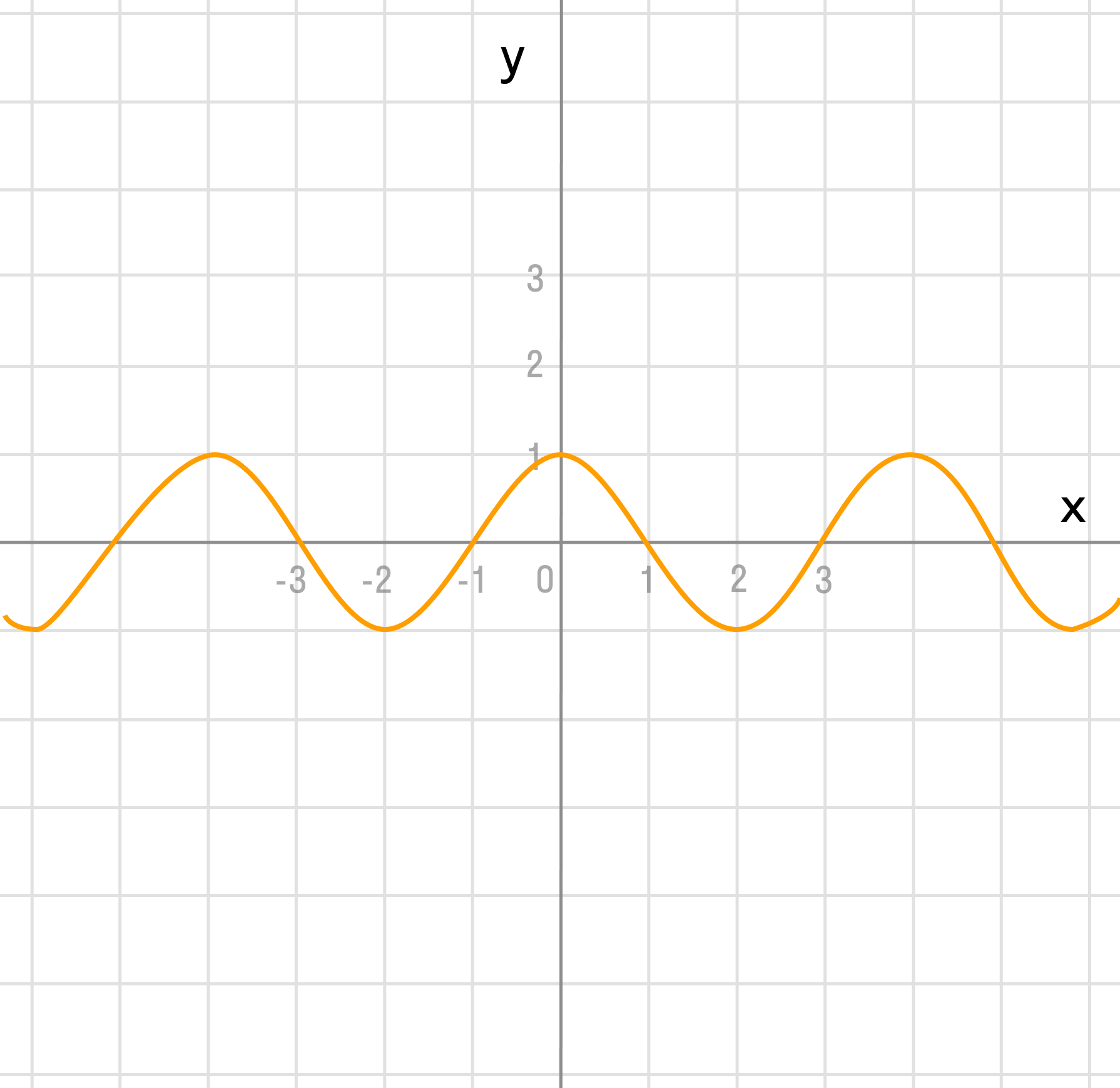
Растягиваем график в 2 раза от оси ординат вдоль оси абсцисс:
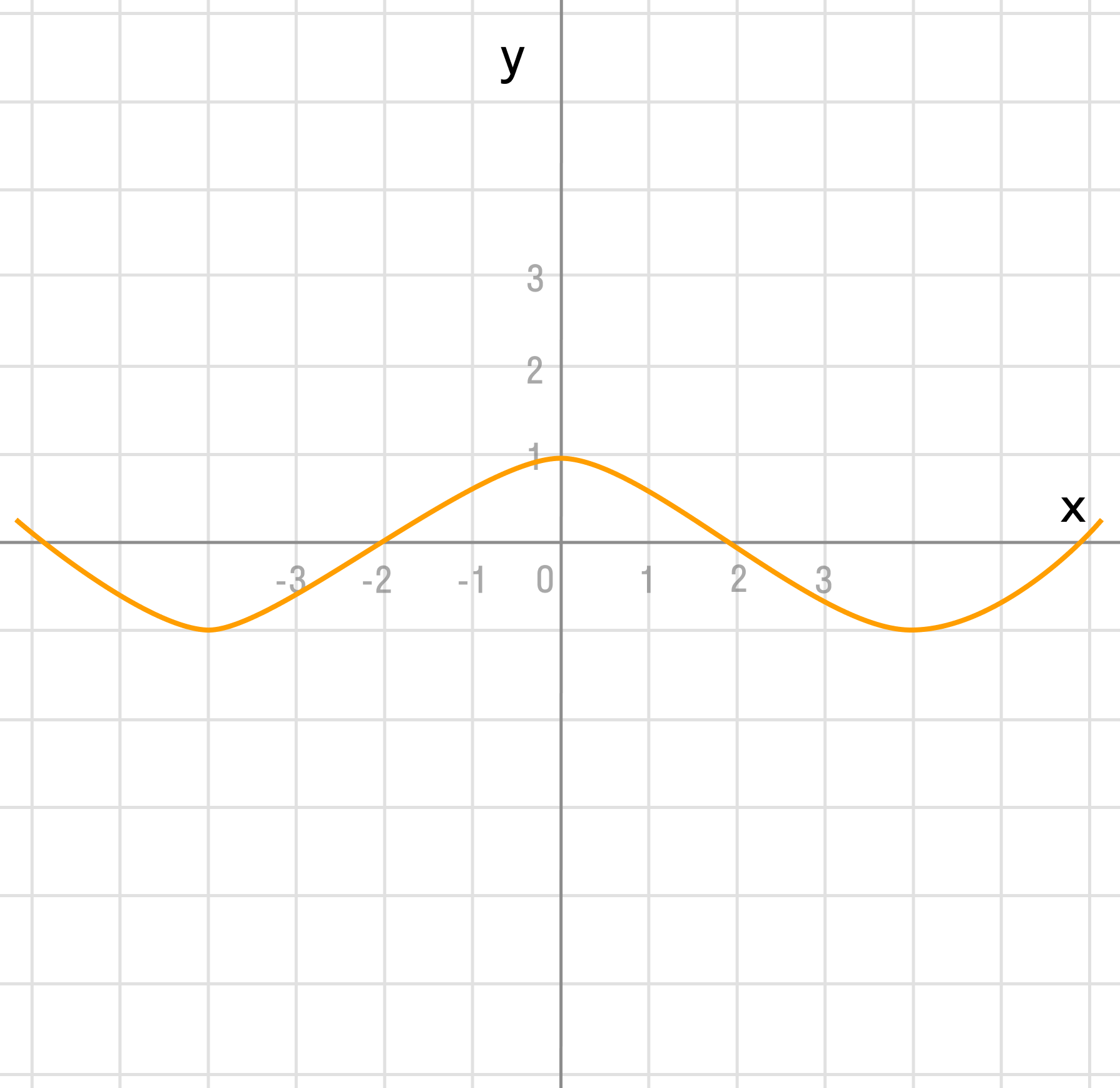
д)
Мы видим три преобразования вида f(ax), f (x + a), -f(x).
Чтобы выполнить преобразования, посмотрим на порядок действий: сначала умножаем, затем складываем, а уже потом меняем знак. Чтобы применить умножение ко всему аргументу модуля в целом, вынесем двойку за скобки в модуле.
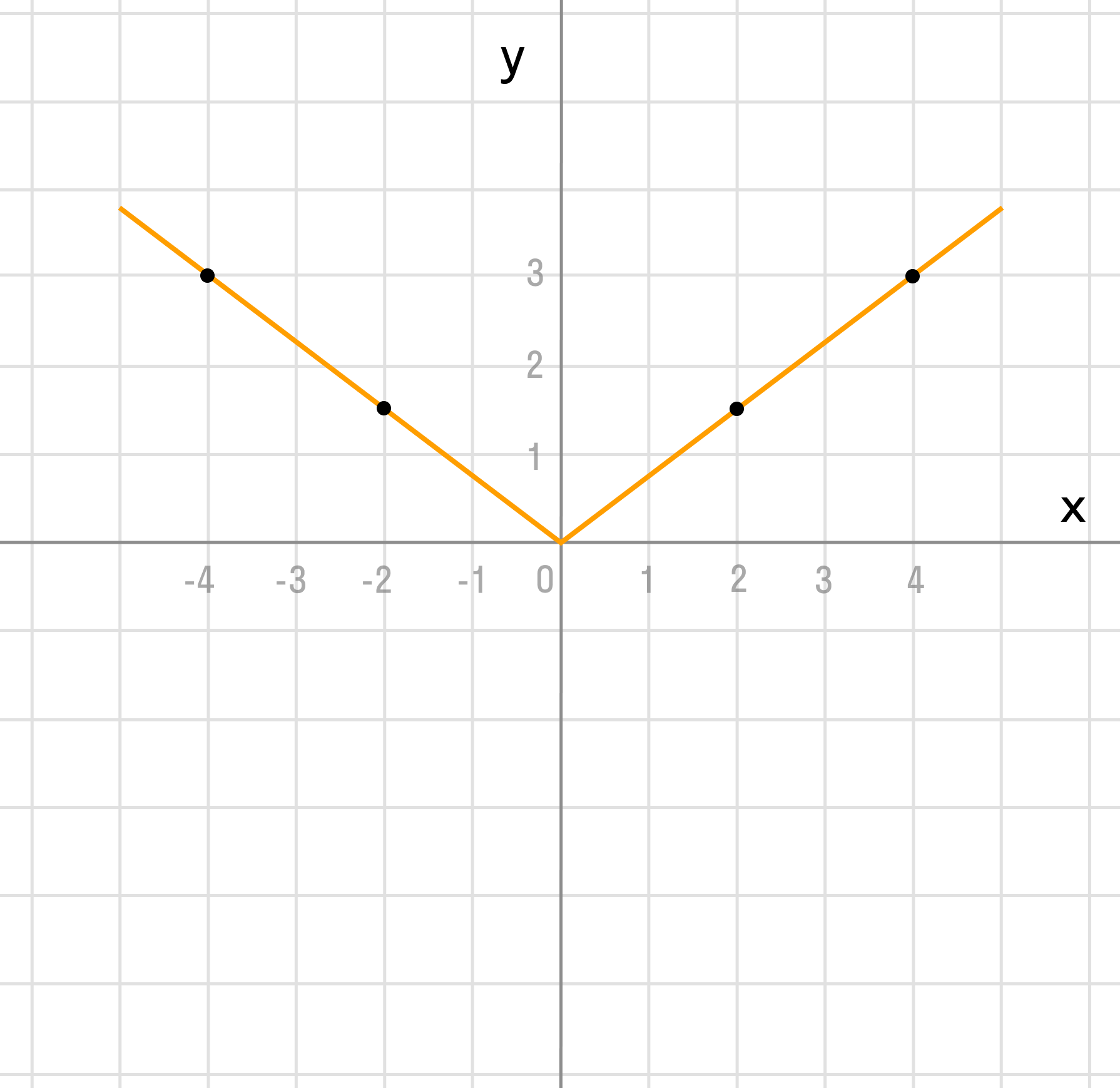
Сжимаем график в два раза вдоль оси абсцисс:
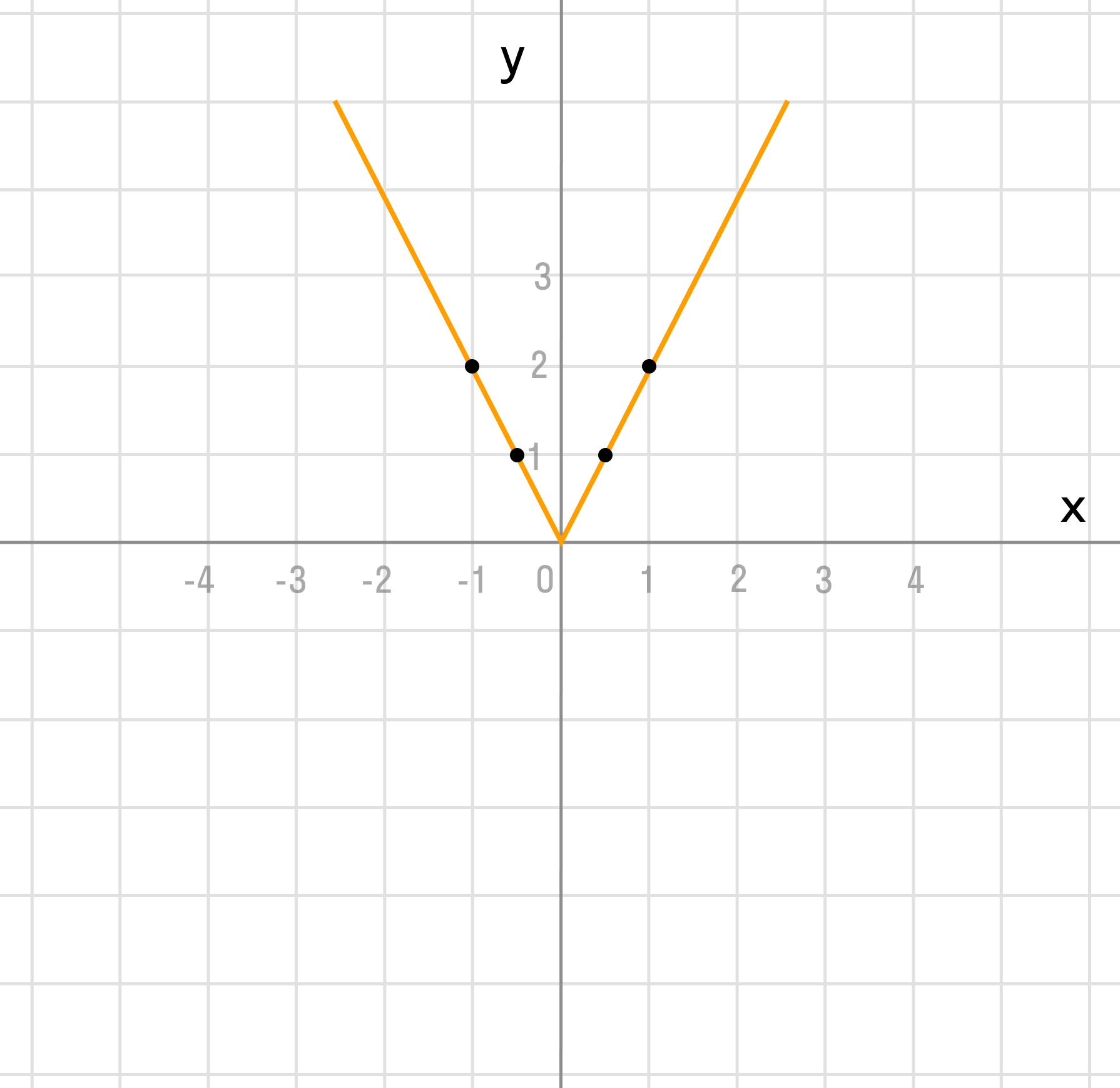
Сдвигаем график влево на 1/2 вдоль оси абсцисс:
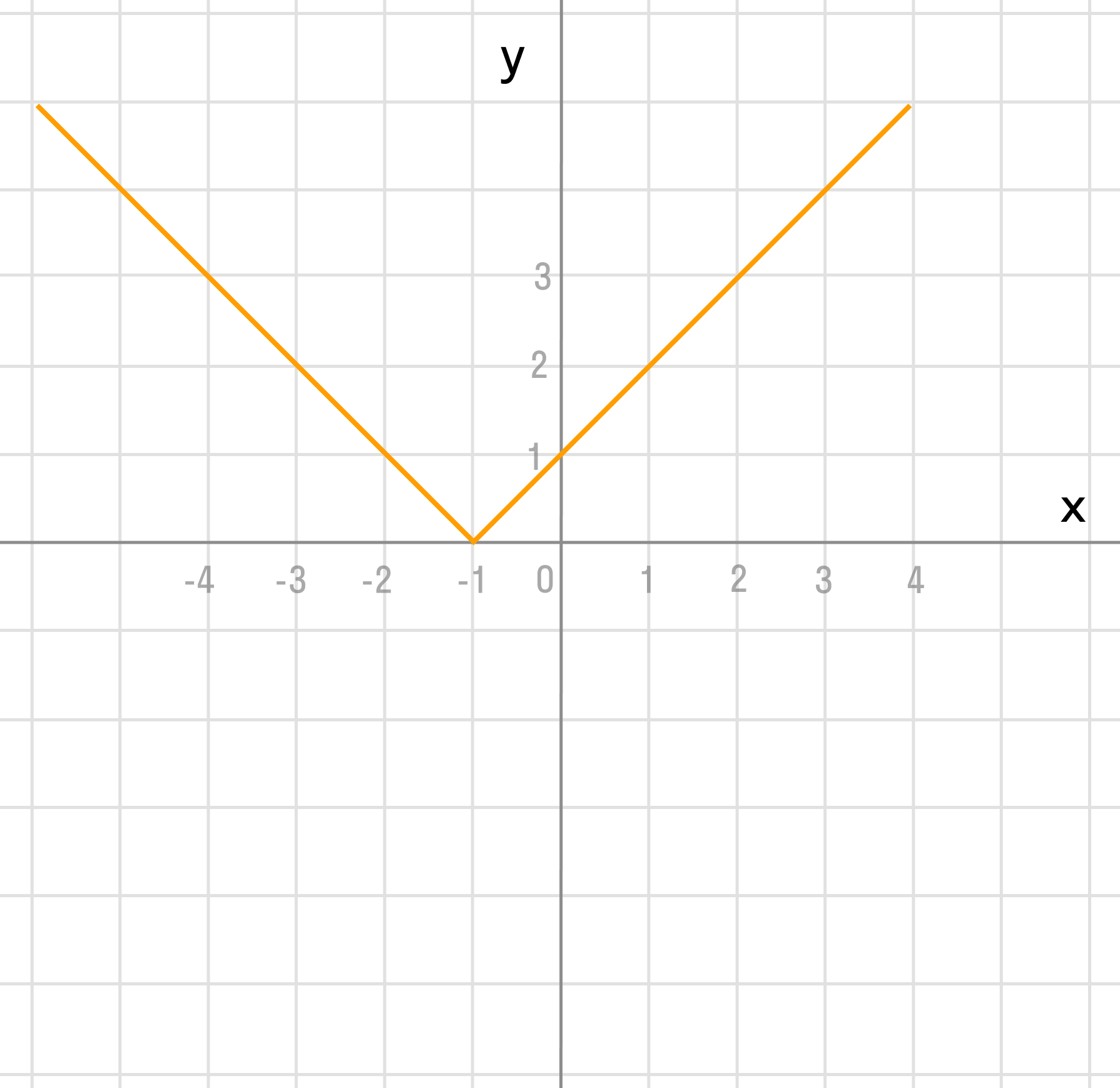
Отражаем график симметрично относительно оси абсцисс:
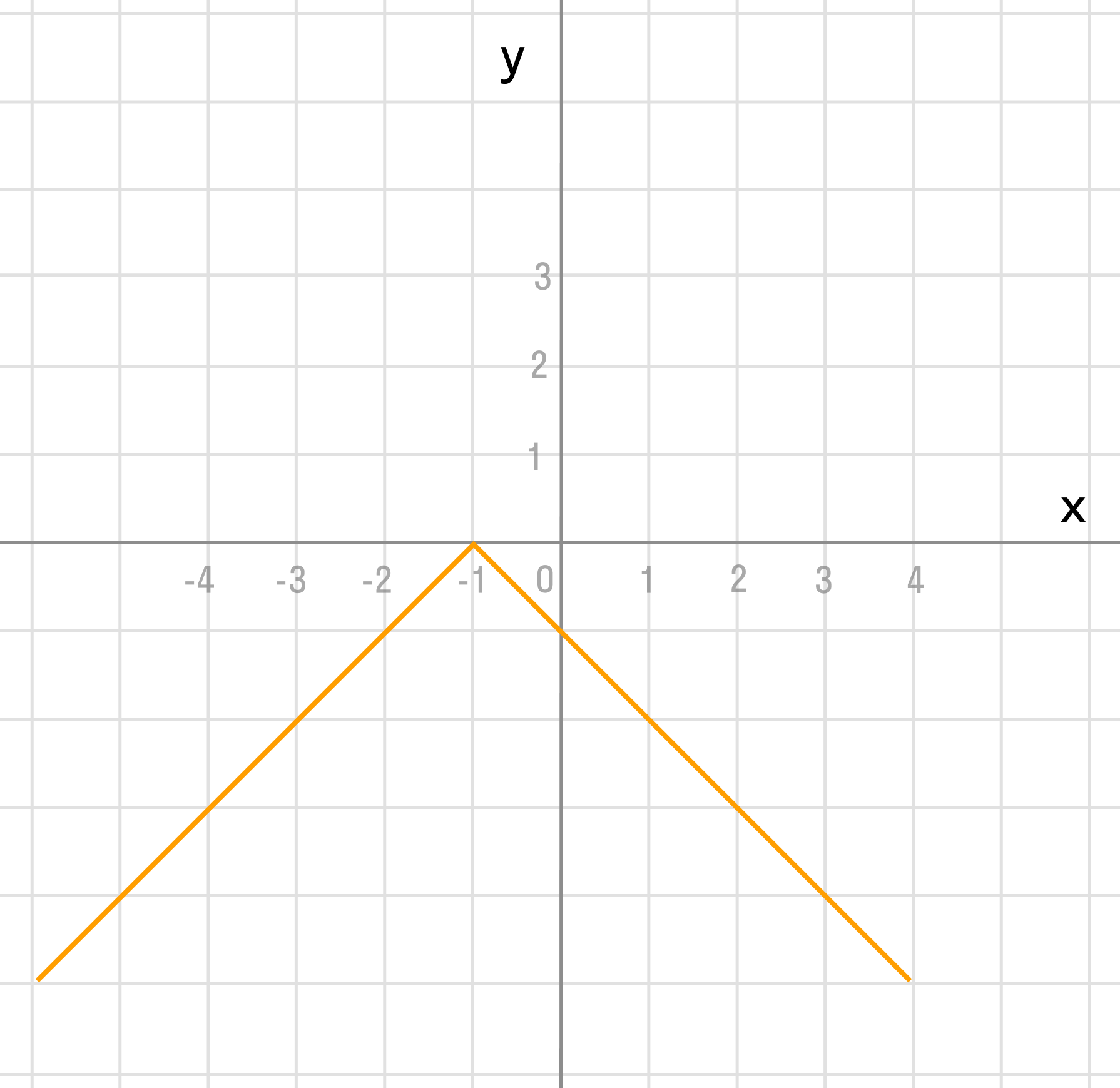
Где применяется диаграмма Ганта?
Сфера применения диаграммы Ганта достаточно широка. Как вы уже поняли, она пригодна для визуализации любых проектов, состоящих из нескольких задач, выполняемых параллельно. Например, на непрерывно работающем производстве одновременно идет процесс собственно производства, отгрузки готовой продукции, получения необходимого сырья или комплектующих для производства, планирования загрузки и конкретной номенклатуры продукции на следующий период.
Воспользовавшись диаграммой Ганта, будет легко увидеть, на какой срок хватает запасов сырья, нет ли проволочек с отгрузкой готовой продукции, и сколько производственных мощностей остаются незагруженными. Такое наглядное представление процессов в виде ленточной диаграммы позволяет быстрее найти узкие места в организации производства и оптимизировать процессы так, чтобы заметно повысить эффективность работы в целом.
В этом плане показательна книга «Цель. Процесс непрерывного совершенствования», посвященная производственным будням одного американского предприятия в начале 80-х годов 20 века . Герои книги регулярно обращаются к методам визуализации производственных процессов, что, в конце концов, позволяет им вывести предприятие из глубокого кризиса, потому что они, в прямом смысле слова, увидели, что не так в сложившейся производственной цепочке и почему она не отвечает реалиям рынка.
Точно так диаграмма Ганта может помочь упорядочить процессы в IT-компании. Возьмем простой пример: разработку сайта. В самом обобщенном виде подготовка сайта включает несколько этапов: разработка дизайна, верстка, наполнение контентом, тестирование, устранение недоработок. И если верстка возможна только после того, как готов дизайн, то работа над контентом – написание текстов, подготовка иллюстраций и т.д. – вполне может идти параллельным курсом.
Упорядочить и синхронизировать эти процессы поможет диаграмма Ганта: в шаблон вносятся сроки, необходимые для дизайна, верстки, подготовки текстов и иллюстраций, назначаются исполнители и конечная дата, когда нужно сдать готовый сайт. Так будет наглядно видно, к какому сроку нужен дизайн сайта, чтобы его успеть сверстать, загрузить и протестировать. И когда нужно иметь готовые тексы и картинки, чтобы представить заказчику готовый вариант. Далее остается лишь отмечать степень готовности каждого процесса и, при необходимости, принимать меры, если кто-то отстает от графика.
Это лишь некоторые примеры использования диаграммы Ганта. На самом деле, областей применения очень много.
Сферы применения диаграммы Ганта:
- Промышленное производство.
- IT-сфера и телекоммуникации.
- Банковская сфера.
- Строительство и архитектура.
- Торговля и ритейл.
- Сфера госуправления.
- Здравоохранение.
- Наука и образование.
- Творческие проекты.
- Культура и искусство.
Возможно, кто-то удивится, увидев в этом списке сферы науки, образования и творчества. На самом деле, в науке ленточные диаграммы стали применяться намного раньше, чем в промышленности.
Круговые диаграммы с процентами в Excel
Допустим, у нас есть условный товар, о котором мы все знаем в цифрах. Но нам нужно определить какими партиями его продавать. Если его наценка составляет 15%-20% значит, данный товар будет реализовываться только оптовыми партиями, а если более 20% – розничными. Розничная цена для данного товара не должна превышать 1700, а оптовая – 1400. Низкорентабельные товары будем считать с наценкой менее 15%. Теперь заполните таблицу, так как показано на рисунке:
Сделаем круговую диаграмму с процентами:
Выделите диапазон B2:B4 выберите инструмент: «Вставка»-«Диаграммы»-«Круговая».

Если кликнуть по диаграмме у нас активируется дополнительная панель. На ней выберите тип отображения с процентным соотношением долей: «Работа с диаграммами»-«Конструктор»-«Макеты диаграмм»-«Макет 6».

Теперь нам наглядно видно, что наценку лучше увеличить на 50 и продавать данный товар в розницу. Так как оптовыми партиями реализовывать его будет нерентабельно.
Экспонируем наценку, чтобы повысить презентабельность диаграммы. Для этого первый раз кликните по кругу диаграммы. А второй раз непосредственно по сектору наценки. После чего удерживая левую клавишу мышки, немного сместите сектор наценки.

Кольцевая диаграмма с процентами
Презентуем с помощью диаграммы таблицу с данными о деятельности фирмы за 2 года. И сравним их в процентном соотношении. Постройте следующую таблицу:

Для решения данной задачи можно использовать 2 круговые диаграммы. Но в данном примере мы будем использовать более эффективный инструмент:
- Выделите диапазон A2:C4 и выберите инструмент: «Вставка»-«Диаграммы»-«Другие»-«Кольцевая».
- Чтобы улучшить внешний вид выберите: «Работа с диаграммами»-«Конструктор»-«Стили диаграмм»-«Стиль10».
- Для отображения значений на диаграмме в процентах выбираем: Работа с диаграммами»-«Конструктор»-«Макеты диаграмм»-«Макет 2».

Главная цель этих двух примеров – показать разницу между разными типами диаграмм и их отличие перед гистограммами. Их рассмотрим в следующем примере.







