Где найти и как запустить калькулятор на windows 7/8/10: все способы
Содержание:
- Решение 10 — Завершить процесс RuntimeBroker.exe
- Виды и типы калькуляторов
- Запуск «Калькулятора» в Виндовс 10
- “Как устанавливаются часы на рабочем столе?” или модифицируем телефон и компьютер под себя
- Возвращение привычного калькулятора
- 5 «Открытие Калькулятора» через ссылку Microsoft
- Пользователи, которые скачивали Калькулятор — Kalkulator, также скачивали:
- Не включается калькулятор, что делать?
- Как установить старый калькулятор из Windows 7 в Windows 10
- Способ 8: Переустановка Калькулятора
- Как открыть калькулятор в Windows 10
- Не работает калькулятор в Windows 10
- Где находится калькулятор в Windows 10 и как его запустить
- Лучшие бесплатные приложения Калькулятор для Windows 10
Решение 10 — Завершить процесс RuntimeBroker.exe
Иногда фоновые процессы могут вызвать проблемы с приложением Калькулятор. Если калькулятор не работает на ПК с Windows 10, возможно, причиной является процесс RuntimeBroker.exe .
Чтобы устранить проблему, необходимо завершить этот процесс, выполнив следующие действия:
- Нажмите Ctrl + Shift + Esc, чтобы открыть диспетчер задач .
- Когда диспетчер задач запускается, найдите Runtime Broker, щелкните его правой кнопкой мыши и выберите « Завершить задачу» из меню.
После завершения процесса Runtime Broker проверьте, решена ли проблема. Помните, что это всего лишь обходной путь, поэтому вам может потребоваться повторить это решение, если проблема появится снова.
Это все, я надеюсь, что эта статья помогла вам с проблемами калькулятора в Windows 10. Если у вас есть какие-либо комментарии или вопросы, просто обратитесь к разделу комментариев ниже.
Примечание редактора : этот пост был первоначально опубликован в декабре 2015 года и с тех пор был полностью переработан и обновлен для обеспечения свежести, точности и полноты.
- Загрузка приложения из Магазина Windows застряла? Вот как это исправить в 7 шагов
- Калькулятор Windows 10 теперь может конвертировать валюту
- Приложения Windows 10 «Калькулятор», «Будильник» и «Часы» получают обновленный дизайн Fluid Design.
- Как установить калькулятор Windows 7 на Windows 10
- Как отключить визуальные эффекты Fluent Design в Windows 10
Виды и типы калькуляторов
В современном мире производится огромное количество калькуляторов, которые различаются между собой не только размерами, но и выполняемыми функциями. Понятно, что раз производители выпускают на рынок все это разнообразие, то у него есть вполне определенные группы потребителей, которые из всех вариантов выберут калькулятор максимально отвечающий их потребностям.
Сопутствующие разделы:Калькуляторы с печатьюИнженерные или научные калькуляторыКалькуляторы CitizenКалькуляторы CasioИстория возникновения калькуляторов
Калькуляторы можно разделить на следующие виды:
- карманные — калькуляторы небольшого размера, которые можно брать с собой,
- настольные — калькуляторы чуть большего размера, которые удобнее использовать, например, на рабочем месте, людям, производящим большое количество расчетов,
- калькуляторы с печатью — настольные калькуляторы со встроенным печатным устройством, которое выводит производимые вычисления, промежуточные итоги, графики на бумажную ленту,
- онлайн калькуляторы.
Ну, а если говорить о функциях, то все выпускаемые модели можно условно отнести к одному из типов калькуляторов, о которых мы расскажем ниже.
- Простые калькуляторы:
- Простые калькуляторы выполняют обычные арифметические расчеты (сложение, вычитание, деление и умножение) и, как правило, несколько дополнительных функций, таких как расчет процентов и извлечение из квадратного корня. Такие калькуляторы обычно небольшого размера и веса.
- Бухгалтерские калькуляторы:
- Как следует из названия этого типа калькуляторов, они предназначены для использования бухгалтерами и кассирами. В целом же основная их функция — это профессиональные расчеты с денежными суммами.
Бухгалтерские калькуляторы преимущественно выполнены в настольном варианте, оснащены крупными клавишами, большего размера дисплеем, могут иметь клавиши типа «000», поддерживают большее, чем у других калькуляторов, число знаков. Такие калькуляторы зачастую имеют функции округления, а также дополнительные бухгалтерские функции: «проверка и коррекция» (позволяет не только просмотреть выполненные действия, но и внести в них изменения), «покупка-продажа-прибыль» (вычисление себестоимости, цены или маржи по двум параметрам), вычисление надбавок, расчет и добавление/ вычитание НДС, подсчет итога по всем операциям, конвертация валюты. - Инженерные калькуляторы:
-
Более сложный тип калькуляторов, разработанный для различных по сложности инженерных и научных расчетов. Такие калькуляторы способны делать расчеты с приоритетами операций и скобками, иногда позволяют делать расчеты с дробями, делают вычисления элементарных функций, а также поддерживают множество других расчетов (статистические, тригонометрические и пр.).
Инженерный калькулятор может поддерживать более сотни функций, из-за чего обычно содержит большее количество клавиш, зачастую двойного или тройного значения. - Финансовые калькуляторы:
- В целом, это один из подвидов инженерных калькуляторов, который предназначен для финансовых расчетов, таких как расчет аннуитета, дисконта, размер выплат по кредиту, приведенного потока и подобное. Исходя из данных функций, подходит для банковских сотрудников и финансистов.
- Программируемые калькуляторы:
- Программируемые калькуляторы по их возможностям можно назвать сложными инженерными калькуляторами. Они способны выполнять те же функции, а также дополнительно делать повторные сложные вычисления, выполнять создаваемые пользователями программы. Такие калькуляторы имеют более 10 регистров памяти, зачастую имеют интерфейсы для подключения к внешним устройствам, таким как компьютер.Также оснащены внешней памятью, исполнительными устройствами и аппаратными датчиками. Наиболее функциональные программируемые калькуляторы можно даже отнести к простым портативным компьютерам, но их основное отличие от последних заключается в узкой специализации выполняемых действий.
- Графические калькуляторы:
- Все графические калькуляторы относятся к программируемым, но их отличает наличие графического экрана. Такие калькуляторы способны поддерживать команды, отображающие графики функций, а также могут выводить на экран рисунки.
Таким образом, современный рынок калькуляторов богат на устройства с различной формой и функциональностью, среди которых каждый сможет найти для себя наиболее подходящий вариант.
Рейтинг 2.95Всего голосов: 2091
Пожалуйста, оцените насколько полезен наш сервис для вас:
Запуск «Калькулятора» в Виндовс 10
Как и любое предустановленное в Windows 10 приложение, «Калькулятор» может быть открыт несколькими способами. Ознакомившись с ними, вы сможете подобрать наиболее простой и удобный для себя.

Способ 1: Поиск
Наиболее простой и быстрый метод запуска любого стандартного приложения и компонента операционной системы заключается в использовании поиска, который в десятой версии Виндовс работает особенно хорошо.
Вызовите окно поиска с панели задач или воспользуйтесь горячими клавишами «WIN+S», после чего начните вводить в строку запрос с названием искомого элемента – Калькулятор. Как только он появится в результатах выдачи, нажмите по нему левой кнопкой мышки (ЛКМ) для запуска или воспользуйтесь кнопкой «Открыть», расположенной справа.

Способ 2: «Пуск»
Как и в предыдущих версиях Виндовс, в «десятке» запуск многих компонентов можно осуществить через стартовое меню «Пуск». Есть там и интересующее нас сегодня средство для выполнения расчетов.
Откройте «Пуск», нажав на его иконку или воспользовавшись клавишей «WIN» на клавиатуре, после чего прокрутите вниз список представленных там элементов. Найдите «Калькулятор» и запустите его.

Способ 3: «Выполнить»
Используя оснастку «Выполнить», можно так же быстро, как и через поиск, вызывать различные предустановленные в Windows 10 компоненты, главное – знать команды, которые за ними закреплены. В случае с «Калькулятором» она имеет следующий вид.
Нажмите правой кнопкой мышки (ПКМ) по значку меню «Пуск», выберите там пункт «Выполнить» и введите в открывшееся окно представленную выше команду. Для непосредственного запуска приложения воспользуйтесь кнопкой «ОК» или клавишей «ENTER».

Способ 4: «Командная строка»
Обозначенную в предыдущем способе команду можно использовать не только в оснастке «Выполнить» но и в системной консоли, которая хоть и предназначена для решения более сложных задач и конфигурации ОС, не хуже справляется и с простыми.
Вызовите «Командную строку» (для этого можно ввести запрос в поиск или окно «Выполнить» либо использовать упомянутое выше контекстное меню кнопки «Пуск»), введите в нее команду и нажмите «ENTER» для ее выполнения.

Способ 5: PowerShell
Оболочка PowerShell, интегрированная в десятую версию операционной системы от Майкрософт, является более функциональным аналогом консоли, к которой мы обращались выше, и хорошо справляется со всеми задачами последней. Запуск «Калькулятора» с ее помощью осуществляется так же, как и в «Командной строке», а саму оболочку можно найти через поиск.

Способ 6: «Диспетчер задач»
Известный многим пользователям Виндовс «Диспетчер задач», помимо основной своей функциональности, наделен еще и инструментом для быстрого запуска служб, процессов и приложений. Визуально последний выглядит практически так же, как окно «Выполнить», работает по тому же принципу.
Вызовите «Диспетчер задач» (клавиши «CTRL+SHIFT+ESC» или ПКМ по панели задач и выбор одноименного пункта контекстного меню), откройте меню «Файл» и выберите пункт «Запустить новую задачу». В появившееся окно введите уже знакомую по предыдущим способам команду , после чего нажмите «ОК» или «ENTER».

Способ 7: Папка приложения на диске
«Калькулятор» — это обычное приложение, которое хоть и является предустановленным в Windows 10, все же имеет свое место на диске и ярлык для быстрого запуска. Расположен он по следующему адресу:

Если нужно инициировать его непосредственный запуск, скопируйте указанный выше путь, вставьте его в адресную строку «Проводника» (можно открыть клавишами «WIN+E» или через контекстное меню кнопки «Пуск») и нажмите «ENTER». Если же требуется получить доступ к исполняемому файлу приложения, в файловом менеджере перейдите на шаг выше – в расположение , а далее уже самостоятельно отыщите в этой директории calc.exe.

“Как устанавливаются часы на рабочем столе?” или модифицируем телефон и компьютер под себя
Как правило, практически каждый современный человек хотя бы иногда взаимодействует с компьютером или телефоном. Хочется, чтобы эти вещи были удобны для повседневного использования: заменяли часы, калькулятор, а на рабочем столе располагался ярлык всех часто используемых программ. Вот только у неопытного пользователя установить все нужные ему приложения и создать для каждого из них рабочий ярлык, вряд ли получится без определенной подготовки. Мы представляем вашему вниманию небольшой гайд (разделенный на две части: одна из них посвящена компьютерам и ноутбукам, а вторая — телефонам), из которого вы узнаете, как быстро установить часы на рабочем столе.
В чем разница между ярлыком и виджетом?
Но для начала небольшое отступление: объясним разницу между ярлыками и виджетами, на примере приложений, работающих с сайтом Одноклассники.
Ярлык
Это ссылка на полноценное приложение. Оформляется в виде картинки, при нажатии на которою открывается приложение для работы с сайтом Одноклассники. Если отправить ярлык в корзину, приложение удалено не будет.
Виджет
Это мини-приложение, которое отображает определенную информацию из основного приложения на ваш рабочий стол. Используется для того, чтобы не запускать каждый раз основное приложение. Виджет также можно отправить в корзину, и основное приложение останется на месте.
Гаджеты и виджеты
Зачастую в разных источниках можно увидеть слова гаджеты и виджеты. По сути, это название одних и тех же мини-программ, позволяющих упростить доступ к какому-то приложению с рабочего стола.
Гайд по компьютерам
Работаем с виджетами
Практически во всех версиях операционных систем есть так называемые виджеты — они позволяют установить на ваш рабочий стол все необходимые приложения. Выглядят они очень симпатично, так что многих не смущает наличие на рабочем столе постороннего напоминания, особенно, если оно несет определенную смысловую нагрузку. Часы, калькулятор, да все что угодно — если вы пользуетесь этим очень часто вам обязательно нужно вынести быструю ссылку на калькулятор или часы на рабочий стол. Сделать это можно по следующему алгоритму:
- Переходите на рабочий стол, освободив при этом место для клика.
- Нажимаете правую кнопку мыши
- В выпавшем меню выберите кнопку “Виджеты”
- Выберите нужный вам и установите его на рабочий стол
Иногда это не срабатывает — новые версии не поддерживают виджеты, из-за чего приходится пользоваться другими, не такими простыми способами. Некоторые советы описаны в социальной сети Одноклассники, но мы поговорим про конкретный способ. Он заключается в том, что вам нужно скачать специальную программу, которая после установки будет работать в фоновом режиме, отображая часы на рабочий стол.
Устанавливаем специальные программы
Установить такую программу может быть непросто — возникнут проблемы с постоянной рекламой, кроме того, какой-нибудь калькулятор просто невозможно установить без получения дополнительных, и, по сути, ненужных вам функций, например, проверка сообщений на сайте одноклассники или просто дополнительный браузер, который хочет миновать корзину и стать браузером по умолчанию. Также подобные программы вывешивают свой ярлык прямо на рабочий стол, иногда не спрашивая клиента, хочет ли он, чтобы этот самый ярлык там находился. Впрочем, избавиться от него очень просто — переносите в корзину и забываете.
Гайд по смартфонам, планшетам и прочим мобильным устройствам
В большинстве мобильных устройств в наше время есть свои виджеты. Часы, одноклассники и даже калькулятор можно расположить на один из рабочих столов (напомним, в мобильных устройствах вы можете сделать сразу несколько рабочих столов, что очень удобно, если вы используете его для абсолютно разных целей — перенеся нужный ярлык к подобным ему, вы значительно упростите работу с телефоном или планшетом).
Установка производится очень просто: длительное нажатие на экран, после чего в нужном пункте меню “Виджеты” выбираете нужный, будь то одноклассники, часы или калькулятор. При необходимости, виджет одноклассники легко отправить в корзину — длительное нажатие по нему должно открывать контекстное меню, в котором и производится удаление. Иногда для удаления нужно перетащить виджет в корзину (к специальному значку, появляющемуся после длительного нажатия).
В новых версиях виджеты выносятся в отдельный пункт, наравне с приложениями. Вы можете переключаться между этими двумя списками и решать, для какого приложения лучше просто оставить ярлык, а для какого вы хотите оформить полноценный виджет.
Возвращение привычного калькулятора
Если по каким-то причинам новый калькулятор, появившийся в Windows 10, вам не подходит, можете установить его привычную версию из Windows 7. Единственный способ получить старый калькулятор — скачать его с любого стороннего сайта. На сайте Microsoft устаревшая версия отсутствует, поэтому придётся искать на ресурсах, распространяющих приложения для Windows 10 бесплатно.
Скачиваем и устанавливаем калькулятор из Windows 7
Для поиска лучше всего использовать запрос Old Calculator for Windows 10:
- Находим сайт со старым калькулятором и загружаем его.Скачиваем установочный файл
- Открываем установочный файл. Начнётся стандартная процедура установки: нужно будет указать место для хранения программы и стоит ли создавать ярлыки и иконки быстрого доступа.Проходим процедуру установки
- После завершения операции вы сможете открыть калькулятор любым из способов, описанных выше для стандартного калькулятора. Например, из списка всех программ, расположенного в меню «Пуск».Ищем калькулятор в меню «Пуск» и открываем его
В Windows 10 калькулятор можно открыть при помощи меню «Пуск», поисковой строки, окошка «Выполнить» и проводника. Если он перестанет работать, придётся выполнить сброс его настроек. При этом вы можете вернуть старую версию калькулятора из Windows 7, скачав её с любого стороннего сайта.
В этой инструкции подробно о том, что делать, если не работает калькулятор в Windows 10 (не открывается или закрывается сразу после запуска), где находится калькулятор (если вдруг вы не можете найти, как его запустить), как использовать старую версию калькулятора и другая информация, которая может оказаться полезной в контексте использования встроенного приложения «Калькулятор».
5 «Открытие Калькулятора» через ссылку Microsoft
Компания Microsoft является разработчиком операционных систем Windows, а также всех приложений и, в частности, Калькулятора. На сайте Microsoft есть страница, посвященная Калькулятору Windows 10:
Перейдя по этой ссылке на сайт Microsoft, можно увидеть кнопку «Открытие Калькулятора»:
Рис. 6. Открываем Калькулятор с помощью кнопки «Открытие Калькулятора» на сайте Microsoft
Кликнув по синей кнопке, обведенной в красную рамку на рис. 6, тем самым открываем на своем устройстве Калькулятор.
Режимы калькулятора
У калькулятора Windows 10 есть следующие режимы работы:
- “Стандартный”,
- “Научный”,
- “Инженерный”,
- “Вычисление даты” и
- “Преобразователь”.
Переход к разным вариантам происходит с помощью меню (1 на рис. 7):
Рис. 7 (кликните для увеличения). Режимы Калькулятора
Ниже приведен пример работы преобразователя для валюты. Можно выбрать разные варианты для перевода из одной валюты в другую с помощью кнопок 1 и 2 на рис. 8.
На рис. 8 выбран перевод рублей в евро и набрана сумма 100 рублей, калькулятор автоматически перевел это в 1,32 евро, причем на сегодняшнюю дату:
Рис. 8. Калькулятор для перевода валюты
Глядя на преобразователь в калькуляторе, вспоминается рассказ синхронного переводчика, участвовавшего при бизнес-переговорах иностранных партнеров. Хороший переводчик понимает, что при переводе, например, величины длины в 5 дюймов для русской стороны не понятно, сколько это будет на самом деле. Поэтому переводчику приходится в голове быстро считать и в итоге переводить “5 дюймов” как около 12 с половиной сантиметров (точнее, 12,7 сантиметров).
Как вычислить разницу между двумя датами
Рис. 9. Вычисление разницы между датами в Калькуляторе
Для определения даты, например, когда лучше покупать билеты на поезд за 90 суток или на самолет, можно использовать калькулятор. Для этого нужно просто указать две даты: начальную (1 на рис. 9) и конечную (2 на рис. 9). После этого автоматически будет определена разница между указанными датами.
Закрепляем Калькулятор в Панели задач
Рис. 10. Закрепляем значок Калькулятора на Панели задач
Если есть потребность постоянно использовать калькулятор, для удобства можно закрепить его значок в Панели задач. Для этого
- сначала открываем калькулятор после чего его значок появится в Панели задач (1 на рис. 9),
- кликаем ПКМ (правой кнопкой мыши) по значку калькулятора,
- в появившемся меню щелкаем «Закрепить на панели задач» (2 на рис. 9).
Чтобы убрать значок из панели задач, кликаем по нему ПКМ (правой кнопкой мыши), появится меню, в котором жмем «Открепить от панели задач».
Пользователи, которые скачивали Калькулятор — Kalkulator, также скачивали:
Мы рады посоветовать вам программы которые понравились другим пользователям Калькулятор — Kalkulator. Вот список программ, аналогичных Калькулятор — Kalkulator:
Avoirdupois Weight Measure Converter
1.0
Переводите вес между разными телами
скачать
Образовательные программы
Рейтинг пользователей
Memory Improvement
1.0
Получайте объявления и новости от Memory Improvement Blog
скачать
Инструменты для браузеров
Рейтинг пользователей
The Definitive Guide To VoIP
1.0
Скачать The Definitive Guide To VoIP, версия 1.0
скачать
Образовательные программы
Рейтинг пользователей
Letter Chase — Learn the Keyboard
1.0
Научитесь набирать текст быстрее при помощи упражнений, тестов и игр.
скачать
Образовательные программы
Рейтинг пользователей
Не включается калькулятор, что делать?
Может сложиться так, что данный виджет перестанет запускаться, что в этом случае нужно сделать? Это может произойти, когда часть элементов системы повреждены. Чтобы это исправить, проделаем следующее:
- Входим в «Параметры» через «Пуск»;
- В возникшем окне находим вкладку «Приложения»;
- В новом окошке находим программу «Калькулятор» и кликнем на ссылку под ней «Дополнительные параметры»;
- Затем, в появившемся окне прокручиваем бегунок вниз, и кликнем по кнопке «Сброс», тем самым вернув его настройки по умолчанию.
Если вы сделаете всё, как было перечислено, ваш калькулятор станет вновь отлично функционировать.
Как установить старый калькулятор из Windows 7 в Windows 10
Если вам непривычен или неудобен новый вид калькулятора в Windows 10, вы можете установить старый вариант калькулятора. До недавних пор с официального сайта Майкрософт можно было скачать Microsoft Calculator Plus, однако на текущий момент времени его оттуда убрали и найти его можно только на сторонних сайтах, и он немного отличается от стандартного калькулятора Windows 7.
Для загрузки стандартного старого калькулятора можно использовать сайт http://winaero.com/download.php?view.1795 (используйте пункт Download Old Calculator for Windows 10 from Windows 7 or Windows 8 внизу страницы). На всякий случай, проверьте установщик на VirusTotal.com (на момент написания статьи всё чисто).
Несмотря на то, что сайт англоязычный, для русской системы устанавливается калькулятор на русском языке и, при этом, он становится калькулятором по умолчанию в Windows 10 (например, если у вас на клавиатуре есть отдельная клавиша для запуска калькулятора, по ее нажатии будет запущен именно старый вариант).
На этом всё. Надеюсь, для кого-то из читателей инструкция оказалась полезной.
- https://winda10.com/programmy-i-prilozheniya/kalkulyator-dlya-windows-10.html
- https://g-ek.com/fix-kalkulyator-ne-rabotaet-ili-ne-otkryivaetsya-v-windows-10
- https://remontka.pro/calculator-not-working-windows-10/
Способ 8: Переустановка Калькулятора
Напоследок поговорим о самом радикальном способе — ручной переустановке рассматриваемого софта. Иногда она помогает справиться со сбоем, но мы не можем этого гарантировать. Производите следующие действия только в той ситуации, когда уже выполнили все семь описанных выше методов и те оказались безрезультатны.
- Откройте «Параметры», например, нажав по соответствующей кнопке в меню «Пуск».

Перейдите в раздел «Приложения».

Отыщите там «Калькулятор» и откройте его дополнительные параметры.

Щелкните по «Удалить» и дождитесь полной деинсталляции ПО.

Через поиск в «Пуск» отыщите «Microsoft Store» и запустите этот магазин.

Найдите там страницу того самого классического калькулятора.

Щелкните по кнопке «Get» («Получить»).

По окончании инсталляции можете пробовать запустить приложение.

Существует альтернативный вариант удаления стандартного приложения, если рассмотренный только что вам по каким-то причинам не подходит. Узнать о нем можно в отдельной статье на нашем сайте.
Это была вся информация по восстановлению Калькулятора, которой мы хотели поделиться в рамках этого материала. Если проблемы наблюдаются сразу же после установки ОС, особенно нелицензионной, вполне возможно, что именно в этой сборке программа отказывается работать корректно. Остается только использовать сторонние аналоги или искать другую сборку операционной системы.
Как открыть калькулятор в Windows 10
Калькулятор – это инструмент, доступный по умолчанию на каждом компьютере с операционной системой Windows 10. Иногда его бывает очень сложно найти среди множества ярлыков и папок. Но, в то же время, существует около десятков способов запустить приложение.
Поиск
Легче всего найти калькулятор с помощью поисковой строки. Для ее запуска нужно кликнуть по иконке в виде лупы, которая располагается в системной панели снизу. Альтернативный вариант – горячие клавиши «Win» + «S». После выбора наиболее подходящего метода остается ввести запрос «Калькулятор» и открыть приложение в выдаче.
На заметку. Среди доступных калькуляторов Windows 10 есть обычный, инженерный, «программист» и «вычисление даты».
Пуск
В системной панели Рабочего стола Windows 10 можно обнаружить иконку в виде фирменного логотипа ОС. Она располагается в левом нижнем углу экрана. Кликнув по ней левой кнопкой мыши, пользователь открывает список доступных инструментов. Среди них есть тот самый калькулятор. А еще Пуск можно запустить нажатием клавиши «Win», не используя сочетания нескольких кнопок.
«Выполнить»
Еще один интересный инструмент ОС – окно «Выполнить». Оно предназначено для запуска тех или иных приложений при помощи коротких команд. Вызов окна осуществляется комбинацией клавиш «Win» + «R». Также «Выполнить» открывается через меню Пуск.
После открытия данного интерфейса необходимо ввести команду «calc». Для подтверждения используется нажатие клавиши «Enter» или кнопки «ОК». Далее на экране компьютера появляется привычное оформление встроенного калькулятора.
Командная строка
Следующий вариант – использование Командной строки. Это интерфейс, в некотором смысле напоминающий окно «Выполнить». В отличие от предыдущего инструмента, здесь осуществляется ввод более сложных команд. Однако это не мешает запустить калькулятор:
Запустите окно «Выполнить» или меню «Пуск».
В зависимости от того, что вы сделали на первом этапе, введите запрос «cmd» или сразу же откройте Командную строку.
Введите команду «calc».
Нажмите клавишу «Enter».
Теперь главное меню приложения для выполнения вычислений появится на экране компьютера. В дальнейшем можно использовать любой другой способ запуска инструмента.
PowerShell
PowerShell – это самая продвинутая оболочка среди интерфейсов Windows 10, предназначенных для обработки команд. Чтобы запустить консоль, необходимо ввести ее название в поисковой строке компьютера. Как только оболочка откроется, нужно ввести запрос «calc» и нажать клавишу «Enter». Таким образом, представленный метод не отличается от ранее рассмотренных вариантов, когда использовались окно «Выполнить» и Командная строка.
Диспетчер задач
Также калькулятор можно открыть через Диспетчер задач, в котором отображается список запущенных процессов. Выполняется операция по следующей инструкции:
- Зажмите клавиши «Ctrl» + «Shift» + «Esc», чтобы получить доступ к Диспетчеру задач.
- Щелкните ЛКМ по вкладке «Файл».
Выберите «Запустить новую задачу».
- Введите запрос «calc».
- Нажмите клавишу «Enter».
Важно. Если калькулятор уже был запущен, вы сможете найти его во вкладке «Процессы» ДЗ
При этом запуск через «Файл» также доступен.
Подобный вариант запуска помогает в том случае, когда калькулятор не открывается встроенными средствами Виндовса. Через создание задачи выполняется любой запрос по усмотрению пользователя.
Папка приложения на диске
Калькулятор – это одно из множества приложений, доступных на Windows 10 изначально или после установки самим пользователем. Следовательно, инструмент вычислений можно запустить через exe-файл, расположенный в корневой папке программы:
- Откройте «Проводник».
- Перейдите в директорию C:\Windows\System32.
- Отыщите в списке файл «calc.exe».
- Запустите его двойным щелчком левой кнопки мыши.
Для упрощения поиска нужной директории можно вбить запрос «C:\Windows\System32\calc.exe» в поисковой строке Проводника. Тогда не придется самостоятельно перебирать папки компьютера.
Не работает калькулятор в Windows 10
Возможна ситуация, когда при запуске калькулятора в Windows 10 будут возникать ошибки. Чаще всего они связаны с тем, что пользователь работает от основного профиля системы. В таком случае нужно создать новый профиль с правами администратора, присвоив ему имя, отличное от «Администратор», и работать с него.
Если не работает калькулятор на всех профилях Windows, можно выполнить его восстановление. Для этого потребуется:
- Запустить параметры системы Windows 10, нажав на клавиатуре Windows+I;
- Далее перейти в раздел «Система» и в левой части окна выбрать «Приложения и возможности»;
- В списке приложений отыщите калькулятор и нажмите на него, после чего выберите пункт «Дополнительные параметры»;
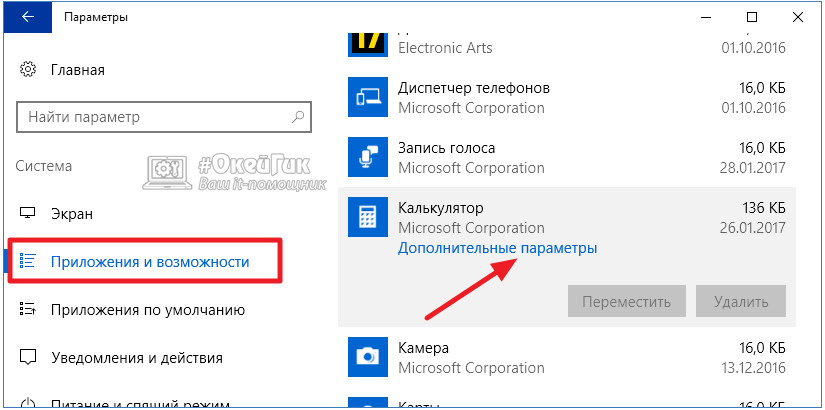
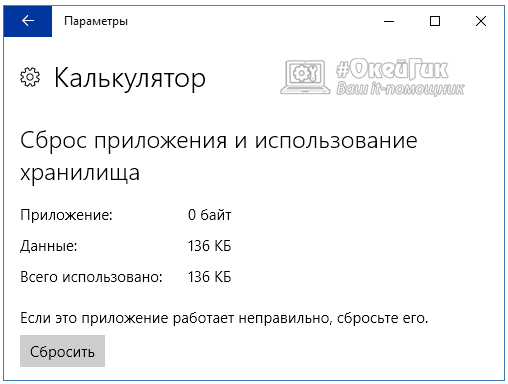
После этого попробуйте перезагрузить компьютер и вновь запустить калькулятор, ошибка должна быть устранена.
Также возникать подобная ошибка может, если в системе отключен контроль учетных записей. Попробуйте его включить, после чего перезагрузить компьютер.
Где находится калькулятор в Windows 10 и как его запустить
Калькулятор в Windows 10 по умолчанию присутствует в виде плитки в меню «Пуск» и в списке всех программ под буквой «К».
Если по какой-то причине найти его там не удается, вы можете начать набирать слово «Калькулятор» в поиске на панели задач для запуска калькулятора.
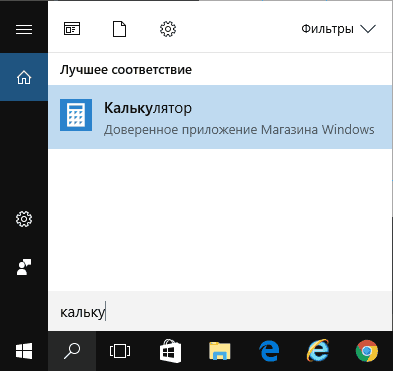
Еще одно расположение, откуда возможен запуск калькулятора Windows 10 (и этот же файл можно использовать, чтобы создать ярлык калькулятора на рабочем столе Windows 10) — C: Windows System32 calc.exe
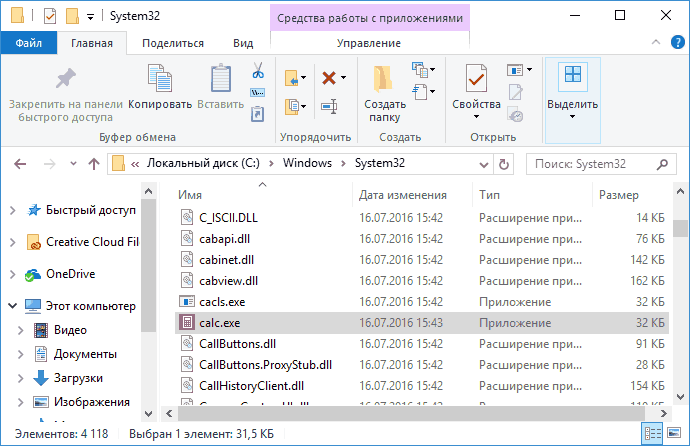
В том случае, если ни поиском ни в меню Пуск обнаружить приложение не удается, возможно, оно было удалено (см. Как удалить встроенные приложения Windows 10). В такой ситуации вы легко можете переустановить его, зайдя в магазин приложений Windows 10 — там он находится под именем «Калькулятор Windows» (и там же вы обнаружите множество других калькуляторов, которые, возможно, вам приглянутся).
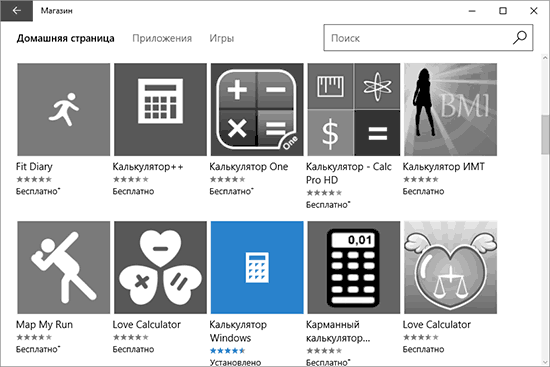
К сожалению, нередко случается, что даже при наличии калькулятора, он не запускается или же закрывается сразу после запуска, разберемся с возможными способами решения этой проблемы.
Лучшие бесплатные приложения Калькулятор для Windows 10
1
Калькулятор Windows 10 по умолчанию

Приложение по умолчанию для калькулятора, которое поставляется в Windows 10, является одним из лучших, которые вы можете пожелать. Это пользовательский интерфейс очень простой и красивый.
Переключение между тремя поддерживаемыми функциями (Standard, Scientific и Converter) осуществляется из одного и того же окна, и для большинства пользователей это приложение обеспечит всю необходимую им поддержку.
Знаете ли вы, что Windows Calculator имеет графические функции?
Кнопки довольно большие, их легко нажимать или нажимать, и в качестве дополнительной функции для пользователей компьютеров они могут использовать цифровые клавиши для ввода цифр.
2
Calc Pro HD

Calc Pro HD — одна из лучших альтернатив стандартному калькулятору Windows, который вы можете найти в Магазине. На самом деле, он даже имеет больше функций и возможностей.
Есть бесплатная версия и платная версия, которая будет стоить вам $ 7,99, и она имеет стандартный калькулятор и финансовый калькулятор, каждый из которых имеет 10 рабочих листов калькулятора.
Прежде всего, Calc Pro HD имеет полную интеграцию с Cortana . Это означает, что вы можете фактически диктовать вычисления своему виртуальному помощнику, и вы сразу получите результат.
Помимо всех основных математических функций, Calc Pro HD также имеет некоторые расширенные функции, так что это хороший выбор для студентов любого возраста и уровня образования.
Получить Calc Pro HD в магазине Microsoft
3
Калькулятор X8

Ранее мы рассмотрели Calculator X8 и обнаружили, что это отличное приложение на вашем компьютере с Windows 10.
Хотя он не предлагает пользователям никаких других функций, кроме простого научного калькулятора с наиболее часто используемыми функциями, он имеет великолепный минималистичный пользовательский интерфейс.
Для тех, кто время от времени использует только калькулятор Windows 10, и для простых вычислений, это приложение идеально подходит.
Пользовательский интерфейс идеально подходит для устройств с сенсорным экраном , поскольку кнопки довольно большие, что делает практически невозможным опечатку.
Получить калькулятор X8 в магазине Microsoft
4
Супер Калькулятор

Еще одно приложение калькулятора Windows 10 , которое предоставляет пользователям возможность выполнять длительные и утомительные научные вычисления, — это Super Calculator .
Хотя этот инструмент имеет только научный калькулятор , он очень хорошо спроектирован, и пользователи могут быстро получить доступ ко всем необходимым функциям.
Соедините приложение калькулятора с виртуальной клавиатурой.
Его отображение почти такое же, как в реальном научном калькуляторе , где пользователи могут добавлять дроби и другие функции в одно длинное уравнение.
В этом отношении он будет очень полезен студентам инженерных специальностей и другим специалистам, которым необходимо записывать длинные и сложные уравнения.
Получить Супер Калькулятор в Магазине Microsoft
5
Calculator²

Это приложение является одним из самых сложных приложений калькулятора Windows 10, которые вы можете использовать.
Он позволяет пользователям вводить значения с клавиатуры , а внутри приложения они могут находить математические и физические константы, более 50 научных функций, почти все типы единиц для преобразования и многое другое.
Calculator² предоставляет своим пользователям базовый калькулятор , научный, программист, конвертер валют и единиц, гарантируя, что все возможные вычисления, которые может сделать любой пользователь , могут быть выполнены с помощью этого приложения .
Получить калькулятор² в магазине Microsoft
Эти инструменты предоставляют дополнительные функции и возможности по сравнению с бесплатным программным обеспечением, перечисленным выше.







