Как откалибровать сенсорный экран на android
Содержание:
- Телефония
- 1Правильная настройка
- Калибруем экран с помощью программ
- Аппаратные калибраторы для большей точности
- Калибровка сенсора на андроид-устройстве — что это такое и когда она нужна
- Итак, как работает новая калибровка
- Если ваш сенсорный экран не работает должным образом, возможно, он просто нуждается в калибровке
- Калибровка и профилирование
- Using nVidia’s TwinView
- Калибровка, профилирование и необходимые устройства
- Как откалибровать сенсор на Андроиде
- Возможные проблемы с калибровкой
- Признаки необходимости калибровки экрана
- Как работает таблица отображения (Look-Up Table)
- Калибровка экрана Андроид через инженерное меню
- Калибровка сенсора Андроид
- Возможные проблемы с калибровкой
Телефония
Один из основных пунктов, который бросается в глаза при первом входе в инженерное меню Андроид смартфона Huawei, это меню телефонии. В этом меню вам будет доступно множество полезных настроек, среди которых такие важные пункты, как:
- Auto Answer. Здесь вам будет доступно включение или, наоборот, отключение автоответа на входящий звонок.
- Band Mode. Здесь вы можете вручную выбрать частоты для GSM-модуля. В этом меню будут показаны все частоты, которые поддерживает ваш телефон. Вы можете снять галочки с тех диапазонов, которые не предоставляет ваш оператор мобильной связи, что итоге сильно будет экономить заряд вашей батареи.
- CFU Setting. Данная опция включает или отключает условную переадресацию вызовов.
- AT Command Tool. Утилита для разработчиков, поддерживающая AT-команды.
- Modem Test. Тонкая настройка совместимости с различными типами устройств.
- Network Selecting. Здесь вы также можете выбирать стандарты мобильной связи (GSM, WCDMA, LTE). Для большего энергосбережения выключите неиспользуемые.
- NetworkInfo. Очень удобная опция для проверки качества услуг мобильного оператора.
- GPRS. Настройка подсоединений к мобильному интернету. Также доступен выбор активной SIM-карты.
- HSPA Info. Информация о сети 3G в том случае, если данный тип услуг поддерживает ваш оператор связи.
Mobile data service preferred. С помощью данного пункта можно увеличить приоритет интернета перед голосовым трафиком. Однако будьте осторожны, так как входящие звонки в таком случае иногда могут не доходить.
Fast Dormancy. Позволяет вам экономить часть энергии телефона в сетях третьего поколения.
RAT Mode (Phone Info). С помощь данного меню вы можете выбрать наиболее используемый стандарт связи
Однако пользуйтесь осторожно, так как эти настройки блокируют действие пункта Network Selecting.
RF De-sense Test. Выбор частотного диапазона и конкретного канала для тестирования качества связи.
SIM ME Lock
Даёт возможность настроить региональные параметры GSM-модуля в ручном режиме.
1Правильная настройка
Чтобы вам удобно было работать за компьютерным устройством. В обязательном порядке монитор должен быть настроен, как положено. В некоторых случаях, что удобно одному пользователю, не совсем удобно другому, но это не проблема, потому как можно найти золотую середину. Обычно мониторы настраиваются под того, кто больше времени проводит перед экраном компьютера.

Многие пользователи даже не догадываются о том, что монитор можно настраивать и пользуются автоматическими настройками, которые поставил производитель. Порой, это в последствие приводит к порче зрения, ведь стандартные настройки не редко завышают контрастность и яркость изображения, так что, будьте внимательнее с этим.
Давайте научимся самостоятельно без посторонней помощи производить настройки экрана. В данном случае речь не идет о каких-то супер настройках, которые под силу установить и сделать только профессионалам, а об обычных настройках, которые помогут вам чувствовать себя перед монитором вашего компьютерного устройства комфортно.
Калибруем экран с помощью программ
Калибровка экрана средствами Windows довольно тривиальна и больше подходит для настольных компьютеров, чем для ноутбуков. Для настройки необходимо зайти в Пуск, в строке поиска написать «калибровка», после чего перейти в соответствующее меню.
Чтобы приступить к калибровке, необходимо нажать кнопку «Далее», после чего настройка будет выполняться с помощью Мастера калибровки, каждый шаг которого снабжен подробными объяснениями на русском языке.
Существует достаточно большое количество программ для выполнения калибровки экрана.
В этой статье мы рассмотрим лишь одну из них — Atrise Lutcurve. Программа платная, но имеет 30-дневную пробную версию, русифицированный пользовательский интерфейс, а также понятные инструкции по работе с каждым режимом программы.
Установка программы ничем не примечательна, поэтому не будем заострять на ней внимание, а перейдем непосредственно к калибровке
Важно! Для повышения качества калибровки, перед ее выполнением, выполните рекомендации, описанные в предыдущем пункте. При выполнении настроек необходимо зафиксировать взгляд и постараться не менять его до их окончания
При выполнении настроек необходимо зафиксировать взгляд и постараться не менять его до их окончания
Важно! Для повышения качества калибровки, перед ее выполнением, выполните рекомендации, описанные в предыдущем пункте. При выполнении настроек необходимо зафиксировать взгляд и постараться не менять его до их окончания
Запускаем программу, переходим к первой вкладке «Точка черного» и выполняем настройку.
Суть настройки заключается в изменении параметров «Черный» и «R» «G» «B» до тех пор пока не будут видны квадраты «2,2,2» и «3,3,3», причем фон должен оставаться максимально черным, а квадрат «1,1,1» должен быть на грани различимости.
При настройке сначала следует пользоваться возможностью аппаратной настройки яркости (в ноутбуках это сочетание клавиши Fn и функциональных клавиш от F1 до F12) и лишь потом после исчерпания аппаратных возможностей следует проводить настройку в программе.
Переходим к вкладке «Точка белого» и регулируем контрастность таким образом, чтобы увидеть квадраты «252,252,252» — «254, 254, 254». При выполнении настройки вы должны получить максимально нейтральный белый цвет, без оттенков.
Настраиваем гамму в соответствующей вкладке. В этой настройки мы должны получить цвет вертикальных столбцов как можно меньше отличающийся от фона. В идеале все должно быть серым, хотя легко различимая цветность допустима.
Допустимо оставлять окрашенной верхнюю и нижнюю часть столбцов, но их средняя часть должна быть абсолютно серой.
Если монитор поддерживает регулировку четкости, ее можно настроить в меню «Гамма и четкость». Суть регулировки заключается в том, чтобы сделать квадраты менее видимыми как между собой, так и на фоне.
Четкость монитора неправильно настроена, если полоски квадратов резко отличаются между собой по яркости.
В следующей вкладке «Баланс цветов» можно провести тонкую настройку цветовой температуры изображения. Для этого необходимо сделать светлые, темные и средние тона серого максимально обесцвеченными.
После этого необходимо вернуться к предыдущим пунктам настройки добиваясь компромисса по всем параметрам.
Вкладка «Корректировочные точки» позволяет подстроить кривую передачи яркости от черного до белого (0…255). Перемещая позицию кривой от 0 до 255 необходимо найти точки, в которых на изображении в центре появляется цветовой оттенок и настроить их с цветного до серого.
Переходим к последней вкладке — «Все регуляторы». Необходимо убедиться, что кривая передачи яркости не имеет изломов и не отсекает края диапазона.
Идеально откалиброванный монитор должен выдавать на тестовом изображении программы (вкладка «Эталонное изображение») серые тона, без каких-либо цветовых оттенков.
Аппаратные калибраторы для большей точности
Как мы уже упоминали ранее, некоторые более профессиональные пользователи или те, кому просто нужна большая точность в этом типе задач, используют другие типы калибраторов. Пока что мы показали вам несколько интересных программных решений для всего того, что мы вам рассказываем, но в то же время мы можем использовать аппаратные устройства для всего того, что мы вам рассказываем. Конечно, как вы понимаете, это продукты, у которых есть стоимость, поэтому мы должны серьезно подумать, окупятся ли инвестиции.
Студия X-Rite i1Display
Это продукт для расширенная калибровка монитора Это дает нам интеллектуальное профилирование с адаптивной технологией, оптимизирующей результаты. Благодаря этому мы получим максимальную точность цветопередачи на каждом экране, который мы калибруем. Продукт отвечает за настройку профиля монитора, корректируя потерю контрастности, вызванную яркостью, которая влияет на поверхность. Он также выполняет измерения внешней освещенности и измеряет условия освещения для получения оптимальной яркости. Поддерживаемые стандарты видео: NTSC, PAL SECAM, rec. 709, рек. 2020 и dci-p3.
Datacolor Spyder
Здесь мы находим еще одно устройство, похожее на упомянутое ранее, с помощью которого мы можем откалибровать монитор всего за пару минут. На самом деле можно сказать, что это намного более быстрые модели, чем его предшественники в процесс подготовки как таковой. Также здесь используется новый цветной процессор на основе линз, который обеспечивает высокую точность цветопередачи. У нас будет возможность контролировать больше аспектов изображение на экране и с полной точностью. С другой стороны, мы также можем увидеть до и после, чтобы сравнить изменения на собственном опыте.
Калибровка сенсора на андроид-устройстве — что это такое и когда она нужна
Калибровкой сенсорной панели называют процесс настройки дисплея смартфона. Необходимость в проведении процедуры возникает, когда после проведения пальцем по сенсору действия не были отображены с максимальной точностью. Если дисплей не реагирует должным образом на прикосновения, стоит повторно откалибровать смартфон.
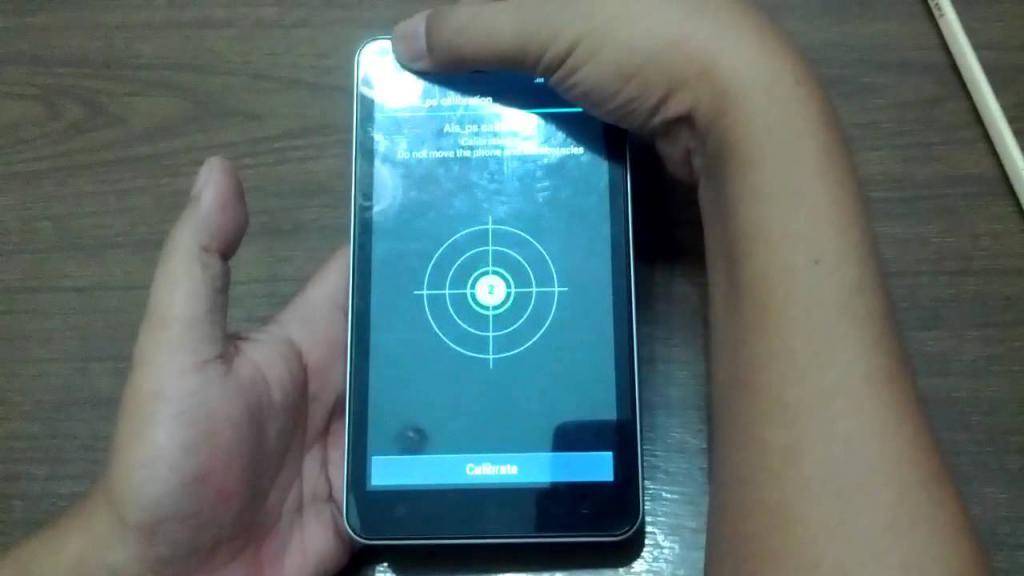
После падения смартфона стоит перенастроить сенсор
К сведению! Калибровка тачскрина Android обычно не включена в функции чистой ОС смартфона. Google убежден, что дисплей устройства на базе ее системы не нуждается в калибровке.
Прежде чем приступить к настройке сенсорного экрана, важно убедиться в том, что:
на экране нет загрязнений. Наличие грязи, пыли, жира либо влаги может оказывать влияние на точность дисплея
Очистив сенсорную панель смартфона, следует обратить внимание, не возникли ли реакции на прикосновения;
пленка, выполняющая защитные функции, не создает помехи. Использование слишком плотной, грязной либо поцарапанной пленки может стать причиной, на фоне которой возникают проблемы с сенсором
Лучше всего заменить защитную пленку на более подходящую
Немаловажно правильно ее наклеить;
система не была перегружена. Одновременное открытие большого количества приложений часто становится причиной медленного реагирования дисплея на прикосновения
После перезагрузки устройства стоит сбросить кэш и проверить, осталась ли проблема с дисплеем;
небольшое количество внутренней памяти становится причиной отсутствия восприятия прикосновений дисплеем. В данной ситуации целесообразно незамедлительно приступить к перемещению данных и приложений на карту памяти.
Как настроить сенсор на андроид, и в каких случаях может потребоваться немедленное проведение процедуры? Специалисты считают, что если перечисленные выше причины некорректной работы экрана смартфона неактуальны, то проведение настройки сенсора стоит провести незамедлительно.
Важно! Калибровка дисплея требуется в ситуациях, когда была проведена замена экрана. В зависимости от того, какие возможности были предоставлены производителем средства связи, можно подобрать способ калибровки устройства на базе андроид
Чаще всего для проведения процедуры требуется перейти в раздел «Настройка дисплея» либо в специальное инженерное меню
В зависимости от того, какие возможности были предоставлены производителем средства связи, можно подобрать способ калибровки устройства на базе андроид. Чаще всего для проведения процедуры требуется перейти в раздел «Настройка дисплея» либо в специальное инженерное меню.
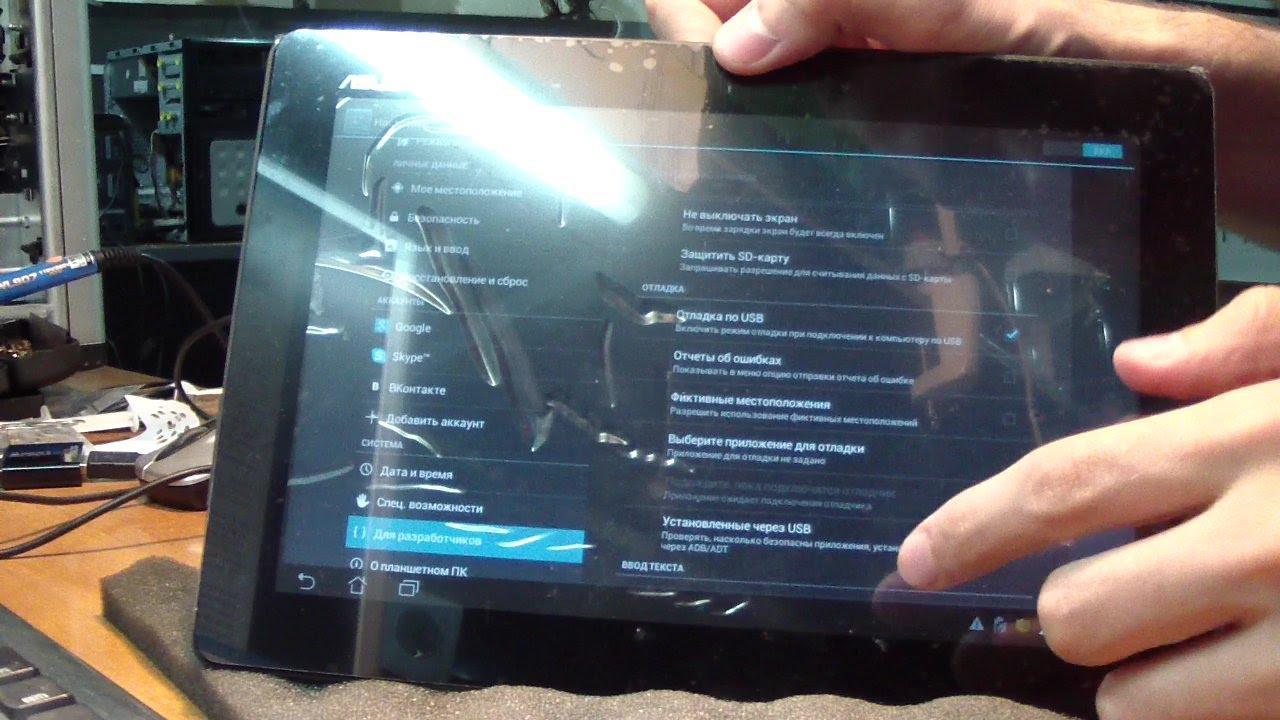
Откалибровать сенсор можно своими руками
Итак, как работает новая калибровка
Начнем с моментов, которые можно утверждать наверняка.
Система действительно меняет ваш рейтинг на крупное число (~300) после первого матча.
Это можно увидеть на примере аккаунтов, которые стартовали с 3500. После первой же победы на дотабаффе меняется скилл-брекет – с Высокого на Очень высокий. Достоверно известно, что Very High Skill начинается с 3800.
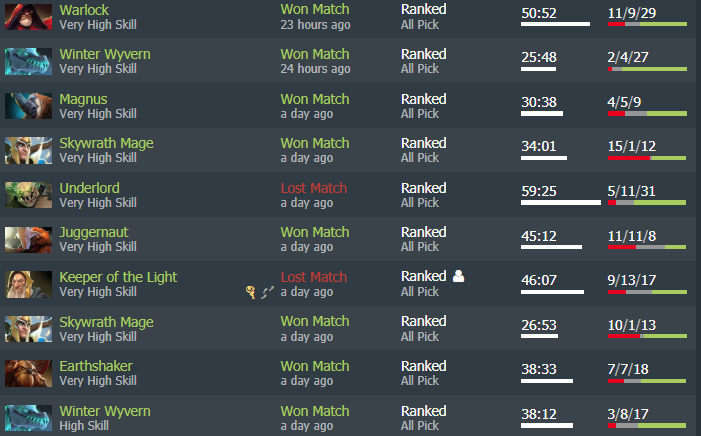
Матчи в середине и конце калибровки влияют на результат
В старых калибровках до введения системы рангов использовался параметр неопределенности: за первые хорошо отыгранные матчи опытный калибровщик мог подняться сразу на 1000 и даже выше очков. С каждым матчем этот параметр уменьшался, и последняя игра калибровки, как правило, меняла итоговый результат не более чем на 50 очков.
Взгляните также на пример этого аккаунта: старт с 4800, финиш на 4000.
Любопытен вот этот пример: 7-3, старт с 5000, финиш на 5800. Хорошее исполнение старте (4-1) и в конце (2-0). Абандон система не засчитала как калибровочную игру.
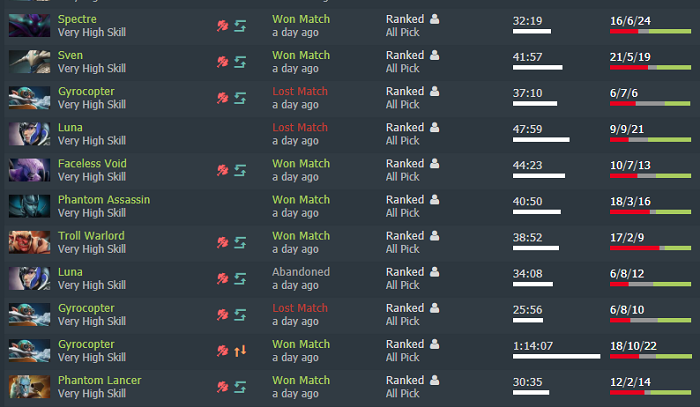
Не стоит расстраиваться из-за провального первого матча
Этот игрок получил 900 ММР за результат 7-3: старт с 3200, финиш на 4100. Его аккаунт особенно интересен тем, что на протяжении калибровки он побывал в трех разных скилл-брекетах: Обычном (заканчивается на 3100 – туда его отбросил провальный матч на Аксе и затем на Луне), Высоком и Очень Высоком Уровне.
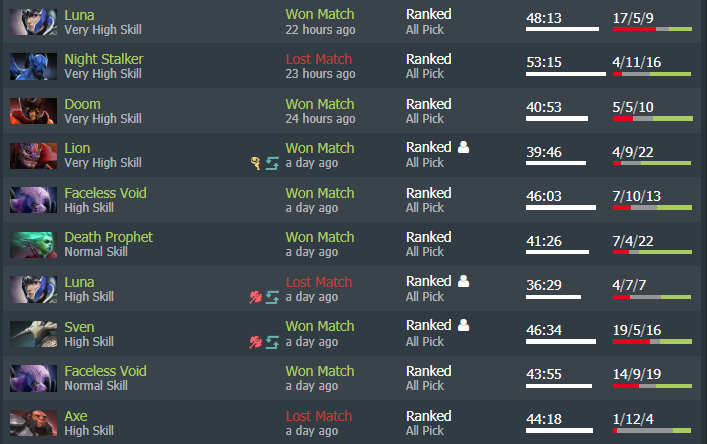
Если ваш сенсорный экран не работает должным образом, возможно, он просто нуждается в калибровке
Windows 10 очень хорошо работает с сенсорными дисплеями, но все еще может пойти не так. Когда вы нажимаете на экран, и он ведет себя так, как будто вы коснулись совершенно другого места, это обычно указывает на наличие какой-то проблемы с калибровкой. Калибровка сенсорного экрана обычно решает эту проблему.
Windows 10, Windows 8 и Windows 7 все имеют встроенный инструмент калибровки. Эта статья содержит информацию для каждой из этих версий.
Как откалибровать устройства с сенсорным экраном Windows
Калибровка сенсорного дисплея довольно проста в Windows 10, потому что операционная система включает в себя инструмент калибровки сенсорного экрана. Этот же инструмент также включен в Windows 8 и Windows 7.
Инструмент калибровки сенсорного экрана работает, отображая рисунок на экране, а затем накладывая его на ряд перекрестий. Прикасаясь к каждому перекрестию последовательно, вы можете показать Windows, как именно настроить сенсорный экран.
При калибровке вашего сенсорного экрана очень важно на самом деле нажать фактическое местоположение каждого перекрестия. Если вы нажмете где-нибудь еще, вы получите неправильно настроенный сенсорный экран, который может быть даже совершенно непригодным для использования
В этом случае вам нужно будет подключить клавиатуру и мышь, чтобы снова активировать инструмент настройки.
Следующие инструкции относятся к Windows 10, Windows 8 и Windows 7. Чтобы получить доступ к меню «Настройки планшетного ПК» в Windows 8 и Windows 7, вам может потребоваться выполнить поиск планшета или касания вместо калибровать .
-
Нажмите клавишу с логотипом Windows на клавиатуре. Это откроет меню «Пуск» и позволит вам найти инструмент для калибровки экрана.
Если у вас нет клавиатуры и вы не видите кнопку с логотипом Windows , проведите вверх от нижней части экрана в Windows 10 или проведите вправо в Windows 8, чтобы получить доступ к очарование меню.
-
Введите калибровать . В Windows 8 может потребоваться ввести планшет , а в Windows 7 может потребоваться ввести сенсорный . Во всех трех случаях нажмите или нажмите Калибровать экран для ввода с помощью пера или сенсорного ввода в результатах поиска.
При поиске калибровать первым результатом обычно является калибровка цвета дисплея . Даже если Windows выдвигает на первый план этот результат, это не то, что вам нужно нажать. Обязательно нажмите Калибровать экран для ввода с помощью пера или сенсорного ввода .
-
Нажмите или нажмите Калибровать .
Если у вас нет клавиатуры и мыши или трекпада, подключенного к компьютеру, рассмотрите возможность их подключения в данный момент. Подключение этих устройств значительно упростит устранение любых несчастных случаев или ошибок, возникающих в процессе калибровки.
-
Нажмите или нажмите Сенсорный ввод .
-
Если появится сообщение об управлении учетной записью пользователя, нажмите или нажмите Да .
-
Нажмите перекрестие в левом верхнем углу экрана, а затем снова нажимайте его каждый раз, когда он перемещается. Вам нужно будет нажать на перекрестие в общей сложности 16 раз, чтобы завершить этот процесс.
-
Нажмите или нажмите Сохранить данные калибровки , если вас все устраивает, или выберите вариант Сбросить , если вы допустили ошибку в процессе калибровки.
-
Если у вас есть устройство, такое как Surface, которое поставляется со стилусом, вы можете повторить этот процесс, начиная с четвертого шага, но вместо этого выберите ввод пером .
Что делать, если ваш сенсорный экран все еще не работает правильно
Некоторые проблемы с сенсорным экраном не вызваны проблемами конфигурации. Например, если сенсорный экран не работает вообще, он может быть отключен или отключен, или у вас может быть установлен неправильный драйвер. В этом случае вам придется включить сенсорный экран или обновить драйверы.
В других случаях выяснить, почему сенсорный экран не работает, может быть сложнее. Если калибровка вашего сенсорного экрана не помогла, ознакомьтесь с нашим подробным руководством по устранению поломки сенсорного экрана.
Калибровка и профилирование
Сложность предпечатной подготовки изображений состоит в том, что один и тот же цвет может воспроизводиться совершенно по-разному на мониторах, отличающихся друг от друга параметрами настройки, производителем и даже длительностью эксплуатации.
Калибровка монитора предназначена для того, чтобы устранить возникающую между цифровым значением цвета и его видимым отображением разницу, и включает в себя изменение физических параметров монитора (яркость, контрастность, цветность), а также создание так называемой Look-Up Table.
LUT принимает из файла изображения исходное значение цвета, а затем определяет, что монитор показывает его более темным или ярким, нежели он должен быть, и вносит соответствующие корректировки в отображение. Таким образом, задача Look-Up Table состоит в том, чтобы преобразовать цифровое значение цвета в новое, которое исправит все имеющиеся недостатки монитора.
Вследствие того, что разные устройства обычно не в состоянии воспроизвести одинаковый диапазон цветности и теней, большое значение для настройки монитора играет профилирование, которое осуществляется при помощи специальных программ. Поддерживающий управление цветом софт использует профили цветности, чтобы добиться минимального различия между исходным и преображенным изображением.
Устройства для калибровки монитора позволяют осуществить как калибровку, так и профилирование. Большинство калибраторов внешне похожи на компьютерную мышь и крепятся к дисплею. В комплекте с устройством идет программа, показывающая на мониторе последовательный набор цветов и тонов, которые измеряются и записываются устройством.
Наиболее распространенными калибраторами являются:
- ColorEyes Display,
- ColorVision Spyder,
- Rite Eye-One Display,
- ColorMunki Photo.
Начинать калибровку следует через 10-15 минут после включения монитора, чтобы дать ему прогреться. Это позволит обеспечить стабильность яркости и баланса цветности. Далее вам будет необходимо задать параметры монитора, по которым будет осуществляться калибровка. К этим параметрам относится точка белого, гамма и яркость. В ходе настройки вам будет необходимо поменять некоторые настройки монитора, включая его яркость, контраст и значения RGB, если вы используете ЭЛТ.
В итоге у вас должна получиться матрица значений цвета и соответствующих им параметров. Устройство создаст Look-Up Table которая будет воспроизводить нейтральные и точные оттенки серого, а также соответствие оттенка и насыщенности цвета.
Параметры настройки калибровки
Существует несколько параметров, значения которых необходимо определить для калибровки монитора.
Точка белого необходима для определения теплоты или холодности самого светлого тона дисплея. Повышение цветовой температуры позволяет получить более холодные тона, а ее снижение более теплые.
Стандартная рекомендуемая температура для ЭЛТ монитора — 6500K (или D65). Это немного холоднее, чем обычный дневной свет. Настройка ЖК мониторов является более сложной за счет того, что их подсветка всегда имеет собственную цветовую температуру, которая не может не влиять на изображение. В связи с этим обычно рекомендуется оставлять цветовую температуру ЖК мониторов неизменной, за исключением тех случаев, когда у вас явно имеется необходимость ее изменить.
Гамма контролирует скорость нарастания яркости теней при переходе от черного цвета к белому. Оказывает значительное влияние на контрастность изображения, а также заставляет его выглядеть светлее или темнее.
В настоящее время стандартом для редактирования и просмотра изображений является коэффициент гаммы 2.2, который в наибольшей степени близок к настройкам монитора, а также к восприятию человеком вариаций яркости.
Using nVidia’s TwinView
Get to know your system
Your screen
Using TwinView, X will see all your Screens as one big screen. You can get your total height and width by executing
$ xrandr | grep \* # xrandr uses "*" to identify the screen being used
You should see a line like this:
3600x1230 50.0*
what means, your total width is 3600 and your total height is 1230.
Your touch device
Your next job is to get your device’s name. Execute
$ xinput list
and find it by its name. Find the item containing , which is usually your own device name. E.g. if the line can look like this
⎜ ↳ Acer T230H id=24
your device name is
Acer T230H
Tip: If your device contains both a stylus and a touch screen and more touch devices, then please pay attention to the name when determining the device.
Execute
$ xinput list-props "Device Name"
and make sure there is a property called
Coordinate Transformation Matrix
(If not, you may probably selected the wrong device, please try another one.)
Touch area
You need to shrink your touch area into a rectangle which is smaller than the total screen. This means, you have to know four values:
- Height of touch area
- Width of touch area
- horizontal offset (x offset) (amount of pixels between the left edge of your total screen and the left edge of your touch area)
- vertical offset (y offset) (amount of pixels between the top edge of your total screen and the top edge of your touch area)
Calculate the Coordinate Transformation Matrix
Now, calculate these as accurate as possible:
- c0 = touch_area_width / total_width
- c2 = touch_area_height / total_height
- c1 = touch_area_x_offset / total_width
- c3 = touch_area_y_offset / total_height
The matrix is
which is represented as a row-by-row array:
c0 0 c1 0 c2 c3 0 0 1
Apply the Matrix
Execute
$ xinput set-prop "Device Name" --type=float "Coordinate Transformation Matrix" c0 0 c1 0 c2 c3 0 0 1
e.g.
$ xinput set-prop "Acer T230H" --type=float "Coordinate Transformation Matrix" 0.533333333 0 0 0 0.87804878 0.12195122 0 0 1
to calibrate your touchscreen device. Now, it should work properly.
Do it automatically via a udev rule
Create a file something like with contents like this:
/etc/udev/rules.d/99-acer-touch.rules
ENV{ID_VENDOR_ID}=="2149",ENV{ID_MODEL_ID}=="2703",ENV{WL_OUTPUT}="DVI1",ENV{LIBINPUT_CALIBRATION_MATRIX}="1 0 0 0 1 0"
Substitute your own touchscreen’s vendor ID, model ID, the xrandr output name, and the calibration matrix that you calculated above. This is based on the assumption that you are using the libinput driver for your touchscreen.
Калибровка, профилирование и необходимые устройства
Детализация изображения, его цвета и тени напрямую зависят от типа устройства, его производителя, срока эксплуатации и настроенных параметров. Идеальным вариантом для профессиональной работы с цветом является монитор с матрицей IPS и ее модификациями.
Самым несложным и вместе с тем наименее точным способом откалибровать такой монитор является регулировка его контраста и яркости. Для этого метода нет необходимости в наличии профиля цветности монитора, поэтому вариант идеален для повседневного использования или в случаях, когда необходимо внесение быстрых корректив на чужом ПК.
Настройка цветопередачи «на глаз» — сложный, а чаще невозможный процесс. Изображение, которое видит человек, субъективно и от многого зависит: от времени суток, освещенности, усталости, настроения. Меняя подачу цвета, велика вероятность ошибиться, в результате чего оттенки будут отображаться некорректно. Общая калибровка монитора в домашних условиях, позволяет избежать погрешностей в цветах при печати на большинстве техники. Однако в отдельных случаях для соответствия изображения на мониторе отпечатанной картинке нужно найти для принтера файл, корректирующий ICM.
На практике откалибровать монитор возможно процессом, состоящим из двух шагов: калибровки и профилирования.
Основные существующие варианты калибровки экранов:
- Посредством операционной системы.
- Специальной предназначенной для этого программой.
- За счет программного обеспечения, встроенного в драйвер видеокарты.
- Аппаратная калибровка монитора специальным калибратором (спектрофотометр или колориметр).
Как откалибровать сенсор на Андроиде
После того как сенсорные смартфоны вытеснили кнопочные телефоны с рынка гаджетов, пользователи столкнулись с новой проблемой. Сенсор может «тупить», не откликаться на запросы, или даже во время касания открывать не то, что нужно было пользователю, как бы смещая его. Для того чтобы избежать таких проблем, сенсор нужно откалибровать.
Перед тем как откалибровать сенсор на Андроиде, вы должны быть уверены в точности своих действий. Для начала вам предстоит проверить смартфон на ошибку касания. Включите, к примеру, сообщение и нажимайте определённые буквы. Если на экране появляется то, что вы нажали, то калибровка не требуется. Ну а если символы другие, то нужно настраивать смартфон.
Нужно проводить калибровку сенсора:
- Каждый месяц, или два, использования смартфона (если обнаружили явные изменения в поведении дисплея)
- Наклеив стекло на дисплей
- Купив смартфон с рук или новый
- После падения, залитые водой
- После смены тачскрина и экрана
- После смены защитной пленки
Возможные проблемы с калибровкой
Если калибровка дисплея какой-либо из программ не прошла успешно, стоит воспользоваться другим приложением. Подобные программы представлены на сегодняшний день в большом количестве, поэтому при неудаче есть возможность протестировать другой софт. Также при торможении сенсора можно откалибровать его через инженерное меню. Однако здесь самое главное — не спешить и действовать строго по инструкции.
Важно! Если ничего из предложенного выше не помогло, необходимо обратиться к специалистам. Стоит учитывать, что проблемы с сенсором могут возникнуть не только при сбое в настройках, но и при более серьезных поломках
Причиной проблемы может стать наличие заводского брака либо аппаратная поломка одного из элементов девайса. Устранить неисправность в этом случае сможет только специалист из сервисного центра. Помимо калибровки, стоит настроить параметры чувствительности дисплея
Стоит учитывать, что проблемы с сенсором могут возникнуть не только при сбое в настройках, но и при более серьезных поломках. Причиной проблемы может стать наличие заводского брака либо аппаратная поломка одного из элементов девайса. Устранить неисправность в этом случае сможет только специалист из сервисного центра. Помимо калибровки, стоит настроить параметры чувствительности дисплея.
Самостоятельно откалибровав экран, можно не только сохранить финансовые средства, но и время. Поездка в сервисный центр и ожидание выполнения работы специалистом занимают не один час. Воспользовавшись простыми методами, предложенными выше, можно за короткий промежуток времени избавиться от проблемы. Обращение за дополнительной диагностикой целесообразно только в случаях отсутствия эффекта от самостоятельной перенастройки.
Большинство владельцев смартфонов испытывало сложности, когда экран переставал реагировать на прикосновения. Калибровка экрана андроида поможет справиться с неприятностью, которая не позволяет полноценно использовать мобильное устройство.
Признаки необходимости калибровки экрана
Пока телефон новый, сенсор работает качественно, на прикосновения реагирует довольно быстро, точно определяет точку, на которую нажал пользователь. По мере увеличения времени эксплуатации гаджета существенно снижается качество работы сенсора, начинают возникать неточности и ошибки.
Как понять, когда требуется на смартфоне Андроид откалибровать дисплей? Зачастую это нужно сделать, когда появляются ошибки, существенно мешающие работе:
- Плохо срабатывают или не распознаются некоторые действия, но не все. К примеру, может нормально работать тап, но смахивание не каждый раз срабатывает, или наоборот.
- Не всегда реагирует сенсор – не распознаются некоторые действия, а девайс никак не реагирует.
- Существенно увеличилось время ожидания после различных действий на сенсорном экране.
- Не точно определяется место, где было осуществлено действие. К примеру, не так кнопка нажимается, до которой на самом деле вы дотронулись.
- В графических приложениях прерывается рисуемая линия.
- При использовании стилуса дисплей стал хуже работать, или наоборот, при использовании пальца.
Появление такой проблемы можно считать закономерным и нормальным процессом. Его последствия довольно просто устраняются базовыми средствами без привлечения сервиса.
Нужна помощь?
Не знаешь как решить проблему в работе своего гаджета и нужен совет специалиста? На вопросы отвечает Алексей, мастер по ремонту смартфонов и планшетов в сервисном центре.
Однако, есть случаи, когда мог выйти из строя сам сенсорный экран в результате удара или попадания влаги. Тут необходимо будет менять на новый, что без помощи сервисного центра сделать нельзя.
Как работает таблица отображения (Look-Up Table)
Управление LUT осуществляется видеокартой или самим монитором, поэтому ее использование не зависит от того, поддерживает ли программное обеспечение управление цветом. Загрузка LUT начинается сразу же с начала работы операционной системы, а ее использование осуществляется, независимо от того, что находится на дисплее.
Чтобы лучше понять работу LUT, взглянем на то, насколько различно может выглядеть серый цвет, который должен отображаться на мониторе в случае, когда значения красного, синего и зеленого цветов равны. Задача LUT состоит в том, чтобы поддерживать серые тона в корректной гамме.
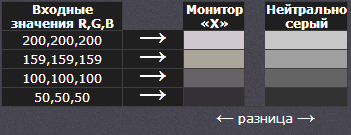
В некоторых случаях в создании изображения на мониторе участвуют несколько LUT, а не только та, что находится в видеокарте. Особенно четкой калибровки можно добиться, используя корректировку встроенной в монитор LUT, однако это позволяют не все модели.
Для чего необходим профиль цветности
Профиль цветности необходим для преобразования изображений таким образом, чтобы они были показаны максимально корректно, с учетом характеристик монитора. В отличие от LUT, которая начинает работу сразу же после запуска системы, для того чтобы использовать профиль цветности необходимы соответствующие программы, поддерживающие управление цветом. Для этой цели можно использовать Adobe PhotoShop или другую программу для редактирования изображений или работы с форматом RAW.
Каждый раз, когда программа открывает изображение, содержащее профиль цветности, программа сравнивает его с профилем монитора и, в случае наличия различий между пространствами цветности, осуществляет их преобразование.
Калибровка экрана Андроид через инженерное меню
Самый надежный и верный способ для настройки правильной работы вашего экрана!
- Перейдите в «Вызовы»
- Введите специальный код (на разных моделях, он может отличатся, пробуйте)
- *#*#3646633#*#*, *#*#4636#*#*,*#15963#* или *#*#6484#*#*
- Далее находим пункт с калибровкой экрана (разные вариации на разных версиях Андроида, что-то с «Sensor»
- После перехода в подменю калибровки, нажимаем старт
- Если все выполнили правильно, увидите результат калибровки
Если не один из указанных выше кодов доступа к инженерному меню не подошел, то посмотрите видео-инструкцию, она вам точно подскажет верное направление!
Часто телефоны на операционной системе Андроид с сенсорными дисплеями «не слушаются» пользователя и неправильно реагируют на нажатия. Говоря иначе, касание пальцем или стилусом воспринимается не так, как должно быть. В таком случае поможет калибровка экрана Андроид, с которой удастся справится любому пользователю. Бывает так, что сенсор исполняет команды лишь после нескольких нажатий, причиной чего является некорректная работа дисплея и необходимость его настройки.
Калибровка сенсора Андроид
Может понадобиться в таких случаях:
- Если телефон неправильно реагирует на прикосновение стилуса или пальцев.
- После падения устройства.
- После воздействия жидкости на телефон.
В последнем случае, лучше все будет вытащить аккумулятор, тщательно просушить его и сам гаджет, и обратиться в мастерскую. Откалибровать дисплей после воздействия на устройство жидкости будет труднее всего.
Практически во всех устройствах, где установлен Android, вне зависимости от того, выпускается оно компанией Samsung, HTC или LG, настройка сенсора одинакова. Для того чтобы сделать это, нужно зайти в меню, затем перейти на вкладку «Настройки», пролистать вниз и зайти в «Настройки телефона». В это подменю необходимо выбрать пункт «Калибровка» и следовать инструкциям системы.
Первые сенсорные телефоны поддерживали касание только одним пальцем, современные же устройства поддерживают так называемый мультитач, когда экран считывает одновременно до 10 касаний (в зависимости от устройства). Датчик сенсора в обоих типах регулируется одинаково.
Возможные проблемы с калибровкой
Если применение какого-либо из перечисленных выше способов не дает результата, специалисты советуют выбрать другую утилиту, которых в интернете имеется очень большое количество. Также можно провести обычную перезагрузку и посмотреть, как поведет себя устройство.
Наихудшим сценарием из возможных становится то, что неприятности с тачскрином проявляются не вследствие неправильных настроек, а из-за более серьезных причин, например, заводского брака или аппаратной поломки. В этом случае для грамотного решения проблемы рекомендуется обратиться к консультантам сервисного центра фирмы-производителя.






