Как изменить цветопередачу на windows 10?
Содержание:
- Что такое профиль ICC?
- Использование калибратора
- Калибровка сенсорного экрана на планшетах с Windows 10
- Что такое цветовой профиль
- 2Настройка аппаратного типа
- Калибровка сенсорного экрана Windows 10 планшета или ноутбука
- Все способы, как поменять разрешение
- Зачем вам калибровать монитор (гамма и цветовой баланс)?
- С чего начинается калибровка монитора ноутбука и ПК
- Зачем калибровать батарею ноутбука
- Если ваш сенсорный экран не работает должным образом, возможно, он просто нуждается в калибровке
- Калибровка монитора или дисплея в Windows 10
- Решение проблем с монитором
Что такое профиль ICC?

При выполнении критичных по цвету работ в программном обеспечении, таком как Photoshop, обязательно иметь откалиброванный дисплей/принтер, поскольку вы, естественно, хотите видеть на отпечатке те же результаты, что и на вашем мониторе.
Кроме того, эти профили ICC могут повысить точность цветопередачи вашего монитора, если вы сможете найти оптимальный профиль для вашего дисплея.
READ Как установить мод на карту в сампе
Имейте в виду, что предустановки ICC лучше всего работают с конкретным монитором / видеокартой или комбинированным принтером, поскольку они основаны на индивидуальной настройке компьютера. Таким образом, даже если у вас тот же монитор, что и у профиля пользователя ICC, результаты не будут точно такими же. Фактически, даже производители мониторов со временем меняют панели своих мониторов.
Тем не менее, вы все равно можете получить улучшенное качество изображения с лучшими цветами и настройками. Если вам это не понравится, вы всегда можете восстановить настройки по умолчанию. Также рекомендуется применить рекомендуемые настройки OSD, которые вы найдете в базе данных профилей ICC или где бы вы ни загрузили профиль.
Использование калибратора
Если главным желанием владельца компьютера является достижение максимального результата, то единственным вариантом осуществления калибровки становится использование калибратора. Это довольно дорогое устройство, с помощью которого осуществляется управление цветами.
Обычно калибратор подключается к ПК при помощи USB-кабеля. Наиболее популярным устройством является DataColor Spyder5Pro. Он позволяет измерить степень освещения окружающего пространства, а также правильно настроить цвета.

Сначала калибратор должен проанализировать характеристики и текущие настройки дисплея. Для этого устройство закрепляется на мониторе и держится в таком положении 10-15 минут. По окончании анализа калибратор подготовит несколько цветовых профилей, доступных в фирменном приложении.
Калибровка сенсорного экрана на планшетах с Windows 10
Калибровку сенсорного экрана необходимо выполнять для адекватной реакции планшета на касание пальцев. Если устройство не откалибровано, то вместо нажимаемых букв на экране будут появляться другие или изображение будет разворачиваться на сто восемьдесят градусов.
Для проведения калибровки сенсорного экрана нужно выполнить следующие действия:
- Откройте «Панель управления».
- Коснитесь ярлыка «Параметры планшетного компьютера».
- Нажмите клавишу «Откалибровать».Прикоснитесь к клавише «Откалибровать»
- На запрос о контроле учётных записей ответьте «Да».
- Запустится программа калибровки.
- В окне программы коснитесь отмеченных крестиком областей сенсорного экрана.
- Примените изменения.
- Перезагрузите планшет.
- Если калибровка выполнена с ошибками, то нажмите «Сбросить» и повторите калибровку.
Что такое цветовой профиль
Цветовой профиль — это набор данных или настройки, которые определяют, как работающее с графикой устройство должно отображать цвета. Цветовые профили используются дисплеями, камерами, сканерами, принтерами и другими подобными устройствами и обычно поставляются вместе с «родными» драйверами. При подключении принтера или сканера драйвера устанавливаются автоматически, а вот с мониторами не всё так однозначно. Для монитора устанавливается графический драйвер Windows со своим универсальным цветовым профилем, который может как подойти, так и не подойти конкретному устройству.
2Настройка аппаратного типа
Для начала вам необходимо будет ознакомиться с кнопками, которые расположены непосредственно на мониторе. Если вам значки ничего не скажут, значит вам придется открыть книжку с инструкцией к этому устройству, где и будет изложена вся информация о том, какие значки на кнопках – что означают.
Стоит сразу же отметить и тот факт, что никакие настройки сделанные вами не помогут ни вам ни монитору, если вы его расположили неправильно. Запомните, на монитор компьютерного устройства не должны светить прямые солнечные лучи, а также лампочка, потому как:
- В случае с солнцем, это не только обеспечит вам неудобство во время сидения перед монитором, но и ухудшение качественных характеристик экрана.
- А в случае с лампочкой – монитор постоянно будет засвечен, а значит, и цветопередача будет неестественной.
Идеальным вариантом света возле монитора является подсветка светодиодного типа.
Если в мониторе встроена некачественная матрица, пользователь чаще всего делает ошибки при выборе цветовой гаммы изображений, при цветовой обработке фотографий. Даже во время создания сайта очень легко выбрать не те цветовые решения и на других экранах это будет смотреться очень плохо (либо слишком ярко, что глаза будет резать, либо слишком тускло, так что ничего не будет видно).
Чтобы вам было проще настраивать монитора вашего персонального компьютера, необходимо скачать специальные картинки, которые созданы специально для рассматриваемых настроек.
Итак, приступим к настройкам:
Для начала настроим яркость. Вы должны понимать. что экран не должен быть слишком ярким. Потому как глаза от такого цветового решения будут очень быстро уставать, и вы не сможете проводить за монитором много времени, настройте экран таким образом, чтобы черные цвета на картинках или фото были насыщенными черными, но при этом, не рябили.
Следующим в нашем списке будет контраст. В данном случае эффект отвечает за детали светлого оттенка. Для начала выберете картинку, где будут присутствовать светлые элементы одежды. Выставьте данный показатель на ноль, и после этого постепенно перетягивая метку по линии контраста вправо, чтобы остановится на идеальном варианте
Лучше всего в данном случае воспользоваться автоматической настройкой, потому как наше зрение переменчиво и определить идеальный вариант отображения серого на картинках практически невозможно.
На сегодняшний день в интернете можно найти ряд программ, главными задачами которых является идеальная настройка цветовых параметров монитора компьютерного устройства. Здесь ничего сложного нет, единственное, что вам понадобится это скачать такую программу в интернете. При выборе подобного рода программ стоит быть очень осторожными, потому как есть много некачественного контента, а значит, настроить экран проще будет самостоятельно.
Если вы уверены, что та программа, которую вы скачали действительно качественная, тогда просто запускаете ее на своем ПК – и дело в шляпе. Программа определяет модель и качественные характеристики монитора, в соответствии с которыми и выставляются идеальные настройки.
Калибровка сенсорного экрана Windows 10 планшета или ноутбука

Вас не устраивает точность с которой сенсорный экран вашего планшета или ноутбука с операционной системой Microsoft Windows 10 на борту реагирует на ваши нажатия? Это дело поправимое.
Для того, чтобы вернуть вашему устройству «былую меткость» при распознавании места касания к экрану, вам нужно будет всего лишь откалибровать сенсор дисплея. Как это делается?
А делается это очень и очень просто. Вот вам нехитрая инструкция по калибровке сенсора на дисплее Windows 10 устройств:
Как откалибровать сенсор дисплея Windows 10 планшета или ноутбука

и переключите при необходимости режим просмотра на «Категории». Затем откройте: Оборудование и Звук -> Параметры планшетного компьютера.

2. Здесь вы увидите пункт «Калибровка экрана для ввода пером или сенсорного ввода»

3. Кликните по нему, после чего откроется окно следующего вида:

4. Нажмите на кнопку «Откалибровать»
5. Разрешите запуск приложения «Средство калибровки дигитайзера», после чего на экране вашего устройства отобразится такое окно:

6. Здесь вам нужно будет касаться перекрестья, появляющегося в разных местах экрана, а по завершении процесса калибровки сохранить данные собранные средством для дальнейшего использования.
Всё. Теперь ваш Windows планшет или ноутбук с сенсорным экраном должен заметно точнее распознавать ваши прикосновения к дисплею.
источник
Все способы, как поменять разрешение
Существует несколько способов изменить разрешение монитора. Несмотря на разницу в подходах, конечный итог всегда остается одним
Так что неважно каким способом воспроизводить это действие. Метод стоит выбирать, исходя из своих личных предпочтений и удобства.
Параметры экрана
Самый простой способ изменить расширение — это изменить настройки параметров дисплея. Это можно сделать следующим способом:
- Кликнуть правой кнопкой мышки на пустое место на рабочем столе и выбрать из выпадающего меню “Параметры экрана”.
- В левой части окна кликнуть на строку “Дисплей”. Это откроет меню внесений корректировок размера.
- В строке «Разрешение» выбрать необходимые значения и сохранить.
В случае если нет нужного разрешения в списке, стоит сделать следующее:
- Зайти в “Параметры экрана”;
- Перейти к дополнительным параметрам дисплея;
- Кликнуть на “Свойства видеоадаптера для дисплея”;
- В открывшемся окошке кликнуть на “Список всех режимов”;
- Это откроет окно со списком всех возможных режимов для ПК. Стоит найти тот размер и частоту, которое поддерживается компьютером. Например, это может быть 1920 на 1080 для персонального компьютера или 1366 на 768 для ноутбука.
После выбора сохранить изменения.
Параметры Windows
Изменить расширения монитора можно посредством параметров самой операционной системы. Делается это следующим образом:
- Вызвать окно параметров путем нажимания клавиш Вин+I.
- Зайти в раздел “Система”.
- Перейти в “Дисплей”.
- В строке разрешение выбрать рекомендуемое расширение для монитора.
- Сохранить внесенные корректировки.
Панель управления
Панель управления также дает доступ к изменению настроек дисплея. С помощью ее функционала внесение изменений выглядит следующим образом:
- Через меню Пуск зайти в Панель управления.
- При помощи поисковой строки сверху окна найти параметры экрана.
- Перейти к настройкам размеров дисплея.
- Задать необходимый параметр и сохранить.
Драйвер
Через драйвер также можно произвести изменение расширения монитора. Главное выбрать наиболее подходящую инструкция из двух типов видеокарт. Такой способ помогает изменить расширения, не заходя в игру. После запуска игрушки размер останется таким, каким было установлено предварительно через драйвер.
AMD
Сменить расширение дисплея можно следующим образом:
- Кликнуть правой кнопкой мышки на пустую часть рабочего стола.
- Выбрать настройки видеокарты. Для АМД это “AMD CatalystControlCenter”.
- Зайти в дополнительные настройки.
- Принять условия лицензионного соглашения и после создать пользовательское расширения.
- Откроется окно, в котором можно вручную прописать желаемый размер, а также протестировать его перед установкой.
Такой способ позволит точно понять подходит ли выбранное разрешение для монитора или нет.
Nvidia
С видеокартой Нвидиа изменения расширений дисплея происходит аналогичным образом, как и для АМД. Настройки вызываются также через правую кнопку мышки. Настройки все на русском языке, в них остаточно легко разобраться.
Параметры монитора также можно проверить предварительно перед установкой. Такой подход помогает избежать распространенной ошибки при выставлении не того расширения, которое монитор не поддерживает. Из-за этого дисплей становится черным и уже нельзя просто так изменить настройки.
Что делать, если нельзя поменять разрешение экрана Windows 10
В некоторых случаях расширение нельзя изменить. Когда оно не меняется, стоит просто изменить отображение шрифта, и перезагрузить компьютер. Дисплей подстроится под шрифт.
Также бывает, что при изменении параметров монитора выставляется не подходящий. В таком случае монитор становится черным и уже невозможно поменять разрешение экрана windows 10, так как дисплей не реагирует ни на какие действия.
В таком случае стоит воспользоваться инструкцией о том, как поменять расширение экрана на windows 10, если экран черный:
- Перезагрузить компьютер и нажать F8.
- Зайти через безопасный режим.
- Перейти к диспетчеру устройств и отключить видеоадаптер.
- После чего сохранить изменения и зайти с нормального режима.
- Теперь монитор будет отображаться.
- Остаётся только изменить разрешение на рекомендуемое, и сохранить изменения.
Таким образом, можно вернуть нормальные настройки, при которых экран будет отображаться.
Заключение
Все способы того, как поменять разрешение экрана в Windows 10 помогают установить необходимые настройки. Большинство способов ведет к изменению параметров монитора. Изменение в драйверах дает возможность подобрать индивидуальное отображение для нестандартных дисплеев.
Зачем вам калибровать монитор (гамма и цветовой баланс)?
Калибровка вашего монитора необходима, если вы хотите, чтобы он мог правильно отображать изображения и цвета. Под правильностью мы подразумеваем, что цвета и изображения должны выглядеть как можно ближе к тому, что их создатели хотели, чтобы вы увидели. Правильно откалиброванный монитор позволяет обеспечить согласованность между различными устройствами. Например, если вы смотрите на изображение на мониторе вашего компьютера, оно должно выглядеть так же, как на мониторах ваших друзей или смартфоне.
Чтобы иметь возможность откалибровать монитор в Windows 10 и понять, что делает мастер «Калибровка цвета экрана», необходимо также знать две основные концепции:
Гамма может быть немного трудной для понимания. Наши глаза не видят вещи так же, как электронные устройства, поэтому устройства должны преобразовывать то, что они видят, во что-то, что выглядит естественным для человеческого глаза. Это называется «гамма-кодирование». Мониторы выполняют гамма-коррекцию, чтобы то, что мы видим на экране, напоминало то, что мы видели бы в неэлектронном мире. Пиксели на мониторе сделаны из красного, зеленого и синего (часто их называют RGB), и их сочетание — это то, что дает нам цвета, которые мы видим. Мониторы более чувствительны к отдельным значениям RGB, и если они будут отображаться так, как их видит монитор, изображения на экране будут несколько искажены, особенно на границах цветов. Гамма принимает значения RGB и масштабирует их, чтобы монитор надлежащим образом представлял все цвета.
Цветовой баланс — это регулировка того, как на мониторе отображаются цвета различной интенсивности. Многие из нас видели изображения с неправильным цветовым балансом, что приводит к тому, что на экране слишком много или слишком мало определенного цвета
Особенно важно иметь правильный цветовой баланс при просмотре нейтральных цветов, потому что вы не хотите, чтобы ваш белый или серый экран выглядел, например, розовым. И если вы используете специальные фильтры для своих изображений (например, чтобы они выглядели как старые фотографии сепии), вы хотите быть уверены, что то, что вы видите на экране, на самом деле то, что вы получаете с вашим изображением
Вот статья в Википедии о цветовом балансе, которая может сделать концепцию более ясной.
Правильная настройка этих двух параметров приводит к более реалистичной цветопередаче на мониторе.

Кроме того, перед запуском мастера «Калибровка цвета дисплея», проиллюстрированного в следующем разделе этого руководства, вы также должны убедиться, что у вас есть подходящий драйвер и цветовой профиль для вашего монитора.
С чего начинается калибровка монитора ноутбука и ПК
Настройку дисплея начинают с обустройства рабочего места. Его внешнее освещение должно быть постоянным и направленным. Главное, чтобы свет не светил в глаза оператору и не создавал блики на дисплее.
Большое значение уделяется цвету освещения. Большинство специалистов рекомендуют обыкновенные лампы или люминесцентные. Даже такая деталь, как заэкранный фон, должна быть оснащена спокойными тонами для обеспечения равномерности освещения и цветовой нейтральности, не раздражающей зрение.
Помимо этого, калибровка монитора ноутбука должна проходить на прогретом мониторе, что позволяет стабилизировать параметры подсветки. Для этого, по некоторым исследовательским данным, его нужно держать включенным в течение 0,5-1,5 часа. При этом все разнообразные модификаторы, особенно отвечающие за яркость и контрастность, все усилители качества изображения, должны быть выключены.
Многие эксперты советуют пристальное внимание обратить на дисплеи ноутбуков и мониторов, поддерживающих матрицу TN + Film, так как качество картинки на этих экранах зависит от угла наклона. При калибровке такого монитора угол наклона дисплея должен быть постоянным, иначе весь труд по настройке будет напрасным. Ведь даже небольшое изменение угла обзора изображения сильно меняет тестовую картинку
Ведь даже небольшое изменение угла обзора изображения сильно меняет тестовую картинку
При калибровке такого монитора угол наклона дисплея должен быть постоянным, иначе весь труд по настройке будет напрасным. Ведь даже небольшое изменение угла обзора изображения сильно меняет тестовую картинку.
Зачем калибровать батарею ноутбука
Чтобы батарея компьютера прожила как можно дольше, пользователям советуют не позволять устройству умирать от нулевого процента заряда или доходить до экстремально низких значений. Также рекомендуется заряжать батарею до 100% лишь время от времени и снимать девайс с зарядки в основном за несколько процентов до завершения.
У подобной практики есть минус – измеритель оставшегося заряда и времени может сойти с ума и начать отображать неправильные данные. Иными словами, в батарее может быть еще 10%, а компьютер будет считать, что элемент питания уже почти на нуле. Результат – внезапное отключение.
Для справки
: калибровка батареи чудом не продлит ее жизнь. Скорее эта процедура просто заставит устройство отображать более точную информацию об оставшемся заряде и времени работы. Инструкция актуальна для ноутбуков на Windows 7, Windows 8 и Windows 10.
Также надо подчеркнуть, что этот процесс не причинит вред аккумулятору
, как некоторые могут утверждать. Калибровка – это не более чем прохождение обычного цикла заряда до 100%, разряда в 0% и зарядки обратно. Кто бы что не говорил, калибровка никаким образом не вредит компьютеру.
Если ваш сенсорный экран не работает должным образом, возможно, он просто нуждается в калибровке
Windows 10 очень хорошо работает с сенсорными дисплеями, но все еще может пойти не так. Когда вы нажимаете на экран, и он ведет себя так, как будто вы коснулись совершенно другого места, это обычно указывает на наличие какой-то проблемы с калибровкой. Калибровка сенсорного экрана обычно решает эту проблему.
Windows 10, Windows 8 и Windows 7 все имеют встроенный инструмент калибровки. Эта статья содержит информацию для каждой из этих версий.
Как откалибровать устройства с сенсорным экраном Windows
Калибровка сенсорного дисплея довольно проста в Windows 10, потому что операционная система включает в себя инструмент калибровки сенсорного экрана. Этот же инструмент также включен в Windows 8 и Windows 7.
Инструмент калибровки сенсорного экрана работает, отображая рисунок на экране, а затем накладывая его на ряд перекрестий. Прикасаясь к каждому перекрестию последовательно, вы можете показать Windows, как именно настроить сенсорный экран.
При калибровке вашего сенсорного экрана очень важно на самом деле нажать фактическое местоположение каждого перекрестия. Если вы нажмете где-нибудь еще, вы получите неправильно настроенный сенсорный экран, который может быть даже совершенно непригодным для использования
В этом случае вам нужно будет подключить клавиатуру и мышь, чтобы снова активировать инструмент настройки.
Следующие инструкции относятся к Windows 10, Windows 8 и Windows 7. Чтобы получить доступ к меню «Настройки планшетного ПК» в Windows 8 и Windows 7, вам может потребоваться выполнить поиск планшета или касания вместо калибровать .
-
Нажмите клавишу с логотипом Windows на клавиатуре. Это откроет меню «Пуск» и позволит вам найти инструмент для калибровки экрана.
Если у вас нет клавиатуры и вы не видите кнопку с логотипом Windows , проведите вверх от нижней части экрана в Windows 10 или проведите вправо в Windows 8, чтобы получить доступ к очарование меню.
-
Введите калибровать . В Windows 8 может потребоваться ввести планшет , а в Windows 7 может потребоваться ввести сенсорный . Во всех трех случаях нажмите или нажмите Калибровать экран для ввода с помощью пера или сенсорного ввода в результатах поиска.
При поиске калибровать первым результатом обычно является калибровка цвета дисплея . Даже если Windows выдвигает на первый план этот результат, это не то, что вам нужно нажать. Обязательно нажмите Калибровать экран для ввода с помощью пера или сенсорного ввода .
-
Нажмите или нажмите Калибровать .
Если у вас нет клавиатуры и мыши или трекпада, подключенного к компьютеру, рассмотрите возможность их подключения в данный момент. Подключение этих устройств значительно упростит устранение любых несчастных случаев или ошибок, возникающих в процессе калибровки.
-
Нажмите или нажмите Сенсорный ввод .
-
Если появится сообщение об управлении учетной записью пользователя, нажмите или нажмите Да .
-
Нажмите перекрестие в левом верхнем углу экрана, а затем снова нажимайте его каждый раз, когда он перемещается. Вам нужно будет нажать на перекрестие в общей сложности 16 раз, чтобы завершить этот процесс.
-
Нажмите или нажмите Сохранить данные калибровки , если вас все устраивает, или выберите вариант Сбросить , если вы допустили ошибку в процессе калибровки.
-
Если у вас есть устройство, такое как Surface, которое поставляется со стилусом, вы можете повторить этот процесс, начиная с четвертого шага, но вместо этого выберите ввод пером .
Что делать, если ваш сенсорный экран все еще не работает правильно
Некоторые проблемы с сенсорным экраном не вызваны проблемами конфигурации. Например, если сенсорный экран не работает вообще, он может быть отключен или отключен, или у вас может быть установлен неправильный драйвер. В этом случае вам придется включить сенсорный экран или обновить драйверы.
В других случаях выяснить, почему сенсорный экран не работает, может быть сложнее. Если калибровка вашего сенсорного экрана не помогла, ознакомьтесь с нашим подробным руководством по устранению поломки сенсорного экрана.
Калибровка монитора или дисплея в Windows 10
Вы можете сразу перейти в интерфейс калибровки монитора или дисплея в Windows 10 путем ввода команды в окно Выполнить
. Нажмите Win
+ R
и введите dccw
.
Если вы не ищите легких путей, тогда найти меню калибровки экрана можно по следующему пути:
- Откройте Параметры – Система – Экран
. Опуститесь немного ниже и найдите пункт Свойства графического адаптера
. - На открывшемся окне найдите вкладку Управление цветом
. - Откроется окно побольше. На нем вам нужна вкладка Подробно
. Откройте ее, а затем нажмите кнопку Откалибровать экран
в нижней части окна. - После этого откроется мастер калибровки цветов экрана.
- Первый шаг – настройка гаммы. Перед непосредственно настройкой Windows покажет вам примеры неправильной и правильной калибровки.
- Постарайтесь настроить так, чтобы картинка соответствовала стандарту, но при этом вам никто не запрещает установить параметры, которые подходят вам.
- Если настройка вам не нравится, воспользуйтесь кнопкой Сбросить
. - Следующий шаг – настройка яркости и контрастности. Если эти параметры вам не надо настраивать, нажмите Пропустить настройки яркости и контрастности
. - На этом этапе надо будет задействовать элементы управления изображением непосредственно самого монитора. У каждого производителя меню и кнопки управления сделаны по-своему. Как изменить яркость и контраст вашего монитора должно быть указано в инструкции к экрану – обратитесь к ней за помощью, либо нагуглите. На этом шагу Windows лишь покажет образцы изображений для точной калибровки.
- Нажмите Далее
и приступайте к экспериментам. - Настройка контраста поможет установить значения для правильного отображения яркости светлых тонов. Опять же, ориентируйтесь по подсказкам на экране и изображениях-образцах, а затем настройте картинку в меню самого монитора
. - Далее идет настройка цветового баланса. Тут уже калибровка происходит средствами системы (хотя почти у каждого монитора в меню есть возможность изменить цветовой баланс – попробуйте поиграться с этими параметрами тоже.
- Вам надо следить за тем, чтобы большие полосы на экране оставались максимально серыми. Если заметите примеси других цветов, устраните их ползунками красного, зеленого или синего цвета.
- На завершающем этапе вы можете сравнить созданные вами настройки цвета с предыдущим пресетом. Для этого нажмите на Прежняя калибровка
. Кнопка Текущая калибровка
отобразит созданные вами параметры. - Чтобы сохранить новые настройки, нажмите Готово
. Кнопка Отмена
вернет все в прежнее состояние.
Решение проблем с монитором
Если во время настройки или использования монитора возникли проблемы, стоит попытаться устранить их самостоятельно.
Моргающий экран
Если экран начинает мерцать только в определённом приложении или игре, это значит, что программа несовместима с вашей сборкой и проблема в ней. Если же монитор моргает постоянно, то причины может быть две: проблема с кабелем или драйверами.
Во-первых, проверьте, чтобы кабель, соединяющий монитор и блок компьютера, не был пережат и не отходил. Обычно это VGA или HDMI кабель. Вытащите его из обоих разъёмов, подключите заново и проверьте, исчезла ли проблема. Если есть возможность, проверьте монитор с помощью другого кабеля.
Проверьте, хорошо ли соединены блок и монитор
Во-вторых, если вы убедились, что проблема не в кабеле, выполните обновление драйверов:
- Перейдите к «Диспетчеру устройств», найдите блок «Видеоадаптеры» и разверните его. Вы увидите название вашей видеокарты или видеоадаптера. С помощью него найдите сайт производителя и скачайте с него последнюю версию драйверов. Вернитесь к диспетчеру и перейдите к процессу обновления драйверов.
Выберите видеоадаптер и перейдите к обновлению его драйверов
- Укажите путь до ранее скачанных файлов и завершите процедуру. Если все пройдёт успешно, проблема с мерцанием экрана должна устраниться. Также стоит проверить, установлены ли драйверы для самого монитора.
Укажите путь до раннее скачанных драйверов видеоадаптера
Игры не открываются на весь экран
Некоторые игры могут по умолчанию открываться в окне, а не на весь экран. Если вы хотите это исправить, есть два способа. Первый — использовать комбинацию Alt + Enter, которая даёт команду растянуть активное окно на весь экран, второй — зайти в настройки самой игры и выставить значение «Открывать в полноэкранном режиме». Обычно стопроцентно срабатывает второй способ, игра либо сразу открывается на полный экран, либо делает это после перезапуска.
Включите полноэкранный режим в настройках игры
Калибровка экрана
Пользователи планшета под управлением Windows 10 или цифрового пера могут столкнуться с тем, что система не совсем правильно реагирует на прикосновения пальца или пера. В этом случае надо прибегнуть к калибровке экрана:
- Находясь в «Панели управления», перейдите ко вкладке «Параметры планшетного компьютера». Кликните по кнопке «Откалибровать».
Кликните по кнопке «Откалибровать»
- Пройдите процедуру калибровки, она несложная: достаточно нажимать в подсвеченных местах до тех пор, пока система не завершит тест.
Нажимайте в указанные места, чтобы откалибровать экран
Деактивация спящего режима и отключения монитора
По умолчанию, если пользователь не совершает действия в течение 15 минут, компьютер отключает монитор. Ещё через 15 минут простоя система уходит в сон. Это необходимо для экономии энергии. Но функцию электросбережения можно деактивировать или настроить:
- Находясь в параметрах системы, выберите раздел «Система», а в нём подраздел «Питание и спящий режим».
Откройте раздел «Питание и спящий режим»
- Установите время, через которое компьютер должен отключаться, или параметр «Никогда», чтобы запретить ему гасить экран и уходить в сон.
Установите время отключения монитора и ухода системы в сон
- Если вышеописанный способ не сработал, перейдите к поисковой системной строке и найдите вкладку rundll32.exe shell32.dll,Control_RunDLL desk.cpl,,1.
Найдите вкладку в поисковой строке меню «Пуск»
- Установите значение «Нет» и примите изменения.
Установите параметр «Нет»
Видео: как отключить спящий режим в Windows 10
Итак, монитор компьютера можно настроить, изменив его расширение, формат, яркость, контрастность и масштаб. Если с экраном возникают проблемы, стоит обновить драйверы, проверить кабель или выполнить калибровку. Уход компьютера в спящий режим также можно настроить или вовсе отключить.
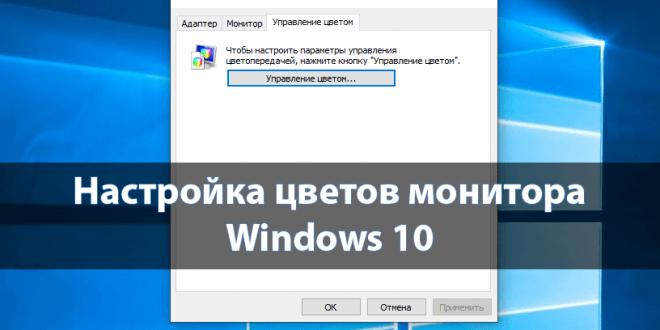
Настройку цветов экрана можно осуществить в интерфейсе самого монитора или непосредственно в Windows 10. Если настройки изображения в разных мониторах немного отличаются, то параметры цветов монитора в операционной системе не измены. В пользователя есть возможность настроить яркость, оттенок, контрастность, насыщенность и даже цветовую температуру в программе драйверов видеокарты.
Данная статья расскажет как настроить цвета монитора в Windows 10. Тут стоит вопрос в том, а как правильно подобрать цвета монитора, чтобы изображение было как реальное. Настроить цвета монитора под себя можно несколькими способами начиная от программного обеспечения драйверов графических карт и заканчивая средством калибровки монитора в Windows 10.







