Что лучше больше фпс или меньше
Содержание:
- Дополнительные советы по повышению FPS
- Сколько фпс должно быть в играх чтобы не бесится от глюков
- Обновление драйверов видеокарты
- Ответы@Mail.Ru: Поднимается fps
- Что такое FPS
- Встроенный счетчик FPS в играх
- 24 кадра в секунду
- NVIDIA Experience
- Что такое фпс в играх?
- Купить новый компьютер/обновить оборудование
- Оптимизация настроек графики в игре
- 1. Закройте все другие приложения
- Настройка “Movies” в Fraps
- Чистильщики реестра
- Что такое лучший FPS для игр?
- Вывод
- Подведем итоги
Дополнительные советы по повышению FPS
Если ваше «железо» соответствует хотя бы минимальным системным требованиям той игры, в которую вы хотите поиграть, то вышеописанные советы, скорее всего, помогут вам повысить кадровую частоту. Но есть ещё несколько советов для достижения данной цели:
уделяйте время настройкам графики в самой игре
Отключайте сглаживание, динамические тени и т.д., и обязательно вертикальную синхронизацию! Это хоть и сделает картинку менее приятной, зато значительно увеличит FPS;
Уделяем внимание настройкам графики в игре
периодически очищайте компьютер от вирусов. Вирусы тоже могут влиять на производительность графики
Особенно если это вирус-майнер, который потребляет ресурсы вашей видеокарты в целях обогащения злоумышленника;
Периодически очищаем компьютер от вирусов
удаляйте ошибки реестра. Если не знаете, как это сделать, то обратитесь к инструкции программы CCleaner;
Удаляем ошибки реестра
старайтесь во время игры запускать как можно меньше фоновых программ (браузер, скайп и т.д.). Лучше не запускать их вовсе.
Во время игры запускаем как можно меньше фоновых программ
Вышеизложенные способы помогут вам увеличить частоту кадров в играх, однако ощутимых результатов вы всё равно не получите, если ваш компьютер слишком слабый, а игра слишком требовательная. В таком случае вам потребуется модернизация компьютера. Здесь тоже будьте внимательны – обновляйте комплектующие не поодиночке, а все сразу. В противном же случае могут сгореть остальные комплектующие.
Сколько фпс должно быть в играх чтобы не бесится от глюков
много от чего зависит. кому то 30ти хватает. кому то давай 100 и не меньше.
хз от чего так. может у каждого своё восприятие.
для контры 1.6 почему то часто советуют — мол 100 фпс и не меньше. мне 70ти хватает.
для видео стандарт 24 кадра.
но стандарт этот был утверждён ещё лет сто назад во времена механической развёртки и в наш время он устарел.
сейчас клипы и некоторые фильмы снимают на 30 фпс.
если смотреть фильм снятый на 24 фпс то когда камера ведётся горизонтально, очень заметно что кадры проскакивают, движение камеры получается дёрганным.
по видимому стандарт видео будущем будет 60 фпс. в наше время когда 3д шагает по миру, это будет более актуально.
кто видел аватар записанный в 60 фпс, пусть даже не в 3д, тот поймёт о чём речь. разница очевидна.
а в играх сейчас большое количество фпс не только польза.. . но и вред )
сейчас видеокарты стали настолько мощными что старые игры на них выдают фпс сотнями.
отсюда и появляется проблема дрожания (тремблинга) . при перемещении мыши ( и камеры стало быть) появляется горизонтальная прозрачная полоса на экране, которая очень заметна и очень раздражает. причём проблема эта проявляется именно в играх со слабой графикой, или на старых играх, и именно на мощных видеокартах, когда фпс зашкаливает и слишком сильно отличается от частоты обновления монитора. т. е. получается рассинхронизация. лечится это включением всинк — вертикальной синхронизации. тогда фпс будет ограничен частотой обновления монитора и тремблинг исчезнет. очень явно тремлинг проявлялся в игре «rage».
тогда если частота монитора 60 гц, фпс тоже будет 60. значит фпс 60 хватает в любом случае.
и глюки в виде дрожания исчезнут.
если фпс 30, то в некотрых моментах фпс может просесть. например если в игровом процессе будет много взрывов.
если фпс будет прыгать 24-30, это будет очень заметно на глаз. если просядет резко до 17-20 это уже конкретные лаги. картинка тормозится заметно. очень раздражающе выглядит для глаз. хотя некотрые люди умудряются играть на слабых видеокартах в современные игры, с фпс 20-25 и при этом абсолютно не видеть лагов и даже утверждать что «у них всё летает») здесь таких много — пишут ответы типа — «у меня гф 9600 я на ней все кризисы и батлы прошёл, ничего не тормозило. » )))
лично мне пофиг на фпс. имею не слабую видеокарту, поэтому проблем с фпс не знаю. при тремблинге выручает всинк.
30+ наверно, только без проседаний.
Глаз всерно 24 кадра усваивает=)
должно быть как минимум 30, для динамичных игр лучше больше
я думаю выше 30-35 FPS
от 40. Но это очень зависит от жанра. Например в стратегию можно и при 20 играть и не заметить. А вот любители контры — им подавай от 70 и больше, там динамика
30 хватит ..нехуй глаза баловать.. потом будут просить больше
Это смотря в каких… в песочницах (типо майнкрафта) вполне нормально 30-20 фпс. А вообще, идеально это 60 фпс.
忍びの者 Просветленный Спасибо за Лучший ответ
чем выше тем лучше
Я вот недавно приобрёл новый ПК и на старом ноутбуке было 30 фпс а вот сейчас у меня 150фпс но когда я хочу записывать видео у меня 25 фпс
Так значит чем больше ФПС тем лучше !?
Обновление драйверов видеокарты
Драйвер видеокарты — программа, которая позволяет вашей видеокарте общаться с операционной системой. Выпуская новые видеокарты и улучшая графические технологии, производители обновляют драйверы, чтобы улучшить производительность и исправить ошибки. Следите за тем, чтобы у вас была установлена новейшая версия драйверов видеокарты для наилучшей производительности в Fortnite.
Если вы не знаете, видеокарта какой модели установлена в вашем компьютере, проведите диагностику DirectX, описанную в этой статье.
Воспользуйтесь приведёнными ниже ссылками, чтобы загрузить новейшую версию драйвера видеокарты от фирмы-производителя:
- Nvidia
- AMD
- Intel
Ответы@Mail.Ru: Поднимается fps
Проверь температуру комп спомощью Aida и скажи какие тогда скажу скорей всего как решить
Поднимается фпс это плохо. Низкий фпс хорошо.
ВСмысле тупить? типа все зависает?
Есть 2 варианта : 1) Это включать вертикальную синхронизацию (блочит фпс выше 60)
2) Это выборочное ограничение по фпс с помошью программы Bandicam. Нужно снять галочку в пункте «только при захвате»,и назначить клавиши.
Так смешно видеть скрины с какими то стандартными темами) Про аеро не в курсе что ли) По поводу вопроса, не понятно. 1) Тупит в одной игре? 2) Дрова ставились? 3) Взять осст и потестить видяху и проц по 20мин. Максимальную температуру после тестов сюда
фпс поднимается плохо низкий хорошо если фпс низкий можно играть в любые игры надо только узнать сколько фпс
К сожалению, я не знаю как, но нужно снизить количество FPS через программы. Таких в интернете НАВАЛОМ.
Вертикальную синхронизацию. Или гугл в помощь. И что фпс поднимается это хорошо.
fps расшифровываеться как frame from second тоесть кадры в секунду чем меньше фпс тем бльше будет глючить но фпс есть не только у игр также у рабочего стола а частота обновления кадров завист ток от вашего железа и температуры
Включи вертикальную синхронизацию. Она специально для тех у кого кадры зашкаливают и лагает.
а сколько у тя ФПС и на какой игре?
Молодой человек. Вы попутали FPS с Ping`ом FPS — Это число кадров в секунду. А когда пинг ниже тем лучше — больше хуже.
Когда фпс большой это хорошо, а когда пинг большой это плохо!
Повысь графу тогда и будет те маленькое ФПС)))
250 я конечно понимаю что ерунда, но все таки почему на более слабых компах держит 299, а у меня нет? Хочу именно чтоб стабильно 299 было приfps_max 300. Дрова все новые, вчера ради этого винду переставил, все перегуглил уже, и не могу найти ответ.
Понищить частоту видеокарты! Делается очень просто: через программу MSI AFTERBURNER ( бесплатно и безопасно, если сильно не баловаться ). По этой теме полно видео на ТыТюбике. А вообще, дучший вариант, на форум по железу напиши этот вопрос, профи помогут! Онижспецыы!! 11
Есть 2 варианта : 1) Это включать вертикальную синхронизацию (блочит фпс выше 60)2) Это выборочное ограничение по фпс с помошью программы Bandicam. Нужно снять галочку в пункте «только при захвате»,и назначить клавиши.
Оперативы немного снизь, которая выделена.
очисти немного процессов
Скорее всего у тебя мало оперативки, и часть данных уходит в своп файл. Из-за этого все тупит. Все лаги в основном из-за жесткого диска, особенно если не ssd. Если у тебя игра стоит на том же диске, что и винда, то это вообще плохо )) Все будет тормозить.
Кстати своп файл можно отключить, но лучше этого не делать если у тебя меньше 16гб оперативки
Что такое FPS
Термин Frames Per Second появился уже давно и ранее применялся в кинематографе. Но после развития игровой индустрии стал распространенным ориентиром для определения производительности компьютера и помощником при подборе подходящих параметров графики. Но кроме мощности ПК встречаются и иные нюансы.
FPS – величина переменчивая, которую весьма проблематично распознать «на глаз»: разницу между 55 и 60 кадрами в секунду порой не заметят даже прожженные геймеры. Но даже минимальные просадки порой мешают игровому комфорту. А потому пора разобраться, как молниеносно и с точностью до кадра распознать FPS и какими инструментами для сбора статистики воспользоваться.
Встроенный счетчик FPS в играх
FPS в играх часто проверяется лишь с помощью программ для мониторинга. Тот же Fraps еще недавно встречался почти на каждом компьютере начинающего геймера: знаменитые желтые цифры, появляющиеся в левом верхнем углу, часто становились ориентиром при проблемах с производительностью и вынуждали заглянуть в «Настройки» для смены графических параметров. Но прогресс не стоит на месте: разработчики научились внедрять и специальные тесты в игры, а во многих цифровых магазинах появились оверлеи с кучей подробностей.
Steam
Оверлей в игровом клиенте от Valve вызывается с помощью комбинации клавиш Shift+Tab (по умолчанию) и необходим для фильтрации чата, общения с друзьями, подготовки скриншотов и даже запуска встроенного браузера. Появился в Steam и мониторинг FPS, который скрывается в «Настройках», в разделе «В игре».
После перехода в меню предстоит раскрыть список, расположенный под пунктом «Отображение частоты кадров» и вместо «Отключено» выбрать подходящий угол для размещения подробностей. Чуть ниже появится и место для галочки для повышения контраста счетчика. Применяются параметры с помощью кнопки «ОК» и вступают в силу сразу же: перезагружать Steam необязательно.
CS: GO
Счетчик FPS в Counter-Strike: Global Offensive вызывается через консоль разработчика (кнопка ~ на клавиатуре) с помощью команд net_graph 1 или cl_showfps 1. Статистика появится в нижней части интерфейса в виде списка с показателями, включающими текущее количество кадров в секунду, пинг и информацию о сервере.
Обновляются данные в режиме реального времени, а потому способны подсказать не возникает ли проблем с производительностью на некоторых локациях, в дыму или при стрельбе очередью по противникам.
GTA 5
Блокбастер от RockStar Games не выводит информацию об FPS через оверлей и не разрешает воспользоваться консолью для сбора статистики. Проверять производительность компьютера в Grand Theft Auto 5 предстоит с помощью стресс-теста, запускаемого через раздел с «Настройками» (кнопка Tab).
Тестирование сосредоточено вокруг воспроизведения заготовленных сцен на игровом движке в дневное и ночное время суток (неестественные источники света сильно снижают FPS), в боевых и нейтральных ситуациях. После проведенного анализа появится меню с результатами.
24 кадра в секунду
24 FPS — стандарт в кинематографе. Показатель, наиболее комфортный для зрителя.
Впервые частоту киносъёмки осознанно выбрали пионеры кинематографа — братья Люмьер. Она тогда составляла 16 кадров в секунду. Это был строгий расчёт — расход 35-миллиметровой киноплёнки составлял ровно один фут (0,3048 метра) в секунду.
«Прибытие поезда на вокзал Ла Сьота» братьев Люмьер, 1896 год
Во времена немого кинематографа скорость показа фильма нередко превышала частоту съёмки. Киномеханик, который вращал ручку проектора, подбирал темп в зависимости от настроения фильма и «темперамента» публики — от 18 до 30 кадров в секунду.
NVIDIA Experience
Специальная программа-счётчик для отслеживания показателей ФПС в компьютерных играх, разработанная непосредственно специалистами NVIDIA.
Софт создан для оптимизации видеокарт и всего ПК для максимально комфортных игр. Также служит в роли счётчика FPS.
Особенностью программы является автоматическое сканирование новых версий драйверов и их установка. Это позволяет постоянно за счёт актуальных обновлений получать свежие функции, возможности, повышать производительность и бороться с некоторыми недостатками.
Эта программа позволяет не просто смотреть на то, какой ФПС в тех или иных играх, а оптимизировать графические настройки, отталкиваясь от конкретных параметров компьютера.
ВНИМАНИЕ. Программа поддерживать ограниченное число процессоров.. Также на их официальном сайте есть конкретный перечень игр, в которых возможно отслеживание FPS и вывод результатов на экран
Также на их официальном сайте есть конкретный перечень игр, в которых возможно отслеживание FPS и вывод результатов на экран.
Что такое фпс в играх?
Аббревиатура расшифровывается как «число кадров в секунду» и обозначает, сколько кадров видеокарта способна отображать каждую секунду и/или сколько
кадров спасобен отображать ваш монитор. Первое зависит от вычислительной мощности видеокарты, а второе полностью зависит от частоты
обновления монитора.
В любой игре FPS определяет, аналогичную ситуацию. Чем выше FPS, тем более гладкой и отзывчивой будет игра.
Напротив, низкий ФПС создаст впечатление, будто игра поддергивается, фризит, тормозит и сделает ее более сложной и менее приятной для игры.
Если вы новичок в играх, будь то настольный компьютер, консоль или и то и другое, вы обязательно услышите или увидите аббревиатуру «FPS», используемую в игровых и аппаратных
дискуссиях.
Рейтинги ФПС округляются до следующего:
- 30 — самая распространенная частота кадров, наблюдаемая в большинстве консольных игр и на некоторых недорогих ПК. Это также рассматривается как минимальный уровень для того, чтобы игра не лагала и была играбельной, хотя большинство людей не замечают никакого поддергивания, пока ФПС не упадет до или ниже 20.
- 60 — часто считается идеальной частотой кадров, 60 FPS достижимо только на консолях в некоторых хорошо оптимизированных играх, в то время как приличный игровой ПК сможет получить 60 кадров в большинстве игр, хотя игры AAA могут требовать определенной степени настроек. Это также максимальная частота кадров, отображаемая на обычных мониторах и телевизорах.
- 120 — достижимо только на высококлассных игровых ПК, которые подключены к мониторам с частотой обновления 144 Гц, 120 ФПС заметно плавнее, чем 60 FPS. Из-за высоких требований к оборудованию и неизбежно высоких цен он остается популярным только среди энтузиастов-геймеров.
- 240 — пиковая частота кадров, которую можете получить сегодня, 240 FPS отображается только на мониторах с частотой обновления 240 Гц, так же как 120 ФПС видна только на 144 Гц мониторах. Разница между 120 FPS и 240 практически не различима. Это в сочетании с еще более высокой стоимостью оборудования делает очевидным, почему 240 кадров предназначены только для небольшого числа игровых энтузиастов.
Физически невозможно поддерживать полностью стабильную частоту кадров и что она будет колебаться независимо от того, насколько мощна система, на которой вы играете,
или насколько хорошо оптимизирована игра. Кроме того, чем выше фпс, тем менее заметны будут эти колебания.
 Среднее и высокое обновление экрана
Среднее и высокое обновление экрана
Почему важен высокий фпс?
Особенно в шутерах. Но он может быть больше или меньше, чем вы ожидаете. Некоторые пользователи могут вообще не получить никаких улучшений.
Представьте, что вы смотрите что-то, работающее на скорости 1 ФПС. Это означает, что вы будете видеть только одно изображение каждую секунду,
что будет больше похоже на слайд-шоу, чем на видео.
Не только высокая частота кадров влияет на плавность изображения, но и визуальный потенциал, в первую очередь анимация. При условии, что игра имеет
естественную анимацию, она будет отображаться плавно с высоким FPS. На устаревших играх с более грубой анимацией, картинка может отображаться с рывками.
Как помогает высокий FPS?
Увидев больше кадров на экране, вы сможете быстрее реагировать на любые происходящие изменения. Более отзывчивая игровая среда позволяет лучше наблюдать и анализировать ее в реальном времени.
В некоторых случаях если у вас онлайн-игра начала дергаться, и персонаж просто застревает позади экрана, то проблема может быть аппаратная. Заключается неисправность в роутере или в вашем провайдере интернета.
Чем FPS выше, тем лучше?
Большинство единодушно согласится, что чем выше, тем лучше. Но правда в том, что иногда более низкий FPS лучше в некоторых случаях.
Зачем нужен высокий фпс?
- Гладкость — если компьютер пытается поддерживать постоянную частоту кадров и, таким образом имеет частые падения FPS, было бы более приятно ограничить его на уровне 30. Так получаете более плавное изображение.
-
Погружение. Большинство фильмов снимаются с частотой 24 кадра в секунду, поэтому 30 кадров в секунду могут придать игре более кинематографический характер. В некоторых старых играх или в тех, которые не используют
технологию захвата движения, анимация может показаться слишком неуклюжей на высоких частотах.
Купить новый компьютер/обновить оборудование
Если ваша проблема с низким FPS все еще не решена, тогда, вероятно, причина в устаревшем оборудовании. В таком случае, у вас есть три варианта:
- купить новый, более мощный компьютер;
- собрать собственный игровой компьютер;
- обновить некоторые компоненты в вашем компьютере.
Мы рекомендуем два последних варианта, потому что они предлагают больше гибкости и возможностей. К тому же, это может получиться дешевле, чем покупать новый компьютер каждые пару лет.
Теперь, когда вы решили проблему с низким FPS, вы можете продолжать играть! Если проблема снова возникнет, вы знаете, что нужно делать, и как быстро и эффективно справиться с ней.
Оптимизация настроек графики в игре
В любой игре есть настройки графики и Fortnite не исключение. Такие настройки влияют на качество выдаваемой картинки и соответственно на FPS.
Цель каждого игрока, найти золотую середину между графикой и производительностью, давайте рассмотрим настройки поподробнее.
- Дальность прорисовки. Многие специально выкручивают этот параметр на минимум, оно и понятно, травы вдалеке станет меньше, а игроков видно лучше. Таким образом можно получить преимущество перед игроками с максимальными настройками графики. Преимущество дает, а вот на фпс сильно не влияет, всего 5-6 дополнительных кадров.
- Качество теней. Крайне важный пункт, т.к. требует большой производительности от вашего компьютера. Если игра у вас лагает, незамедлительно отключайте этот пункт. Прирост в производительности в среднем от 25 до 35%!
- Сглаживание. Убирает острые края текстур. ФПС увеличивается в среднем на 5%. В одиночку этот пункт не даст большой результат, но в совокупности принесет хороший эффект.
- Качество текстур. Этот параметр на прямую влияет на качество картинки. По скольку Fortnite выполнен в мультяшном стиле можно выставить и на минимум. Но много фпс выиграть не получится, примерно 4-5%.
- Качество эффектов. Влияет только на взрывы и другие спец. эффекты, выключайте, получите еще 3-4%.
- Качество постобработки. Большой прирост в производительности не даст, но если ваш компьютер “не тянет”, лучше отключить.
Самые эффективные параметры это “тени”,”эффеты” и “постобработка”, ставим их на самый минимум и получаем + 40% прироста.
А теперь специально для владельцев видеокарт от Nvidia, есть еще пара способов повысить фреймрейт.
- Нажмите на значок Nvidia в трее правой кнопкой мыши и выберите параметр “Панель управления Nvidia”. В левой колонке выберите “Управления параметрами 3D”.
- На вкладке “Программные настройки” выберите Fortnite. Если его там нет, то нажмите “Добавить”. Найдите игру. После нажмите на “Добавить выбранную программу”.
- Теперь время подгонять параметры. “Максимальное количество заранее подготовленных кадров” – одно.
- Вертикальный синхроимпульс выключайте, как и кэширование шейдеров.
- “Режим управления электропитанием” меняйте на “режим максимальной производительности”.
- Включите потоковую оптимизацию и тройную буферизацию.
- Фильтрацию текстур отключайте. А ее качество ставьте на “высокую производительность”.
Вы даже не представляете, какое пагубное влияние оказывает на ФПС пыль и в следствие перегрев компьютера. Разберите и продуйте системный блок пылесосом. В особо запущенных случаях, этот метод может принести около 30% прироста.
1. Закройте все другие приложения
Неважно, используете ли вы игровой бегемот Alienware или самодельный игровой компьютер с бюджетом в 500 долларов. Если вы собираетесь начать играть, убедитесь, что вы закрыли все несущественные приложения
Нерелевантное программное обеспечение, работающее вместе со Steam, может использовать пропускную способность данных и сокращать системные ресурсы. Это повлияет на загрузку игр, онлайн-игры и общую производительность.
Веб-браузеры, обновления программного обеспечения и одновременные загрузки подпадают под это описание. Закройте все это, включая инструменты облачной синхронизации, такие как Dropbox и Google Drive.
Вы также можете внести некоторые изменения в клиент Steam, чтобы избежать неудобных загрузок.
- Откройте Steam> Настройки
- В разделе « Загрузки» найдите « Ограничения на загрузку».
- Убедитесь, что флажок Разрешить загрузки во время игры снят
- Рассмотрите возможность настройки расписания загрузки, используя только автоматическое обновление игры между
Вы также можете прекратить ненужные процессы. В Windows:
- Щелкните правой кнопкой мыши на панели задач и выберите Диспетчер задач.
- Разверните до представления « Подробнее»
- Проверьте столбец Сеть для всего, что, кажется, загружает пропускную способность
- Выберите процесс и завершите деятельность
Тем временем пользователи Linux и macOS также могут закрывать нежелательные фоновые действия. Ниже описано, как принудительно завершить процессы в Linux и как закрыть программное обеспечение с помощью macOS Activity Monitor .
Независимо от операционной системы, убедитесь, что программное обеспечение или процесс, который вы пытаетесь завершить, нежизнеспособны. Выполните поиск в Интернете, чтобы выяснить, для чего он нужен, и определить, имеет ли это отношение к стабильности вашей системы или вашей игры. Если это не имеет значения, приступайте к закрытию.
Вы можете использовать тот же процесс, чтобы закрыть нежелательное программное обеспечение, управляющее процессором или оперативной памятью.
Настройка “Movies” в Fraps
Меню, в котором вы можете точно настроить качество записанного видео и звука, а также установить некоторые сопутствующие дополнительные функции и параметры .
Папка для сохранения видео: создайте папку, в которую хотите сохранить записанное видео (Изменить – изменить / назначить, Просмотр – открыть);
Горячая клавиша захвата видео: назначьте кнопку быстрого доступа для начала записи;
Настройки захвата видео – настройки качества видео, в которых можно указать количество кадров в секунду, а также полный (Full-size) или половинный (Half-size);
При установке этих параметров, в первую очередь, исходите из производительности оборудования ПК. Ориентируйтесь на результаты теста в настройке «FPS». Также имейте в виду, что все видеофайлы, записанные в Fraps (независимо от качества), имеют слишком большой размер. Поэтому оптимальные параметры размера / качества примерно следующие: 30 fps + Full-size (полный размер). Однако вам все равно придется использовать какой-то видеоконвертер, чтобы еще больше уменьшить размер видео, записанного в Fraps.
Разделять фильм каждые 4 гигабайта – автоматически разбивать видео на отдельные файлы каждые 4 гигабайта;
Настройки захвата звука – настройки записи звука;
Запустите Win7 Record: запишите основной звук, то есть то, что вы слышите из динамиков (Stereo – стереозвук, Multichannel – многоканальный звук);
Запись с внешнего входа – включить запись с микрофона;
Захват только по нажатию – назначьте кнопку для включения записи с микрофона;
Скрыть курсор мыши в видео: не отображать курсор мыши на записанном видео.
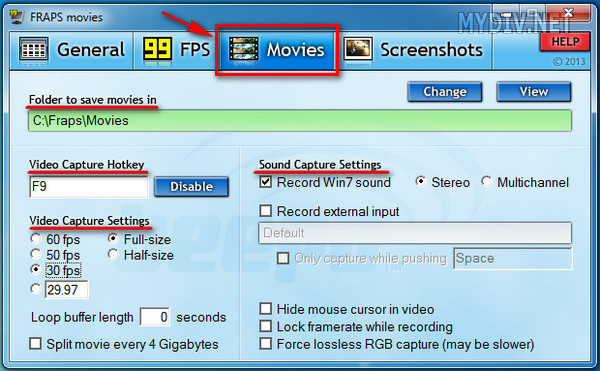
Чистильщики реестра
Следующая категория программ чистильщики реестра они позволяют удалять ненужные ключи в системной области которые оставляют после себя диинсталированные приложения. Таким образом операционная система не будет обращаться к недействительным ключам что положительно влияет на скорость отклика компьютера. Все подобные программы работают по одному алгоритму анализируют реестр выявляют не нужные ключи и удаляют их у всех подобных утилит есть инструменты для создания резервных копий реестра. Выделим особенности каждой из программ.
Wise Registry Cleaner Free имеет встроенный дефрагментатор реестр после выполнения работы которого все записи структурированно располагаются на диске и производительность компьютера еще больше повышается.
Registry Life отличается простым пошаговым интерфейсом на русском языке ее можно рекомендовать начинающим пользователям аналогичной особенностью обладает другой оптимизатор Auslogics Registry Cleaner. Утилита WinUtilities Registry Cleaner тоже может похвастаться простым интерфейсом правда ее меню не локализовано.
Приложение Ashampoo Registry Cleaner решает стандартные задачи как и Registry Life ее интерфейс переведен на русский язык однако пользователи решивших установить продукт от Ashampoo по истечению 40 дней использования ждет неприятный сюрприз. Приложение попросит активировать лицензию запросив за нее 15 долларов поэтому наш вердикт однозначный не спешите покупать полную версию выберите среди аналогов.
Следующее приложение в нашем обзоре Vit Rgistry Fix на первый взгляд она ничем не отличается от остальных чистильщиков, но на нем мы остановимся подробнее. Все самое интересное программа содержит в последней вкладке инструменты, целых 4 mini утилиты для оптимизации Windows 10 дефрагментатор реестра, чистильщик ненужных и временных файлов, менеджер автозагрузки и даже интегрированный деинсталлятор. Такой набор включает в себя далеко не каждое платное приложение по сути программа совмещает намного больше решений чем стандартные чистильщики реестра поэтому ее мы рекомендуем для анализа и очистки ненужных системных ключей. Приложение можно было бы отнести в категорию универсальных утилит однако его интерфейс заточен именно на работу с реестром.
Что такое лучший FPS для игр?
Здесь мы подходим к главному вопросу. Тем не менее, это тот, на который невозможно ответить.
Зачем?
Ну, просто потому, что нет единой лучшей частоты кадров, которая идеально подходит для всех и для любого типа игры. Помимо личных предпочтений, его можно обобщить следующим образом:
30 FPS — достаточно для одиночной игры и для более кинематографического опыта.
60 FPS — идеальная частота кадров для большинства людей, поскольку дополнительная плавность делает игры более отзывчивыми и может обеспечить преимущество в многопользовательской игре
Также хорошо для игр, где важно реагировать на анимацию.. 120 FPS — намного более плавный и отзывчивый, чем 60 FPS, он может предоставить ценное преимущество геймерам в шутерах, хотя некоторые ценят дополнительную отзывчивость в однопользовательских играх, даже если это происходит за счет графики
120 FPS — намного более плавный и отзывчивый, чем 60 FPS, он может предоставить ценное преимущество геймерам в шутерах, хотя некоторые ценят дополнительную отзывчивость в однопользовательских играх, даже если это происходит за счет графики.
240 FPS — точно так же, как 120 FPS, 240 FPS, как правило, будут считаться полезными только геймеру в шутерах, желающему инвестировать в монитор с частотой 240 Гц. Очевидно, что он предлагает вдвое больше кадров в секунду, но разницу между 120 FPS и 240 FPS заметить труднее, чем разницу между 30 и 60 или между 60 и 120 FPS.
Кроме того, когда дело доходит до частоты кадров, также стоит отметить следующие факторы:
Тип монитора. Как упоминалось выше, только некоторые мониторы с высокой частотой обновления могут отображать частоту кадров сверх стандартных 60 Гц. Таким образом, получение одного такого монитора может означать передачу некоторых других функций. Например, мониторы 144 Гц и 240 Гц в основном используют панели TN, которые имеют низкую точность цветопередачи и углы обзора по сравнению с панелями IPS или VA.
Аппаратное обеспечение — если вы получаете монитор с высокой частотой обновления, вам также понадобится графический процессор, который может реально запускать игры с такими высокими частотами кадров, что может быть значительным вложением, если вы хотите поддерживать как высокую частоту кадров, так и высокие настройки графики в играх ААА.
Игры, в которые вы играете. Запуск новейших игр AAA со скоростью 120 FPS — дело непростое, но этого нельзя сказать о киберспортивных играх, таких как CS: GO, Overwatch, Dota 2 и т.д. Оптимизированные игры, которым не нужно слишком мощное оборудование для работы с трехзначными частотами, тогда вам не нужно беспокоиться о том, чтобы получить более $500 + GPU с вашим монитором 144 Гц / 240 Гц.

Вывод
В интернете можно найти уйму программ позволяющих узнать FPS в играх. Вам же нужно только определиться со своими потребностями и сопоставить их с возможностями этих программ. Если вам ничего не нужно, кроме того, чтобы узнать ФПС в игре, то вам с головой будет достаточно легендарного FRAPS. Он очень простой и легковесный. Со своими задачами справляется на все 5 баллов.
Если же вам нужно больше возможностей, например, поделиться геймплеем или удачным игровым моментом, то рассмотрите более функциональные программы.
В общем, надеюсь у нас получилось ответить на ваш вопрос «Как узнать ФПС в игре?» достаточно обширно. А какими вы пользуетесь программами для этих целей?
Подведем итоги
Чтобы узнать FPS на компьютере, используйте программы:
- Nvidia Experience, если у вас видеокарта от Nvidia.
- Msi Afterburner, работает на всех видеокартах.
- FPS Monitor, условно бесплатная со многими настройками.
- Fraps простая в использовании, включил прогу и показывает FPS в углу экрана игры.
- Bandicam может не только показывать FPS, но и записывать экран.
Чтобы мониторить FPS в играх без программ:
- В CS GO через консоль разработчика — включаем фпс специальными командами.
- Если игры запускаете через Steam, то для показа FPS в настройках Steam включаем отображение частоты кадров.
- Проверяем FPS онлайн с помощью зайцев.
В случае, если FPS на вашем компьютере низкий, то попробуйте повысить FPS в играх, как описано в статье и убрать ограничение.







