Сжатие файлов в winrar
Содержание:
- Что такое архивация данных
- Архивировать в Инстаграме – что это
- Куда пишут архивы данных?
- Архивация: это что такое?
- Для чего архивируют файлы
- Многотомные архивы
- Что такое архиваторы и как они работают
- Как достать фото из архива в инстаграме
- Что такое архиватор
- Архивирование без архива
- Как достать фото из архива в инстаграме
- Архивировать папку с файлами используя WinRaR
- Архивация Windows и восстановление системы: как это работает?
- Как отменить архив?
- Как архивировать файлы для отправки по почте
- Архиваторы — программы ТОП
- Архивация файлов не проводится что это значит
- Tar: основные функции и синтаксис
- Что такое архивация файлов и данных
Что такое архивация данных
На данном этапе всевозможные устройства для хранения цифровой информации имеют огромный объем памяти. Flash карты памяти, жесткие диски и специализированные хранилища данных предоставляют десятки и сотни терабайт памяти под ваши нужды. Но не смотря на то, что этот объем очень велик, он в любом случае ограничен. Поэтому задача экономии памяти актуальна и сейчас. А как проще всего добиться цели? Разумеется уменьшать объем файлов.
Именно это и достигается благодаря использованию процесса архивирования данных. Но это еще не все. Сохранность информации повышается благодаря созданию и использованию резервных копий данных. Передача информации меньшего объема экономит время и доступные мощности сетей передачи данных.
Процесс сжатия или архивирования данных – это преобразование исходной информации, основанное на специальных алгоритмах, делающееся с целью уменьшения ее объема.
Существует два основных метода сжатия – с потерями и без потерь.
- Сжатие с потерями – характеризуется большей эффективностью, с точки зрения уменьшения исходного объема данных. Используется для работы с видео, аудио и графическими данными. Потерянная информация не препятствует восстановлению и последующему использованию информации.
- Сжатие без потерь – характеризуется полным восстановлением исходных данных из архива. Используется для работы с текстовыми файлами, исходниками программ, и прочей информацией, для которой критична потеря части исходных данных.
Далее мы поговорим о создании архивов (образов) операционной системы Windows. Они используются для восстановления в случае критических сбоев. Рассмотрим встроенные средства, с помощью которым осуществляются все необходимые операции.
Архивировать в Инстаграме – что это
Что значит архивировать фото
Пришло время детальнее рассмотреть на примерах процесс «упаковывания» материалов. Сразу отметим, что соответствующие операции по работе с постами и историями во многом похожи.
Сторис
Сейчас мы шаг за шагом покажем процесс архивации историй. У вас больше не останется сомнений в том, что значит архивировать в Инстаграме:
- в хранилище историй кликните по изображению трёх точек;
- выберите пункт меню «Настройки»;
- активируйте переключатель под названием «Сохранить в архив».
Иная стратегия действий заключается в открытии меню на основной странице аккаунта:
Куда пишут архивы данных?
Архивы данных пишут на носители информации, к которым относятся:
1) внутренние жесткие диски ПК,
2) внешние жесткие диски,
3) флешки,
4) CD-/DVD-диски,
5) сетевые диски,
6) магнитные ленты (это уже экзотика, применяемая чаще при копировании серверов, а не ПК пользователей)
и т.п.
Архивы можно делать на любые устройства, на которые можно записывать информацию, и с которых впоследствии можно эти данные прочитать и восстановить в исходные места на ПК.
Теперь рассмотрим эти устройства по отдельности.
1) Архивация данных на внутренние жесткие диски ПК имеет смысл только в том случае, если архивы пишутся на другой жесткий диск, чем тот, на котором хранится архивируемая информация.
Рассмотрим этот вариант подробнее. Допустим, в компьютере есть два физических жестких диска, обозначаемых в Windows как C: и D:. Тогда, следуя вышеизложенной логике, содержимое первого жесткого диска C: можно архивировать на второй жесткий диск D:. И, наоборот, содержимое второго жесткого диска D: можно архивировать на первый жесткий диск C:.
Возможен другой вариант. Если единственный физический диск на компьютере разбить на два логических диска, то тогда они будут видны в Windows тоже, как C: и D:
Но если эти два логических диска расположены на одном физическом жестком диске, то подобная архивация не имеет смысла.
– Почему?
– Потому что при выходе из строя такого жесткого диска пропадут данные и с логического диска C:, и с логического диска D:. А значит, вместе с данными «умрет» и архив этих данных.
Такая архивация, когда данные с первого логического диска (C:) переносятся на второй логический диск (D:) в пределах одного физического жесткого диска, нам не нужна! «Скрипач не нужен!» (из кинофильма «Кин-дза-дза»).
2) Архивация данных на внешний жесткий диск будет полезна и удобна, если размер этого внешнего жесткого диска будет не меньше, чем размер данных архивируемого диска ПК.
Например, если пользователь хранит в своем ПК более 250Гб данных, то внешний жесткий диск размером 250Гб не годится для создания на нем архива. Он должен быть, например, 320Гб или больше (500Гб, 640Гб, 1Тб и т.п.).
3) Архивация данных на флешки имеет смысл, если размер флешки будет не меньше, чем размер данных архивируемого диска ПК. Но они обычно не превышают 32-64Гб, поэтому не слишком годятся для использования в качестве устройств архивации данных. Это не отменяет их полезности, например, для копирования данных.
Конечно, уже есть флешки бОльшего размера (64-256Гб), но их стоимость может быть такова, что проще приобрести внешний жесткий диск.
4) CD-/DVD-диски тоже годятся для создания на них архивов данных. Но у этих носителей есть ряд недостатков:
Во-первых, они не очень объемные, максимальный объем DVD-диска около 4,6Гб. Поэтому большие по объему архивы попросту не помещаются на один CD-/DVD-диск. А значит, нужно создавать так называемые многотомные архивы, что затрудняет и усложняет архивацию. Делает ее весьма продолжительной и требует обязательного участия пользователя ПК для последовательной замены CD-/DVD-дисков в процессе создания архива или в процессе восстановления данных из архива.
Во-вторых, запись данных на эти носители происходит относительно медленно. А значит, пользователь должен быть очень терпелив, чтобы по несколько часов подряд заниматься тем, чтобы создавать архив, постоянно переставляя CD-/DVD-диски по мере их неторопливого заполнения.
В данной серии статей мы рассмотрим варианты архивации на флешки, на внутренние и внешние жесткие диски, на CD-/DVD-диски. Другие более экзотические варианты мы рассматривать не будем.
Вы все еще сомневаетесь? Совершенно напрасно!
Продолжение следует…
P.S. Статья закончилась, но можно еще почитать:
Распечатать статью
Получайте актуальные статьи по компьютерной грамотности прямо на ваш почтовый ящик. Уже более 3.000 подписчиков
.
Важно: необходимо подтвердить свою подписку! В своей почте откройте письмо для активации и кликните по указанной там ссылке. Если письма нет, проверьте папку Спам
Архивация: это что такое?
Многие начинающие пользователи смотрят на этот инструмент, так сказать, сквозь пальцы, считая его абсолютно бесполезным, не говоря уже о том, что архивные копии используют уж слишком много зарезервированного дискового пространства.
Самая главная ошибка состоит в том, что не все понимают, что архивация – это средство восстановления не только работоспособной системы, но и установленных программ или пользовательских файлов. Процесс несколько напоминает то, с чем пользователь сталкивается при восстановлении Windows из контрольной точки, когда система создает резервную копию состояния на определенный момент времени. Однако отличие состоит в том, что при стандартном восстановлении приложения, установленные по времени после выбранной точки, из системы удаляются. В случае с архивацией (если настроить расписание) вся информация будет сохраняться автоматически, и при этом изменения, вносимые пользователем в файлы, также будут фиксироваться. Да и восстановить систему из такой копии намного проще и быстрее.
Для чего архивируют файлы
Если у Вас жесткий диск недостаточно большого объема и постоянно не хватает места, попробуйте хранить файлы, которые жаль удалять, в архивах. Например, рабочие документы, которые лежат на всякий случай. Помещенные в архив файлы не удаляются с их обычного места на компьютере, поэтому если хотите сэкономить место, смело стирайте их, оставляя только архив, его можно распаковать в любое время.
Важно помнить, что не все файлы сжимаются со значительной экономией, например, размер фотографий уменьшается с каждых 100 Мб всего на несколько Мб. Но документы MicrosoftWord или сохраненные файлы графического редактора Adobe Photoshop сжимаются значительно: с пятидесяти Мб до трех Мб
Музыкальные и видеофайлы так же сжимаются незначительно, но если их количество внушительно, то можно и добавить в архив.
Передавая файлы в интернете, например, по электронной почте или в программе skype, мы не можем прикрепить к сообщению всю папку, а только отдельные фотографии или документы. Поэтому крайне удобно делать из множества элементов один файл для передачи, здесь-то и приходит на выручку архиватор. Например, можно всю папку «Фото из отпуска» переслать одним разом, создав из них единый файл — архив. Да еще и передача его в сети будет быстрее, чем обычно, потому что размер стал меньше.
Если Вам нужно скрыть файлы от чьих-то глаз, то архивация файлов с последующим наложением пароля, будет отличным решением. Большинство программ-архиваторов имеют эту функцию и без труда можно задать пароль, который защитит необходимые данные
Серьезно отнеситесь к выбору пароля в этом случае, он не должен быть слишком простым и очевидным, но важно запомнить его, потому что никаких путей восстановления с секретными вопросами не будет. Этот способ тоже не идеальный, в сети все чаще появляются программы, которые могут подбирать пароли и взламывать архивы
Многотомные архивы
Честно говоря, я давно не сталкивалась с таким явлением. Сейчас даже большой файл можно загрузить в облачное хранилище, если он не проходит по почте. Но иногда все же вам могут прислать такой интересный разбитый на тома архивный пакет, и нужно знать, как с ним работать. Распознать его можно по характерной приписке в конце названия “part1”, “part2” и так далее.
Распаковывается такой многотомник точно так же, как показано на простых файлах. Жмем правой кнопкой мыши на любой части и извлекаем все содержимое. Но, чтобы распаковка прошла гладко, все части должны находиться в одной папке. Если какого-то фрагмента не хватает, то ничего не получится, программа выдаст сообщение вот такого плана.
Укажите путь к недостающим фрагментам, иначе архиватор будет негодовать и выдаст ошибку.
Что такое архиваторы и как они работают
Архив — это файл, содержащий в себе один или несколько других файлов вместе с их данными. То есть несколько отдельных файлов копируются в один. Для этого используются специальные программы.
Архиватор файлов — это компьютерная программа, которая объединяет несколько файлов в один архивный файл или серию архивных файлов для упрощения переноса, отправки или хранения. Файловые архиваторы могут использовать сжатие данных без потерь в свои специальные форматы, чтобы уменьшить размер архива. Также эти пакеты программ позволяют распаковывать или извлекать сжатые форматы файлов.
Самые простые программы просто берут список файлов и последовательно объединяют их содержимое в архивы. Архивные файлы должны хранить метаданные, по крайней мере, название и размер исходных файлов, для корректной распаковки. Более продвинутые архиваторы хранят дополнительные метаданные, такие как оригинальные метки времени, атрибуты файлов или списки доступа.
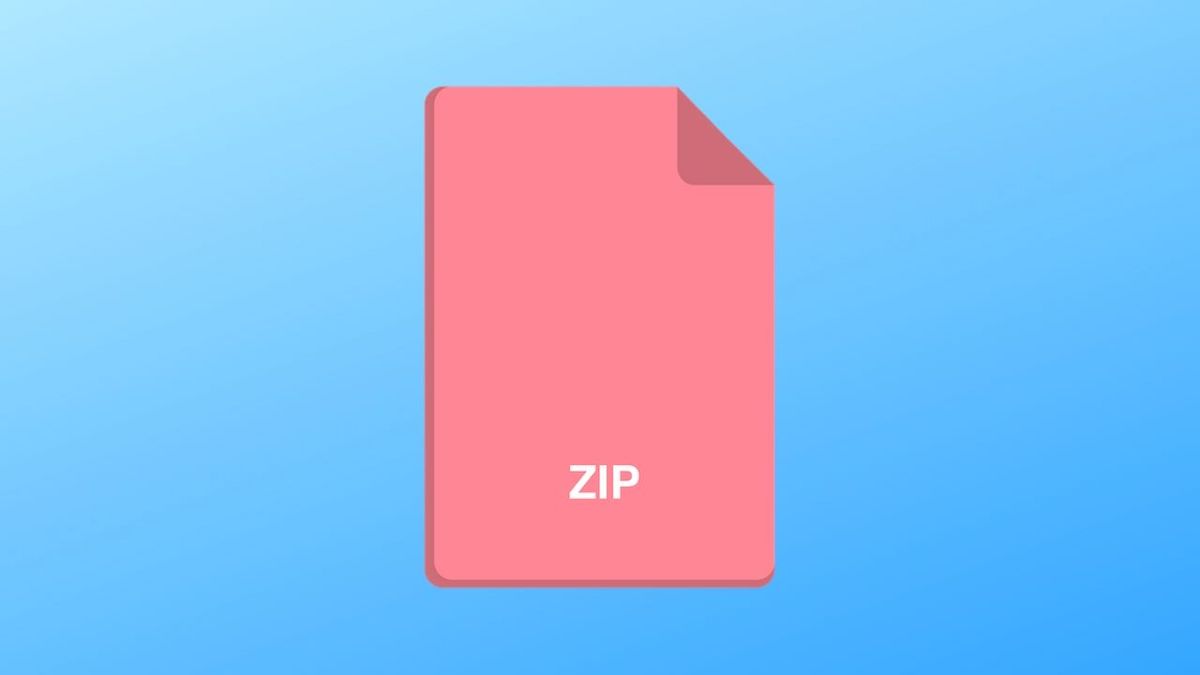 Фото: fossbytes.com
Фото: fossbytes.com
Существуют разные форматы архивов и методы сжатия информации. Три наиболее распространенных типа архивных файлов: ZIP, RAR и 7Z. Они могут различаться размером конечного файла, скоростью сжатия информации, количеством файлов в архиве и т.д. Степень сжатия также зависит от архивируемых файлов. Например, текстовые файлы лучше всего поддаются сжатию, картинки сжимаются хуже, а файлы видео или музыки совсем не сжимаются, так как они уже максимально уплотнены.
Как достать фото из архива в инстаграме
Срок хранения материала в «спрятанном» не ограничивается. Т.е. в любое время можно пройти в меню и восстановить фотографию. Другое дело, что нет смысла возвращать запись 2-хлетней давности, потому что ее все равно никто не заметит.
Чтобы получить материал обратно, необходимо:
Инструкция по тому, как достать фото из архива в инстаграме, проста. Но часто пользователи теряются, т.к. с опцией не все знакомы.
Видео
Чтобы вернуть ролик назад, необходимо нажимать на все те же кнопки. Инструкция проста:
В принципе, пользователю необходимо действовать по стандартным схемам (алгоритмам).
После этого система будет показывать раздел другим пользователям. Все публикации, которые лежат в «спрятанном», можно:
- просматривать;
- отправлять друзьям в директ.
Теперь вы знаете, как вытащить из архива фото в инстаграм, а также как восстановить видео.
«Инстаграм» не ограничивает пользователя в количестве архивов. Добавлять можно хоть каждый второй пост.
Как вернуть обратно в ленту
Общая инструкция проста. Пользователь может сделать все через настройки в личном кабинете. Учитывайте, что функция:
Перед тем, как вернуть архивированное фото в инстаграм, пересмотрите настройки.
Что такое архиватор
Архиватор — это программа, которая запаковывает файлы в архив, при этом уменьшая их в размере, но не трогая изначального качества. Так, можно заархивировать файл или целую папку в один единственный контейнер. Созданные архивы удобно хранить и передавать по интернету, к примеру, отправлять по почте. Извлечь же данные можно, как самим архиватором, так и средствами операционной системы, в зависимости от того в каком формате контейнер был создан.
Архиваторы бывают разные и многие из них имеют свои уникальные функции и характеристики, но в большинстве своем они практически одинаковые и выполняют одну главную задачу — создание архивов.
Главная функция архиваторов — это создание архива/ов. Они последовательно объединяют файлы в один контейнер, при этом сохраняя главные данные о них, чтобы в дальнейшем можно было распаковать. Это: время создания, изменения, точный размер, имя и другие метаданные, которые хранит операционная система.
В зависимости от архиватора и формата, конечно, архива зависит скорость сжатия и его качество. Также, есть возможность и просто создания контейнера без использования сжатия вообще. Это бывает удобно, когда необходимо просто объединить все элементы в один контейнер и быстро получать к ним доступ без долгого извлечения.
Интересно! Скорость сжатия архива практически всегда длится намного дольше, чем его распаковка. Связано это с алгоритмами, которые применяются в этом процессе.
Степень сжатия зависит от того, какой тип файлов будет архивироваться. Лучше всего это работает с документами, сложные же элементы — бинарные, сжимаются немного хуже.
Основные функции архиваторов
В зависимости от программы, ее функции могут меняться, но основные всегда практически одни и те же.
- Создание архивов
- Сжатие данных и выбор его качества
- Распаковка
- Проверка целостности запакованных элементов с помощью контрольной суммы
- Запароливание данных
- Создание самораспаковывающихся архивов
- Встраивание в контекстное меню
- Добавление файлов в уже готовый контейнер
- Выбор конечного формата: RAR, ZIP, 7-ZIP и другие
- Создание резервных копий
- Добавление комментария
- Возможность указать параметры для добавляемых элементов
- Создание многотомных контейнеров — разбитых на части для удобной пересылки и хранения
Интересно! Некоторые архиваторы позволяют создавать защищенные от повреждения архивы, которые можно восстанавливать даже если какая-либо часть будет повреждена. Это отличный способ обезопасить свою важную информацию.
Архивирование без архива
Небольшие компании, организации зачастую не могут себе позволить иметь отдельный архив: помещение, штатных сотрудников. Тогда вся работа по архивированию ложится на плечи одного человека. Как правило, это секретарь.
Сотрудник на такой должности, в отличие от специалистов архивного дела, может быть незнаком со всем многообразием нормативных документов в указанной области (это касается и работников организации, для которых труд в архивном структурном подразделении в новинку).
Прежде всего, рекомендуем изучить:
- документ №263 от 05/09/85 г., изданный еще Главархивом СССР, но до сих пор имеющий силу как обязательный;
- одобренные 06/02/02 г. коллегией Росархива правила работы архивов организаций, рекомендательный документ.
В них указано, как архивировать и хранить документы фирмы.
Секретарь, обрабатывающий ежедневно и текущий документооборот, в начале архивирования должен разделить документы на две категории:
- срок архивирования которых уже наступил, делопроизводством они завершены;
- текущие документы, используемые в работе.
На помощь могут прийти работники различных отделов фирмы: бухгалтерии, экономической службы и пр. Каждый из них может корректно сформировать ту или иную папку (дело), разложить в ней материалы в должной последовательности, составить их список, озаглавить дело в соответствии с содержанием. На основе проведенной работы секретарь может сформировать номенклатуру дел физлица.
Как достать фото из архива в инстаграме
Срок хранения материала в «спрятанном» не ограничивается. Т.е. в любое время можно пройти в меню и восстановить фотографию. Другое дело, что нет смысла возвращать запись 2-хлетней давности, потому что ее все равно никто не заметит.
Чтобы получить материал обратно, необходимо:
- авторизоваться в аккаунте (так же, как вы делаете это обычно);
- нажать на значок в виде часов с обратной стрелкой;
- попасть на страницу, где будут представлены архивированные записи;
- выбрать «спрятанную» ранее фотографию, после чего нажать 3 точки и запросить восстановление.
Инструкция по тому, как достать фото из архива в инстаграме, проста. Но часто пользователи теряются, т.к. с опцией не все знакомы.
Видео
Чтобы вернуть ролик назад, необходимо нажимать на все те же кнопки. Инструкция проста:
- нажать на кнопку в виде часиков с обратной стрелкой (меню может находиться в разделе с настройками, помеченным 3-мя точками или 3-мя полосками);
- увидеть список доступных меню в разделе, после чего нажать на кнопку «Архив»;
- перейти автоматически на новую страницу, где будут представлены «спрятанные» ранее записи (если ничего нет, то страница будет пустой, а система предложит добавить что-нибудь «на память»);
- выбрать в дополнительном меню кнопку «Архив сторис» и согласиться с восстановлением видео.
В принципе, пользователю необходимо действовать по стандартным схемам (алгоритмам).
После этого система будет показывать раздел другим пользователям. Все публикации, которые лежат в «спрятанном», можно:
- просматривать;
- отправлять друзьям в директ.
Теперь вы знаете, как вытащить из архива фото в инстаграм, а также как восстановить видео.
Социальная сеть позволяет без проблем вернуть «спрятанный» пост. Сделать это можно через мобильные устройства на ОС Андройд или ИОС. Инструкция по тому, как воспользоваться функцией, проста. Т.е. нажимаем на 3 точки (полоски), выбираем меню, переходим. Сложность только в том, что на новой странице вам предложат «Архив историй». Но нужно нажать на него, чтобы увидеть выпадающее меню с дополнительными опциями.
«Инстаграм» не ограничивает пользователя в количестве архивов. Добавлять можно хоть каждый второй пост.
Публикация
Чтобы вернуть на место спрятанную публикацию, пользователю необходимо будет:
- нажать на кнопку настроек и выбрать категорию «Архив»;
- перейти на новую страницу с доступными опциями;
- выбрать меню «Архив историй», после чего увидеть выпадающее меню;
- кликнуть на раздел «А-в публикаций» и восстановить спрятанные записи.
Как вернуть обратно в ленту
Общая инструкция проста. Пользователь может сделать все через настройки в личном кабинете. Учитывайте, что функция:
- недоступна для удаленных записей;
- восстанавливает старые публикации на дату их создания (т.е. есть риск, что файл будет слишком далеко в ленте);
- возвращает все комментарии и лайки, оставленные пользователями (т.е. они сохраняются);
- доступна только с мобильных устройств на ИОС или на Андройд;
- позволяет вернуть файлы «по одному», т.е. нельзя восстановить все «пакетом».
Перед тем, как вернуть архивированное фото в инстаграм, пересмотрите настройки.
Архивировать папку с файлами используя WinRaR
Выбирая этот вариант, придется произвести дополнительные действия. Впрочем, напрямую создать архив в винрар тоже не сложно. Как вы уже могли догадаться, в первую очередь следует открыть программу, а далее в строке поиска ввести название папки, которую вы планируете упаковать, и вывести ее на главный экран. После этого вам останется только еще раз кликнуть по папке, выделив ее, и нажать на кнопку «Добавить», расположенную в левом верхнем углу окошка.
Как и в предыдущем способе, вам будет предложено указать название архива и выбрать необходимые параметры сохранения, например, уровень сжатия. Нельзя не отметить дополнительные интересные настройки, благодаря которым можно еще и защитить загружаемую информацию. Создание пароля занимает всего 30 секунд, но при этом польза от этой функции колоссальная — никто без вашего согласия не сможет ни воспользоваться документами, ни даже просто просмотреть их.
Архивация Windows и восстановление системы: как это работает?
Сам инструмент располагается в стандартной «Панели управления». Архивация системы подразумевает два основных подхода: сохранение только образа с системными файлами и настройками и создание копии, включающей еще и пользовательские программы или данные. В зависимости от выбранного варианта, соответственно будет задействовано и место на жестком диске, логическом разделе или съемном носителе.
Исходя из того, что современные винчестеры имеют достаточно большие объемы, копии всего, на них находящегося, лучше сохранять на съемных HDD. Но если место позволяет, можно указать сохранение и в логическом разделе, сопоставимым по объему с жестким диском. К примеру, при архивации данных на HDD с размером порядка 200 Гб система запросит не менее 150 Гб свободного пространства. Да, много. Зато будет сохранено все, что только можно.
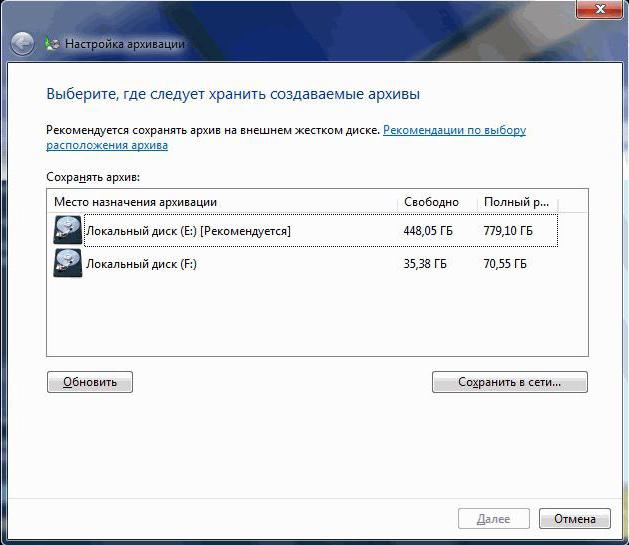
После запуска утилиты сначала рекомендуется использовать настройку архивации, где можно выбрать логический раздел или съемный носитель для сохранения копии.
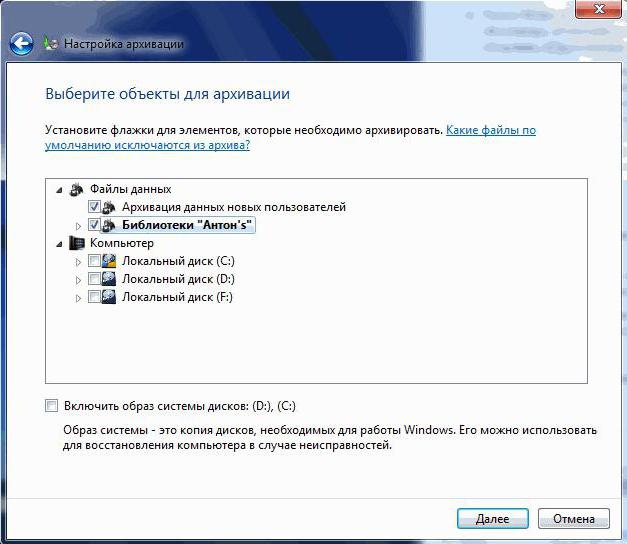
Далее в окне выбора данных можно предоставить его самой системе или указать собственный выбор (что выглядит более приемлемым, поскольку пользователь сам решает, что включить в копию, а что нет).
Далее отмечается все, что нужно, после чего снимается галочка с включения образов (если нужно сохранить только пользовательские данные). Если они нужны для последующего восстановления, этот пункт лучше не трогать. После проверки нажимается кнопка старта.
При задании расписания архивы будут создаваться автоматически, но они занимают достаточно много места. Через управление пространством можно освобождать место, удаляя ненужные копии.
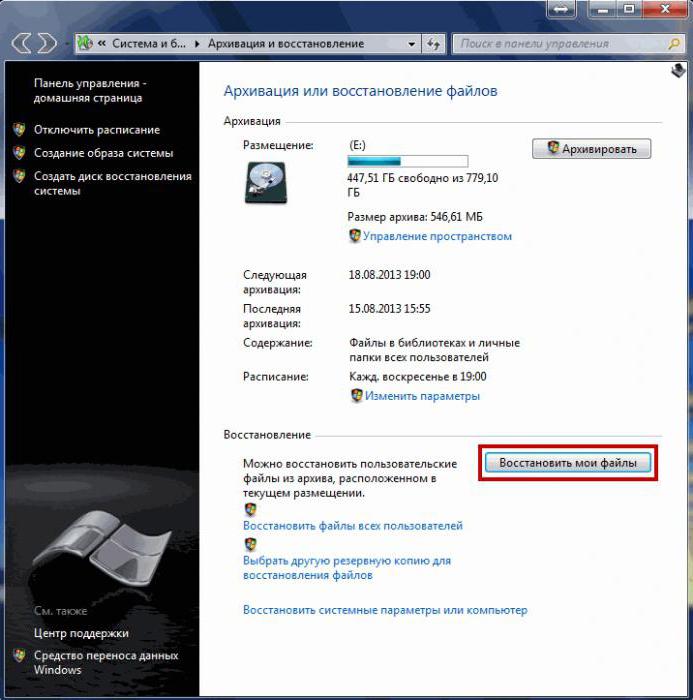
Восстановление данных производится в том же разделе, но только путем нажатия соответствующей кнопки. При этом можно восстановить данные либо в исходную локацию, либо в другое место, выбранное через кнопки обзора. Аналогичные операции можно произвести и через раздел восстановления системы.
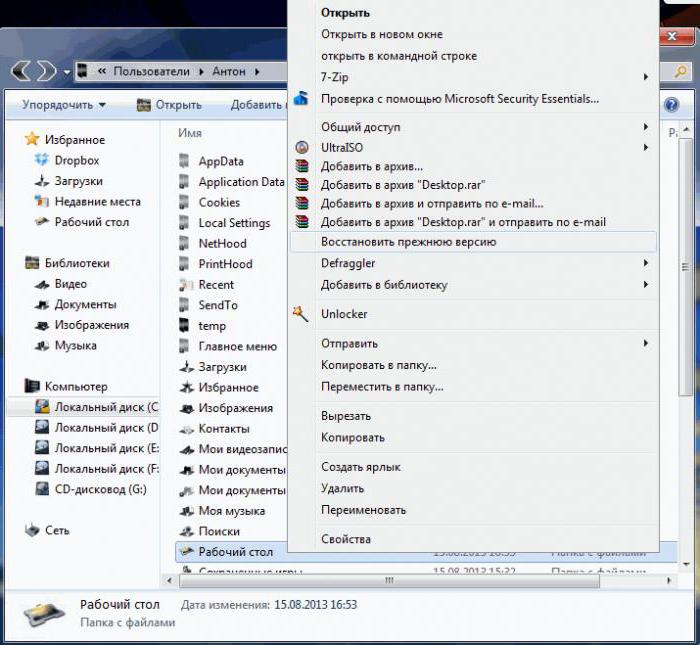
А вот при удалении файла, восстановить его в каталоге, где он располагался изначально, можно через меню ПКМ на директории с выбором строки восстановления прежней версии, указав, например, желаемый временной диапазон.
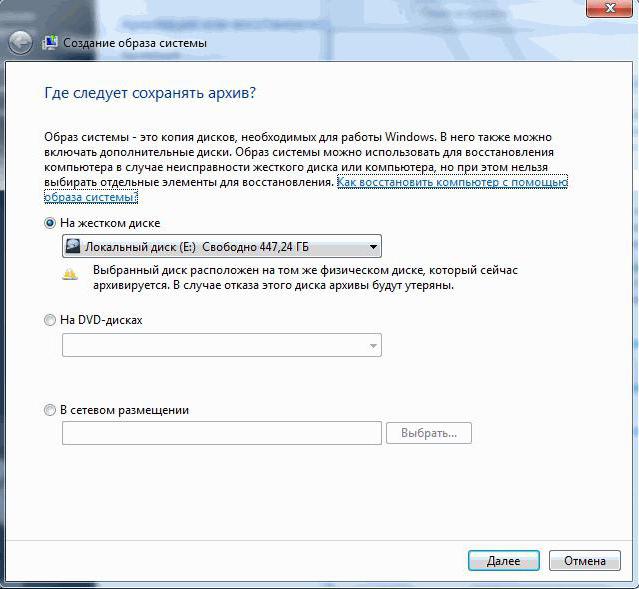
При создании копий дополнительно можно задействовать создание образа системы (по умолчанию системный раздел обязательно включается в копию). Если нужно, дополнительно можно указать и логические разделы. По завершении процесса система предложит создать диск восстановления. Если у вас есть установочный или восстановительный носитель, от этой операции можно отказаться.
Как отменить архив?
Разбирая функцию, как перенести посты и что значит архивировать фото в инстаграм, нельзя не рассмотреть то, как при необходимости вернуть его обратно. В данном случае можно выполнить такие манипуляции, как:
- Необходимо перейти в хранилище социальной сети;
- Здесь следует найти фото контент, что есть желание восстановить;
- После нажать на три точки, появляется меню;
- В нем выбирается кнопка, отвечающая за показ поста в ленте.
После выполнения данной операции ранее внесенные изменения в порядок размещения будут автоматически отменены. Контент возвращается в ленту.
На основании данной информации становится понятно, что переносить контент и возвращать его обратно в инстаграмм достаточно легко. Главное следовать представленным в статье инструкциям и рекомендациям.
Как архивировать файлы для отправки по почте
Возможность архивации файлов, а также просмотра их при получении появляется только при наличии программы-архиватора на компьютере. Существует 2 популярные программы:
- WinRAR.
- 7-Zip.
Их можно найти в интернете в свободном доступе. Для выполнения задач они не требуют регистрации или оплаты абонемента. Совместимы практически со всеми существующими ОС, так что в большинстве случаев архиваторы уже установлены у пользователя.
Для архивации пользователю необходимо подготовить документы. К примеру, изначально поместить их в папку с несколькими разделами, если это большое количество документов. Так отсылать чаще всего нужно в большом количестве, то удобнее собрать их в одном месте. Все выбранные для архивации файлы выделяются, после чего необходимо щелкнуть правой кнопкой мыши. Откроется выпадающее меню.


Также создать архив можно прямо на рабочем столе, щелкнув правой кнопкой мыши по пустому месту. В выпадающем окне необходимо выбрать «Создать»-> «Архив Zip –WinRAR», после чего на рабочем столе появится пустая папка с архивом, требующая заполнить поле имя. Так как папка пустая, необходимо открыть этот файл и с помощью кнопки «Добавить» в верхней панели, выбрать определенные документы.
Настройки программы
Для архивации не требуется вносить специфических изменений в уже существующую систему, хотя вкладок для настроек в архиваторе достаточно много, обычному пользователю потребуется только раздел «Общие», но в некоторых старых версиях программы потребуется также вкладка «Дополнительно» для установки пароля. При работе непосредственно через программу необходимое меню с настройками появится сразу после попытки добавить документ.
Приложения WinRAR и 7-Zip могут иметь различный интерфейс. К примеру, у 7-Zip будет всего одна вкладка, однако ее наполнение практически полностью будет совпадать с разделом «Общие» в WinRar. Так как оба архиватора работают с форматами .rar и .zip юзер не замечает разницы от использования любого из архиваторов.
В разделе «Общие» требуется ввести имя. Изначально там уже прописано какое-то название. Оно может или совпадать с именем архивируемого объекта, или там прописывается Desktop. Задавать имя можно как кириллицей, так и латиницей, однако предпочтение лучше отдавать второму варианту. Латинские названия при отправке по почте легко кодируются, поэтому повреждений у практически не бывает.
Далее можно выбрать формат, как архивировать файлы для отправки по почте, но это не принципиально. Далее есть графа с выпадающим списком «Метод сжатия». По умолчанию там стоит «Обычный», но при передаче больших папок или изображений, которые плохо сжимаются, лучше выбрать «Максимальный».
На заметку: лучше всего поддаются архивированию текстовые документы, которые теряют более половины своего первоначального веса.
Еще ниже есть графа «Разделить на тома». Этой функцией стоит воспользоваться при пересылке крупных объектов, когда почтовый сервер устанавливает ограничения для приложения в одном письме.
В таком случае можно разделить файл на несколько, которые по объему будут проходить для отправки. Получатель должен скачать все части, после чего разархивировать их. Разархивация с недостающей частью невозможна, поэтому обязательно потребуются все тома.
В том же разделе «Общие» будет пункт «Установить пароль». Если он там отсутствует, значит, необходимо перейти во вкладку «Дополнительно». После нажатия «Установить пароль» откроется окно с двумя пустыми графами. В верхнем прописывается пароль, в нижнем он дублируется для проверки точности.
Пароль сохраняется, после чего распаковать архив можно будет только после введения утвержденного кода. Запакованный файл можно отправлять по почте через вкладку «Прикрепить файл».
Архиваторы — программы ТОП
WinRAR
Адрес: WinRAR
WinRAR является самым лучшим и популярным архиватором на данный момент. Он работает быстро, не требует много ресурсов от системы и встраивается в контекстное меню проводника, что делает работу еще удобнее. Так, достаточно лишь кликнуть правой кнопкой мыши по архиву, выбрать интересующий пункт из контекстного меню и программа быстро выполнит задание.
Особенности:
- Поддержка всех форматов: ZIP, RAR, 7z, RAR4 и многих других
- Встраивается в контекстное меню
- Сжатие высокого качества
- Работает на: Windows, Mac OS, Linux и мобильных системах
- Запароливание
- Создание самораспаковывающихся контейнеров
- Комментарии
- Удобный проводник
- Добавление элементов в контейнер
- Проверка на вирусы
7-Zip
Адрес: 7-Zip
Бесплатное программное обеспечение с очень хорошими параметрами сжатия и наличием своего формата контейнеров — 7z. Обладает простым и легким интерфейсом, в котором очень легко разобраться. Есть все функции, которые могут понадобиться рядовому пользователю. Распространяется абсолютно бесплатно. По скорости работы — очень достойный софт.
Особенности:
- Распаковывает все основные форматы
- Архивирование в популярные контейнеры
- Быстрая скорость работы
- Наилучшая степень сжатия
- Самораспаковывающиеся контейнеры
- Утилита тестирования производительности
- Шифрование
- Плагины, встраиваемые в другой софт
- Интеграция в проводник
WinZip
Адрес: WinZip
Мощная программа, очень давно на рынке и является одной из лучших. По сравнению с конкурентами обладает просто огромным функционалом. Работает очень быстро и качественно. WinZip читает все современные форматы запакованных данных и позволяет с ними работать.
Особенности:
- Полная работа с запакованными файлами: создание, извлечение, дополнение
- Декомпрессия
- Интеграция в проводник
- Работа с облачными сервисами
- Шифрование
- Усиленные режимы компрессии
- Запись на CD, DVD и другие диски
- Водяные знаки
- Работа с FTP
- Самораспаковывающийся формат
PeaZip
Адрес: PeaZip
Понимает и позволяет работать с большинством, если не со всеми популярными и современными типами файлов-архивов. Функционирует очень быстро. Обладает приятной графической оболочкой, пользоваться им одно удовольствие. Все основные функции есть и работают они отлично.
Особенности:
- Поиск внутри
- Установка фильтров
- Задания
- Шифрование
- Закладки
- Запароливание
- Генератор ключей для доступа
- Свой формат — Pea
- Самораспаковывающийся формат
В заключение
Это были основные сведения, которые нужно знать по этой теме с примерами. Установите себе какое-нибудь ПО из списка выше, и вы всегда сможете открывать файлы, скачанные из интернета.
Архивация файлов не проводится что это значит
А это может значить только две вещи.
1. у вас закончился 40 период пробной версии WinRar. При этом, можно или оплатить WinRar, или установить 7–zip.
2. в вашей программе архиваторе случился какой-то сбой. При этом, её лучше удалить и установить заново.
Проверить, полная версия WinRar у вас стоит или пробная довольно просто. Кликнем по одной из заархивированных WinRar папочек левой кнопочкой мышки и у нас откроется окошко программы WinRar. В ней мы увидим, какие программы у нас находятся в архивации.

Затем, в меню выбираем «Справка», далее «О программе». В новом окне обратите на одну из нижних надписей. Если у вас стоит «Владелец копии» — программа лицензионная. Если на этом месте надпись «40 – дневная пробная копия» — у вас пробная версия.

Tar: основные функции и синтаксис
Начнем с синтаксиса – он довольно прост. Если вы когда-либо работали в консольном окне, то вопросов возникнуть не должно. Создание нового архива выполняется следующей строчкой кода:
tar <функции> archive.tar <архивируемые файлы>
Распаковка файлов тоже выполняется просто:
tar <функции> <имя архива>
Основные опции:
- -A, —concatenate – позволяет добавить уже существующий архив к другому;
- -c, —create – создает новый архив и записывает в него файлы;
- -d – расшифровывается как -diff или -delete, где первая команда проверяет различия между архивами, вторая – удаляет данных из архива;
- -r, append – добавляет новые файлы в конец заархивированного документа;
- -t, —list – разрешает посмотреть содержимое архива, формат аналогичен ls –l; если файлы не указаны, то выводит информацию обо всех файлах;
- -u, —update – обновление файлов в созданном архиве с тем же наименованием;
- -x, —extract – распаковывает файлы из заархивированного документа.
Мы также можем использовать особые параметры, относящиеся к каждой опции:
- -c dir, —directory=DIR – перед тем как выполнить операцию, директория будет изменена на dir;
- -f file, —file – выводит результат в file;
- -p, —bzip2 – сохраняет все права доступа;
- -v – расшифровывается как -verbose или -totals: выводит всю информацию о текущем процессе и показывает сведения об уже завершенном процессе.
Как мы говорили ранее, tar также хорошо взаимодействует с утилитами сжатия. Для их использования предназначены отдельные опции:
- -a, -auto-compress – выбирает программу для сжатия данных;
- -I, -use-compress-program=PROG – позволяет фильтровать архив с помощью утилиты PROG, для которой требуется использование опции -d;
- -j, -bzip2 – сжимает архив с помощью программы bzip2;
- -J, -xz – сжимает архив с помощью программы XZ;
- -Izip – сжимает архив с помощью программы Lzip;
- -Izma – сжимает архив с помощью программы Izma;
- -z, -gzip, -gunzip, -ungzip – сжимает архив с помощью программы GZIP;
- -Z, -compress, -uncompress – использование компрессии.
У команды tar есть еще много возможностей – чтобы их посмотреть, достаточно в консольном окне ввести команду tar —help. О том, как воспользоваться наиболее важными опциями и поработать с архивацией данных, мы поговорим в следующем разделе.
Что такое архивация файлов и данных
Архивация (архивирование) — это процесс создания архива путем упаковывания в него файлов, может происходить как со сжатием данных, так и без. Сами заархивированные данные при разархивировании никак не меняются от их первоначального состояния.
Архивация делается посредством специальных программ «Архиваторов», но также присутствует в ОС Windows по умолчанию. Но, к сожалению в Windows, вы сможете создать архив только в формате «.ZIP», что не всегда удобно, т.к., большинство архивов делается в другом популярном формате «.RAR».
Архивирование идеально поможет вам увеличить место на вашем винчестере, привести в порядок множество файлов и организовать рабочее пространство на компьютере.







