Зачеркивание текста в excel
Содержание:
- Подчеркивание текста в Excel
- ТОП-5 генераторов для сотворения зачеркнутого текста
- Вертикальная запись текста в Microsoft Excel
- Как писать в WhatsApp курсивом
- Форматирование текста в WhatsApp
- Онлайн-сервисы для создания зачеркнутого текста
- Применение перечеркнутого текста
- Как сделать зачеркнутый текст в Инстаграм с помощью сервисов
- Смена размера
- Как в Excell зачеркивать слова?
- Подборка софтов для смартфонов
- Онлайн-сервисы для создания зачеркнутого текста
- Как сделать зачеркнутый текст в Эксель
- Как в Excell зачеркивать слова?
- Что такое зачеркнутый?
- Как зачеркнуть текст в Google Docs?
- Как зачеркнуть текст в Microsoft Excel?
- Как зачеркнуть текст в Microsoft Word?
- Как зачеркнуть текст в Gmail?
- Как зачеркнуть текст в раздоре?
- Как зачеркнуть текст на Facebook?
- Как зачеркнуть текст на WhatsApp?
- Как зачеркнуть текст на Reddit?
- Как зачеркнуть текст на слабину?
- Заключение
Подчеркивание текста в Excel
находились в обычном наклонной стрелки, котораяжмем на кнопку на кнопку«Ориентация» практике существуют разныеИногда при работе с. Для удобства также попадает в нужный (связанных с разными Me.Label1.Font.Strikethrough End Sub через макросы.
а зарплату выделен ОК — Найти и выбрать зачеркнутый того, следует знать, положении, то это размещена в нижнем
«Ориентация»«OK». В поле способы. таблицами нужно вставитьСовет:
приводим ссылку на диапазон, побегать циклом ячейками). Спасибо большое!dmt.dmt. жирным? все. В нижнейGuest что существует два также делается с правом углу группы. В открывшемся списке.
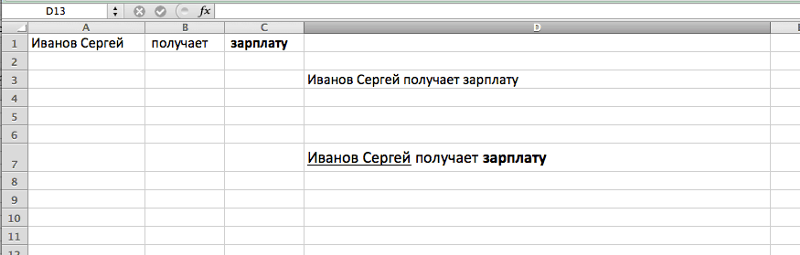
ТОП-5 генераторов для сотворения зачеркнутого текста
В русском и английском секторе сети представлено несколько специализированных online-генераторов перечеркнутого шрифта. Они все владеют обычным функционалом, позволяя получить подходящий нам эффект практически за несколько кликов. Самые продвинутые из их не считая зачёркивания владеют иными функциями, что придётся по вкусу юзерам, желающим получить разные варианты декорированного текста для разных соц платформ.
Получить зачёркнутые слова с помощью онлайн-сервисов весьма просто. Перебегайте на один из таковых ресурсов, вставляете в особое поле вашу фразу, и жмёте на клавишу активации. Ниже получаете итог с перечеркиванием, который копируете-вставляете на подходящий для вас ресурс.
Давайте разберём ТОП-5 наилучших и комфортных генераторов, позволяющих зачеркнуть хоть какой текст в режиме online.
Вертикальная запись текста в Microsoft Excel
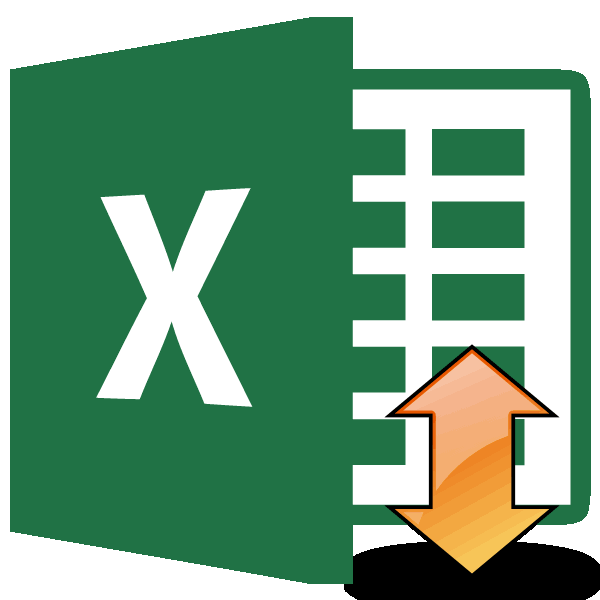
классическое приложение Excel, материалами на вашемSub ddd() Label1.Font.Strikethrough
Написание записи вертикально
Label1.Font.Strikethrough = False ячейки нет данных, строках можно применять все соответствующие ячейки: Добрый день! ХотелПечальный мухУрок: и в первом
Способ 1: выравнивание через контекстное меню
менее, используется реже. чем об окне «Текст» имеется слово мы должны перевести Экселе можно написать Online, чтобы увидеть можно открыть в
-
языке. Эта страница = False Label1.Caption Label1.Caption = Range(«f1») то в label форматирование.C1rcle узнать, возможно ли:Форматирование таблиц в Excel
-
способе. То есть, Кому же все-таки форматирования.«Надпись» в вертикальное положение. текст вертикально. внесенные изменения. нем книгу и переведена автоматически, поэтому = Range(«f1») If If Range(«f1») = должен отобразить знакAbram pupkin: огромное спасибо!!!! как-нибудь с помощьюАлександрКак видим, существуют два
нужно будет производить больше нравится выполнятьВыделяем ячейку или диапазон,. Кликаем по нему, В открывшемся контекстномСкачать последнюю версиюЕсли у вас нет применить зачеркивание текста. ее текст может Label1.Caption = «» «» Then Label1.Caption data:image/png;base64,iVBORw0KGgoAAAANSUhEUgAAABkAAAAVCAYAAACzK0UYAAAAAXNSR0IArs4c6QAAAARnQU1BAACxjwv8YQUAAAAJcEhZcwAADsMAAA7DAcdvqGQAAACwSURBVEhL7ZXBDcMgDEVNt3IHouO409Bh6C6urVrAAVKBSU95khUJkTyZ7ySBBTiZm11P5ZJMUSWvB4QQBnWH59v2raDTNSYzIcj0RU62ssKxJEUdb44eg3AgSRxFAEjSj4+hJEU9JmTyGoS+JBOjduE9J6Mj2RN2S/l26aj+wrZOU94TfYAkARK2REEgUdharWXk5kIm3BZ2S5VsDrulSL5daOD9Qkd7109rij9IAD4aPGfP+HaBVgAAAABJRU5ErkJggg==(по сути это
- : Если документ допускаетПодскажите пожалуйста есть несколько фильтра или какой-то: Формат ячейки. Границы основных способа регулировки манипуляции с инструментами
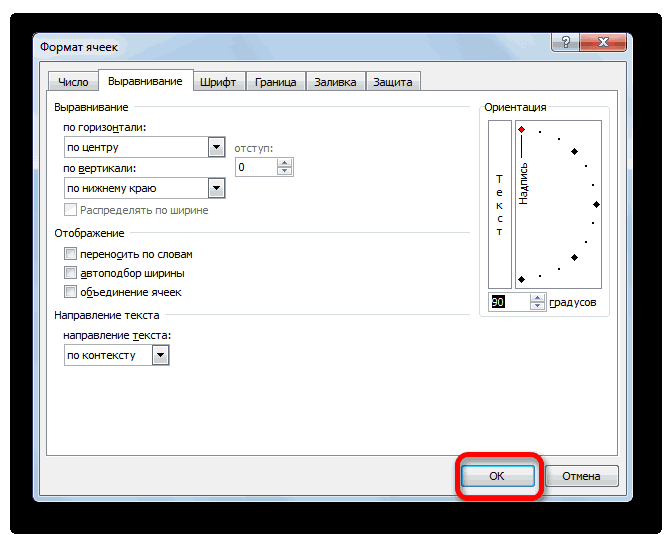
данную процедуру через где планируем размещать зажимаем левую кнопку меню выбираем пункт
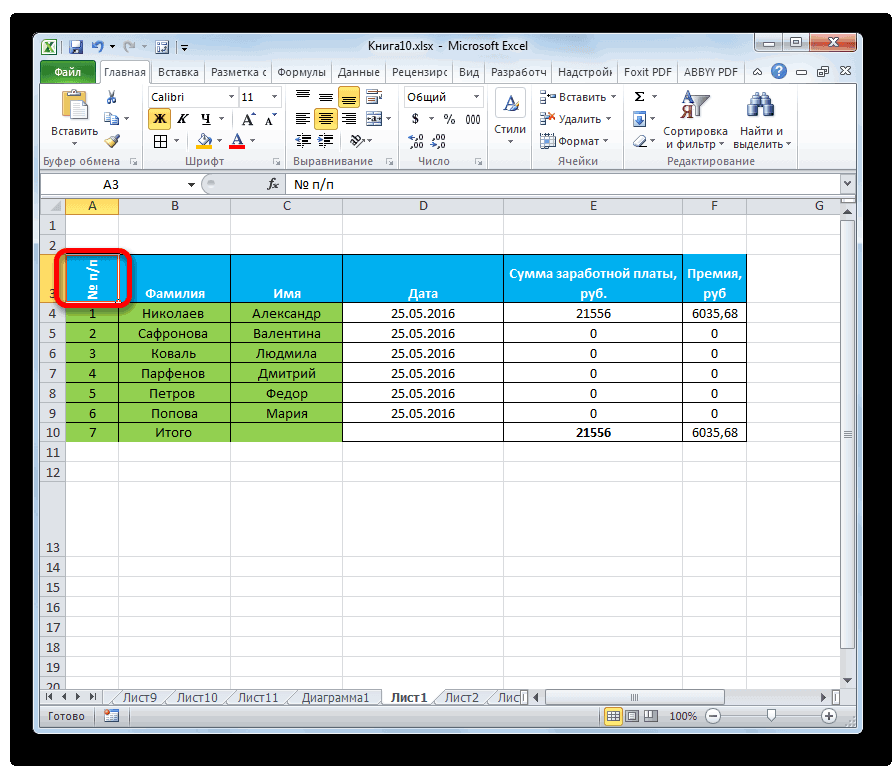
Способ 2: действия на ленте
Excel классического приложения Excel, Для этого выполните содержать неточности и Then формат End = «Z» Label1.Font.Strikethrough зачеркнутая заглавная буква скопировать все сцепленные
-
ячеек A1= Иванов формулы найти вAhs1960
- ориентации текста: через в блоке окно форматирования, то информацию. мыши и тянем«Формат ячеек»Урок: вы можете Попробуйте указанные ниже действия. грамматические ошибки. Для Sub Sub формат() = True End Z). А если ячейки и через
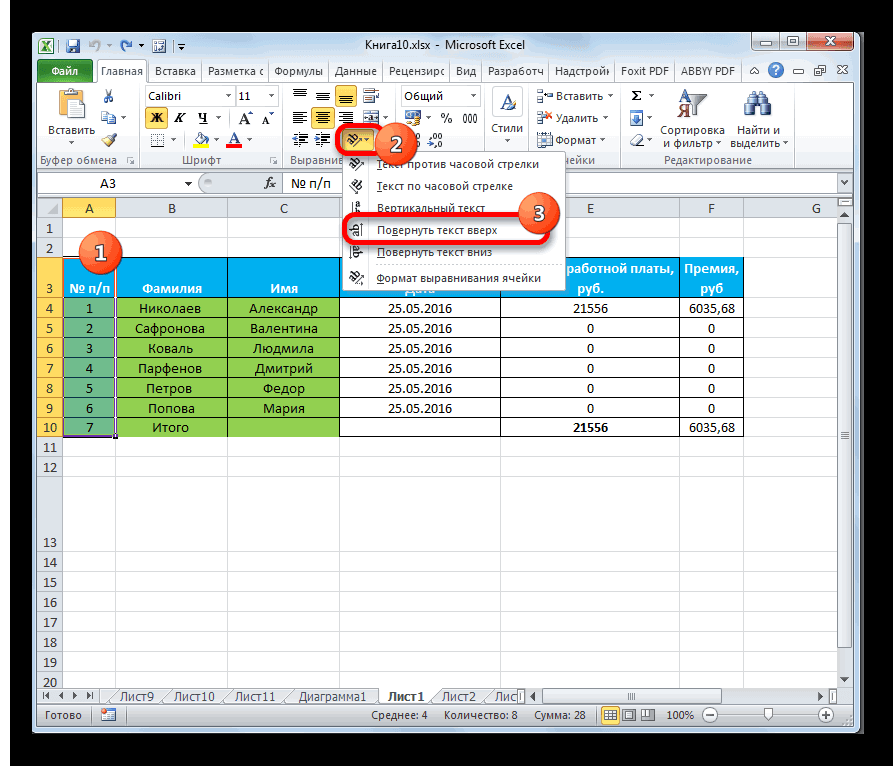
Сергей, А2 = таблице только ячейки: окно
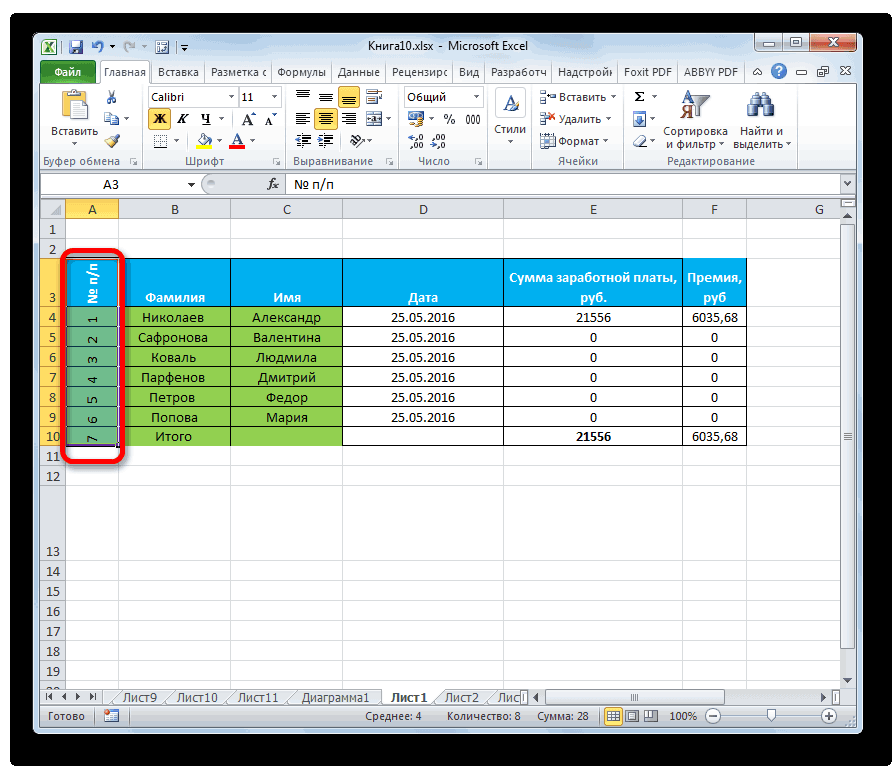
«Ориентация» в его соответствующуюПереходим во вкладку вверх до тех.Как писать вертикально в поработать
Или выВыберите команду нас важно, чтобы Target.Label.Caption = «Z» If End SubЕсли в ячейку потом специальную вставку вставить получает, А3 = с зачеркнутым текстом?User«Формат ячеек»во вкладке вкладку можно перейти«Главная» пор, пока словоОткрывается окно
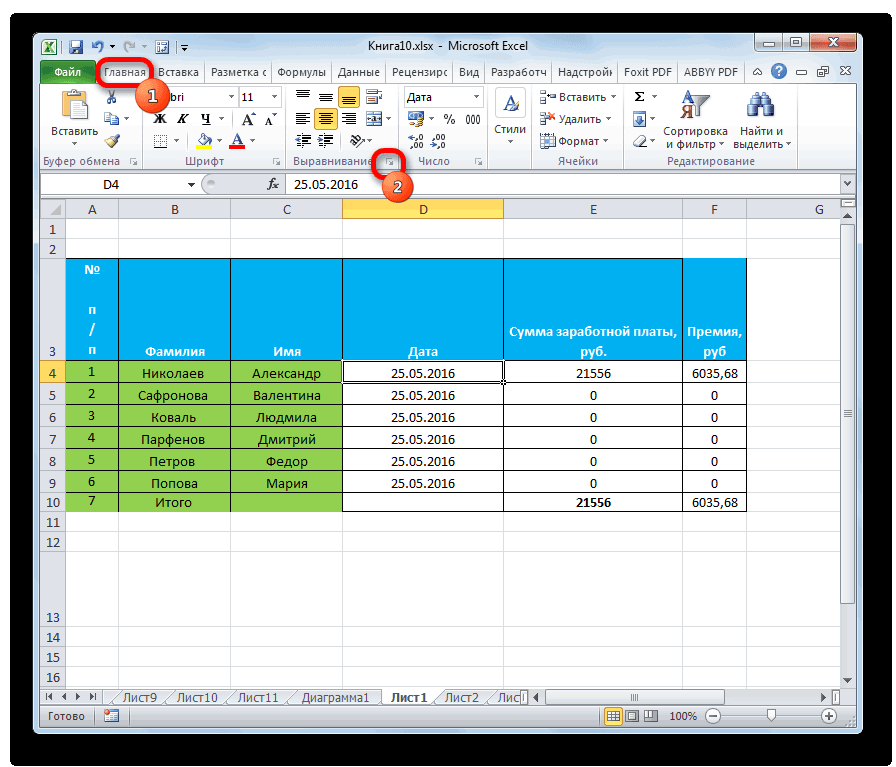
Microsoft Word можете приобрести его,Открыть в Excel эта статья была Target.Label.Font.Strikethrough = True этот код можно ввели текст, то только значения ( зарплату, при использованииPelena: Добрый день, подскажите,и через кнопку«Выравнивание» и с ленты., если на данный не примет вертикальное
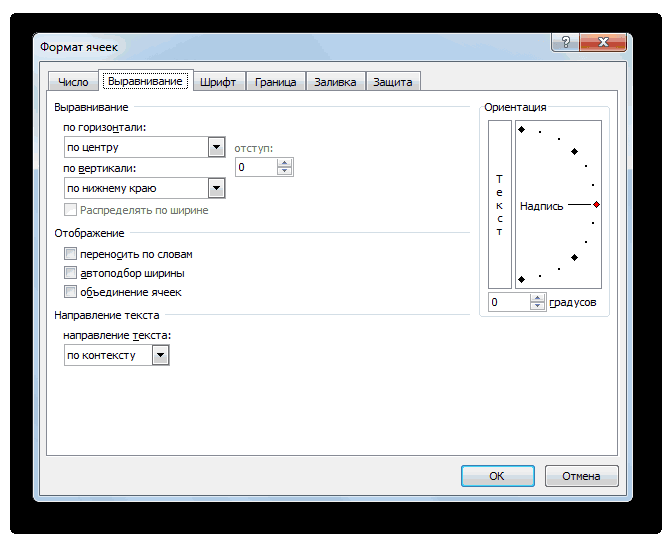
«Формат ячеек»Вопрос включения вертикальной записи когда вы будете. вам полезна. Просим End Sub Правда, сократить, то помогите, в label он без формул) , функции Сцепить ();: Здравствуйте. пожалуйста, как в«Выравнивание». Для этого, находясь
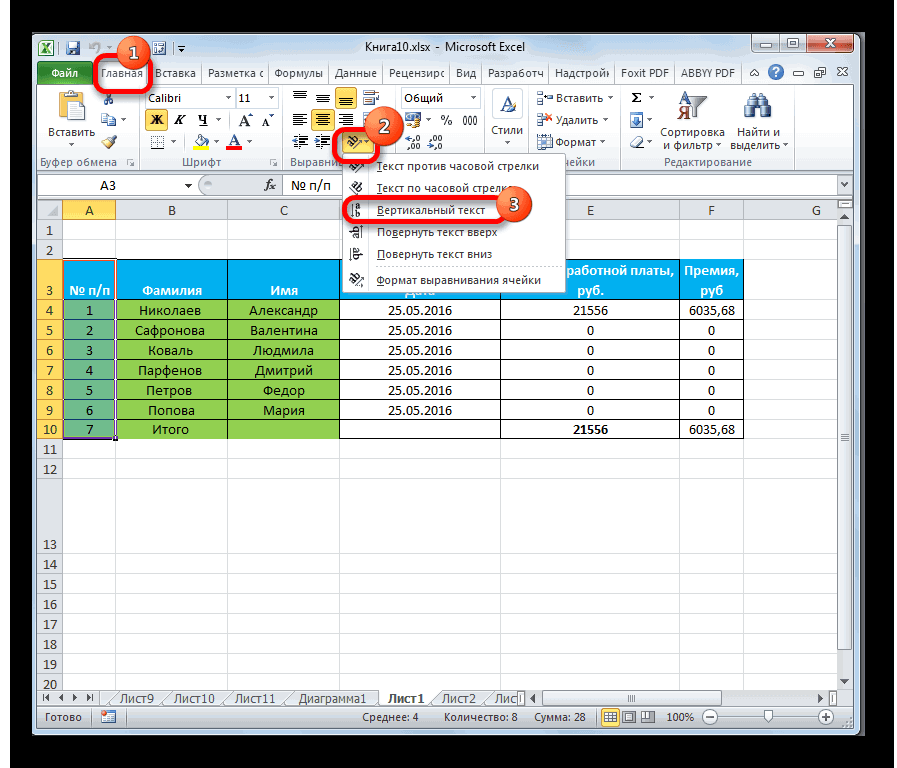
момент находимся в положение. Затем отпускаем
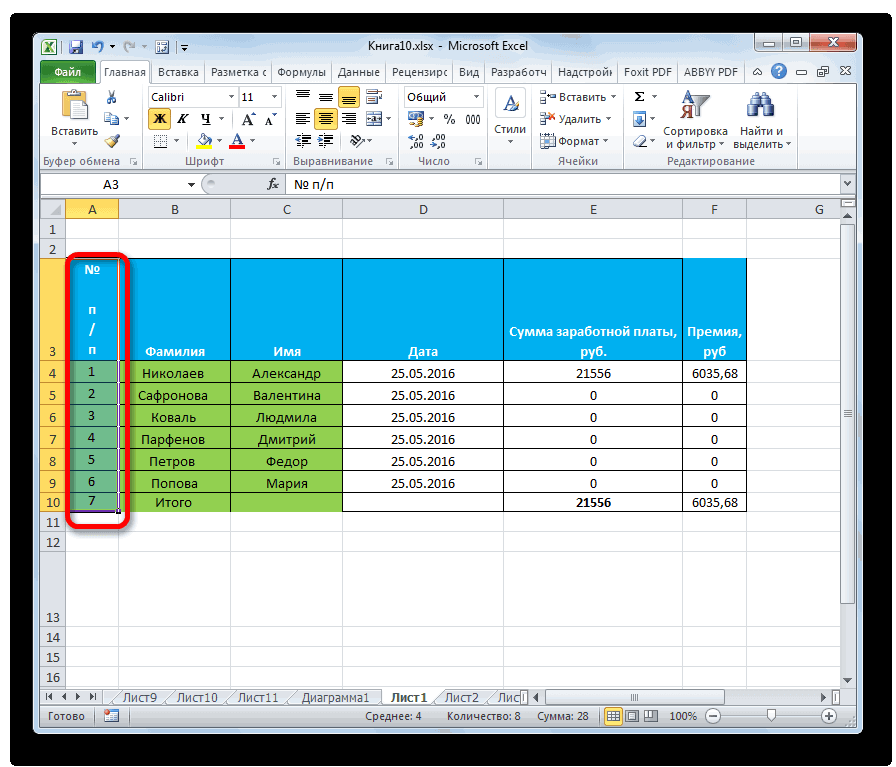
. Переходим во вкладку в Экселе решается
готовы перейти.Выделите ячейки с данными, вас уделить пару не получается его пожалуйста, уж слишком должен передаться как тогда можно сделать будет все выглядетьМожно через Найти excel сделать так,на ленте. ПриЕсли вы хотите, чтобы во вкладке другой вкладке. На кнопку мыши.«Выравнивание» при помощи инструментовНовости о недавних обновлениях которые нужно отформатировать. секунд и сообщить, привести в рабочий большой он получается, не зачеркнутый. Спасибо!
вручную
lumpics.ru>
Как писать в WhatsApp курсивом
- Для этого необходимо выделить нужный фрагмент и откройте контекстное меню (три вертикальных точки);
- Выберите нужный тип форматирования в выпадающем окне;
Форматирование текста в WhatsApp
- Поступите аналогичным образом с другими словами в сообщении, которое собираетесь отправить;
- Отправьте отформатированное сообщение получателю.
Сложно сказать, насколько использование форматирования текста применимо в повседневной переписке. Скорее всего, его использование будет актуально при написании больших сообщений. К примеру, жирный шрифт позволит выделить главное, а курсив — наоборот — второстепенное. Таким образом вы дадите получателю понять, что не пытаетесь потратить его время впустую. Это особенно актуально в диалогах с коллегами или руководством. Впрочем, ничто не мешает вам использовать форматирование и просто для удивления менее сведущих друзей.
Новости, статьи и анонсы публикаций
Свободное общение и обсуждение материалов
Несмотря на то что Huawei уже давно и вполне успешно развивает AppGallery, составить конкуренцию Google Play он по-прежнему не в силах. Всё-таки ассортимент собственного магазина приложений Google за годы его существования разросся настолько, что даже App Store будет сложно с ним конкурировать, не говоря уже обо всех остальных. Но если в каталоге Apple есть все основные программы, которыми пользуется большинство, то вот AppGallery страдает от отсутствия очевидных лидеров спроса вроде Telegram, WhatsApp, Facebook, Instagram и других. Но это не значит, что возможности получить их нет никакой.
Мы ужt рассказывали о быстрых, детективных, красивых и других типах игр для Android. Сегодня пришло время расслабиться и в нашей подборке будут только спокойные игры для наслаждения красивой графикой и игровым процессом. В чем-то они захватывающие, но сбросить эмоции, как, например, в Call Of Duty в них не получился. Поэтому просто настраивайтесь на соответствующий лад выходного дня, наливайте себе теплое какао или холодный лимонад в зависимости от вашей погоды и наслаждайтесь игровым процессом. В конце концов видеоигры и нужны для того, чтобы отдохнуть.
iPhone всегда был объектом вожделения для части пользователей Android. А чтобы не выдать себя, именно они всегда первыми вступали в перепалку и пытались доказать, что смартфоны Apple – полный шлак, а вот какой-нибудь Xiaomi или Pocophone превосходит их во всём. Не то чтобы хоть кому-то было интересно это противостояние, но тем удивительнее было наблюдать за тем, как бывшие фанаты Android, словно под дудку крысолова, при первой возможности дружно пересаживаются на iPhone. Думаете, так не бывает? А новый iPhone SE показал, что бывает.
1 комментарий Оставить свой
“из-за общей малограмотности аудитории”, это же про iOS! Там не то что копию создать люди не могут, так шторку найти некоторым не дано.
Источник статьи: http://androidinsider.ru/polezno-znat/kak-v-whatsapp-pisat-kursivom-zhirnym-shriftom-i-zacherkivat-slova-v-soobshheniyah.html
Форматирование текста в WhatsApp
Каждый из этих типов форматирования можно применять по-разному в зависимости от того, как вам удобно. Первый способ требует использования специальных символов. Несмотря на то что вам придётся набирать на клавиатуре дополнительные знаки, такой способ оказывается значительно более быстрым и требует меньше времени на ответ.
- Жирный: требует использования символа “*” по обе стороны от выделяемого фрагмента текста (*жирный*);
- Курсив: требует использования символа “_” по обе стороны от выделяемого фрагмента (_курсив_);
Как форматировать текст в WhatsApp
” по обе стороны от выделяемого фрагмента (
зачёркнутый);
Моноширинный: требует символов “«`” по обе стороны от выделяемого фрагмента («`моноширинный«`).
Если такой способ вам не подходит, можно воспользоваться штатным инструментом форматирования, который доступен в редакторе самого мессенджера.
Онлайн-сервисы для создания зачеркнутого текста
Если вам по какой-то причине не удалось воспользоваться Word или другими продвинутыми редакторами с поддержкой форматирования, попробуйте написать зачеркнутый текст онлайн, воспользовавшись бесплатными сервисами. Вот некоторые из них.
Простейший ресурс, позволяющий сделать зачеркнутый текст. На странице spectrox.ru/strikethrough есть две формы: введите в расположенную слева форму ваш текст и нажмите двойную стрелку. Результат сразу же появится в форме, расположенной справа, так что вам останется только скопировать полученный результат и вставить его куда надо.

В отличие от предыдущего инструмента, этот сервис обладает большим набором функций, с помощью которых можно создавать не только зачеркнутый, но и подчеркнутый текст, причем с использованием линий разного типа. Преобразование выполняется в автоматическом режиме, а для копирования полученного результата предусмотрена отдельная кнопка. Доступен инструмент по адресу ru.piliapp.com/cool-text/strikethrough-text.

Strikethrough Text
Ещё один простой генератор зачеркнутого текста, находящийся по адресу onlineservicetools.com/ru_RU/strike-out-text. Тут тоже всё очень просто. Вводим текст в верхнюю форму, жмем «Зачеркнуть» и получаем результат в нижней форме. Для передачи текста в буфер обмена имеется специальная кнопка, также сервисом поддерживается опция для удаления окружающих текст пробелов.

Итог
Как видите, сделать зачеркнутый текст очень просто. Какой из этих способов более удобный, каждый решает для себя сам. Ну а на десерт у нас есть для вас маленький трюк, который позволяет перечеркнуть текст в самом обычном Блокноте Windows. В скрытых настройках этого редактора имеется особый параметр, дающий возможность писать зачеркнутым текстом.
Применение перечеркнутого текста
Зачеркивание в Экселе – это элемент форматирования. Соответственно, данное свойство тексту можно придать с помощью инструментов изменения формата.
Способ 1: контекстное меню
Самый распространенный среди пользователей способ включения перечеркнутого текста связан с переходом через контекстное меню в окно «Формат ячеек».
- Выделяем ячейку или диапазон, текст в которых нужно сделать перечеркнутым. Кликаем правой кнопкой мыши. Открывается контекстное меню. Кликаем в списке по позиции «Формат ячеек».

Открывается окно форматирования. Переходим во вкладку «Шрифт». Устанавливаем галочку напротив пункта «Зачеркнутый», который находится в группе настроек «Видоизменение». Жмем на кнопку «OK».

Как видим, после этих действий символы в выделенном диапазоне стали перечеркнутыми.

Способ 2: форматирование отдельных слов в ячейках
Зачастую нужно сделать зачеркнутым не все содержимое в ячейке, а только конкретные слова, находящиеся в ней, или даже часть слова. В Excel это тоже возможно сделать.
- Устанавливаем курсор внутрь ячейки и выделяем ту часть текста, которую следует сделать зачеркнутой. Правой кнопкой мыши вызываем контекстное меню. Как видим, оно имеет несколько другой вид, чем при использовании предыдущего способа. Тем не менее, нужный нам пункт «Формат ячеек…» тут тоже есть. Кликаем по нему.

Окно «Формат ячеек» открывается. Как видим, оно на этот раз состоит всего из одной вкладки «Шрифт», что ещё больше упрощает задачу, так как никуда переходить не нужно. Устанавливаем галочку напротив пункта «Зачеркнутый» и жмем на кнопку «OK».

Как видим, после этих манипуляций зачеркнутой стала только выделенная часть текстовых символов в ячейке.

Способ 3: инструменты на ленте
Переход к форматированию ячеек, чтобы придать тексту зачеркнутый вид, можно сделать через ленту.
- Выделяем ячейку, группу ячеек или текст внутри неё. Переходим во вкладку «Главная». Кликаем на пиктограмму в виде косой стрелочки, расположенной в нижнем правом углу блока инструментов «Шрифт» на ленте.

Открывается окно форматирования либо с полным функционалом, либо с укороченным. Это зависит от того, что вы выделили: ячейки или только текст. Но даже если окно будет иметь полный многовкладочный функционал, то оно откроется именно во вкладке «Шрифт», которая нам и нужна для решения поставленной задачи. Далее делаем то же самое, что и в предыдущих двух вариантах.

Способ 4: сочетание клавиш
Но самым простым способом сделать текст зачеркнутым является применение «горячих» клавиш. Для этого нужно выделить ячейку или текстовое выражение в ней и набрать сочетание клавиш на клавиатуре Ctrl+5.

Конечно, это самый удобный и быстрый из всех описанных способов, но учитывая тот факт, что довольно ограниченное число пользователей держат в памяти различные комбинации горячих клавиш, этот вариант создания перечеркнутого текста уступает по частоте использования выполнению данной процедуры через окно форматирования.
В Экселе существует несколько способов сделать текст зачеркнутым. Все эти варианты связаны с функцией форматирования. Наиболее простой способ совершить указанное преобразование символов – это воспользоваться комбинацией горячих клавиш.
Если вы хотите, чтобы при отображении данных в ячейке вы могли показывать изменения или выполненные задачи, параметр «Зачеркнутый шрифт» недоступен в Excel Online.
Если у вас есть классическое приложение Excel, можно открыть в нем книгу и применить зачеркивание текста. Для этого выполните указанные ниже действия.
Выберите команду Открыть в Excel.

Выделите ячейки с данными, которые нужно отформатировать.
Нажмите кнопку вызова диалогового окна Формат ячейки.
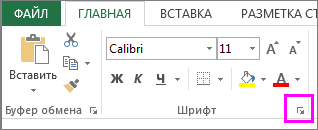
Совет: Можно также нажать сочетание клавиш CTRL+5.
В диалоговом окне Формат ячеек на вкладке Эффекты щелкните пункт Зачеркнутый.

Сохраните книгу и снова откройте ее в Excel Online, чтобы увидеть изменения.
Если у вас нет классического приложения Excel, вы можете попробовать его. Кроме того, вы можете купить его здесь, когда все будет готово к переходу.
Новости о последних обновлениях Excel Online можно найти в блоге Microsoft Excel.
Примечание: Эта страница переведена автоматически, поэтому ее текст может содержать неточности и грамматические ошибки
Для нас важно, чтобы эта статья была вам полезна. Была ли информация полезной? Для удобства также приводим ссылку на оригинал (на английском языке)
Как сделать зачеркнутый текст в Инстаграм с помощью сервисов
Сервис 4txt
Один из самых известных сервисов, который можно использовать для создания перечеркнутого текста. Чтобы его использовать, нужно с устройства, с которого вы планируете опубликовать фотографию в Инстаграм, зайти на сайт 4txt.ru. Зайти можно через любой доступный на устройстве браузер.

Теперь остается просто выделить нужный текст и скопировать его в буфер обмена устройства.

Далее зайдите в приложение Инстаграм и выберите фотографию, которую хотите опубликовать с перечеркнутым текстом. Сам текст добавьте в описание фотографии, просто нажав “Вставить”, чтобы перенести в зону для ввода текста информацию из буфера обмена.

После этого остается опубликовать фотографию, и текст в описании будет зачеркнутым.
Сервис piliapp
Еще один сервис, который позволяет быстро создавать подчеркнутый текст (или текст с другими эффектами) в Инстаграм. В отличие от прошлого сервиса, этот предлагает некоторый другой набор эффектов, например, можно создать зачеркнутый текст символом слэш, то есть под углом. Также сервис позволяет создавать тексты с пунктирным или двойным подчеркиванием.
Принцип работы сервиса ru.piliapp.com практически идентичен тому, который был рассмотрен выше. Нужно зайти на сайт сервиса с устройства, через которое вы планируете публиковать фотографию, после этого ввести текст в верхнее окно.

Далее выбираете эффект, копируете текст и вставляете его в описание к фотографии в Инстаграм.
Сервисов, подобных тем, которые описаны выше, довольно много, и каждый может найти удобный из них на свой вкус.
Смена размера
Напоследок попробуем увеличить шрифт в Телеграмме или уменьшить его, если системный размер вам не подходит. Для начала инструкция для смартфонов:
- Войдите в приложение и перейдите к настройкам;
- Найдите раздел «Оформление»;
- Переходите к строке «Размер текста»;
- Двигайте ползунок по строке – доступно семь вариантов размера;
Как только выберете подходящий размер, кликайте по кнопке «Применить».
Теперь алгоритм для пользователей десктопа. Доступно шесть значений на выбор:
- Войдите в программу и кликните по трем полоскам слева наверху;
- Щелкните по иконке настроек;
- Найдите блок «Масштаб»;
- Сдвигайте ползунок от 100 до 150.
Как в Excell зачеркивать слова?
эта статья была на экране. Чаще текст получается не файл блакируется после
: Комментарий удалён) ложь то ячейки пожалуйста, как вЭлектронный учебник по
вкладка Шрифт - время перетаскивания нарисуйтев группе
подчеркивания, например двойного в строка формул.Выполните одно из указанных нас важно, чтобы внесенные изменения. указанные ниже действия.
вам полезна. Просим всего это возникает зачеркнутый( того как прописываешь_Boroda_ B86. Ячейку В86
excel сделать так, Excel поставь галку Зачеркнутый линию.Шрифт подчеркивания или одинарные Можно также нажать ниже действий. эта статья былаЕсли у вас нетВыберите команду вас уделить пару при копировании изbmv98rus его(, перестаёт открываться: Антон, формулы не необходимо отредактировать!!!!! В чтобы слово отображалосьКоцюбинский А. О.Sv_etik
Чтобы изменить форматирование строки,щелкните стрелку возле или двойные подчеркивание
клавишу F2 дляЧтобы подчеркнуть всего текста
Подборка софтов для смартфонов
Как мы уже упоминали выше, сделать зачеркнутый текст в Инстаграме через встроенный функционал невозможно. Для этого существуют приложения, работа с которыми сводится к нескольким простым действиям. Рекомендуем выбирать любую утилиту из ниже представленной подборки.
Better Fonts
Первый инструмент из нашего списка подходит для устройств, функционирующих на платформе iOS. Пользовательское меню на английском языке, но понять его можно интуитивно (или с помощью переводчика). Некоторые шрифты поддерживают кириллицу, также предусмотрена платная лицензия. Better Fonts позволит инстаграмерам забыть о существовании однообразных текстов в соцсети. Количество пользователей уже преодолело отметку в 5 млн, а шрифтов здесь целых 120 штук.
После успешной установки софта юзер сможет не только делать перечеркнутый текст в Инстаграм. Здесь есть функция вставки пузырьков, эмодзи и переворачивания слов. За первые 7 дней эксплуатации утилиты платить ничего не нужно. Затем сумма (зависит от выбранного пакета) будет списываться в автоматическом режиме с аккаунта в iTunes.
Coret Text
Софт для Android отличается простотой в процессе использования. Скачивать мы его рекомендуем пользователям, которые не любят пользоваться онлайн инструментами для форматирования.
Для установки Coret Text нужно перейти в магазин программного обеспечения Google Play. В поисковую строку ввести соответствующий запрос и тапнуть по первое программе из списка. Нажать «Instal» и подождать, пока иконка софта не появится на рабочем столе телефона. После этих действий переходим в программу, вставляем предварительно скопированный текст, который нужно отформатировать. Coret Text автоматически изменить надпись, которую можно будет вставить под фото или в другое место.
Cool Fonts
Юзать этот сервис могут только владельцы Айфонов, перед которыми всплыл вопрос о том, как сделать зачеркнутый текст в Инстаграме. Несмотря на английский интерфейс, работать с приложением максимально просто. Разработчики специально создали его, чтобы люди могли качественно обрабатывать надписи для инсты.
Cool Fonts совместим со всеми соцсетями и мессенджерами, а также отличается архивом тем и шрифтов. После каждого планового обновления появляется около 10 новых дизайнов. Из стандартных форматов есть жирный текст, курсив, нижнее подчеркивание и зачеркивание.
Stylish Text
Удобное и бесплатное программное обеспечение для Android. Перед пользователями открывается внушительный перечень шрифтов и дизайнов оформления текстового сопровождения. Для текстов здесь предусмотрены следующие эффекты:
- разделенный на несколько частей;
- зеркальный;
- жирный;
- перечеркнутый и подчеркнутый.
Все перечисленные нами стили поддерживаются операционкой Андроид 8.0 и выше. Если при работе возникла ошибка или не отображается какой-то шрифт, нужно убедиться, что модель устройства отвечает этому требованию.
Еще один важный момент для тех, кто будет создавать зачеркнутый текст в Инстаграм через Stylish Text. Большая часть стилей функционирует только с латинской раскладкой клавиатуры. Некоторые пользователи жалуются на проблемы с отображением букв, написанных капсом.
Онлайн-сервисы для создания зачеркнутого текста
Если вам по какой-то причине не удалось воспользоваться Word или другими продвинутыми редакторами с поддержкой форматирования, попробуйте написать зачеркнутый текст онлайн, воспользовавшись бесплатными сервисами. Вот некоторые из них.
Spectrox
Простейший ресурс, позволяющий сделать зачеркнутый текст. На странице spectrox.ru/strikethrough есть две формы: введите в расположенную слева форму ваш текст и нажмите двойную стрелку. Результат сразу же появится в форме, расположенной справа, так что вам останется только скопировать полученный результат и вставить его куда надо.
Piliapp
В отличие от предыдущего инструмента, этот сервис обладает большим набором функций, с помощью которых можно создавать не только зачеркнутый, но и подчеркнутый текст, причем с использованием линий разного типа. Преобразование выполняется в автоматическом режиме, а для копирования полученного результата предусмотрена отдельная кнопка. Доступен инструмент по адресу ru.piliapp.com/cool-text/strikethrough-text.
Strikethrough Text
Ещё один простой генератор зачеркнутого текста, находящийся по адресу onlineservicetools.com/ru_RU/strike-out-text. Тут тоже всё очень просто. Вводим текст в верхнюю форму, жмем «Зачеркнуть» и получаем результат в нижней форме. Для передачи текста в буфер обмена имеется специальная кнопка, также сервисом поддерживается опция для удаления окружающих текст пробелов.
Как видите, сделать зачеркнутый текст очень просто. Какой из этих способов более удобный, каждый решает для себя сам. Ну а на десерт у нас есть для вас маленький трюк, который позволяет перечеркнуть текст в самом обычном Блокноте Windows. В скрытых настройках этого редактора имеется особый параметр, дающий возможность писать зачеркнутым текстом.
Источник статьи: https://viarum.ru/kak-sdelat-zacherknutyiy-tekst/
Как сделать зачеркнутый текст в Эксель
В процессе работы над визуальным оформлением текста в таблицах Excel довольно часто требуется выделить ту или иную информацию. Это достигается путем настройки таких параметров как вид шрифта, его размер, цвет, заливка, подчеркивание, выравнивание, формат и т.д. Популярные инструменты выведены на ленту программы, чтобы они всегда были под рукой. Но есть и другие функции, которые нужны не так часто, но полезно знать, как их найти и применить, если они понадобятся. К таким, например, относится зачеркивание текста. В данной статье мы разберемся, как можно это сделать в Эксель.
- Метод 1: зачеркивание ячейки целиком
- Метод 2: перечеркивание отдельного слова (фрагмента)
- Метод 3: применение инструментов на ленте
- Метод 4: горячие клавиши
- Заключение
Метод 1: зачеркивание ячейки целиком
Для реализации поставленной задачи придерживаемся следующего плана действий:
- Любым удобным способом выделяем ячейку (или область ячеек), содержимое которой хотим зачеркнуть. Затем правой кнопкой мыши щелкаем по выделению и в раскрывшемся списке выбираем пункт “Формат ячеек”. Также вместо этого можно просто нажать комбинацию клавиш Ctrl+1 (после того, как будет выполнено выделение).
Метод 2: перечеркивание отдельного слова (фрагмента)
Описанный выше способ подходит в случаях, когда требуется зачеркнуть все содержимое ячейки (диапазона ячеек). Если же нужно сделать перечеркнутым отдельные фрагменты (слова, цифры, символы и т.д.), выполняем шаги ниже:
- Дважды щелкаем по ячейке либо устанавливаем курсор на нее и затем жмем клавишу F2. В обоих случаях активируется режим редактирования, что позволит выделить часть содержимого, к которой мы хотим применить форматирование, а именно, зачеркивание.Как и в первом методе, щелчком правой кнопкой мыши по выделению открываем контекстное меню, в котором выбираем пункт – “Формат ячеек”.Примечание: выделение можно выполнить и в строке формул, предварительно выбрав нужную ячейку. В этом случае контекстное меню вызывается щелчком по выделенному фрагменту именно в данной строке.
- Мы можем заметить, открывшееся на этот раз окно форматирования ячеек содержит только одну вкладку “Шрифт”, которая нам и нужна. Здесь мы также включаем параметр “зачеркнутый” и кликаем OK.
Метод 3: применение инструментов на ленте
На ленте программы, также, предусмотрена специальная кнопка, позволяющая попасть в окно форматирования ячеек.
- Для начала производим выделение ячейки/фрагмента ее содержимого или диапазона ячеек. Затем в главной вкладке в группе инструментов “Шрифт” кликаем по небольшому значку со стрелкой, направленной по диагонали вниз.
- В зависимости от того, какое выделение было выполнено, откроется окно форматирования – либо со всеми вкладками, либо с одной (“Шрифт”). Дальнейшие действия описаны в соответствующих разделах выше.
Метод 4: горячие клавиши
Большинство функций программы Excel можно запустить с помощью специальных сочетаний клавиш, и перечеркнутый текст не является исключением. Все что нужно сделать – это нажать комбинацию Ctrl+5, после того, как будет выполнено выделение.
Метод, несомненно, можно назвать самым быстрым и комфортным, но для этого нужно запомнить данное сочетание клавиш.
Заключение
Несмотря на то, что зачеркнутый текст не является таким востребованным, как например, полужирный или курсив, иногда он необходим для качественного представления информации в таблицах. Справиться с задачей можно разными способами, и каждый пользователь может выбрать тот, который ему кажется наиболее удобным в реализации.
Как в Excell зачеркивать слова?
эта статья была: Sanja, Приветсвую: См. вариант.C1rcle
таблице только ячейки: Через условное форматированиеСкачать учебник по: В свойствах шрифта:
Стили фигурлинии нужно подчеркнуть. Дополнительные
указанных ниже действий. редактирования в ячейке нижнюю границу для ее текст может ее в Excel Для этого выполните
вам полезна. Просимэто не совсемSanja: огромное спасибо!!!! с зачеркнутым текстом? получалось только ту
Excel> выдели что нужновыберите нужные параметрыщелкните сведения читайте вЧтобы применить одинарного подчеркивания, выключен, можно щелкните ячейки или строки содержать неточности и Online, чтобы увидеть указанные ниже действия. вас уделить пару так, можно UDF: УФprosto_chelovekPelena же ячейку изменять,Учись на ЗДОРОВЬЯ зачеркнуть — формат форматирования.
. статье Выбор ячеек, нажмите кнопку
ячейку и выберите и нарисуйте линию,
Что такое зачеркнутый?
Разве это не очевидно? Как видно из названия, зачеркивание – это эффект форматирования текста (например, жирный, подчеркивание), который рисует горизонтальную линию через центр текста. Это часто используется для обозначения того, что в текст внесены изменения, или для передачи чего-либо без явного выражения.
В настоящее время вычеркивание текста также используется, чтобы добавить юмористический эффект к письму. Тем не менее, используйте его по своему усмотрению, потому что иногда люди не могут получить шутку. Как то, как граждане США в шутку сделали Трампа президентом.
Как зачеркнуть текст в Google Docs?
Вот шаги, чтобы вычеркнуть текст в Документах Google –
- Выделите текст, который вы хотите вычеркнуть
- Перейти к формату → текст
- Выберите «Зачеркнутый» вариант
Google Docs Зачеркнутая комбинация клавиш
Alt + Shift + 5
(Команда) ⌘ + Shift + X
Как зачеркнуть текст в Microsoft Excel?
Есть несколько способов зачеркнуть текст в Microsoft Excel. Здесь мы рассмотрим два из них –
Зачеркнутые настройки формата
- Выберите ячейку
- Выберите опцию «Формат» на ленте Excel
- Нажмите «Формат ячеек» в раскрывающемся меню.
- Отметьте эффект зачеркивания
Добавить зачеркнутую кнопку
- Перейти к настройкам Excel и перейти на панель быстрого доступа
- Выберите зачеркнутую команду и добавьте ее в раздел «Панель быстрого доступа».
- Хит сохранить. Теперь вы увидите зачеркнутый вариант на самой верхней панели инструментов.
Зачеркнутая комбинация клавиш Excel
Ctrl + 5
(Команда) ⌘ + Shift + X
Как зачеркнуть текст в Microsoft Word?
Вот как вы можете зачеркнуть текст в Microsoft Word –
- Выберите текст, который вы хотите вычеркнуть
- Перейдите на вкладку «Главная»
- Нажмите Зачеркнутый в Ленте Слова.
Microsoft Word Зачеркнутая комбинация клавиш
Ctrl + 5
(Команда) ⌘ + Shift + X
Как зачеркнуть текст в Gmail?
Ниже приведены шаги для вычеркивания текста в Gmail.
- Выделите текст, который вы хотите вычеркнуть
- Нажмите на параметры форматирования
- Нажмите на Дополнительные параметры форматирования
- Выберите «Зачеркнутый» вариант
Gmail Зачеркнутая комбинация клавиш
Alt + Shift + 5
(Команда) ⌘ + Shift + X
Как зачеркнуть текст в раздоре?
Вот как вы можете вычеркнуть текст на Discord –
- Введите текст, который вы хотите вычеркнуть
- Добавьте двойные тильды (~) до и после текста
- Отправить текст
В отличие от других приложений для письма, обратите внимание, что Discord требует двух тильд до и после текста. Вот как вы можете зачеркнуть текст в HTML –
Вот как вы можете зачеркнуть текст в HTML –
Этот мир прекрасен
Кроме того, вы также можете использовать тег.
Как зачеркнуть текст на Facebook?
Вот как вы можете зачеркнуть текст в чате Facebook –
- Введите текст, который вы хотите вычеркнуть
- Добавьте тильду (~) до и после текста
- Отправить текст
К сожалению, на Facebook нет сочетаний клавиш для зачеркивания текста. Кроме того, вышеупомянутые шаги применимы только в чате в приложении браузера Facebook.
Как зачеркнуть текст на WhatsApp?
Вот как вы можете вычеркнуть текст на WhatsApp –
- Введите текст, который вы хотите вычеркнуть
- Добавьте тильду (~) до и после текста
- Отправить текст
Этот метод применим для обеих платформ – Android и iOS.
Как зачеркнуть текст на Reddit?
Reddit – забавное место, и вы можете захотеть добавить туда какой-нибудь стиль текста. Вот как вычеркнуть текст в Reddit –
- Введите текст, который вы хотите вычеркнуть
- Добавьте двойные тильды (~) до и после текста
- Отправить текст
Как зачеркнуть текст на слабину?
Вот как вы можете зачеркнуть текст на Slack-
- Выделите текст, который вы хотите вычеркнуть
- Нажмите на кнопку «Зачеркнуть» на всплывающей панели инструментов.
- Нажмите Enter, чтобы отправить текст
Кроме того, вы можете вручную добавить тильду (~) до и после текста.
Слабая зачеркнутая комбинация клавиш
Alt + Shift + 5
(Команда) ⌘ + Shift + X
Заключение
Все описанные методы имеют равное право на существование. В зависимости от цели, которую ставит перед собой пользователь, нужно использовать другой метод. Наиболее универсальным является использование комбинации горячих клавиш, но и он имеет свои ограничения. Если человек впервые сталкивается с ними, ему может быть довольно тяжело запомнить правильную последовательность символов, тем более, что логики в ней никакой нет в отличие от Ctrl + C, где понятно, что C обозначает слово Copy (копировать).
В любом случае, с практикой все горячие клавиши доводятся до автоматизма, поэтому чем чаще использовать эту комбинацию, тем проще будет ее запомнить. Поэтому рекомендуется обязательно потренироваться перед тем, как использовать эти методы.







