10 способов наложить одну картинку на другую
Содержание:
- Pixlr
- Как вырезать простой объект в Фотошопе и вставить на другое изображение
- Способ 3: приложения для телефона
- Как наложить изображение на фото: 5 идей
- Как инвертировать изображение в ворде?
- Как сделать негатив изображения в ворде?
- Как покрасить рисунок в ворде?
- Как изменить цвет объекта в ворде?
- Как сделать из картинки негатив?
- Как изменить текст на картинке в ворде?
- Как закрасить область в ворде?
- Как в ворде сделать заливку в таблице?
- Как обвести текст в ворде?
- Как разместить несколько фотографий на одном листе Word?
- Как убрать работу с рисунками в ворде?
- Как изменить цветовую схему в ворде?
- Как изменить цвет рамки в ворде?
- Как изменить стиль фигуры в ворде?
- Как уменьшить вырезанный объект в Фотошопе
- Как вставить фон в Фотошопе онлайн
- Galaxy Overlay Photo
- Какие ещё возможности предлагает ФотоМАСТЕР
- Pinetools.com – поможет наложить фото на фото online
- Шаги
- PicsArt
- Как вставить фон в Фотошоп онлайн с помощью инструментов
- Накладываем одно фото на другое онлайн
- Способ 2: программы для компьютера
- Pixlr
- Over
- Как вставить картину в Фотошоп онлайн
Pixlr
Этот фоторедактор позволяет обрабатывать снимки на профессиональном уровне и получать результаты не хуже, чем в Фотошопе. В приложении есть платные опции, но большинство инструментов и эффектов можно использовать полностью бесплатно.
- Загрузите снимок в приложение при помощи кнопки «Фотографии».
- Откройте меню с инструментами через иконку, расположенную в левом нижнем углу экрана. Здесь нам нужен инструмент под названием «Двойная экспозиция».
Работа в Pixlr
3. Появится уведомление с предложением выбрать второй снимок. Подтвердите действие. После этого измените размер наложенной картинки при помощи точек. Отрегулируйте непрозрачность. Также вы можете поменять режим наложения, прибегнув к набору фильтров в нижней части экрана.
4. Когда все будет готово, сохраните результат в памяти устройства.
Теперь вы знаете как наложить фото на фото в телефоне. Это быстро и просто, а главное, что при помощи вышеописанных приложений вы еще и качественно обработаете снимок.
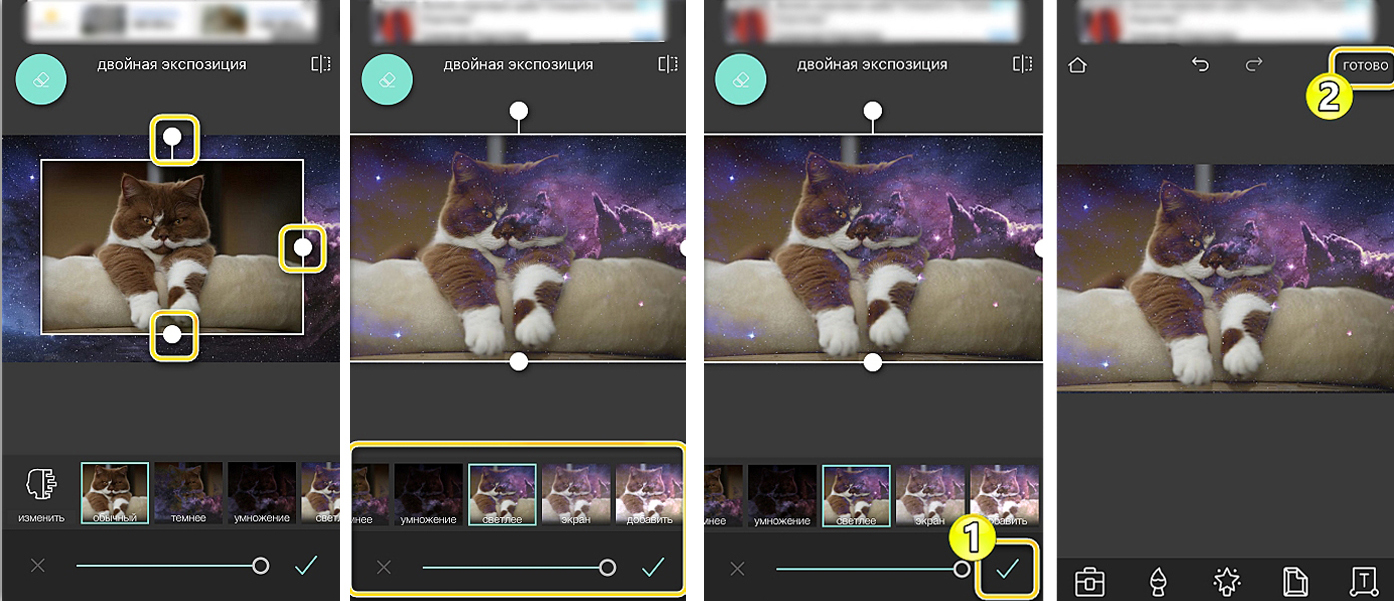
Результат работы в приложении
Как вырезать простой объект в Фотошопе и вставить на другое изображение
Чтобы отредактировать изображение в Фотошоп, а затем переместить его на другую картинку, нужно, прежде всего, научиться делать выделение. Ниже мы приведем три простых способа, овладеть которыми сможет любой.
1. Использование инструмента «Прямоугольная область» или «Овальная область». Такой способ подойдет, если вам нужно выделить и вырезать простое изображение геометрической формы.
Для этого нажмите правой кнопкой мыши по данному значку (второй сверху).

Выделите нужную вам область.

Затем переместите выделенную область на другую картинку, либо просто перетяните ее на соседнюю вкладку.
2. Использование инструмента «Волшебной палочки» («Magic Wand»). Данный инструмент относят к разряду наиболее простых. Однако главным его плюсом, помимо легкости освоения, является быстрота проводимых манипуляций. К тому же, данная функция доступна во всех версиях программы. Благодаря интеллектуальному алгоритму, редактор самостоятельно определяет оттенки пикселей, граничащие с другими частями фотографии. Поэтому ее использование рекомендуется на ярких, многоцветных фото. Как же сделать выделение при помощи «Волшебной палочки»?
Прежде чем приступить к работе, выберите картинку, из которой вам нужно перенести объект на другое изображение, а также фон.
Найдите панель базовых инструментов (она расположена в левой части экрана), кликнете на четвертый сверху элемент и выберите «Волшебную палочку».

Далее вам нужно кликнуть на необходимый участок картинки, чтобы появилось выделение. Помните, что данный инструмент работает на основе поиска подходящих по цвету пикселей, поэтому с его помощью лучше всего выделять большие объекты – траву, небо.

Если «Волшебная палочка» выбрала не весь участок, то добавьте отсутствующую зону к общему выбору. Для этого вам нужно зажать клавишу Shift и одновременно щелкнуть правой кнопкой мыши на невыделенную площадь.
Для того, чтобы перенести выделенную область на другую картинку, смените инструмент на курсор (первый на базовый панели). Левой кнопкой мыши зажмите выделенный участок и перенесите его на соседнюю вкладку.

3. Использование инструмента «Быстрое выделение» (Quick Selection). Этот способ считают одним из самых простых и удобных. Он относится к разряду базовых, а поэтому работе с ним нужно научиться всем пользователям редактора, которые хотят в полной мере освоить программу.
Возможно вас заинтересует: Знакомство с фотошопом! Панель инструментов!
Пошаговая инструкция для «Быстрого выделения»:
Находится данный инструмент в той же вкладке, что и «Волшебная палочка». Напоминаем путь: «Панель инструментов»—«Выделение»—«Быстрое выделение». Данная функция работает по принципу кисти, что позволяет сделать форменное выделение по контрастным границам. Выбираете самостоятельно размер и диаметр участка, который будет захвачен.

После того как вы выбрали инструмент, наведите курсор на необходимую область.
Добавлять границы выделения можно либо при помощи растягивания, либо при помощи щелчков левой кнопкой мыши по соседним областям.
Если результат вас не удовлетворил, то, чтобы отменить действие нажмите на сочетание горячих клавиш «Ctrl+D» и попробуйте еще раз.
Способ 3: приложения для телефона
Photoshop Express
Ссылки на установку:
Приложение Photoshop Express поможет составить коллаж с различными эффектами. Для этого платная подписка не нужна — достаточно зарегистрироваться или войти через Google/Facebook.
1. После авторизации разрешите приложению доступ к галерее. Откройте меню (значок ) и выберите «Создать коллаж».
2. Выделите несколько фотографий, тапните по стрелочке.
3. На нижней панели выберите один из эффектов.
Кнопка слева позволяет задать пропорции для финального изображения.
Через инструменты редактирования можно добавить, удалить, заменить или изменить загруженные фотографии.
А с помощью инструмента «Границы» можно задать внешнюю/внутреннюю рамку, настроить радиус угла.
4. Для сохранения проекта тапните по иконке .
Выберите пункт «Сохранить в галерее».
PicsArt
Ссылки на установку:
PicsArt обладает широкими возможностями для наложения фото на фото. Приложение платное, но позволяет оценить функционал в течение 7 дней в ознакомительном режиме.
1. Нажмите на значок + для перехода в галерею.
2. Добавьте основное фото. В нижней панели нажмите на кнопку «Доб.фото» и загрузите снимки для наложения.
3. Двигая за углы, можно менять размер и перемещать вложенный снимок. На нижней панели есть инструменты для редактирования: регулировка контраста и прозрачности, замена изображения, обрезка и другие.
4. Для применения изменений нажмите на .
Далее тапните по стрелочке.
Нажмите на кнопку «Сохр.» и картинка будет сохранена в галерее.
PixelLab
Ссылки на установку:
В отличие от предыдущих приложений, PixelLab не требует учетной записи и позволяет приступить к обработке сразу после запуска. Из минусов: в приложении нет русского языка и периодически всплывает реклама.
1. В главном окошке выберите один из предложенных шаблонов. Для нашей задачи подойдет и стандартный. Текстовое поле можно сразу удалить, коснувшись значка корзины.
2. Для загрузки основного рисунка войдите в главное меню (значок ) и выберите пункт «use image from gallery».
3. Укажите соотношение сторон, нажмите на значок .
4. Тапните по иконке + и выберите пункт «from gallery» для вставки другой картинки.
Второе фото можно разместить в любом месте на первом, поменять его масштаб. На нижней панели есть различные фильтры.
5. Для сохранения коснитесь значка вверху и выберите пункт «save as image».
Тапните по «Save to gallery» для перемещения готового снимка в галерею.
Как наложить изображение на фото: 5 идей
Не возникло оригинальных задумок? Мы поможем вам начать.
Разнообразьте снимок объектами из коллекции ФотоМАСТЕРА
Есть красивый тематический снимок, но вы хотели бы подчеркнуть происходящее на нём? Если ваш ребёнок чемпион — добавьте ему медаль за победу на грудь. Так задумка станет понятнее и интереснее.
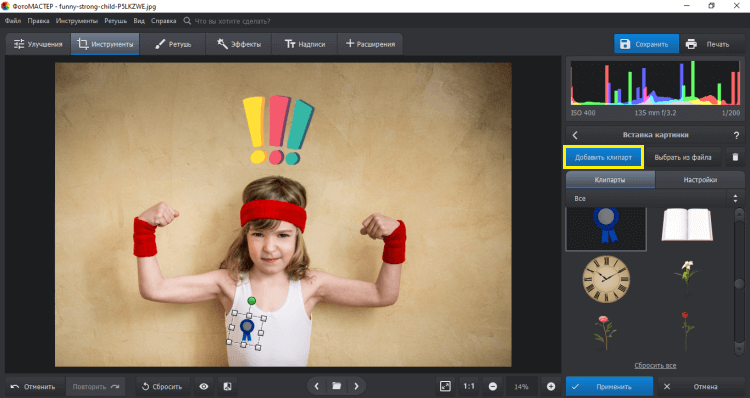
Располагайте клипарты так, чтобы они не мешали центральным объектам
Добейтесь эффекта звёздного неба посредством наложения
Возможность вставить изображение в фотографию открывает новые границы в творчестве. Работая со слоями, вы сможете добавлять на портреты интересные текстуры посредством регуляции прозрачности. Например, текстуру звёзд или снежинок, что придаст снимку атмосферности. Такие фотографии будут выгодно выделяться в вашем профиле в соцсетях, а также станут необычным подарком для друзей.
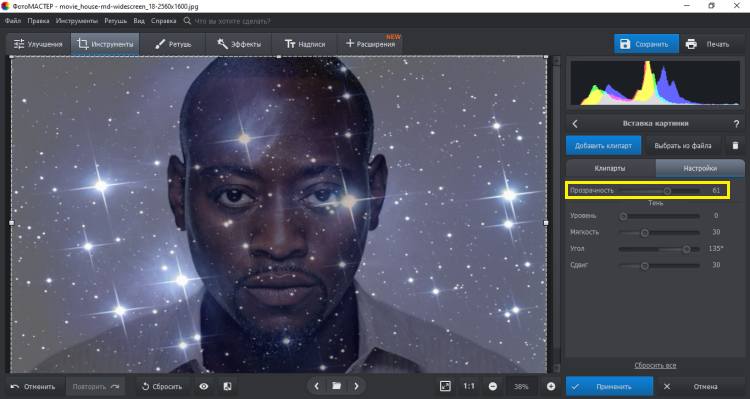
Убавьте прозрачность, чтобы текстура не перекрывала объект
Чтобы выделить получившийся силуэт, воспользуйтесь функцией замены фона и подставьте необходимую «подложку». Для этого пометьте центральный объект зелёной кистью, а фон — красной. Программа сама определит, что относится к окружению и сделает его прозрачным. После этого выберите фон из коллекции ФотоМАСТЕРА или загрузите с ПК.
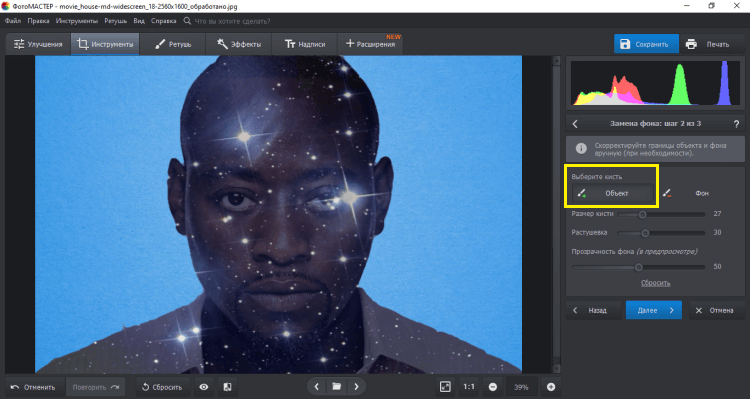
Если программа случайно сочла часть объекта за фон — вы можете «вернуть» его вручную
Вставьте интересную рамку
Иногда качественной фотографии не хватает лишь интересного обрамления, которое могло бы подчеркнуть главный объект или скрыть неудачные края снимка. Найдите подходящую рамку и украсьте ей фото.
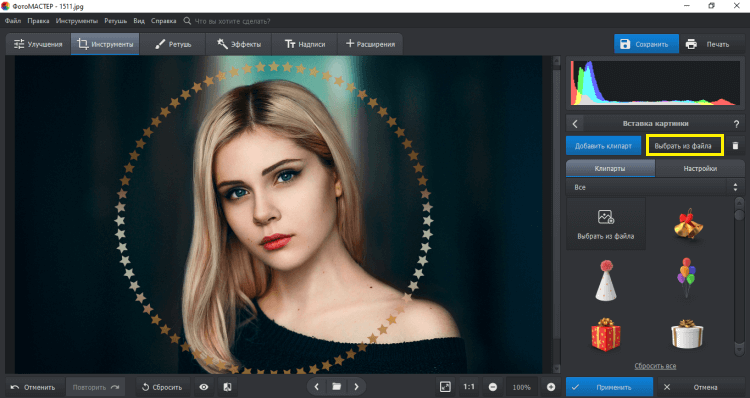
Следите, чтобы рамка соответствовала общему тону кадра
Сделайте коллаж
Наверняка у вас скопилось множество кадров ваших детей, вашего отдыха или с праздничного застолья. Соберите лучшие снимки одной тематики и объедините их в интересный фотоколлаж.
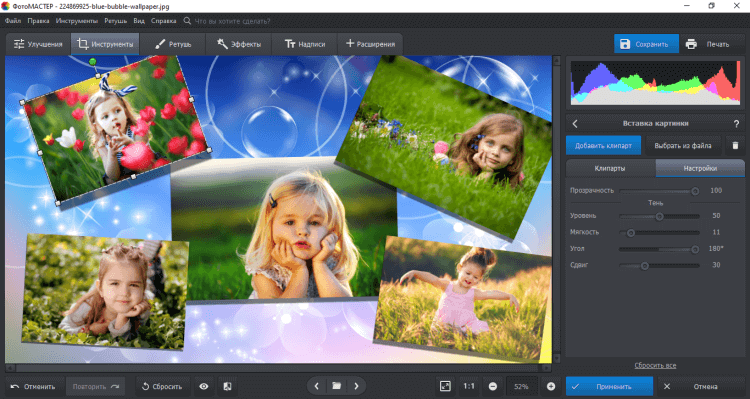
Нужно только найти подходящий фон и красиво разместить на нём фотографии
Добавьте свой логотип
Если изображение относится к вашим рабочим делам или было сделано вами — стоит наложить прозрачную картинку на фото, чтобы его не могли украсть. Это также обеспечит дополнительную рекламу при распространении по сети.
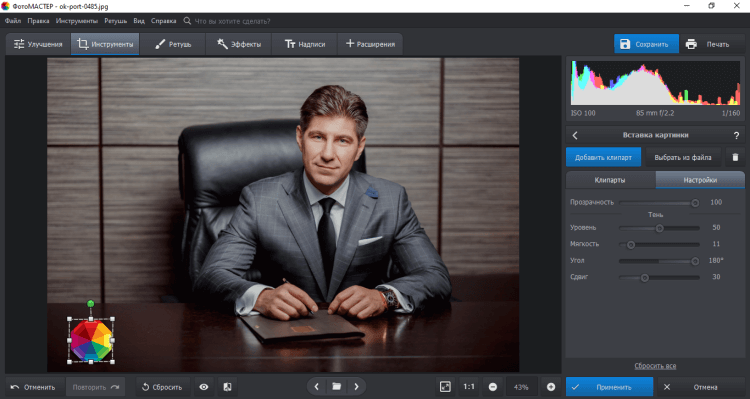
При добавлении вотермарка лучше снизить его прозрачность.
Как инвертировать изображение в ворде?
Для этого щелкните по выделенному изображению (или выделенной области изображения) правой кнопкой мыши. В открывшемся меню найдите и нажмите «Обратить цвета». Цвета выделенного изображения (или выделенной области изображения) будут немедленно инвертированы. Для быстрого инвертирования цветов нажмите Ctrl+Shift+I.
Как сделать негатив изображения в ворде?
- Выбираем рисунок;
- Переходим на вкладку « Формат «;
- Жмём на « Перекрасить «;
- Выбираем « Установить прозрачный цвет «;
- Тыкаем мышкой на чёрный фон;
- Жмём правой кнопкой на рисунке;
- Выбираем « Формат рисунка «;
- Далее двигаем ползунок « Яркость » до значения « -100% «;
Как покрасить рисунок в ворде?
- Щелкните правой кнопкой мыши фигуру, к которой необходимо применить узорную заливку, и выберите пункт Формат фигуры.
- В диалоговом окне Формат фигуры откройте вкладку Заливка.
- В области Заливка установите переключатель Узорная заливка и выберите узор, цвет переднего плана и цвет фона.
Как изменить цвет объекта в ворде?
Выберите рисунок, который вы хотите изменить. На панели Работа с рисунками на вкладке Формат в группе Изменить щелкните Цвет. Если вкладка Формат или панель Работа с рисунками не отображается, убедитесь, что выбран рисунок.
Как сделать из картинки негатив?
Как сделать негатив в Фотошопе
- Открываем фото, которое будет подвергаться редактированию.
- Теперь нам необходимо инвертировать цвета, а затем обесцветить данное фото. …
- Затем обесцвечиваем, нажав комбинацию CTRL+SHIFT+U. …
- Поскольку негатив не может быть абсолютно черно-белым, добавим немного синих тонов на наше изображение.
Как изменить текст на картинке в ворде?
На вкладке Вставка в группе Текст нажми кнопку Надпись. Затем выбери стиль надписи. А дальше нужно поместить надпись на изображение, да? Можно изменить стиль шрифта надписи.
Как закрасить область в ворде?
Применение заливки цветом к словам и абзацам
- Выделите слово или абзац, к которым вы хотите применить заливку.
- На вкладке Главная в группе Абзац щелкните стрелку Заливка.
- Выберите нужный цвет в группе Цвета темы.
Как в ворде сделать заливку в таблице?
Добавление и изменение цвета заливки
- Вы выберите ячейки, в которых вы хотите добавить или изменить цвет заливки.
- На вкладке Конструктор таблиц щелкните стрелку рядом с элементом Заливка.
- Выберите нужный цвет в области «Цвета темы» или «Стандартные цвета»или нажмите кнопку «Другие цвета заливки».
Как обвести текст в ворде?
меню «границы и заливка» – вкладка «граница» – «рамка» – «применить к *тексту* – ок. . тогда вставка – фигуры – круг. ну и в контекстном меню выберите пункт «порядок» – «поместить за текстом».
Как разместить несколько фотографий на одном листе Word?
На вкладке Файл выберите пункт Печать. В разделе Параметры выберите нужный размер бумаги. Щелкните Одна страница на листе, а затем выберите в списке значение Несколько копий на листе.
Как убрать работу с рисунками в ворде?
Как изменить рисунок в Word 2007, 2010, 2013
- Далее нажмите на вкладку «Формат», что расположена под надписью «Работа с рисунками», и Word откроет панель для редактирования рисунков.
- Давайте рассмотрим, что какие действия мы можем сделать с рисунком в Word. …
- Кнопка «Удалить фон» — позволяет убрать фон, оставив только главное изображение картинки.
Как изменить цветовую схему в ворде?
На вкладке Разметка страницы в Excel или на вкладке конструктор в Word нажмите кнопку цветаи выберите команду настроить цвета. Нажмите кнопку рядом с цветом темы, который вы хотите изменить (например, Акцент 1 или Гиперссылка), а затем выберите цвет в разделе Цвета темы.
Как изменить цвет рамки в ворде?
Как поменять цвет рамки в ворде
- Выделите таблицу, цвет которой вы хотите изменить. …
- Вызовите на выделенной таблице контекстное меню (правый клик мышкой) и нажмите кнопку «Границы», в выпадающем меню которой нужно выбрать параметр «Границы и заливка». …
- В открывшемся окне во вкладке «Граница», в первом разделе «Тип» выберите пункт «Сетка».
Как изменить стиль фигуры в ворде?
Изменение стиля фигуры
- Щелкните фигуру, которую вы хотите изменить.
- На вкладке «Формат фигуры» в коллекции стилей выберите нужный стиль. Чтобы увидеть другие стили, щелкните под галереей стилей.
Как уменьшить вырезанный объект в Фотошопе
Уменьшить (или увеличить) вырезанный объект очень просто. Для этого используйте комбинацию клавиш «CTRL + T» и при помощи мышки сожмите его до нужного размера. Есть и другой способ.
Откройте вкладку «Редактирование» и выберите там пункт «Трансформирование». После активации данной функции выделяются границы предмета, которые будут окружены маленькими квадратиками. Наведите курсор на любую область этой границы, а затем зажмите левую кнопку мыши. Потяните фрагмент внутрь, чтобы сделать его меньше. Если вам необходимо сохранить пропорции, то при трансформации зажмите «Shift». Чтобы сохранить внесенные изменения, нажмите клавишу «Enter».
Теперь, изучив инструменты Photoshop, позволяющие сделать выделение необходимой области и вырезать ее на другое изображение, вы сможете создавать различные коллажи. Эта функция будет полезна как дизайнерам, так и рядовым пользователям, которые решили реализовать при помощи редактора свое творческое начало.
Как вставить фон в Фотошопе онлайн
Для выделения фона в графическом редакторе можно использовать разные инструменты. Если же вы новичок, лучше всего применить два основных инструмента:
- Быстрое выделение.
- Волшебная палочка.
Иногда можно использовать Лассо, но работа с ним более кропотливая. Фон является одним из слоев в работе в Фотошоп онлайн. Они позволяют вам делать трюки, такие как замена фона и изменение цвета частей изображения. Самый примитивный вариант действий можно свести к нескольким шагам:
- Выделите область, которая будет копироваться.
- Выполните ее вырезку.
- Для вставки нового фона, нажмите на вкладку «Файл».
- Перейдите на пункт «Открыть и разместить».
- Откройте изображение, и поместите его на свой фон.
Galaxy Overlay Photo

В Galaxy Overlay Photo вы можете настроить яркость, контрастность, добавить черно-белый фильтр и изменить чувствительность каждого фильтра. Есть настройка цветовой схемы для каждой картинки. Это позволяет даже менять цвет неба: например, сделать его розовым или темно-синим.
Можно добавлять к фотографиям подписи и рамки, выбор которых впечатляет. Все они сгруппированы по категориям, что существенно упрощает поиск подходящего варианта. Есть раздел Polaroid-рамок, разноцветных и даже предназначенных для поздравлений с определенными праздниками.
Доступно для Android и iPhone.
Какие ещё возможности предлагает ФотоМАСТЕР
Наша программа для обработки фото предоставляет широкий выбор возможностей по их преобразованию: тонированию, ретуши и наложению эффектов. Во вкладке «Улучшения» доступна регулировка цветовой гаммы: насыщенности, сочности, оттенка. Ниже вы можете сбалансировать тон снимка. Не знаете, как их настроить? Кликните по кнопке «Автоматическое улучшение» — программа сама подберёт необходимые настройки.
- Во вкладке «Инструменты» можно обрезать и тонировать снимки. Помимо опции добавить изображение на фото, здесь есть функция замены фона картинки.
- Во вкладке «Ретушь» находятся инструменты по коррекции портретов, устранению мелких дефектов. Нежелательные объекты удаляются при помощи «Корректора» и «Штампа».
- Во вкладке «Эффекты» доступны тематические пресеты, которые позволяют наложить на изображение фильтр фотоплёнки или искусственных засветов.
- Во вкладке «Надписи» можно вставить текст и редактировать его стиль. Также доступны стикеры, приклеив которые, вы сделаете фото ярче и заметнее.
Теперь вы узнали как на фото добавить картинку всего за несколько шагов. Основной плюс ФотоМАСТЕРа — в простом русскоязычный интерфейсе, понятном даже новичкам.
Если вы не знакомы с программой — не придётся читать десятки страниц мануалов, чтобы начать творить. При этом по функционалу она стоит на одном уровне с профессиональным софтом, вроде Photoshop. На нашем сайте вы можете скачать редактор фотографий ФотоМАСТЕР бесплатно, чтобы лично убедиться в качестве его работы.
Pinetools.com – поможет наложить фото на фото online
Цифровой ресурс pinetools.com представляет собой полифоничный сетевой сервис, выполняющий множество разнообразных операций. Здесь вы найдёте различные виды калькуляторов, инструменты для подбора цвета, редактор изображений, сервисы для работы с датами, числами и многое другое. Имеется на ресурсе и специализированный инструмент для комбинации фотоснимков в режиме онлайн, функционал которого мы и рассмотрим.
Порядок действий:
- Активируйте ресурс https://pinetools.com/overlay-images;
- Под надписью «Main image» нажмите на «Обзор» для загрузки на сервис фонового фото;
- Под надписью «Secondary image» кликните на «Обзор» для загрузки второго изображения;
- С помощью клика на первом снимке укажите место, где должен располагаться второй;
- Выбор опции «Center the image horizontally» (vertically) позволит разместить второе фото прямо по центру первого, опция «Rotate image» позволит повернуть ваше фото, «Resize image» изменит его размер, «Flip image» перевернёт второе изображение. Опция «Set transparency» позволит установить уровень прозрачности второго фотоснимка;
- Нажмите на «Process» для получения результата;
- Для сохранения кликните на нужный формат сохранения (JPG, PNG или BMP) и сохраните файл на ПК.
Шаги
В Windows 7 и более поздних версиях операционной системы Windows
Помните, что процедура инвертирования цветов была изменена.
Не ищите инструмент «Обратить цвета» на верхней панели инструментов (как это было в Windows Vista и более ранних версиях Windows). Начиная с Paint 6.1, вы можете инвертировать цвета, щелкнув по выбранной области изображения правой кнопкой мыши. Новые версии Paint, в которых действует описанная процедура, предустанавливаются в Windows 7, 8, 10. Конечно, под это новшество будет сложно подстроиться людям, которые годами инвертировали цвета при помощи кнопки на верхней панели инструментов, но не стоит отчаиваться – обратить цвета в Paint по-прежнему довольно легко.
Выделите изображение.
Если вы хотите инвертировать цвета всего изображения, выделите всю картинку. Для этого в верхней панели инструментов нажмите «Выделить» – «Выделить все» или воспользуйтесь инструментом «Формы выделения».
Если вы хотите инвертировать цвета определенной области изображения, выделите только эту область.
- Инвертируйте цвета.
Для этого щелкните по выделенному изображению (или выделенной области изображения) правой кнопкой мыши. В открывшемся меню найдите и нажмите «Обратить цвета». Цвета выделенного изображения (или выделенной области изображения) будут немедленно инвертированы.
- Для быстрого инвертирования цветов нажмите Ctrl+Shift+I .
В Windows Vista и более ранних версиях операционной системы Windows
- Откройте редактируемое изображение в MS Paint.
Это можно сделать двумя способами:
В верхней панели инструментов нажмите «Изображение» – «Обратить цвета».
Это приведет к моментальному инвертированию цветов. Обращенные цвета являются научными дополнениями оригинальных цветов. При инвертировании цветов желтый шар превратится в синий (а не фиолетовый как при традиционном дополнении).
- Для быстрого инвертирования цветов просто нажмите Ctrl+I . Помните, что это сочетание клавиш работает только в Windows Vista и ранних версиях Windows.
- Сохраните изображение.
Для этого нажмите «Файл» – «Сохранить как». Введите имя файла и выберите его тип (если нужно). Сохраните отредактированное изображение в папке, которую вы сможете легко найти в случае необходимости. Затем нажмите «Сохранить».
- Вместо запуска Paint откройте папку «Мои документы» или папку с изображениями, щелкните по картинке правой кнопкой мыши и выберите «Открыть с помощью» – «Paint».
- Для выбора определенной области изображения воспользуйтесь инструментом «Формы выделения».
- Чтобы увидеть последовательный образ, увеличьте картинку с инвертированными цветами и смотрите в центр изображения в течение тридцати секунд. Затем быстро переведите взгляд на пустую белую стену. Вы увидите картинку в оригинальных цветах. Имейте в виду, что этот метод лучше срабатывает с фотографиями и изображениями больших размеров.
- Нажмите Ctrl+I (или Ctrl+Shift+I в Windows 7 и более поздних версиях операционной системы), чтобы быстро инвертировать цвета.
- Чтобы быстро открыть изображение, нажмите Ctrl+O .
- Нажмите Ctrl+Z , чтобы отменить до 3 предыдущих действий.
- Самыми распространенными форматами графических файлов являются BMP, PNG, JPG, GIF. В большинстве случаев формат PNG гарантирует минимальный размер файла без потери качества картинки. Выберите формат JPG, если редактируемым изображением является фотография, хотя некоторые пользователи считают, что при выборе формата JPG в Paint качество изображения ухудшится. Если вы намерены разместить изображение на веб-сайте, воспользуйтесь хорошим графическим редактором, чтобы уменьшить размер файла.
- В интернете поищите интересные изображения, цвета которых можно инвертировать. Имейте в виду, что контент в сети может быть защищен авторским правом; теоретически, вы можете редактировать любое изображение, если не собираетесь продавать его, распространять его или приписывать ему свое авторство.
- Инвертировать цвета можно в любом графическом редакторе. Процедура будет отличаться (от Paint), но результат будет таким же.
- Если вы используете инструмент «Произвольная область», перетащите выделенную область по картинке, а затем верните ее на исходную позицию. Только так вы сможете инвертировать цвета выделенной области (в противном случае будут инвертированы цвета области прямоугольной, а не произвольной формы).
PicsArt
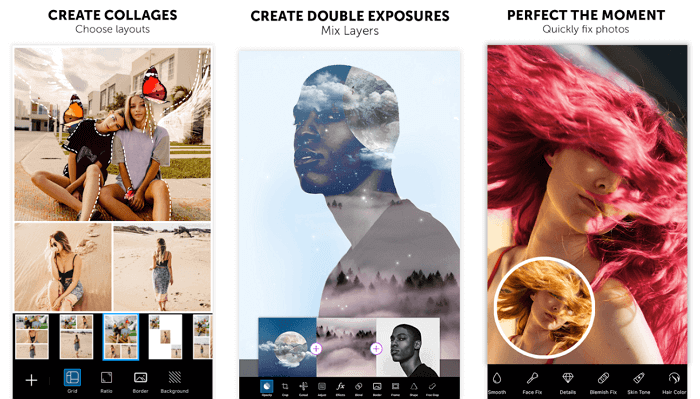
PicsArt содержит множество инструментов, способных преобразить фотографию: огромную базу масок, пресетов и других функций, причем большинство из них бесплатны. Можно накладывать одно фото на другое, работать со слоями, сохранять их или даже делать анимацию.
Приложение имеет невероятно быстрый рендеринг и функцию быстрого редактирования. Для этого используются шаблоны с готовыми настройками. Не нравится результат? Тогда используйте ручную настройку параметров. К сожалению, некоторые шаблоны предназначены только для премиум-аккаунтов. Но есть хорошая новость — можно пользоваться бесплатной версией в течение 3 дней.
После регистрации на сайте все изображения будут сохраняться в вашей учетной записи. Вы в любое время сможете вернуться и продолжить редактирование снимка.
Доступно для Android и iPhone.
Как вставить фон в Фотошоп онлайн с помощью инструментов
Нередко комбинирование нескольких инструментов приносит лучшие результаты. Здесь пойдет речь об инструменте «Быстрое выделение», позволяющее добавить нужную область, и отработать ее. Чтобы вставить фон в Фотошопе онлайн с его помощью, следуйте инструкции:
- Откройте изображение в графическом редакторе.
- Справа находится блок «Слои», выберите здесь слой «Model».
- В левом меню нажмите на инструмент «Быстрое выделение».
- В меню кликните на пункт «Выделить предмет/Выделение и маска».
- Сместите ползунок до показателя -100%.
- Подтвердите действия кнопкой «Ок».
- Снова вернитесь в блок «Слои», и нажмите кнопку «Добавить маску».
Обратите внимание! Если вы выходите из режима «Выделение и маска» фон вернется
Классический способ создания фона с нуля, еще более простой, чем кажется на первый взгляд. Рассмотрим на примере создания нового проекта:
- Откройте новый проект в графическом редакторе.
- Через «Файл/Создать» вызовите окно с параметрами.
- Нажмите на выпадающий список «Содержимое фона». Выберите тип фоновой поверхности, которую будете использовать.
- В окне настроек измените нужные параметры, и нажмите «ОК».
Если изображение уже имеется, то для него вы также можете добавить любой фон. Через меню «Файл/Создать» выберите изображение для корректировки. Далее следуйте инструкции:
- Откройте изображение, чтобы оно установилось на рабочем экране.
- Прейдите на вкладу «Слои». Вызовите правой кнопкой мыши контекстное меню на слое «Фон».
- Выберите пункт «Создать дубликат слоя», это сделает копию оригинала.
- Щелкните по исходному слою «Фон», нажмите «Удалить слой».
- В нижнем блоке вкладки со слоями нажмите на «Создать новый слой».
- Перетащите новый слой под слой «Фон», используя свое изображение.
- Для сохранения изменений перейдите «Файл/Сохранить».
Накладываем одно фото на другое онлайн
Необходимость наложения одного фото на другое возникает в разных ситуациях: создание графических эффектов, коллажей, скриншотов инструкций. Сделать необычную фотографию из двух или более снимков не составит труда даже начинающему юзеру. Для этого не нужно скачивать сложные и объемные профессиональные пакеты, достаточно воспользоваться любым удобным браузером.
Способ 1: Canva
Популярный и быстрый способ создания коллажей из нескольких изображений. На данном сайте есть тысячи удобных шаблонов, отредактировав которые, можно получить очень интересный результат и красивую графику.
- Для того чтобы начать добавлять фотографии сайт, требуется регистрация. Если есть почта на Gmail или имеется аккаунт на Facebook, тогда достаточно нажать одну из двух кнопок на главной странице: «Регистрация через Google» или «Регистрация через Facebook». После этого вы попадете в один из самых легких способов создания коллажей.
Пройдя этап регистрации, вы увидите главное меню сайта, где можно искать шаблоны, воспользовавшись поисковой строкой. Это поможет найти дизайн, соответствующий тематике накладываемых друг на друга изображений.
Для более быстрого создания коллажа лучше воспользоваться строчкой меню «Шаблоны» в левой области сайта.
Здесь можно найти шаблоны для фотоколлажей, выбрать подходящий шаблон и исправить его по собственному желанию, вставив уже свои фотографии. Если фото слишком большое и происходит наложение одного снимка на другой, в этом случае необходимо нажать правой кнопкой мыши на снимок, который перекрывает, и переместить его на задний план.
Шаблон полностью поддается «переделке»: заменить можно цвет фона, шрифты, нарисовать свои фигуры и рамки. Удобство и скорость создания коллажей понравится каждому, кто ценит свое время.
Способ 2: Pixlr
Несмотря на то, что сервис представлен на английском языке, это не должно вас испугать. Редактор очень прост в освоении, и наложить фото друг на друга можно буквально в пару кликов.
Чтобы сделать интересное наложение двух фотографий, необходимо выполнить следующее:
К достоинствам этого редактора относится не только бесплатность и простота использования, но и возможность редактирования фотографий на планшетах и телефонах.
Способ 3: Фотоулица
Редактировать фотографии при помощи этого онлайн-редактора сможет даже ребенок. Интерфейс полностью на русском языке, сервис бесплатен и интуитивно понятен.
Изучив эти три варианта наложения фотографий онлайн, вы больше не будете испытывать сложностей с созданием необычных фоторабот.
Способ 2: программы для компьютера
Paint
Paint — это стандартное приложение, которое встроено в систему Windows. Программа предназначена для рисования, но в ней можно и отредактировать изображение. Покажу на примере, как вставить одно фото в другое.
1. Щелкаем правой кнопкой мыши по снимку, в контекстном меню выбираем пункт «Изменить» или «Открыть с помощью» — «Paint».
2. Изображение откроется в программе. Щелкаем по пункту «Вставить» в верхней панели и выбираем «Вставить из».

3. Указываем картинку, которую нужно наложить.

4. Размещаем добавленное изображение на фоновой фотографии.

5. Сохраняем результат через меню «Файл» — «Сохранить как».
Подробнее о сохранении читайте в этом уроке.

Paint 3D
Paint 3D – это новое встроенное приложение, которое появилось в редакции Windows 10. В отличие от классического редактора Paint, оно имеет более продвинутые инструменты для работы с изображениями.
1. Кликните по картинке правой кнопкой мыши, из контекстного меню выберите «Изменить с помощью Paint 3D».
2. Перейдите в главное меню и щелкните по пункту «Вставить».

3. Укажите картинку для наложения. Переместите ее в нужное положение, измените масштаб.

4. Для сохранения в главном меню выберите «Сохранить как» — «Экспорт» (PNG или JPEG).

Paint.NET
Paint.NET – это бесплатная программа для Windows, альтернатива стандартному редактору Paint. В ней присутствуют все необходимые инструменты для обработки, а также поддерживаются слои.
1. Через меню «Файл» — «Открыть» загрузите изображение с компьютера в главное окно программы.

2. Затем скопируйте с папки компьютера ту картинку, которую нужно наложить: правой кнопкой мыши по снимку – Копировать.
3. В программе Paint.NET кликните по пункту «Правка» в верхнем меню и выберите «Вставить в новый слой».

4. Скопированная картинка вставится наверх. Ее можно перемещать, менять размер.

5. Для записи готового изображения на компьютер нажмите на «Файл» в верхнем меню и выберите «Сохранить как».
GIMP
GIMP — это профессиональный бесплатный редактор изображений. По функционалу он немногим уступает платной программе Adobe Photoshop.
1. В меню «Файл» выберите пункт «Открыть» и добавьте картинку с ПК.

2. Для вставки следующей картинки в меню «Файл» выберите «Открыть как слои».

В правом окошке появится новый слой с наложенным изображением.

3. Для изменения размера перейдите в меню «Инструменты» – «Преобразование» – «Трансформации». Потяните за углы для увеличения или уменьшения.

4. Для сохранения в меню «Файл» выберите пункт «Экспортировать как».

Microsoft Word
В программе для работы с текстом Microsoft Word тоже можно вставить одно фото в другое. Покажу, как это сделать в Ворде 2016, в других версиях действия аналогичны.
1. Перейдите на вкладку «Вставка» и кликните по кнопке «Рисунки». Выберите изображение.

2. Потянув за края, подкорректируйте размер.

3. Добавьте следующее изображение через вкладку «Вставка» и пункт «Рисунки». Затем дважды кликните по этому снимку левой кнопкой мыши. Перейдите на вкладку «Формат», нажмите на «Обтекание текстом» и выберите «Перед текстом».

4. Удерживая фотку, перетяните ее на первый снимок.

Adobe Photoshop
- Добавьте основное фото через меню «Файл» — «Открыть».
- Перетяните снимок для наложения прямо на фото – с папки компьютера в окно программы.

Pixlr
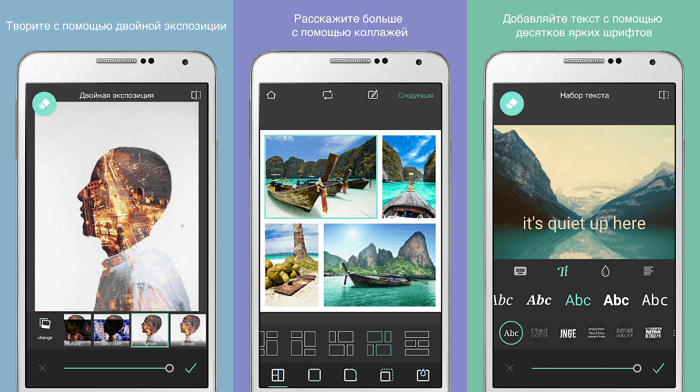
Pixlr — очень мощный фоторедактор. Он заставит ваши фотографии выглядеть так, как будто они были сделаны профессиональным фотографом. В нем даже есть функция автоматического редактирования — приложение автоматически подберет нужную яркость и контрастность.
В настройках можно выбирать интенсивность воздействия каждой функции и экспериментировать с цветом и оттенками. Есть возможность подобрать фразу для картинки. Получившийся результат можно сохранить в формате JPG или PNG. Количество опций постоянно растет благодаря активной работе программистов.
Доступно для Android и iPhone.
Over
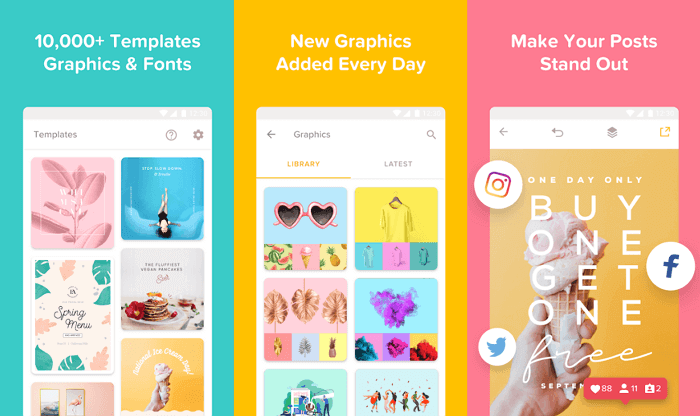
Приложение Over широко известно среди любителей фотографии. Оно работает как социальная сеть, что очень удобно для обмена фотографиями. Многие профессиональные фотографы и известные люди пользуются им. Поэтому вы можете найти здесь много интересного контента или похвастаться собственными снимками.
В нем есть огромное количество предустановленных пресетов и отдельных инструментов для редактирования. Есть также несколько инструментов для селфи, позволяющих устранить морщины, пятна и другие дефекты кожи.
Можно поиграть с двойной экспозицией, чтобы создать новое изображение из двух фотографий. Разнообразные шрифты помогут украсить снимок подходящей надписью или готовой цитатой из базы данных Over. Есть платный контент с довольной высокой ценой. Однако для любителя бесплатных опций будет вполне достаточно.
Доступно для Android и iPhone.
Как вставить картину в Фотошоп онлайн
Для начала следует провести предварительную подготовку. Для этого откройте в редакторе основную фотографию, на которую будет добавлено другое изображение. После этого откройте второе изображение, и в результате у вас два открытых изображения в Фотошопе. Теперь можно использовать метод перетаскивания картинки из вкладки.
Это достаточно простой процесс, но для начала потяните изображение на панели с вкладками вниз. Чтобы сделать это, наведите на нее курсор, нажмите левой кнопкой мышки, не отпуская, перемещайте ее. В итоге картинка встанет на основное изображение. Что с ней можно делать:
- Окно можно передвигать в любую область на фотографии. Для этого подцепите ее курсором в верхней части, зажав клавишу мыши, передвиньте в нужную область.
- Изменить размер окна, сделав его больше или меньше. В этом случае мышку наведите на угол картинки и передвигайте ее.
Осталось соединить две картинки в одну. Чтобы выполнить эту операцию, последовательно выполните такие действия:
- На панели инструментов (вертикальное меню слева) выберите «Перемещение».
- Потяните изображение в окне к основному. Нажмите левую кнопку мыши, не отпуская ее, тяните картинку на основное.
- На указателе мышки появится значок «+», отпустите после этого кнопку мыши.









