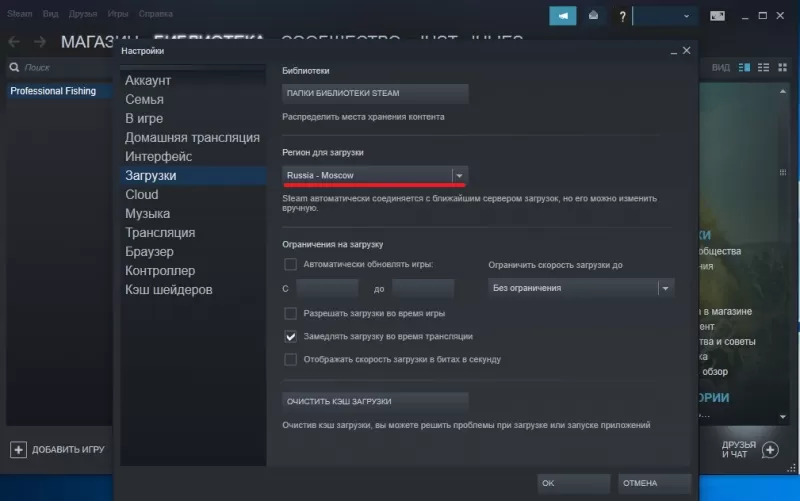Медленная загрузка steam: как это исправить
Содержание:
Ускоряем браузер Steam
Встроенный в Steam браузер используется как для магазина игр, так и для оверлея, который позволят быстро переходить в браузер прямо во время игрового процесса. Однако, порой этот браузер может быть чрезвычайно медленным. Даже если у вас все нормально со скоростью в таких браузерах, как Chrome, Firefox или даже Internet Explorer, браузер Steam все равно может порой испытывать какие-то осложнения во время своей работы.
Когда вы кликаете на какую-то ссылку или открываете новую страницу, возникает заметная задержка перед завершением действия, которое определенно не наблюдается в классических браузерах. Вы уже может быть и смирились с тем, что встроенный браузер Steam является просто плохим куском кода. Однако, существует несколько хитростей, которыми можно ликвидировать эту задержку на многих системах и сделать из браузера Steam более или менее рабочую вещь.
Оговариваемая проблема, похоже на то, возникает из-за несовместимости с опцией «Автоматического определения параметров», которая по умолчанию уже автоматически активирована операционной системой Windows. Данная опция на самом деле необходимо крайне малому числу пользователей, так что ее полностью безопасно деактивировать.
Нажмите на клавиатуре Windows+R.
Впишите в строкуinetcpl.cpl и нажмите Enter. Перед вами должно будет появиться окошко «Свойства: Интернет». Далее перейдите во вкладку «Подключения» и нажмите на кнопку «Настройка сети», которая будет находиться в секции «Настройка параметров локальной сети». Откроется еще одной окошко, в котором вам будет необходимо убрать галочку с уже упомянутой опцией «Автоматического определения параметров». Убрав галочку, сохраните внесенные изменения и закройте окошко «Свойства: Интернет».
Если вам повезет, то вы получите значительный прирост к скорости прогрузки открываемых страничек во встроенном браузере Steam. Также еще раз повторяем, что отключение указанной выше опции никак не повлияет на стабильность или скорость вашего Интернет-подключения.
Как увеличить скорость загрузки в Steam: 5 способов
Не теряйте надежды, если ваша скорость загрузки Steam останется прежней после опробования только одного из этих методов. Пройдите их все, и вы обязательно заметите улучшения.

Завершите ненужные процессы
Иногда слишком много приложений и служб используют ресурсы компьютера. Устранение неиспользуемых процессов открывает ОЗУ и ЦП для других задач, включая загрузки и любую обработку ввода / вывода, необходимую для получения желаемых игр Steam. Вот что нужно сделать, чтобы отключить ненужные процессы в Windows 10.
- Откройте «Диспетчер задач», нажав «Ctrl + Alt + Delete» и выбрав его, или просто нажав «Ctrl + Shift + Esc».
- Щелкните правой кнопкой мыши ненужные процессы и выберите «Завершить задачу». Обязательно закройте все браузеры и другие выборочные программы, которые могут повлиять на скорость загрузки.
- В нижней части окна «Диспетчер задач» нажмите «Открыть монитор ресурсов», затем выберите «Вкладка« Сеть » в« Мониторе ресурсов », чтобы увидеть, не влияет ли что-то на вашу пропускную способность.
- Если вы обнаружите, что приложение использует всю вашу пропускную способность, вы также можете завершить задачу там. Щелкните процесс правой кнопкой мыши и выберите «Завершить дерево процессов». Наберитесь терпения, поскольку часто требуется время, чтобы удалить его из списка.
Отдавайте приоритет загрузкам Steam.
Вы также можете использовать диспетчер задач, чтобы обеспечить максимальную скорость загрузки в Steam.
- Убедитесь, что Steam запущен, а затем откройте Диспетчер задач .
- Найдите клиент Steam в списке процессов, щелкните его правой кнопкой мыши и выберите « Перейти к деталям» .
- Теперь в окне «Подробности» вам нужно щелкнуть правой кнопкой мыши процесс SteamService.exe и установить для него приоритет « Высокий» . Этот метод не может творить чудеса с вашей скоростью загрузки Steam, но, по крайней мере, он будет иметь приоритет над другими запущенными в данный момент программами.

Примечание. Windows 10 не сохраняет настройки после завершения работы . Вам нужно будет переключать уровень приоритета после каждой загрузки .
Проверьте свой регион загрузки и ограничение пропускной способности.
Знаете ли вы, что Steam использует ваше местоположение для загрузок? Скорость загрузки зависит от вашего региона, но Steam иногда может обнаружить неправильную область. Для достижения оптимальных результатов вы всегда должны выбирать свое местоположение или ближайшее к вам.
Вы можете выбрать свой регион, выполнив следующие действия:
- Откройте «Steam» и нажмите «Меню Steam» в верхнем левом углу, затем выберите «Настройки».
- Теперь щелкните раздел «Загрузки» .
- Отсюда вы увидите раскрывающееся меню «Загрузить регион», в котором вы можете выбрать ближайший к вам регион.
- Кроме того, убедитесь, что для параметра «Ограничить пропускную способность до» установлено значение «Без ограничений».
Учтите, что иногда ближайший к вам район — не самый подходящий вариант. Этот сценарий связан с высоким трафиком в этом регионе, поэтому выбор другого местоположения иногда может увеличить скорость загрузки, даже если оно находится дальше.
Отключите антивирус и брандмауэр.
Иногда ваш брандмауэр или антивирусные программы влияют на скорость загрузки. Попробуйте отключить каждый из них, чтобы увидеть, есть ли какие-либо изменения. Ознакомьтесь с руководством или на веб-сайте вашего антивирусного провайдера, чтобы узнать, как его отключить.
- Откройте меню «Пуск», введите «брандмауэр», затем выберите «Брандмауэр Защитника Windows».
- Затем выберите «Включить или выключить брандмауэр Защитника Windows».
- Наконец, вам нужно подтвердить это, установив флажок «Отключить брандмауэр Защитника Windows», затем нажмите «ОК».

Оптимизируйте подключение к Интернету.
Не каждый может позволить себе лучшую скорость интернет-соединения, но, по крайней мере, вы можете оптимизировать его в полной мере. Прежде всего, попробуйте использовать соединение Ethernet при загрузке чего-либо, включая игры в Steam. Wi-Fi не всегда обеспечивает оптимальную скорость загрузки.
Убедитесь, что драйверы вашей локальной сети обновлены, чтобы воспользоваться всеми преимуществами этого типа подключения. Многие программы легко обновляют все ваши драйверы, но большинство из них дорогие. DriverEasy поставляется как в бесплатной, так и в премиальной версиях, которые подходят для загрузки всех последних версий драйверов.
В заключение, низкая скорость интернета — одна из самых неприятных вещей в современном обществе. Надеюсь, приведенные выше предложения (по крайней мере, одно, если не больше) помогут ускорить загрузку Steam как раз к следующей большой распродаже Steam.
Игровую приставку Steam Deck заказали уже более 100 000 человек
Причины
Ухудшение соединения с глобальной сетью влечет множество трудностей для игрока и часто не дает нормально общаться или играть с другими пользователями. В такой ситуации возникает вопрос, почему имеет место низкая скорость скачивания в Стиме, и что с этим делать. Выделим базовые причины и их особенности.
Ошибка в расчетах
Активность соединения с глобальной сетью, как правило, измеряется в битах за секунду. Это касается и скорости загрузки в Стим. При этом в одном байте «вмещается» восемь бит. При появлении подозрений на проблемы с Интернетом умножьте текущий параметр по скачиванию на восемь.
Ошибочные ожидания
Низкая скорость скачивания в Steam может быть связана с условиями работы провайдера. К примеру, информация в системном трее, показывающая возможность подключения 100 Мбит/с — всего лишь потенциальный параметр для LAN-сети. Фактическая скорость соединения с Интернетом будет ниже. Для уточнения этого момента прочтите договор с провайдером. Возможно, в нем также указан небольшой параметр загрузки.
В случае, когда в соглашении указан более высокий показатель, и есть подозрение на качество предоставляемых услуг, проверьте реальную скорость подключения. Если она слишком маленькая, предъявите претензии поставщику. В качестве подтверждения своих слов можно привести результаты измерений таких сервисов как Speed Test или DSL Reports.
Ошибки в выборе региона
Одна из причин почему в Стиме маленькая скорость, или она падает до 0 — неправильный выбор региона для загрузки. Серверы Steam находятся в разных уголках планеты и от правильности выбора напрямую зависит качество подключения. В случае, когда скачивание идет медленней, чем это планировалось, проверьте этот параметр:
- Войдите в Стим.
- Выберите раздел Загрузки (Steam, а после Настройки).
В секции Регион для загрузки выберите ближайший к себе регион.
Попробуйте разные варианты.
Помните, что неправильный выбор региона — главная причина, почему в Steam маленькая скорость загрузки. Путем изменения сервера можно с легкостью исправить проблему.
Действие антивируса
Иногда скорость загрузки в Стиме падает до 0 из-за действия сторонних приложений. Причиной может быть антивирус. Так, на форумах нередко попадаются жалобы на ESET Nod 32, которая подключается к неправильным серверам. Кроме того, причиной маленькой скорости может быть любой софт, защищающий соединение с Интернетом или фильтрующий пакет данных. В случае, когда вы используйте такой софт, и падает скорость загрузки в Steam до 0, необходимо проверить версию. Сделайте следующее:
- Войдите в настройки НОД 32.
- В разделе Антивирус и защита от шпионского ПО найдите защиту доступа к Сети.
- Выберите веб-проводники и укажите Steam.exe.
- Жмите на квадрат до момента, пока на нем не появится красный крест.
- Кликните ОК и выйдите из настроечного раздела.
После этого перезапустите ПК / ноутбук и снова проверьте, маленькая интернет-скорость загрузки в Стиме или нет. При отсутствии результата причина может крыться в чем-то другом.
Проблемы с подключением
Еще одно объяснение, почему в Стиме маленькая скорость скачивания — трудности с подключением. К примеру, проблемы могут возникнуть с сервером Steam, маршрутизатором или даже брандмауэром. Для проверки этой версии сделайте следующие шаги:
- Проверьте настройки маршрутизатора. Маленькая интернет-скорость может быть обусловлена сбоями в работе роутера. Для устранения неполадок перезапустите устройство и введите настройки с учетом рекомендаций производителя.
- Убедитесь, что приложение Стим добавлено в исключения брандмауэра. При первом подключении Steam такое ПО может препятствовать подключению.
- Отключите фоновые приложения. Удалите или отключите все программы, которые могут мешать корректной работе или приводить к медленной скорости загрузки в Steam.
- Проверьте ПК на шпионское или антивирусное ПО. Для этого можно использовать любой антивирус с обновленными базами.
Ограничения в роутере
Иногда маленькая интернет-скорость обусловлена ограничениями в самом маршрутизаторе. В современных роутерах предусмотрена опция изменения параметров загрузки и отдачи, поэтому войдите в настройки и проверьте правильность этого параметра.
Ограничение загрузки в Steam
Одна из причин, почему в Стиме упала скорость загрузки — неправильные настройки самого приложения. В результате софт обрезает интернет-трафик, а пользователя не устраивает маленький поток информации. Для проверки версии войдите в раздел Загрузки и найдите пункт Ограничить скорость загрузки до … После этого установите ту скорость, которая необходима.
Изменить регион загрузки
Steam автоматически выберет регион, из которого вы подключаетесь к серверам, и, если он неправильно выберет ваш регион, возможно, вы пытаетесь выполнить загрузку с сервера, находящегося намного дальше от вас. Чтобы проверить регион загрузки, в Steam перейдите в Steam> Настройки> Загрузки.
В этом окне посмотрите на раздел Download Region. Убедитесь, что регион находится ближе всего к тому месту, где вы находитесь, так как это обеспечит максимальную скорость загрузки. Еще одно изменение, которое мы можем сделать здесь, находится чуть ниже, где указано «Ограничить пропускную способность до». Установите этот флажок, чтобы выбрать Без ограничений, что позволит Steam использовать весь объем трафика, необходимый для загрузки вашей игры.
Ускорение Steam и ваших игр
Один из способов ускорения ваших игр, а также самого Steam, это приобретении SSD и перенос всего указанного на него. Вы легко можете перенести папку Steam, которая по умолчанию располагается в директории C:\Program Files (x86)\Steam
, на другой диск. Просто перенесите его как любую другую папку, а затем запустите Steam.exe.
Помимо этого, Steam также позволяет создавать вам несколько папок для игр. Это означает, что вы можете поместить папку библиотеки Steam на SSD или на одном из крупных HDD. Установите свои наиболее часто запускаемые и требовательные игры на SSD для увеличения производительности, а все остальные на HDD.
Чтобы создать дополнительную папку, пройдите путем «Steam→Настройки→Загрузки», а затем нажмите на кнопку «Папки библиотеки Steam». В окне папок библиотеки Steam, нажмите на кнопку «Добавить в библиотеку папку» и создайте новую игровую папку на другом диске. В следующий раз, когда вы будете устанавливать какую-игру в Steam, она будет установлена именно в эту папку.
С отключенной опцией совместимости Прокси, правильно подобранным регионом для загрузки и установленным Steam на SSD, большинство функций Steam должны значительно ускориться. Еще сильнее ускорить его поможет, вероятно, только улучшение вашей конфигурации компьютера.
Нашли опечатку? Выделите текст и нажмите Ctrl + Enter
С помощью популярного сервиса по покупке видеоигр Steam легальный игровой контент получилось сделать более привлекательным, чем пиратский. Стим предлагает не только огромный ассортимент дешёвых игр, но также и услуги по их установке и постоянному обновлению. Единственная проблема, которая может возникнуть — пользователь не знает, как в Стиме увеличить скорость скачивания.
Разбираемся с причинами низкой скорости в Steam
ШАГ 1: проверьте вашу текущую скорость интернета
Начать статью хочу с одного простого совета: в первую очередь проверьте свою текущую скорость интернета (например, вы можете быть подключены к каналу в 100 Мбит/с, но по факту в настоящее время — скорость не будет превышать 10 Мбит/с).
Сделать это лучше с помощью сторонних сервисов (например, на http://beta.speedtest.net/ru).
Если при тесте ваша скорость интернета не превышает 30 Mbps (Мбит/с) — то максимальная скорость загрузки, которую вы увидите в Steam, не превысит 3,5 МБ/с (для перевода Мбит/с в МБ/с просто разделите число на 8; более подробно об этом).
Как проверить и узнать свою реальную скорость интернета — инструкция

Результаты проверки в beta.speedtest.net/ru
ШАГ 2: уточните чем загружен Интернет-канал
Также рекомендую проверить, нет ли других приложений на компьютере, которые работают в настоящее время, и загружают Интернет-канал.
Сделать это можно в диспетчере задач (чтобы войти в него — нажмите Ctrl+Shift+Esc), либо с помощью спец. приложения NetLimiter.
Обратите внимание в первую очередь на те приложения, которые нагружают сеть более 5%: торрент-программы, браузеры, и пр

Приложения отсортированы по графе сеть

NetLimiter — отсортировавшем по загрузочному трафику
ШАГ 3: попробуйте сменить регион загрузки
У Steam игры расположены на разных серверах по всему Миру! Сделано это для того, чтобы у всех пользователей была высокая скорость доступа к сервисам Steam.
Обычно, по умолчанию, Steam автоматически определяет ближайший сервер для загрузки игр (и как правило, с него макс. скорость загрузки).
Но в некоторых случаях, имеет смысл попробовать в настройках указать вручную нужный сервер: нередко, когда сервер соседней страны отдает файл быстрее, чем сервер в России. (например, если вы живете на Камчатке — есть смысл попробовать не только российские сервера, но и Японию. )

Регион загрузки: Казань —> Москва
ШАГ 4: уточните, нет ли лимитов на скорость. Очистите кэш загрузки!
Также в разделе «Загрузок» в Steam могут стоять ограничения скорости. В идеале должно быть установлено «Без ограничения» (как на скрине ниже ).
Обратите также внимание на галочки: разрешать загрузку во время игры, замедлять загрузку во время трансляции (т.е. может так быть, что вы поставили на загрузку новую игру, и решили пока скоротать время в одной из старых — но из-за отсутствующей галочки загрузка во время работающей игры не будет идти!)

Скорость — без ограничения! Очистка кэша! / Steam
ШАГ 5: проверьте карту трафика
Обратите также внимание на глобальную карту трафика (когда в Steam начинаются распродажи игр — увеличивается нагрузка на каналы серверов, что сказывается на скорости загрузки)

Глобальная карта Steam
Например, во время Новогодних праздников нагрузка на сервера в Steam возрастала в 2÷6 раз!
И достаточно много пользователей жаловались на скорость доступа (если у вас подобный случай — просто дождитесь окончания праздников ).
ШАГ 6: не установлены ли ограничения скорости в роутере
Большинство современных провайдеров при подключении к Интернет устанавливают роутер (для того, чтобы была сеть Wi-Fi по всему дому).
Современные роутеры позволяют ограничивать скорость загрузки/отдачи (например, для того чтобы один компьютер из сети не «забивал» весь канал).
Обычно, ограничение устанавливается на конкретный компьютер (а не на программу). Поэтому, если причина в настройках роутера — то скорость загрузки у вас (скорее всего) будет низкой во всех программах.
Настройка домашнего роутера на примере Tenda (FH456) — см. инструкцию

Ограничение скорость загрузки пользователю в 512 КБ/с (роутер Tenda)
Кстати, в настройках роутера обратите внимание также на другие компьютеры в сети: не забивают ли они канал, загружая различные данные. Например, на скрине выше, компьютер «PC Lite» качает что-то со скоростью 465 КБ/с
ШАГ 7: сменить Интернет-провайдера
В некоторых случаях смена Интернет-провайдера — это единственное решение проблемы. Особенно, если вы пользуетесь низкоскоростным подключением, когда в ваш дом уже «пришла» оптика.
Кстати, некоторые типы подключения я разобрал в одной предыдущей заметке, ссылка на нее ниже.
Способы подключения к Интернету: что лучше и какое выбрать — основные варианты подключения
Перейти на проводной интернет
Для пользователей беспроводной связи верный способ увеличить скорость интернета — просто подключиться к вашему интернет-маршрутизатору. Хотя беспроводное соединение отлично по нескольким причинам, это не самый эффективный способ подключения к Интернету, особенно если вы ищете максимально быстрые скорости. Беспроводные соединения должны бороться с другими соединениями за пропускную способность интернета, а также бороться с физическими факторами (например, стенами) при обеспечении соединения с вашим устройством.
Итак, как уже говорилось, вы должны обязательно попытаться подключиться к сети, если вы боретесь со скоростью загрузки. Простое подключение Ethernet к компьютеру, который подключается к маршрутизатору, может удвоить (если не больше) скорость, которую вы получаете.
Изменение приоритета
Еще один вариант, как повысить скорость скачивания в Эпик Геймс – изменить приоритет лаунчера на самый высокий. Придется немного постараться!
Сначала закройте программу – найдите иконку в трее и щелкните «Выход». Теперь можем приступать:
- Одновременно кликните Win+R, чтобы вызвать командную строку;
- Впишите в поле «Выполнить» слово AppData и нажмите на значок ввода;
- Вам нужно перейти в следующую директорию: Local – EpicGamesLauncher – Saved – Config – Windows;
- Находим здесь файл «Engine.ini» и открываем его через Блокнот;
Если внутри файла есть текст – выделяем и стираем полностью.
Вы же хотите узнать, как ускорить загрузку в Эпик Геймс? Придется скопировать и вставить в документ значение, приведенное ниже.
HttpTimeout=10
HttpConnectionTimeout=10
HttpReceiveTimeout=10 HttpSendTimeout=10
ChunkDownloads=3
ChunkRetries=20
RetryTime=0.5
Теперь просто сохраняем внесенные изменения и закрываем файл. Возвращаемся к лаунчеру – настало время найти ярлык и запустить работу приложения:
- После запуска жмем Ctrl+Alt+Delete, чтобы запустить Диспетчер задач;
- Открываем вкладку «Подробности»;
- Находим в открывшемся списке EpicGamesLauncher.exe;
- Нажимаем на название правой кнопкой мышки;
- Через появившееся меню выбираем пункт «Задать приоритет»;
- Ставим значение «Высокий» и кликаем по кнопке подтверждения.
Выбирайте любой ответ на вопрос, как ускорить загрузку Epic Games – мы собрали самые действенные способы, которые может применить любой пользователь. Уверены, вы найдете подходящий вариант и сможете добиться нужных значений – любимые игры станут ближе и скачаются быстрее. Удачной игры!
Настройки CS:GO
После оптимизации работы ОС, можно перейти к внутриигровым настройкам.
Ставим все графические настройки на минимум
CS:GO предлагает множество графических эффектов, которые снижают фреймрейт. Профессиональные игроки отключают их, так как из-за них ухудшается видимость определенных текстур. Рекомендуются следующие настройки:
- Режим фильтрации текстур: билинейный
- Сглаживание FXAA: отключено
- Режим сглаживания (multisampling): нет
Это самые важные настройки, которые рекомендуется использовать при низком FPS. Для большего повышения производительности стоит также занизить все остальные настройки до минимума. Еще можно попытаться снизить разрешение, однако это сильно испортит графику.
Консольные команды КС:ГО для повышения фпс
С помощью команд стоит отключить некоторые игровые параметры, благодаря которым можно немного поднять FPS, однако придется пожертвовать визуальными эффектами.
Ниже приведен список этих консольных команд и за что они отвечают:
- r_dynamic 0 – команда отключает вспышки, возникающие при стрельбе, а также во время взрывов гранат и бомбы.
- cl_forcepreload 0 – с помощью нее, при загрузке карты перестанут одновременно загружаться текстуры, модели и другие объекты.
- func_break_max_pieces 0 – команда удаляет визуальные эффекты, связанные с появлением различных объектов на карте (например, стекла).
- r_drawtracers_firstperson 0 – отключает анимацию летящих пуль.
- cl_draw_only_deathnotices – отключает худ.
Как убрать небо в КС:ГО
Также для повышения производительности можно отключить анимацию неба. После этого оно станет черным. Делается это так:
- Откройте локальные файлы игры через Steam.
- В папке csgo и найдите файл pak01_117.
- Просто переименуйте его.
После запуска игры, небо станет черным на всех картах.
Лагает в дыму
Универсального решения по устранению просадок ФПС из-за дыма нет. Поэтому стоит воспользоваться одним из следующих вариантов:
- Поставить меньшее расширение экрана.
- Снизить настройки графики.
- Ввести команду r_dynamic 0.
Параметр запуска nosrgb и другие.
CS:GO при старте запускает множество ненужных игроку локальных файлов. С помощью команд можно отключить их, таким образом, увеличить скорость запуска игры и поднять немного FPS.
- Запустите библиотеку Steam и выберите Counter Strike: Global Offensive
- Нажмите по игре правой кнопкой мыши и выберите «Свойства».
- Во вкладке «Общие», нажмите «Параметры запуска» и введите следующие команды через пробел:
- -novid – отключает видео, которое отображается при запуске игры.
- -nojoy – отключает поддержку контроллера в игре, что экономит немного оперативной памяти.
- -nosrgb – отключает некоторые текстуры на картах;
- +mat_queue_mode 2 – команда, которая автоматически назначает все ядра и потоки. Увеличивает приоритет для игры. Эта команда может существенно повлиять на количество кадров.
В итоге должна получится следующая комбинация:
Сжатые текстур для CS:GO
С помощью реестра, текстуры в игре можно сжать, однако графика получится даже хуже, чем в cs 1.6.
Вот пример:
Если такие текстуры вас не пугают, тогда выполните следующие действия:
- Зажмите комбинацию клавиш Win+R.
- Впишите в окно команду «regedit».
- Найдите HKEY_LOCAL_MACHINE, затем SYSTEM.
- Ищите папку ControlSet001, а в ней Control.
- Далее зайдите в Video -> 001 -> UMD.
- В папке создайте параметр LodAdj и придайте ему значение от 1 до 7 (от него будет завесить степень сжатия текстур).
- Сохраните результат и выйдите из реестра.
Как убрать фон в меню и отключить шрифты
Для повышения производительности в меню игры, стоит убрать задний фон и удалить шрифты. Чтобы это сделать:
- Откройте локальные файлы игры и перейдете в папку Panorama.
- Переименуйте папки fonts и videos.
Отключение крови
В игре есть еще одна консольная команда, которая может повлиять на производительность:
R_cleardecals – удаляет кровь и следы от пуль с карты в момент ввода. Это не только положительно влияет на кадры в секунду, но и на видимость в игре.
Для этой команды понадобятся два бинда:
- bind «Shift» «+speed;r_cleardecals»
- bind «CTRL» «+duck;r_cleardecals»
Эти бинды работают следующим образом – в тот момент, когда игрок начинает использовать тихое перемещение или приседает, он автоматически вводит команду, что запускает очистку карты. Так не придется вводить ее вручную.
Использование контент-серверов
Для начала не помешает разобраться, как Стим передаёт честно купленный контент пользователями.
Как работают контент-сервера
После того, как игра добавится в вашу библиотеку, считается, что вы берёте её в бессрочную аренду. Это значит, что в любой момент вы можете получить её, просто загрузив со Стимовских серверов. Стим — это магазин цифровой дистрибьюции, так что все товары клиент получает при условии полноценно работающей сети Интернет.
Вот как это происходит:
- клиент выбирает игру,
- ставит её на скачивание,
- система Steam реагирует и начинает передачу данных со своего сервера.

Логично предположить, что у такой огромной сети серверов много — так и есть. Контент-сервера — это зеркала основного сервера, благодаря которым возможны одновременные запросы на скачивание миллионов пользователей.
На самом деле мы все уже пользуемся контент-серверами, просто не знаем об этом. Стим автоматически подключает пользователя к ближайшему к его местонахождению варианту, но в процессе каждой закачки ещё раз мониторит сеть контент-серверов, выбирая по степени их загруженности. Так как это автоматический алгоритм, выбор не всегда очень качественный.
Как увеличить скорость скачивания в Steam? Просто смените установленный по умолчанию контент-сервер, скорее всего он просто загружен. Особенно часто такое бывает в дни крупных релизов, когда миллионы запрашивают загрузку в больших объёмах.
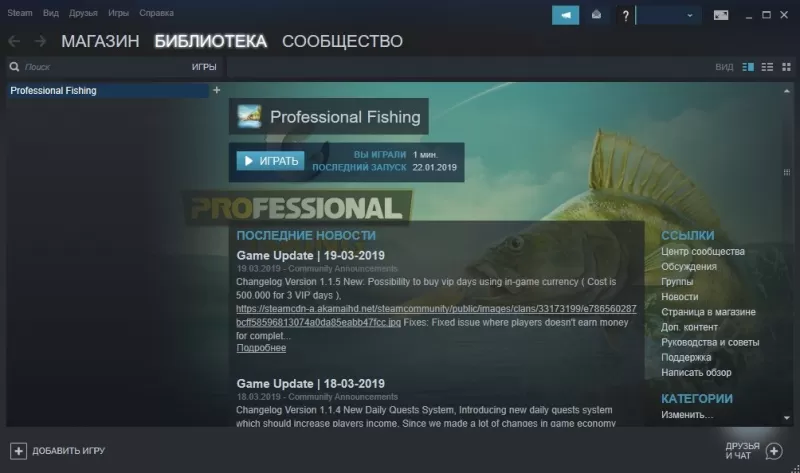
Как поменять контент-сервер
Как правильно выбрать и сменить контент-сервер Steam для увеличения скорости загрузки:
- Стим не делает из статистики по загрузке серверов секрета — эти данные доступны для всех, их можно посмотреть в самом клиенте. В верхнем меню наведите мышь на столбец «Магазин» и в самом его конце будет строка «Статистика».
- Как найдёте список серверов по своей стране, посмотрите, насколько они загружены. Выберите оптимальный и запомните (запишите) его название.
- Теперь найдите в своих «Настройках» пункт «Загрузки и облако». Там вы найдёте строку «регион загрузки» — нажмите на неё и укажите выбранный ранее сервер. Для подтверждения операции необходимо перезагрузить клиент, так что заранее закончите в нём все дела.
- После перезапуска зайдите в «Загрузки и облако» ещё раз, чтобы проверить — теперь вы подключены к выбранному серверу, можно проверять на игре.
Помните, что проблема может быть и не в этом. Чтобы убедиться в том, что медленная скорость не вина вашего провайдера, проверьте скорость скачивания в другом месте, выбрав какой-нибудь «тяжёлый» файл вроде видео.