Рекомендации по улучшению качества записи звука микрофона
Содержание:
- Как включить микрофон штатными средствами Windows 10
- Несколько советов для улучшения звука, идущего с микрофона
- Регулировка настройки микрофона на iPhone
- Порядок применения фильтров
- Используйте стороннее приложение.
- Типы микрофона и основные причины шумов
- Как сделать гарнитуру микрофоном по умолчанию?
- Как полностью убрать шумы с микрофона
- Программа для настройки микрофона, чтобы не было шумов и звук стал чистым
- Программы для редактирования аудио
- Что делать, если ничего не помогло
- Решение проблем со звуком в zoom
Как включить микрофон штатными средствами Windows 10
Чаще всего для подключения гарнитуры, особенно встроенной, не требуется никаких отдельных действий. Система сама определяет оборудование, находит необходимый драйвер и активирует микрофон, устанавливая его в качестве устройства ввода и записи звука по умолчанию. Но иногда автоматических настроек недостаточно, и приходится выставлять параметры вручную.
Средство поиска и устранение неполадок
Если ПО выдает сообщение об ошибке, в первую очередь надо обратиться к встроенной системе обнаружения проблем с устройством и оборудования или программными компонентами.
Чтобы задействовать функцию, действуют следующим образом:
- Через кнопку «Пуск» заходят в «Параметры».
- Открывают область «Обновление и безопасность».
- Нажимают на вкладку «Устранение неполадок».
В разделе находят пункт «Запись звука», активируют процесс и следуют инструкциям мастера устранения неполадок. После завершения работы потребуется перезагрузка компьютера.
Активация микрофона в панели управления звуком
Доступ к этим настройкам возможен двумя путями:
- Через раздел «Параметры» в меню «Пуск» (алгоритм действий описан в 1 части статьи в пункте «На компьютере в наушниках»).
- Через «Панель управления» в разделе «Звук».
В обоих случаях требуется установить используемый микрофон как устройство по умолчанию. Иногда при сбоях ПК может пытаться найти оборудование, которое стояло раньше или использовать цифровой вход вместо аналогового.
Настройки конфиденциальности
Если микрофон заведомо рабочий, нет проблем со звуковой картой, следует проверить настройки конфиденциальности и доступ приложений к устройству. Алгоритм действий соответствует инструкции к отладке звукозаписывающего оборудования на ноутбуке.
Обновление драйверов
Восполнить недостаток ПО, может потребоваться после переустановки или обновления системы. В этом случае понадобится установить дополнительные драйверы кроме системных.
Сделать это можно следующим образом:
- Заходят в «Центр обновлений» и проверяют актуальность версии.
- Открывают «Диспетчер Устройств». Переходят к области «Звуковые и игровые».
- Удаляют установленный драйвер.
После этого запускают автопоиск обновлений ПО. Также недостающие драйверы можно скачать на сайте производителя ноутбука или звуковой платы (например Realtek или NVIDIA).
Удаление обновлений системы
Случаются конфликты, когда после обновления система не поддерживает нужный драйвер. В этом случае может потребоваться откатить компьютер к предыдущей версии. Провести манипуляцию аналогично, как и после обновления.
Настройки сторонней программы
Не всегда системные настройки Windows позволяют обеспечить приемлемое качество звука с микрофона. Если требуется звукозапись, целесообразно использование специальных утилит. Их можно разделить на 2 категории:
- Рекордеры (примитивные программы для прямой записи).
- Аудиоредакторы, позволяющие подтянуть параметры звуковой дорожки.
Рядовым пользователям будет достаточно первого типа. Наиболее популярные программы:
- Free MP3 Sound Recorder;
- MooO VoiceRecoder;
- Sonarca Sound Recorder Free.
Если планируется профессиональная или полупрофессиональная аудиозапись, потребуется более сложные программы, использующие различные форматы аудиофайлов, позволяющие настраивать воспроизведение по шаблонам. Утилиты могут быть в виде полноценных приложений или плагинов к DAW-студиям.
Если неполадки в работе микрофона связаны со сбоем настроек или нехваткой программного обеспечения, даже не слишком опытный пользователь может решить проблему самостоятельно. Когда причина кроется в неисправности оборудования, то разумнее всего будет обратиться в сервисный центр.
Несколько советов для улучшения звука, идущего с микрофона
Совет 1
И так, начать проверку и настройку микрофона следовало бы с параметров Windows. Чтобы открыть звуковые настройки: нажмите сочетание Win+R (для вызова окна «выполнить») и используйте команду mmsys.cpl.

Win+R — mmsys.cpl — настройки звука
Далее во вкладке «Запись» нужно открыть свойства активного микрофона (т.е. через который ведется подача звука).
Во вкладке «Уровни» проверьте величину громкости, при необходимости выставите ползунки «Микрофон» и «Усиление микрофона» на 100% (дБ).

Уровни громкости (настройки микрофона)
Также обратите внимание на вкладку «Улучшения» (прим.: она есть не во всех версиях ОС). Рекомендуется включить функции подавления шума и эхо

Подавление шума и эхо
Если проблема «слабого» звука с микрофона беспокоит в Skype (Zoom’e и их аналогах) — то во вкладке «Связь» посоветовал бы запретить Windows регулировать громкость (переставив ползунок в режим «Действие не требуется»). Пример ниже.

Звук — связь — действий не требуется
Совет 2
После изменения параметров звука в Windows — порекомендовал бы открыть непосредственно настройки той программы, в которой у вас возникли трудности.
Например, в Skype для этого достаточно кликнуть по «трём точкам» в верхней части окна … А после в разделе «Звук и видео» отключить автоматическую подстройку микрофона и вручную установить ползунок. Пример ниже.

Настройка уровня громкости микрофона в Skype
Если говорить о Zoom’e — то здесь делается практически все аналогично. Сначала нужно нажать по «небольшой стрелочке» (на значке микрофона), а после в разделе «звук» установить нужную громкость.

Zoom — параметры микрофона

Zoom — настройки звука
Совет 3
Проверьте, установлена ли у вас полная версия аудио-драйвера от производителя вашего устройства (вместе с панелью управления звуком). Прим.: после авто-установку драйвера в Windows 10 — такой панели в большинстве случаев, не появляется!
Вообще, простейший способ обновить драйвер на аудио-карту, это:
- узнать точную модель карты (мат. платы/ноутбука), после зайти на сайт производителя и загрузить;
- воспользоваться спец. утилитами для авто-поиска и установки драйверов.
Обычно, в большинстве случаев, если у вас стоит полная версия аудио-драйвера (с диспетчером!) — то в панели управления Windows у вас будет ссылка-значок на его настройку (например, на Realtek HD).

Диспетчер Realtek HD появился!
В диспетчере управления звуком — имеется раздел с параметрами микрофона: в нём есть настройки громкости, чувствительности, фильтры эха, шумоподавления и т.д.
Разумеется, всё это «добро» требуется до-настроить под свое «железо» и систему…

Диспетчер Realtek — подавлять эхо
Совет 4
Обратите внимание также на одну «небольшую» мелочь: на многих микрофонах есть поролоновый фильтр, призванный защитить устройство от пыли, а также несколько убрать «шипения» и «свисты» во время разговора. Если его снять — то во многих случаях громкость звука с микрофона станет выше (до 10-15% и выше — в зависимости от типа устройства, количества и качества поролона)
Если его снять — то во многих случаях громкость звука с микрофона станет выше (до 10-15% и выше — в зависимости от типа устройства, количества и качества поролона).

Поролоновый фильтр на микрофоне
Также не лишним будет посоветовать приблизиться к микрофону (чем меньше расстояние «между вами» — тем выше будет громкость (и больше помех… )). В основном эта рекомендация относится к встроенными микрофонам, например, которые стоят в ноутбуках.

Где обычно располагается микрофон на ноутбуке
Отличное ПО для начала создания своих собственных видеороликов (все действия идут по шагам!).Видео сделает даже новичок!
- Ускоритель компьютера
Программа для очистки Windows от мусора (ускоряет систему, удаляет мусор, оптимизирует реестр).
Работа с DjVu-файлами: незаменимые программы для чтения, конвертирования и создания DjVu
Не работает Fn и функциональные клавиши F1÷F12 на ноутбуке
Как удалить приложение с телефона Android (даже если нет спец. кнопки «удалить» …)
Идеи для поздравления: как можно оригинально подготовить фото и видео в качестве дополнения к …
Как сбросить настройки BIOS (+ сброс пароля) на ноутбуке и ПК
Система не видит всю оперативную память (ОЗУ)! Почему в Windows доступно меньше памяти, чем …
Как отследить местоположение пользователя по смартфону (на Android)
Киви-кошелек (QIWI): как создать, пополнить, оплатить им покупку, и вывести деньги с него
Регулировка настройки микрофона на iPhone
Чтобы настроить чувствительность внутреннего микрофона iPhone, используйте кнопки регулировки громкости. Чувствительность микрофона регулируется вместе с громкостью динамика, поэтому увеличение громкости увеличит чувствительность микрофона.
Для подавления шума нужно войти в меню специальных возможностей iPhone.
Откройте Настройки > Универсальный доступ > Аудио/видео > Шумоподавление телефона и переместите ползунок в положение «Вкл.».
Регулировка чувствительности микрофона AirPods немного отличается.
Откройте Настройки > Bluetooth и коснитесь синего символа «i» рядом с AirPods в «Мои устройства».
Убедитесь, что в разделе «Нажать и удерживать AirPods» выбран параметр «Контроль шума».
Если установить для микрофона значение «Всегда слева» или «Всегда справа», AirPods будет записывать звук через выбранную сторону, даже если наушник вынут из уха. Таким образом, вы можете держать микрофон в руке, избегая шума прикасающихся к нему объектов, таких как волосы или серьги.
Внутренний микрофон есть также на EarPods.
Порядок применения фильтров
Фильтр «Шумоподавление» поможет сделать звук чище, убрать помехи. Для него можно воспользоваться встроенными настройками ОС или использовать возможности программы OBS. Для этого необходимо кликнуть по строке с соответствующим названием. Ползунок уровня подавления нужно переместить до значения -60Дб.
Следующий параметр — «Усиление». Пользователь передвигает ползунок до показателя 0,00 Дб. Еще один эффект, который следует добавить — «Пропускной уровень шума». Первый фильтр подавляет внешние звуковые помехи, этот параметр помогает убрать любой шум, возникающий в процессе разговора.
- Перед пользователем появятся два уровня — верхний и нижний порог.
- Верхнее значение должно быть 58 Дб.
- Нижний показатель должен быть 57 Дб.
- Другие значения нужно оставить без изменений.
Для улучшения качества звука необходимо применить фильтр «Экспандер». Он нужен для:
- для подавления фонового шума;
- для создания плавных переходов.
Используйте стороннее приложение.
Если вышеуказанные настройки просто не подходят вам, вы можете пойти дальше и установить приложение, которое позволит вам усилить микрофон сверх того, что позволяет вам Windows. Однако следует отметить, что эти приложения могут усилить ваш микрофон только до уровня, который позволяет микрофон. Если вы не видите никаких изменений в уровне вашего микрофона, это, вероятно, означает, что ваш микрофон не может быть усилен дальше.
Приложение, которое мы будем использовать, называется Эквалайзер APO. Это бесплатно и просто в использовании. Скачайте приложение на свой компьютер. Запустите приложение как обычно. Когда вы дойдете до «Конфигуратора», вам будет предложено выбрать устройство, на которое нужно установить приложение. Выберите «Устройства захвата» на верхней панели, затем выберите микрофон, который хотите усилить. Если вы не уверены, выберите их все. Вам нужно будет перезагрузить вашу систему, чтобы изменения вступили в силу. Не забудьте сохранить всю свою работу перед перезагрузкой компьютера.

Теперь запустите приложение, указав «Редактор конфигурации» в «Программных файлах» (по умолчанию). В раскрывающемся меню «Устройство» выберите свой микрофон.

Предусилитель должен быть загружен по умолчанию, но если нет, щелкните зеленый символ + и перейдите в Основные фильтры> Предусилитель.

Продолжайте и увеличивайте усиление на ручке, пока не будете удовлетворены уровнем. Вы увидите, что это соответствует графику ниже.

Типы микрофона и основные причины шумов
Микрофоны делят на конденсаторные, электретные и динамические. Последние часто встречаются в бюджетных моделях.
Они относительно недорогие и доступные. Конденсаторные устройства обеспечивают более чистый звук при записи и во время разговоров, но только при отсутствии посторонних шумов в помещении.
Конденсаторные
Конденсаторные устройства, благодаря конструктивным особенностям, способны максимально детально и полно передавать запись. В них встроена металлическая мембрана из пластинок, которая колеблется под воздействием потоков воздуха. Благодаря ей звуковой сигнал преобразуется в электромагнитный. В большинстве конденсаторных микрофонов присутствует предусилитель, который помогает сделать голос громче. Дополнительно производители встраивают функцию шумоподавления.
.jpg)
Изображение Pexels с сайта Pixabay.com.
Конденсаторные микрофоны обладают высокой чувствительностью. Они передают объемный и детальный звук, быстро подстраиваются под резкие колебания, охватывают весь диапазон сигналов.
Электретные
Электретные микрофоны представляют собой разновидность конденсаторных. Они обладают всеми присущими «прародителю» преимуществами и недостатками. Однако мембрана в таких устройствах тоньше, поэтому они сильнее улавливают посторонние сигналы, что усугубляет проблему.
Динамические
Работа динамических микрофонов, как и конденсаторных, основывается на колебаниях мембраны. Она улавливает звуковые волны, которые приводят в движение катушку, находящуюся в магнитном поле. В результате появляется переменный ток, который в дальнейшем передается через кабель. Полученные электромагнитные колебания описывают волны, передавая их амплитуду, фазу и частоту.
.jpg)
Изображение Irina L с сайта Pixabay.com.
Динамические микрофоны обладают простой конструкцией. Они прочные, хорошо переносят негативное воздействие со стороны внешней среды, редко выходят из строя. Динамические приборы обладают ограниченным частотным диапазоном, что при бытовом использовании может стать преимуществом: оборудование не будет улавливать посторонние сигналы.
Как сделать гарнитуру микрофоном по умолчанию?
Большую часть проблем с записью звука можно решить, если сделать подсоединенную гарнитуру микрофоном по умолчанию. Для этого следуйте инструкции:
- В системной трее кликните правой кнопкой мышки на значок динамика.
- Перейдите в подраздел «Звуки».
- Если микрофон уже установлен звукозаписывающим устройством по умолчанию, на его иконке будет галка с зеленой обводкой.
- В противном случае кликните правой кнопкой по названию микрофона и выберите из выпадающего меню «Использовать по умолчанию».
- Нажмите ОК — все готово.
Как настроить микрофон на «Виндовс 7»? Действуйте по этой же инструкции.

Как полностью убрать шумы с микрофона
Устройства для приёма звуковых колебаний, встроенные в бытовую технику, могут иметь другие причины появления шумов. При возникновении посторонних звуков нужно знать, как избавиться от фонового шума в микрофоне. Многие, использующие программы для общения через интернет, часто сталкиваются с такими проблемами. Звуки мешают качественной записи звука и нормальному общению. Убрать электрический шум в микрофоне можно, но для этого нужно знать причину его возникновения. Причины шума микрофона могут зависеть от следующих факторов:
- Неправильных настроек программы
- Устаревших драйверов
- Внешних помех от электроники
Для того чтобы проверить микрофон компьютера или планшета нужно выполнить действия, зависящие от типа и версии операционной системы. В ОС Windows старших версий нужно кликнуть правой кнопкой мыши по значку динамика в левом нижнем углу экрана и в появившемся списке выбрать строку «Записывающие устройства».
Далее на значке микрофона нужно правой кнопкой открыть контекстное меню и выбрать пункт «Свойства». Открыть пункт «Прослушать» и проконтролировать работу микрофона через динамики акустической системы. Если искажений нет, посторонние шумы не воспринимаются, но голос воспроизводится слишком тихо, то открыв пункт «Уровни», можно с помощью ползунка отрегулировать уровень чувствительности. Если WEB-камера расположена далеко, то уровень можно поднять до требуемой величины. Это подбирается опытным путём.
При наличии сильных искажений или посторонних шумов можно проверить частоту дискретизации. Для этого нужно открыть пункт «Дополнительно» и на вкладке установить «1 канал 16 бит 44100 Гц (компакт диск). Если после всех действий сильные шумы в микрофоне не пропадут, то видимо придётся его заменить. Что делать если помехи в микрофоне мешают общению через популярные сервисы. Для проверки корректной работы канала звука в программе Скайп нужно выполнить следующие действия:
- Войти в программу
- Выбрать раздел «Инструменты»
- Открыть строку «Настройки» и «Настройки звука»
Отметить строку «Настройка микрофона автоматически» и в режиме «Проверка» убедиться в нормальном качестве воспроизведения звука. Если устройство фонит и шум на фоне микрофона не пропадает, следует уменьшить уровень чувствительности устройства. В программе Mail.ru Agent так же имеется пункт «Настройка программы». Во вкладке «Голос и видео» нужно выбрать пункт «Автоматическая настройка параметров звука». При слабой чувствительности устройства можно поставить галочку напротив пункта «Усиление микрофона». Режимы можно настроить в ручном режиме, но автонастройка избавляет от необходимости перестраивать устройство при изменяющихся факторах записи и воспроизведения.
Если на компьютере или планшете установлена операционная система семейства LINUX, то методы убирания шума в микрофоне будут несколько другими. Причина может крыться в некачественном устройстве. В этом случае после проверки канала звука, когда другие причины будут устранены, его можно будет заменить. Но сначала нужно использовать аудиосервер PulseAudio, который позволит намного повысить качество работы звукового устройства.
В аудиосервере предусмотрен модуль шумоподавления, который работает по алгоритму webrtc или speex. Для этого нужно запустить требуемую программу следующим образом: PULSE_PROP=”filter.want=echo-cancel” skype. После этого всё общение через Скайп будет происходить без эха и посторонних шумов.
Следующий способ состоит в создании постоянных source и sink с подавлением шумов по всему спектру: load-module-echo-cancel source name=noechosource sinc name=noe chosinc set-default-source noechosource
Эти строчки можно записать в /etc/pulse/default.pa в любое удобное место, чтобы они автоматически выполнялись при каждом запуске PulseAudio.
При использовании этого варианта шумоподавления следует знать, что модуль работает как на запись, так и на воспроизведение, поэтому при работе с программами голосового общения всё будет нормально, а записи качественного звука могут возникнуть проблемы. При шумоподавлении с помощью второго способа нужно убедиться, что программа воспроизводит звук с шумоподавлением, а не прямо в аудиокарту. При воспроизведении музыки из встроенного плеера компьютера через sinc с шумоподавлением аудио файлы будут воспроизводиться в режиме «моно» и с частотой дискретизации 32 кГц, что представляет собой очень низкое качество.
Программа для настройки микрофона, чтобы не было шумов и звук стал чистым

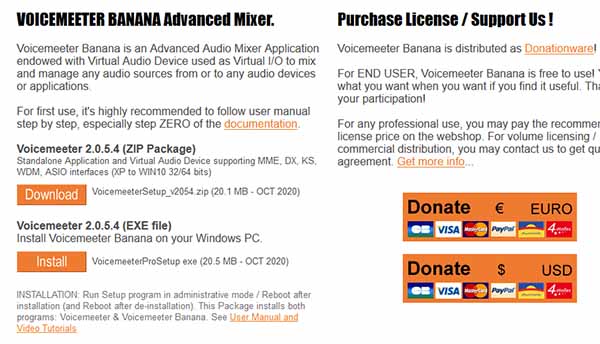
Установите программу в свой компьютер. После запуска программы ей нужно указать ваш микрофон. Нажмите «Hardware Input» и выберите его из выпадающего списка.
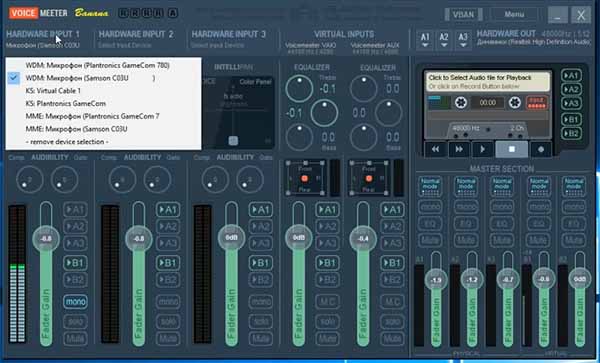
Чтобы указать утилите звуковыводящее устройство для возможности прослушать голос из наушников, выберите в блоке «Hardware Out» пункт «A1».
Далее настройка происходит при помощи ползунков в разных блоках:
-
Попробуйте изменить текущее положение блоков с названием «IntelliPan»;
- Затем покрутите регуляторы ниже с названием «Audibility»;
- Чтобы услышать собственный голос при тестировании звука, нажмите в блоке со звуковой шкалой кнопку «A1» (если вы выбрали этот пункт в блоке «Hardware Out»);
- Используйте настройки других блоков до момента, пока ваш собственный голос не будет приятен через микрофон. А также пока не исчезнут разнообразные шумы.
Эта утилита даёт возможность не только настраивать чистоту голоса в микрофоне, но и изменять его. К примеру, вы можете при помощи положения точек в блоке «IntelliPan» настроить голос робота или полевой мыши. Утилита позволяет настраивать каналы, переносит звук с левой части в правую, настраивает тон воспроизводимой речи. А также делаем его более чистым.

Может настроить раздвоенный голос или подавить (увеличить) эхо звука из микрофона. Если не выходит услышать свой голос при использовании функций, включите стандартные настройки и активируйте прослушивание.
Программы для редактирования аудио
После записи голоса через микрофон или стереомикшер необходимо приступать к редактированию созданной аудиодорожки. С данной задачей успешно справляются только функциональные программы с широким набором специализированных инструментов.
Аудиомастер
Отличная утилита российской разработки запросто справляется с обработкой звуковых материалов. К ключевым особенностям относится широкий набор акустических фильтров и возможность полного устранения шумов. Чтобы регулировать частоты, в программе предусмотрен эквалайзер. Также есть возможность дополнительной установки различных плагинов, которые позволяют убирать эхо и другие искажения. Скачать программу можно на официальном сайте audiomaster.su
Fl studio
Единственная в списке утилита, позволяющая не только обрабатывать звуковые дорожки, но и создавать с нуля. В fl studio предусмотрен огромнейший ассортимент инструментов для работы с аудиофайлами. К ключевым особенностям программы относятся:
- Широкий набор звуковых эффектов;
- Наличие готовых сэмплов;
- Встроенный синтезатор;
- Возможность создания и проигрывания файлов MIDI;
- Экспортирование в 16-32 битные форматы;
- Режим секвенсора.
Wavepad
Список бесплатных программных решений для редактирования аудио пополняет Wavepad – утилита с интуитивно понятным интерфейсом и небольшим набором базовых инструментов. Ключевой особенностью считается поддержка полного ассортимента форматов:
- FLAC;
- MP3;
- VOX;
- GSM;
- WMA;
- WAV;
- AU;
- OGG.
Основной функционал включает в себя реверберацию, усиление звука, нормализацию и обратное воспроизведение. Также в программе предусмотрен автоматический и ручной режим понижения шума. Преимущество данной программы – реставрирование старых записей.
Ocenaudio
Яркий представитель бесплатных редакторов аудиофайлов, отличающийся широким набором звуковых эффектов. Особого внимания заслуживает инструмент «Обрезка», позволяющий выделять конкретные фрагменты дорожек вплоть до миллисекунд. Стоит отметить, что Ocenaudio поддерживает большое количество звуковых форматов. Благодаря простому интерфейсу и предустановленному пакету дополнительных кодеков, программа является оптимальным решением для новичков.
Garageband
Следующее программное обеспечение предназначено для компьютеров и ноутбуков на базе Apple OS. Ключевой особенностью является наличие адаптивной для мобильных устройств версии программы. К функциональным особенностям относится:
- Богатый ассортимент пресетов и сэмплов для любого музыкального жанра;
- Огромный выбор фильтров и эффектов;
- Многофункциональный микшер.
Adobe audition
Одно из мощнейших программных решений, предназначенное для глубокой обработки и улучшения записанного с микрофона звука. Программа отличается от “собратьев по цеху” тем, что включает богатейший арсенал опций для детального анализа определенных частот. С помощью Adobe audition можно избавится от всех видов шумов, обеспечив при этом максимально чистый звук. Также в утилите предусмотрена возможность установки дополнительных плагинов, позволяющих использовать различные эффекты.
Wavosaur
Wavosaur – простая в использовании утилита с базовым набором инструментов для обработки аудиодорожек. Базовый функционал позволяет обрезать конкретные фрагменты, менять из местами и проводить конвертацию в выбранный формат. Также пользователю предоставляется возможность наложения эффектов тишины, удаление вокала их готовой дорожки и выравнивание частот. Особенности программы:
- Высокая скорость конвертации;
- Возможность записи голоса;
- Подходит для профессионального использования.
Steinberg cubase
Прямым назначением данного ПО является создание музыки на профессиональном уровне. Steinberg cubase оптимально сочетает наилучшие функциональные качества аудиоредактора и программы для записи голоса. Для улучшения и обработки звука в steinberg cubase предусмотрен широчайший набор инструментов
Важно отметить, что сложный интерфейс программы разделен на автономные блоки, отвечающие за выполнение определённых задач. К примеру, есть MixConsole – многофункциональный микшерный пульт, функционирующий в полноэкранном режиме
Logic Pro X
Еще одна мощная программа для создания музыки, предназначенная исключительно для Mac-устройств. В данном ПО предусмотрен богатый ассортимент музыкальных инструментов и звуковых эффектов для любого жанра. Современный интерфейс оборудован несколькими блоками с оборудованием для написания собственной музыки. Также в программе есть возможность обработки и микширования звуковых дорожек.
Что делать, если ничего не помогло
Если громкость микрофона сама уменьшается или звук в принципе в микрофоне тихий даже с учётом максимальной громкости в настройках, попробуйте сделать следующее:
- Загрузите ОС в «Безопасном режиме» и посмотрите, всё ли в порядке со звуком в микрофоне. Возможно, какие-то сторонние утилиты постоянно сами настраивать ваш микрофон без вашего ведома.
- Запустите средство устранения неполадок для звукозаписи через «Панель управления». Возможно, встроенный инструмент диагностики сможет решить проблему. Перейдите к устранению неполадок со звуком микрофона
- В «Свойствах» микрофона во вкладке «Дополнительно» выберите формат «2-канальный, 16-битный, 96000 Гц (студийное качество)». Выберите последний формат по умолчанию
- Попробуйте восстановить системные файлы (некоторые важные компоненты могут быть повреждены). Для этого запустите «Командную строку» от имени администратора и выполните там код sfc /scannow. Если он не решит проблему, выполните вторую команду — Dism /Online/ Cleanup-Image /RestoreHealth. Перезагрузите компьютер и протестируйте звук.
- Переустановите драйверы для микрофона. Сначала можно попробовать это сделать через «Диспетчер устройств». Удалите устройство микрофона, а затем в меню «Действие» запустите обновление конфигурации оборудования. Если не помогло, вручную установите аудиодрайверы: скачайте установщик с официального сайта производителя своего компьютера. Откройте инсталлятор и запустите установку. После неё перезагрузите компьютер — проблема должна быть решена. Уберите устройство из списка, а потом обновите оборудование
- Отнесите микрофон или ноутбук в сервисный центр, чтобы специалисты определили причину тихого звука. Возможно, микрофон был повреждён. Возможно, в нём скопилась пыль. Специалисты вам предложат варианты решений.
Настройка микрофона может проходить не только в параметрах «Виндовс», но и в самих программах, которые записывают звук или которые предназначены для общения. Например, можно сразу настроить звучание вашего голоса прямо в «Скайпе». Для отладки в таком случае используется бот мессенджера Echo Sound.
Почти сразу же после выхода десятки посыпались сообщения, что не работает подавление шума. Как настроить микрофон на ОС Windows 10, если теперь собеседник слышит тебя и всю квартиру в придачу? Специалисты предположили, что теперь неправильно работает драйвер RealTek, поэтому и выбранная опция не работает. Мы уверены, что большая часть пользователей этого просто не заметила, но некоторые обзавелись новой проблемой. Звук теперь нельзя настраивать, улучшения не применяются.
Однако не всегда проблема кроется в настройках. Так например, при обращении в Майкрософт (answers.microsoft.com/ru-ru/windows/forum/windows_8-update/%D0%BA%D0%B0%D0%BA/03c659b1-0e6e-41a0-90c9-9c33334e6037) по крайнем мере один человек не получил правильного ответа, так как специалисты не знали о кольцевом эффекте. Пользователей аналоговой аппаратуры этим не увидишь. Резкий усиливающийся свист быстро даёт понять, что такое положительная обратная связь. Ещё круче дело обстоит на ноутбуках, где имеется сразу два устройства ввода речи. Требуется установка драйвера, чтобы правильно выполнить разграничение функционала на компьютере.
Решение проблем со звуком в zoom

Основной параметр, который делает возможной коммуникацию, — звук. Без него невозможно передать информацию, усвоить материал. Транслировать видео с веб камеры без звукового сопровождения также не имеет смысла.
На платформе редко возникают ошибки с обработкой звука. Если они появляются, решить их несложно. Чаще всего они связаны с техническими вопросами используемого оборудования или параметрами сервиса.
В статье будут представлены подробные инструкции, соблюдая которые, вы решите любые проблемы.
Как при входе в конференцию настроить звук на телефоне и планшете
На смартфоны xiaomi redmi, honor, планшеты с андроид, iOS грузится версия zoom cloud meetings (не zoom for intune). Если вас пригласили для участия в конференции надо нажать join a meeting (войти), вставить идентификатор, свое имя, Выполнив вход на онлайн-встречу, подключают звук.
Для этого в телефоне, планшете с андроид, айфоне, айпад нужно:
подтвердить, что вы готовы дать зуму доступ к вебке, микрофону;

разрешить аудиозапись;

- при появлении запроса на запись видео можете дать разрешение или отказаться;
- в левой нижней части экрана найти, кликнуть «Вызов с использованием звука устройства».

При повторном подключении:
- нажать на экран;
- внизу появится панель с настройками;
- кликнуть значок с наушники;

нажать на перечеркнутый микрофон.

Подобным образом подключается вебкамера.
Настройки при входе с компьютера
На пк, ноутбуке аудио запускается практически также, как на смартфоне, планшете.

В нижней части экрана при запуске desktop client достаточно нажать иконку с выключенным микрофоном.
Другой способ — открыть «звук» в настройках, отметить «Включать воспроизведение на компьютере при подключении конференции»
Если zvuka нет, рекомендуется:
- перейти в настройки;
- открыть «звук»;
- проверить, работает ли колонка, ваш микрофон;
- убедиться, что опция «Отключить звук при подключении» не отмечена.
Если настройки не помогли — решаем проблему с организатором
Иногда, какие бы действия я не предпринимал, включить производимый звук не получается.

Связано это может быть с настройками со стороны организатора conference. Он мог случайно или нарочно убрать звук, когда прозвенел звонок, оставить параметры старой встречи.
Основные причины, почему лектор мог заглушить специально:
В каждом из этих случаев организатору доступен следующий алгоритм:
- перейти на страницу управления докладчиками;
- снять галочку с опции «Разрешить участникам включать свой звук».
- войти в раздел «Подробнее»;
- найти «Выключать звук участникам при входе»;
- убедиться, что на опции «Разрешить участникам включать свой звук» нет галочки.
В некоторых случаях организатор случайно включил опцию или оставил ее включенной с прошлой демонстрации экрана.
Быстро добавить всех пользователей обратно можно так:
- в разделе «Подробности» отметить «Разрешить участникам включать свой звук»;
- на странице управления нажать «Выключить звук для всех», отметить «Разрешить участникам включать свой звук».
Почему все равно не слышно преподавателя
Ведущего слышно при запуске зум, даже если он отключил микрофоны всем ученикам.

Если звука нет, необходимо искать причины.
Куда бежать, что делать:

Что за отголоски во время звонка
Бывает, голоса слышно, но они сопровождаются отголосками, эхом, шумом.

Происходит это из-за использования неисправного оборудования участниками или спикером.
Чаще всего проблема в микрофоне. При совместной трансляции фонит оборудование низкого качества, встроенное в телефон, ноутбук.
Чтобы наладить передачу, улучшить качество, необходимо:






