Удаляем предустановленные приложения на андроиде
Содержание:
- Удаление установленных ранее приложений
- Как удалить стандартные приложения с телефона через ПК
- Какие приложения на Андроиде на Самсунг можно смело удалить без последствий
- Второй способ
- Часто задаваемые вопросы
- Удаление встроенных приложений вручную
- Удаление приложений с root-правами
- Антивирусы
- Удаление системных приложений с помощью специальных программ
- Как удалить заводские приложения с Андроида с помощью специальных программ
- Как удалить стандартные приложения на Андроид штатными средствам
- Как удалить системные приложения без root прав на андроид 5.0 и новее
- Назначение системных приложений на Android, и какие встроенные приложения можно удалить без последствий
- Полное удаление приложений в Андроид
- Как безопасно избавиться от системного приложения, не удаляя его
- Удаление предустановленных приложений
Удаление установленных ранее приложений
Проще всего удалить те утилиты, которые вы ранее самостоятельно устанавливали
При этом не важно, делали вы это при помощи Google Play или скачивая APK-файл со стороннего ресурса. Для удаления программ и игр можно использовать два способа
Первый заключается в следующих действиях:
Шаг 1. Перейдите в меню.

Шаг 2. Удерживайте палец на иконке ненужного вам приложения. Система предложит вам перенести ярлык на рабочий стол.

Шаг 3. Вместо этого перенесите его на кнопку «Удалить», находящуюся в верхней части окна. Выскочит всплывающее меню, в котором необходимо подтвердить своё действие.

Шаг 4. Достаточно быстро программа будет удалена с вашего смартфона.
Что касается второго способа, то он несколько сложнее:
Шаг 1. Перейдите в раздел «Настройки».
Шаг 2. Выберите пункт «Приложения».

Шаг 3. Перед вами откроется список всех установленных на устройстве приложений. Если это не так, то нажмите на пункт «Диспетчер приложений» (обычно это требуется на смартфонах Samsung).

Шаг 4. Нажмите на ту программу, которую вы собираетесь удалить.

Шаг 5. В отобразившемся меню нажмите кнопку «Удалить».

Шаг 6. Подтвердите своё действие, после чего операционная система избавится от данного приложения.
Как удалить стандартные приложения с телефона через ПК
Это более безопасный способ, благодаря которому можно удалить приложения. Если у пользователя есть кабель USB и ПК, то он может установить программку для компьютера, которая называется Debloater. Она интересна тем, что пользователь может провести очистку от ненужного софта своего телефона. Плюс программки в том, что нет необходимости в предоставлении рутированных прав:
- Для начала необходимо установить программку и активировать её;
- Включаем на телефоне решим откладки и присоединяем телефон при помощи ЮСБ к компьютеру;
- Кликаем в программке пункт с поиском встроенных приложений;
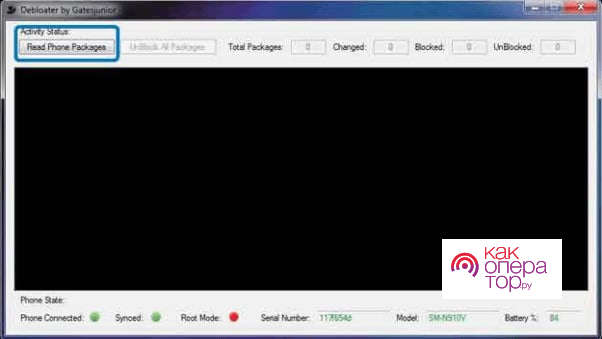
Теперь отмечаем программы, которые требуют удаления и тапаем на пункт «Apply».
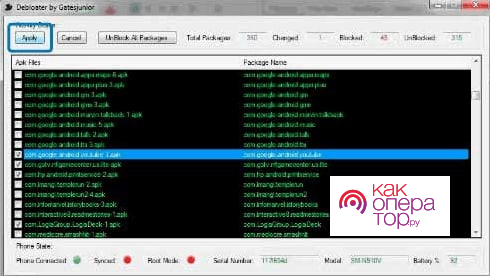
С программой стоит быть внимательным, так как открываются стандартные программки в виде файлов. После удаления на телефоне будут стерты все ненужные файлы.
Какие приложения на Андроиде на Самсунг можно смело удалить без последствий
Итак, решено – глобальной чистке быть
Но с чего эту самую чистку начинать, чтобы ненароком не удалить какое-нибудь жизненно важное для смартфона системное приложение? Перечислим 7 приложений, удаление которых гарантированно не навредит вашему устройству
Приложения прогноза погоды
Первое, от чего стоит отказаться – это, конечно, встроенные погодные виджеты и приложения, если, конечно, вам не нужна метеорологическая карта со всеми ее подробностями. Несмотря на всю свою внешнюю безобидность утилита требует немало ресурсов – памяти и производительности.
Кроме того, она садит батарею и требует регулярного апдейта. И все это ради того, чтобы знать, сколько градусов на улице, хотя эта информация гуглится за считанные секунды.
Briefing
Это приложение еще более бесполезное, ведь речь идет о новостном столе с произвольно выбираемым дайджестом. В общем, так себе утилита, особенно для тех, кто не читает новости (тем более случайные). Между тем, программка расходует батарею еще больше погодных виджетов, поэтому удалить ее можно без малейших раздумий.
Если вы не поклонник новостных дайджестов, то зачем вам Briefing? От удаления случайно генерируемой подборки в вашем телефоне уж точно ничего не изменится, поэтому сомневаться в целесообразности этого действия уж точно не приходится
Антивирус
Неоднократно доказано, что антивирусные приложения нужны только в тех случаях, если пользователь наделен статусом суперадмина, провел рутирование своего устройства или он регулярно переходит по сомнительным ссылкам и скачивает взломанные приложения (игры и пр.)
Во всех остальных случаях антивирус – это лишнее, каким бы продвинутым и разрекламированным он ни был.
CCleaner
Возможности оптимизаторов операционной системы явно преувеличены, ведь максимум, на что они способны, – это удаление оставшихся файлов или сжатие данных. При этом вес самого приложения намного солиднее этих элементов. Именно поэтому опытные пользователи удаляют клинеры после каждого использования, и позже скачивают по мере надобности.
Не спешите забивать память своего телефона различного рода клинерами, поскольку их эффективность явно преувеличена. Конечно, кое-что они чистят, но не настолько, чтобы держать подобные утилиты в памяти собственного устройства на постоянной основе, тем более что такие приложения можно скачивать и удалять неограниченное количество раз
Duo
Интересно, есть ли такие, кто еще пользуется этим допотопным мессенджером, который даже не в первой пятерке? И если вы не входите в список этих загадочных пользователей, то лучше и не пытаться изменить это статус-кво. Вместо этого лучше удалить никому не нужное ПО из системы телефона, продолжая пользоваться своими любимыми мессенджерами.
OneDrive
Даже если вы пользуетесь этим облачным сервисом, вовсе не обязательно держать в своем устройстве для этих целей отдельное приложение. Для этого будет достаточно иметь выход в интернет и установленный в системе смартфона браузер, не тратя драгоценные гигабайты понапрасну.
Для того чтобы пользоваться облачными сервисами, вроде OneDrive, вовсе не обязательно скачивать их мобильные клиенты. Для выхода в “Облако” будет достаточно одного только браузера и стабильного интернет-соединения, поэтому может смело вычищать свои условные OneDrive без малейшего зазрения совести
Социальные сети
Просто ради любопытства загляните в настройки смартфона и посмотрите, сколько памяти занимает вся эта Фейсбучно-инстаграмная история в вашем телефоне! Поверьте, вы будете удивлены. И если целесообразность удаления Инстаграма для постоянных пользователей еще вызывает вопросы, то держать в телефоне отдельное мобильное приложение Фейсбука – явно не самая лучшая затея.
Второй способ
Если первым способом удалить приложение не удалось, возможно, оно является предустановленным и не удаляется «просто так».
Чтобы решить проблему:
- Откройте стандартные настройки;
- Перейдите во вкладку «Приложения и уведомления»;
- Выберете пункт «Приложения»;
- Найдите программу или игру, которую хотите стереть из памяти смартфона;
- Кликните на нее;
- Нажмите на опцию «Удалить» и подтвердите процедуру кнопкой «Ок».
Если программа предустановлена, в результате описанных действий будут удалены только ее компоненты.
Чтобы они снова в автоматическом режиме не загрузились в память телефона, в открытой вкладе дополнительно нажмите «Остановить».
Часто задаваемые вопросы
Как удалить предустановленные приложения на Android?
При наличии root через любое приложение, например Titanium Backup. Если root нет, тогда необходимо узнать точное название пакета и ввести команду на удаление приложения через ADB. Для работы с ADB необходим компьютер или ноутбук и кабель для передачи данных. В настройках телефона так же необходимо активировать отладку по USB. Как удалить приложения на планшете Android?
Можно перейти в настройках к списку установленных приложений, после чего открыть нужную программу и выбрать действие удаления. Как удалить несколько приложений на Android?
Можно воспользоваться программами, поддерживающими пакетное удаление приложений, например Google Files или SD Maid. Как удалить вирус на Android?
Необходимо установить антивирусное приложение, проверить систему и удалить нежелательное ПО. Наилучшие антивирусы G DATA INTERNET SECURITY и IKARUS mobile.security. Если антивирусы не находят вирус, тогда поможет сброс настроек. Как удалить ненужные файлы на Android?
Стоит воспользоваться программами Google Files или SD Maid. Обе программы в автоматическом режиме находят и удаляют ненужные файлы. Как удалить неиспользуемые приложения на Android?
Программа Google Files позволяет просмотреть какие приложения не использовались долгое время, после чего выбрать ненужные программы и удалить. Как удалить кеш приложений Android?
При помощи программ Google Files или SD Maid. Программы автоматически найдут и удалят кэш. Как удалить повторяющиеся приложения на Android?
Необходимо открыть список установленных приложений. Выбрать ненужное приложение и нажать на кнопку удалить. Как удалить приложения по умолчанию на Android?
В системных настройках открыть раздел приложений. В новом меню выбрать «приложения по умолчанию» после чего переназначить необходимые программы. Как удалить приложение Gmail на Android?
Стандартное приложение Gmail без root прав можно удалить через ADB. Необходимо ввести название пакета и соответствующую команду. Как удалить приложения, которые невозможно удалить на Android?
Если приложение стандартное, тогда через ADB вводом команды на удаление и названия пакета. Если программа — вирус, тогда следует использовать антивирусную программу, например G DATA INTERNET SECURITY или IKARUS mobile.security. Как удалить приложение галереи на Android?
Стандартное приложение галереи без root прав можно удалить через ADB. Необходимо ввести название пакета и соответствующую команду. Как удалить приложение браузера на Android?
Стандартное приложение браузер без root прав можно удалить через ADB. Необходимо ввести название пакета и соответствующую команду.
Удаление встроенных приложений вручную
Также вы можете не использовать Root Uninstaller, а вместо этого удалить встроенные приложения вручную. Это будет немного сложнее и отнимет больше времени, но это возможно.
Итак, после того как вы скачали и установили ES проводник, вы должны его настроить. Для этого сделайте свайп вправо и откройте боковое меню ES Проводника. Здесь нужно найти и включить функцию «ROOT проводник».
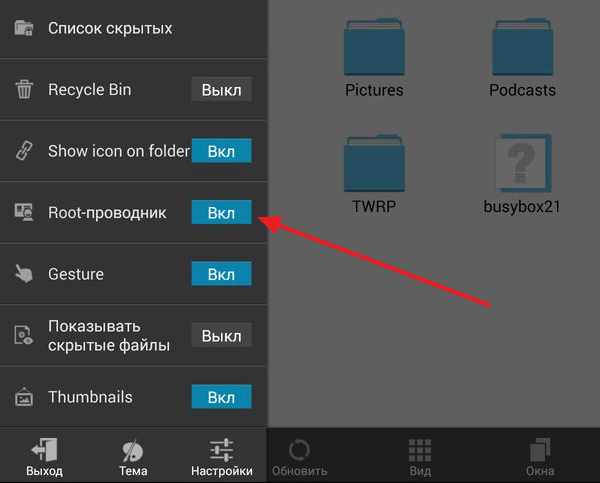
После этого откроется окно с требованием подтвердить предоставление Root прав. В этом окне нужно нажать на кнопку «Ok». Если этого не сделать, то ES Проводник не сможет нормально работать с рут-правами.
После этого еще раз нажмите на функцию «ROOT проводник» в приложении ES проводник и удерживайте палец на экране до тех пор, пока не появится меню с настройками. В этом меню нужно выбрать пункт «Подключить как R/W».
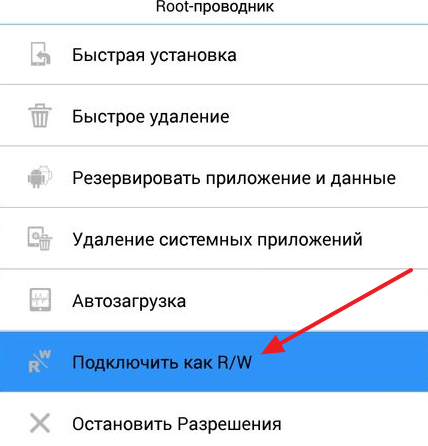
В открывшемся окне выбираем вариант «RW» для всех папок. После чего нажимаем на кнопку «Ok» для того чтобы сохранить настройки.

На этом настройка ES Проводника закончена, и можно приступать к удалению встроенных приложений на вашем Андроид устройстве. Для этого перейдите в папку /system/app, которая находится на внутренней памяти устройства. В этой папке нужно удалить APK и ODEX файлы встроенных приложений, которые вы хотите удалить. Делается это очень просто выделяете нужные APK и ODEX файлы и нажимаете на кнопку «Удалить».

Если у вас Андроид 5.0 или более новая его версия, то в папке /system/app файлы будут не все на кучу, а рассортированы по папкам. В этом случае просто находим папку нужного приложения и удаляем ее точно таким же способом.
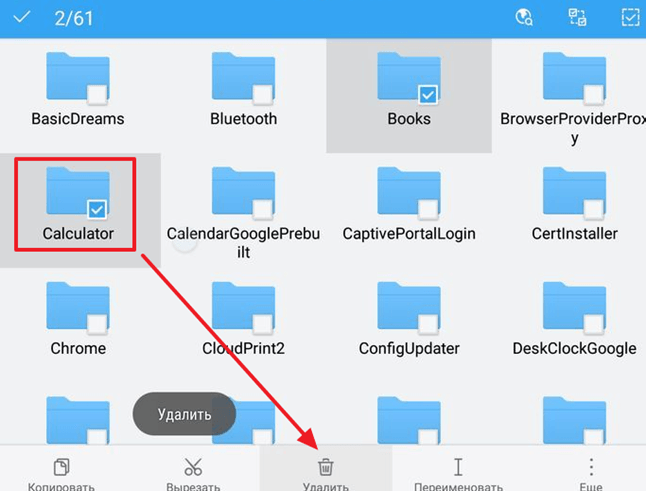
Следующий шаг это удаление обновлений. Для этого переходим в папку /data/app, находим там нужные APK файлы (или папки если у вас Андроид 5.0) и удаляем их.
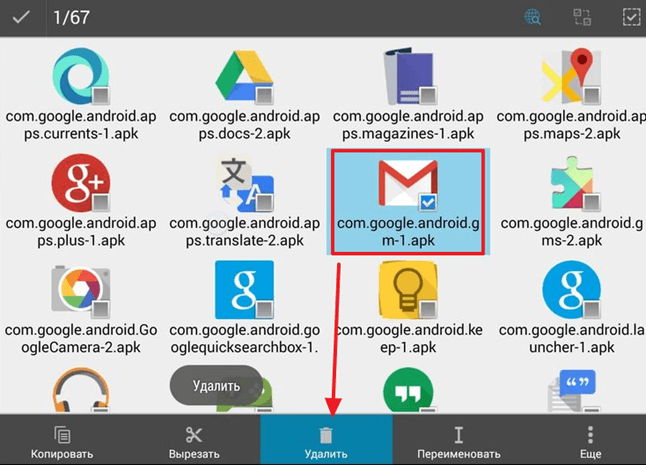
Завершающий этап удаления стандартных приложения на Андроид это удаление кеш-файлов и баз данных. Для этого открываем папку /data/data, находим там папки с обновлениями и удаляем эти папки.
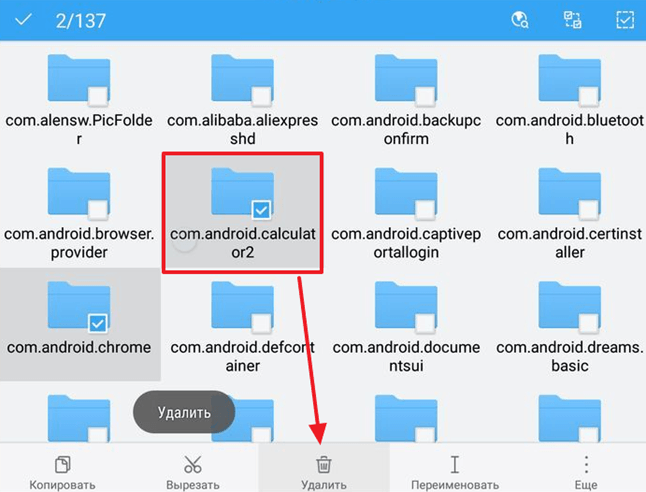
После этого перезагружаем устройство и радуемся чистому Android без лишних встроенных программ.
Удаление приложений с root-правами
Если описанные выше стандартные процедуры удаления, предусмотренные самой системой, не помогают получить желаемый результат, можно воспользоваться другими методами. Условно их все можно разделить на две группы: доступные с root-правами и без них.
Наличие рут-прав значительно упрощает процедуру деинсталляции неудаляемых программ. Для таких случаев разработан специальный менеджер Titanium Backup. Ему под силу справиться с любым приложением, даже если оно не удаляется.
Алгоритм действий таков:
- Загрузить и открыть Titanium Backup, предоставив ему root-права.
- Войти в главное меню и найти пункт «Резервные копии». В нем содержится перечень имеющихся на устройстве утилит. Красным обозначены системные, белым – загруженные пользователем, желтым и зелёным – те, трогать которые не рекомендуется.
- Выделить подлежащую удалению программу и кликнуть на ней. Откроется окно с предлагаемыми вариантами действий.
- Можно сразу кликнуть «Удалить», но лучше сначала сделать резервную копию. При необходимости его легко будет восстановить из Titanium Backup
- Дождаться завершения операции, закрыть Titanium и проверить отсутствие утилиты.
Этот метод представляется наиболее легким и удобным при ответе на вопрос как удалить приложение, которое не удаляется. Один минус – бесплатная версия менеджера несколько ограничена по функционалу, поэтому рекомендуется обратиться к версии Pro.
Антивирусы
Подхватить вирус на Android, несмотря на всеобщее заблуждение на этот счёт, очень трудно. Для этого потребуется самостоятельно включить возможность устанавливать приложения из сомнительных источников (то есть, в обход Google Play), ползать по сомнительным сайтам, скачивать оттуда APK-файлы, запускать их и соглашаться со всем, что они предлагают, и — самое главное — не обновлять сервисы Google. В остальных случаях можно не переживать насчёт вирусов, поскольку облачная система Google Safety Net прекрасно справляется с идентификацией вредоносного кода и блокирует или удаляет заражённые приложения. Ни один из сторонних антивирусов не справится с этой задачей лучше, зато будет висеть в оперативной памяти, нагружать процессор, потреблять трафик и вызывать подтормаживание устройства.
Удаление системных приложений с помощью специальных программ
Конечно, работа руками – это котируется в среде Android. Но специализированные программы могут очистить вашу основную память от ненужных файлов куда эффективнее.
Примером такой «чистящей» программы может стать популярный Titanium Backup. Хотя основная функция приложения – резервное копирование программ с настройками – становится в Android встроенной, программа ещё долго не потеряет актуальности.
Достоинство Titanium Backup – возможность не удалять сомнительные приложения сразу, а «заморозить» их. Если отсутствие той или иной программы скажется на работе других программ, вы всегда сможете её «разморозить». Если нет – можно смело удалять.
Ещё одна ценная черта этой программы – умение заменять исходные файлы сторонними. К примеру, если вы вместо стандартной программы-клавиатуры или телефонной книги хотите использовать альтернативную, вы сможете с помощью Titanium Backup сделать «переназначение».
Самое главное при установке Titanium Backup – убедиться, что в разделе для установки программ достаточно памяти. Иначе вам придётся либо удалять что-то нужное, либо следовать советам из предыдущего раздела.
Как удалить заводские приложения с Андроида с помощью специальных программ
Если пользователь решил удалять при помощи рутированных прав, то ему необходимы специальные ПО, которые можно скачать в интернете. Так как рут-права можно получить разными способами, то специальные приложения и программы – самый простой вариант. Сложность установки и получения зависит от того, какой модели телефон. Для многих пользователей подходит простое приложение под названием King Root. Оно самое популярное в данном сфере. После получения рутированных прав, пользователь может использовать любое приложение, которое представлено ниже.
Более подробно о том, как получить Root-права при помощи приложения КингРут, можно посмотреть в видео
ES Проводник (удаление вручную)
Самый популярный менеджер для смартфонов ОС Андроид, чтобы работать с файлами, является ES Проводник. Сначала его необходимо установить через официальный источник – Play Market.
После установки предоставляет рут-прав самому приложению. Делать это нужно так:
- Для начала необходимо запустить и сделать свайп вправо в приложении. Это откроет главное меню программки;
- Теперь необходимо тапнуть на категорию «Средства» и нажмите на «Рут-проводник»;
- Программа автоматически запросит рутированные права от пользователя. Это нужно подтвердить;
- Теперь зажимает пальцем на «Рут-проводник» до появления нужного окна. Выбираем «Подключить как R/W»;
- Откроется следующее окно. В нем нужно напротив корневой точки системы установить переключатель на значение RW.
Таким образом пройдет настройка ES Проводника. Дальнейшие действия и удаления стандартных, заводских программ нужно выполнять таким образом:
- Для начала пользователю необходимо открыть внутренний накопитель, перейти в специальный раздел «system/app»;
- Теперь выбираем файлы формата apk, который откроются в дальнейшем в меню. В меню нужно тапнуть на кнопку «Удалить»;
- Теперь стираем файлы со значением odex, которые имеют точно такие названия, которые пользователь ранее удалял;
- С версии Андроид 5.0 системное ПО пользователь может найти в виде отдельного каталога. Их нужно, как и выделять, так и удалять;
- После этого чистим обновления, так как все заводские программки проходят путь data/app, когда устанавливаются обновления;
- Директории также удаляем;
- Как только пользователь выполнил все действия, ему необходимо только почистить кэш и данные. Чтобы их найти, стоит открыть папку data/data.
ES Проводник (удаление автоматически)
Вышеописанный способ выполняется самим пользователем, поэтому он достаточно сложен. Чтобы было все гораздо проще, пользователю необходимо использовать функцию операций в данном же проводнике. Пользоваться ей нужно следующим образом:
- Для начала на панели слева стоит открыть «Библиотеки», после чего перейти в App;
- Теперь тапаем на пользовательский пункт, где нужно открыть спрятанное системой меню. Выбираем пункт «Системные»;
- Остается выделить все выбранные ПО, которые пользователь хочет удалить, и тапнуть на пункт «Деинсталляция».
Root Uninstaller
Эта программка в корне отличается от вышеописанной. Несмотря на этом, для её использования сначала необходимо скачать её. Сам процесс удаления в ней автоматизирован, нет способа чистки вручную, как в ЕС Проводнике.
После установки Root Uninstaller пользователь может приступать к дальнейшей операции:
- Для начала необходимо дать программке права суперпользователя;
- Теперь откроется список. В нем можно выбрать абсолютно любой софт, который нравится пользователю, который необходимо удалить;
- После выбора просто тапаем на пункт «Удалить». Сделать это можно, как и через резервную копию, так и напрямую.
CCleaner
Это еще Titanium CCleaner программка, которая помогает очистить пользователю любой мусор. Для начала необходимо скачать программку, после чего:
Открыть главное меню и выбрать соответствующий пункт;
Выбираем «Менеджер приложений»;
Откроется список всех использованных программ
Чтобы начать работу, стоит тапнуть на значок в виде ведерка;
Клинер предупредит, если пользователь неправильно делает действия или же не соблюдает правила осторожности, из-за которых андроид может легко стать нерабочим. Необходимо тапнуть на пункт «Продолжить»;
Выделяем программки, которые не нужны, и тапаем на и «Удаление».
Как удалить стандартные приложения на Андроид штатными средствам
Удалить софт, который считается стандартным, можно как и при помощи штатных средств, так и при помощи Root – прав. Штатные средства предполагают полное отключение программки. Он намного проще, так как не нужно получать специальные права суперпользователя. В любом случае система может позволить выключить не все программки. Удалить их из Android полностью также не предоставляется возможным.
Простое отключение программ
Первый способ предполагает, что пользователь должен отключить неиспользуемые приложения. Способ не отличается сложностью, потому что все выглядит таким образом, что:
- Для начала пользователь открывает строчку с уведомлениями на столе и открывает настройки, которые напоминают значок шестеренок. Также можно перейти в настройки при помощи обычного главного меню;
- После этого в настройках устройства стоит найти раздел «Приложения»;
- Откроется специально окно, в котором будут активные используемые программки, которые в дальнейшем можно отключить. Например, можно деактивировать клавиатуру;
- Если приложение можно отключить, то будет доступна кнопка «Отключить». Нужно тапнуть на неё для этого действия и все;
- Откроется окошко с предупреждением, в котором пользователь может выбрать, чтобы вовсе не удалять ПО.
Как удалить системные приложения без root прав на андроид 5.0 и новее

Вы хотите удалить встроенные стандартные приложения со своего андроида без рута? Такой способ есть через компьютер. Все, что вам нужно — это USB-кабель, компьютер и соответствующая команда.
Когда мы пытаемся удалить любое встроенное приложение без root, то можем заметить, что кнопка «Удалить» выделена серым цветом (или отсутствует вообще) и не может быть нажата, хотя это и не системное стандартное приложение.
Производители добавляют приложения в рекламных целях и отмечают их как системные, что означает, что их нельзя удалить, даже если они совершенно не нужны для работы устройства.
Иногда они могут быть постоянно отключены, когда отображается кнопка «Отключить», только во многих случаях вы не можете этого сделать, потому что бывает так, что кнопка удаления и отключения недоступна.
К счастью, даже тогда можно удалить такое приложение, и это будет рассмотрено сегодня ниже.
ВАЖНЯ ИНФОРМАЦИЯ
Удаление встроенных стандартных приложений должно выполняться очень осторожно, так как многие из них необходимы для правильной работы системы. Я не рекомендую удалять входящие в систему андроид
Способ ниже следует использовать только для удаления рекламных, предустановленных игр и других подобных дополнений, которые встраиваются производителями. Вы делаете все на свой страх и риск!
Затем распакуйте скачанный архив (папку «platform-tools») в любом выбранном месте.
После того, как вы уже включили USB-отладку и распаковали архив инструментальных средств с файлами ADB и Fastboot, можете приступить к удалению.
Перейдите в папку распакованных платформ, в которой находятся файлы ADB.exe и FastBoot.exe.
Удерживая нажатой клавишу Shift на клавиатуре, щелкните правой кнопкой мыши внутри свободного места папки и выберите «Открыть окно командной строки здесь» в раскрывающемся списке.
Примечание. Если у вас есть обновление для Windows 10 Creators, то вместо опции «Открыть командную строку» вам можете отобразить возможность запуска окна PowerShell, но вам понадобится командная строка (найдите в интернете инструкцию как это сделать).
Откройте окно командной строки в извлеченной с архива папке. Появится новое окно командной строки, указывающее на папку с инструментами.
Теперь подключите USB-кабель вашего смартфона к компьютеру. Затем в окне командной строки введите следующую команду:
Телефон спросит, хотите ли вы разрешить отладку USB. Установите флажок «Всегда разрешать этот компьютер» и нажмите «Разрешить».
Теперь ваш смартфон подключен к компьютеру, и вы должны включить режим командной строки ADB, используя следующую команду:
Подтвердите его, нажав клавишу Enter, а затем введите следующую команду, которая в окне командной строки отображается список всех системных приложений:
Появится список пакетов, установленных в телефоне.
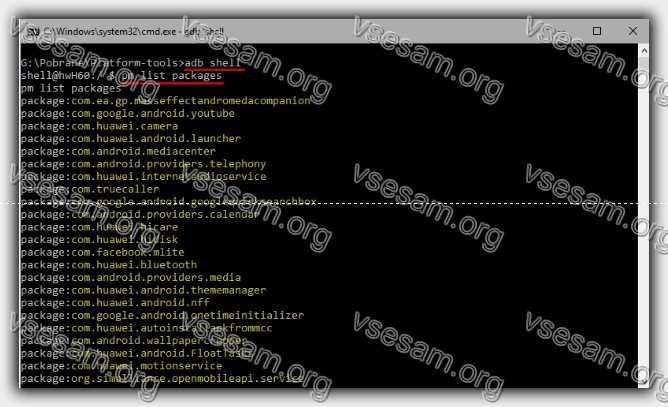
Эти пакеты соответствуют установленным приложениям, хотя их имена могут немного отличаться.
Если вы не знаете, за что отвечает пакет, вы можете ввести его в поиске Google, чтобы узнать, с чем связано приложение. Удаление пакетов приложения приведет к удалению этого приложения с телефона.
Чтобы удалить выбранный пакет, введите следующую команду:
Вместо «имя пакета» введите правильное имя пакета, который вы хотите удалить (начиная с «com» и не используя кавычки).
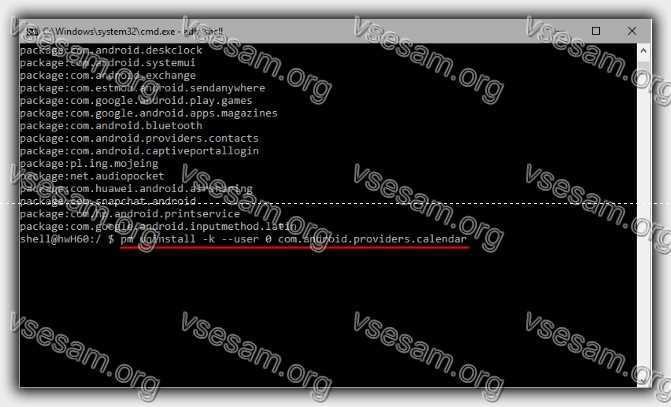
Например, если бы я хотел удалить системный календарь, который отображается в списке как «com.android.providers.calendar» , я бы написал следующую команду:
Подтвердите команду кнопкой Enter. Если вы правильно ввели имя пакета, вы получите сообщение «УСПЕХ». Выбранное приложение удалено с телефона.
Назначение системных приложений на Android, и какие встроенные приложения можно удалить без последствий
Обычный пользователь смартфона ошибочно полагает, что системные приложения — это софт, установленный производителем для корректной работы операционной системы. Отчасти это так, но есть много программ, которые никак не влияют на работоспособность и производительность системы. Вот с ними как раз можно и распрощаться, поскольку они нагружают внутреннюю и оперативную память девайса, а также потребляют энергию аккумуляторной батареи и, возможно, трафик Интернета.

Логотип ОС Android
К сведению! Производители смартфонов Asus прошивку нагружают большим количеством сторонних программ, например, MyASUS, TripAdvisor, ZenTalk и Clean Master. Эти утилиты не только занимают пространство, но и спамят обновлениями, рекламой и системными уведомлениями, что в целом создает негативное впечатление об использовании мобильного устройства.
Прежде чем выяснить, как удалить системные приложения на Android без root-прав, необходимо выяснить, какие встроенные программы можно удалять без отрицательных последствий для работоспособности операционной системы.
Если пользователь не уверен, что ту или иную программу удалять можно, то лучше этого не делать. Работе устройства не может навредить удаление встроенных игр и браузеров, оптимизаторов и чистильщиков, антивирусных утилит и социальных сетей.
Важно! При удалении системных программ пользователь автоматически лишается прав на сервисный ремонт, разумеется, при условии, что еще не истек гарантийный срок. Специалисты уверяют, что сначала нужно в Интернете ознакомиться с информацией о каждом системном приложении, ведь необдуманные действия могут привести к неприятным последствиям
Специалисты уверяют, что сначала нужно в Интернете ознакомиться с информацией о каждом системном приложении, ведь необдуманные действия могут привести к неприятным последствиям.
Полное удаление приложений в Андроид
Новые пользователи смартфонов и планшетов на Андроид зачастую не могут разобраться в том, как удалять установленные приложения. Сделать это можно несколькими способами, но обычными манипуляциями будут деинсталлированы только те программы, что были установлены владельцем девайса или другими людьми.
В этой статье мы расскажем, как удалить обычные и системные приложения, а также стереть мусор, который они оставляют после себя.
Способ 1: Настройки
Простой и универсальный способ удаления любого приложения — использование меню с настройками. В зависимости от марки и модели устройства процесс может немного отличаться, но в целом он идентичен примеру, описанному ниже.
- Зайдите в «Настройки» и выберите пункт «Приложения».

Во вкладке «Сторонние» будет указан список приложений, установленных вручную из Google Play Market.

Найдите приложение, которое хотите удалить, и тапните по нему. Нажмите кнопку «Удалить».

Подтвердите удаление.

Таким образом можно удалить любые пользовательские приложения, которые больше не нужны.
Способ 2: Домашний экран
В новых версиях Android, а также в различных оболочках и прошивках есть возможность удалить приложение еще быстрее, чем в первом способе. Для этого оно даже необязательно должно находиться на домашнем экране в виде ярлыка.
- Найдите ярлык приложения, которое хотите удалить. Оно может быть как в меню, так и на домашнем экране. Нажмите иконку и удерживайте ее до тех пор, пока на домашнем экране не появятся дополнительные действия, которые можно произвести с этим приложением.
На скриншоте ниже видно, что Android 7 предлагает удалить иконку приложения с экрана (1) либо удалить приложение из системы (2). Перетяните иконку к варианту 2.

Если приложение есть только в списке меню, нужно поступить по-другому. Найдите его и зажмите иконку.

Откроется домашний экран, а сверху появятся дополнительные действия. Не отпуская ярлыка, перетащите его к варианту «Удалить».
Подтвердите удаление.

Стоит еще раз напомнить, что в стандартных старых Android этой возможности может и не быть. Такая функция появилась в новых версиях этой операционной системы и присутствует в некоторых прошивках от производителей мобильных устройств.
Способ 3: Приложение для очистки
Если в вашем смартфоне или планшете установлено какое-либо программное обеспечение, отвечающее за работу с приложениями, или вы только хотите его установить, то примерный порядок действий будет таким, как в приложении CCleaner:
- Запустите утилиту для очистки и перейдите в «Менеджер приложений».

Откроется список установленных приложений. Нажмите на иконку корзины.

Отметьте одно или несколько приложений галочками и нажмите кнопку «Удалить».

Подтвердите удаление, нажав «ОК».

Способ 4: Удаление системных приложений
Многие производители устройств встраивают в собственные модификации Android набор фирменных приложений. Естественно, они нужны далеко не всем, поэтому возникает закономерное желание их удалить, дабы освободить оперативную и встроенную память.
Далеко не во всех версиях Андроид можно удалять системные приложения — чаще всего эта функция попросту заблокирована или отсутствует. У пользователя должны быть root-права, открывающие доступ к расширенному управлению своим девайсом.
О том, как удалять системные приложения, читайте в другой нашей статье.
Подробнее: Удаление системных приложений Android
Способ 5: Удаленное управление
Управлять приложениями, установленными на устройстве, можно удаленно. Такой способ актуален не всегда, но имеет право на существование — например, когда владелец смартфона испытывает трудности с самостоятельным выполнением этой и других процедур.
Подробнее: Удаленное управление Android
Как безопасно избавиться от системного приложения, не удаляя его
Если у пользователя нет прав суперпользователя, но необходимо достаточно быстро убрать ненужную системную программу, можно ее не удалять, а просто деактивировать, то есть отключить. Такая опция позволяет освободить оперативную память, и приложение прекратит потреблять энергию.
Последовательность действий выглядит следующим образом:
- Зайти в настройки мобильного устройства и перейти в раздел «Приложения».
- Среди доступных программ найти ненужный системный файл и тапнуть на него, чтобы перейти во внутреннее меню.
- Нажать на кнопку «Остановить».
Обратите внимание! Это самый простой и быстрый в реализации способ. Он способен решить проблему, особенно если пользователь не уверен в том, что удаление этой программы отрицательно скажется на работоспособности устройства
Если система начнет работать некорректно или попросту понадобится эта программа, ее достаточно будет просто включить.
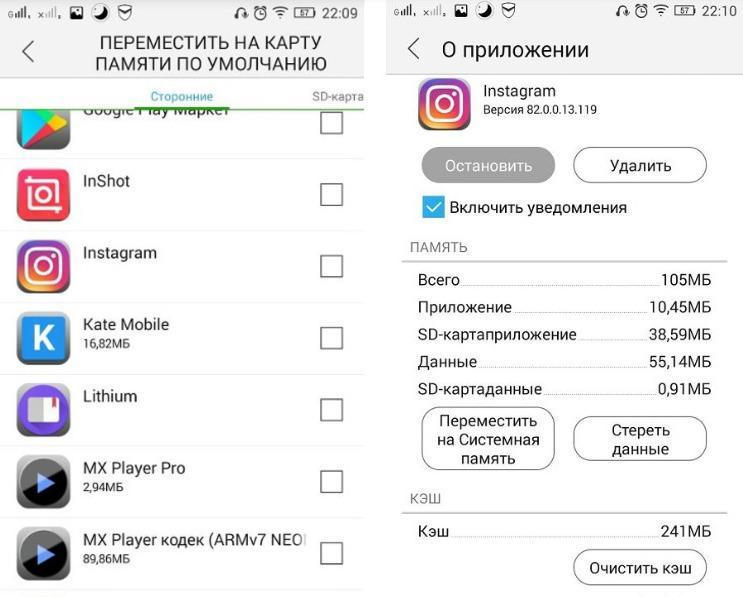
Как безопасно избавиться от системного приложения, не удаляя его
Операционная система Android наиболее распространенная во всем мире, и обусловлено это большим количеством достоинств — доступность, большое разнообразие платных и бесплатных приложений, относительная безопасность и простота использования. Однако не лишена она и недостатков. Пожалуй, одна из основных — это большое количество совершенно бесполезных и ненужных предустановленных приложений. С такой проблемой сталкиваются как владельцы бюджетных телефонов (Xiaomi, Huawei, Honor и т. д.), так и обладатели дорогих флагманов, например, от «Самсунг». Удаляться они могут несколькими способами, которые подробно описаны выше.
Удаление предустановленных приложений
Гораздо сложнее устранить системные приложения. Дело в том, что некоторые производители смартфонов предустанавливают какие-то игры и программы в целях получения денег от их разработчиков. Чаще всего подобные программы удалить нельзя, иначе заработать у создателей смартфонов не получилось бы. Но на самом деле существуют обходные маневры, которые всё же позволяют удалить системные приложения.
Однако будьте осторожны! Всегда нужно понимать, какие стандартные приложения можно удалить, а какие лучше не трогать. Дело в том, что устранение некоторых из них повлечет собой нестабильную работу всей операционной системы. Если от какого-нибудь браузера или навигационного приложения вполне можно избавиться, то «Календарь» или «Камеру» лучше не тревожить.
Удалить встроенные приложения можно только обходными путями, используя для этого root-права.
Если у вас есть права суперпользователя, то скачайте ES Проводник или какой-то другой серьезный файловый менеджер, а далее совершите следующие действия:
Шаг 1. Запустите ES Проводник или его аналог.
Шаг 2. Задействуйте пункт Root-проводник, заодно предоставив утилите root-доступ.

Шаг 3. Перейдите во внутренней памяти по пути /system/app.
Шаг 4. Выберите APK-файл ненужного вам приложения. Если рядом есть ODEX-файл с таким же названием, то выделите и его.
Шаг 5. В контекстном меню выберите пункт «Удалить».
Шаг 6. На Android 5.0 и более поздних версиях операционной системы все стандартные программы находятся в папках. Сути дела это не меняет — вам просто будет необходимо удалить всю папку, а не отдельные файлы.

Шаг 7. Далее пройдите по пути /data/app. Здесь могут храниться обновления предустановленных приложений. Их тоже следует удалить. На устройствах с Android 5.0, опять же, обновления хранятся в отдельных папках. Но это только облегчает задачу.

Шаг 8. Также можно удалить (и даже нужно) базу данных системных сервисов и приложений вместе с кэшем. Всё это хранится по пути /data/data.









