Микрофон не улавливает голос (решено)
Содержание:
- Что делать если микрофон фонит
- Причины проблемы с микрофоном
- Почему возникают помехи в наушниках
- Тип устройства
- Специальные программы
- Убираем шумы и шипение после записи
- Включение и отключение микрофона
- Вместо послесловия
- Как подавить фоновый шум микрофона
- Если он все еще шумит, наденьте наушники
- Методы понижения уровня шума
- Проверка микрофона в Windows
- Настройка микрофона средствами Windows
- Разновидности шумов
- Что проверить, когда микрофон фонит и дает эхо
- Способ 4: Общие методы устранения шумов
- Проверка провода и контактов
- Помещения с высокими потолками
- 2 Эхо в наушниках с микрофоном
Что делать если микрофон фонит
Ранее мы в десятке уже решали проблему когда не работает звук на windows 10, некоторые методы мы возьмем от туда.
Давайте разбираться в природе глюка и искать ответ на вопрос почему фонит микрофон в Windows 10. Первое, что нужно проверить это не стоит ли усиление уровней, его обычно делают когда у вас слабый микрофон и нужно усилить его, как расплата усиливается фоновый шум на заднем плане. И так вам нужно сделать это произвести диагностику звука, делается это вот так, в правом нижнем углу щелкните правым кликом по значку звука и из контекстного меню выберите Обнаружить неполадки со звуком.
Начнется поиск обнаружения проблем, если что то в настройках не так, вы увидите это в отчете и Windows попытается это сам исправить. Если явных ошибок не обнаружено, то продолжаем разбираться почему фонит микрофон в Windows 10.
Теперь вам нужно открыть оснастку звук, делается это несколькими способами, самый продвинутый, это открыть через меню пуск и воспользовавшись названием msc оснастки Звук. Нажимаем Win+R и вводим mmsys.cpl. Можете так понтануться перед кем нибудь
И второй метод, либо через тот же правый клик по значку звука там выберите устройства воспроизведения.
хотя еще можно через панель управления, найти ее можно щелкнув по пуску правым кликом, и ыбрав соответствующий пункт > потом Звук.
После этих манипуляций мы в нужной оснастке, в которой мы будем решать проблему с микрофоном и фоновым шумом.
Как настроить микрофон чтобы не фонил
Для того, чтобы настроить микрофон чтобы он не фонил переходим на вкладку Запись, на ней вы увидите все доступные микрофоны, выбираем тот что с зеленой галкой, это значит, что он используется по умолчанию.
Далее я иду на вкладку Уровни, тут у вас будет два ползунка, первый это
- Микрофон — это его уровень громкости, ставим его на 100 процентов
- Усиление микрофона, именно из за него фонит микрофон
я вам советую ставить усиление максимум на 10 дБ, больше вас уже будет очень сильно слышно, точнее не то, что вас а окружающих, во время разговора собеседника это может дика напрягать, звук как на базаре.
Тут же можно сразу проверить громкость микрофона на вкладке Прослушать поставьте галку Прослушать с данного устройства, и поговорите что нибудь в микрофон, если все устраивает снимаем галку и сохраняемся.
Если при следующем разговоре, у вас так же фонит или фонит при включении компьютера, снова проверьте усиление, иногда бывает другие программы подстраивают автоматически этот уровень, например Skype для рабочего стола.
Убрать в скайпе авто настройку можно и нужно вот как, открываем верхний пункт меню Инструменты > Настройки.
В настройках перейдите в пункт Настройка звука и уберите галку
Разрешить автоматическую настройку микрофона
Сохраняемся и радуемся жизни, убедитесь, что у вас если вы используете какие либо soft фоны, не стоит в настройках, так же авто регулировка устройств передачи голоса.
Идем дальше в нашей священной борьбе против внешнего фонового шума, и разбираемся дальше, что же еще делать если микрофон фонит, логично, что за это могут отвечать какие то драйвера у звуковой карты или веб камеры, и логично, что правильным решением будет их переустановить путем обновления. Как обновить драйвера на windows 10, я уже рассказывал, посмотрите все делается одним махом, я обновляю таким методом сразу дрова на все устройства.
Если у вас стоит драйвер Realteak, то в его настройки также можно попасть через меню панели управления, выберите в нем значок микрофона и поставьте опции
- Подавление шума
- Подавление эхо
и убедитесь, что не стоит усиление больше 10 дБ.
Если вам это не помогло, то следует искать уже физическую проблему:
- Попробовать переткнуть наушники или микрофон в другие гнезда, например на переднюю панель в случае ноутбука это не вариант
- Замена микрофона, если он отдельный
- Если микрофон к вас на веб камере, то попробовать переткнуть в другой USB порт
Надеюсь данная заметка помогла вам понять почему фонит микрофон и вы устранили данную проблему
Не покупайте Sony VAIO
- https://win10m.ru/kak-ubrat-yekho-i-fonovyy-shum-mikrofona.html
- https://windows10i.ru/ustranenie-nepoladok/fonit-mikrofon-windows-10.html
- http://pyatilistnik.org/pochemu-fonit-mikrofon-v-windows-10/
Причины проблемы с микрофоном
Перед тем, как мы перейдём к решениям, нужно внимательно посмотреть на причины возникновения проблемы. Если вы думаете, что это проблема вашего микрофона – то заблуждаетесь! Зачастую проблемы связаны с другими факторами, а именно:
- Неправильные настройки ОС;
- Повреждение кабеля устройства;
- Внешние факторы, такие как другие устройства рядом с микрофоном;
- Проблемы из-за дополнительного софта;
- И лишь в последнюю очередь нужно грешить на неисправность самого микрофона.
Нередко бывает и так, что проблема не одна, а сразу несколько. Например, внешние факторы накладываются на проблемы с настройкой. Ниже мы рассмотрим, как устранить каждую приведённую выше проблему, а также что делать, чтобы они не возникали.
Почему возникают помехи в наушниках
Шипение, хрипы и другие неприятные звуки в исправных наушниках могут возникать из-за активности других гаджетов или даже бытовой техники.
Посторонний шум в наушниках из-за других устройств
- Включенные колонки, которые находятся близко от гарнитуры, часто фонят на наушники. Избавиться от их влияния можно, просто отключив питание, отсоединять колонки от звуковой карты нет необходимости.
- Устройства, использующие Bluetooth. Шум в беспроводных наушниках часто возникает при подключении других блютуз-гаджетов. Чтобы устранить проблему, отключите все сторонние девайсы и заново подключите гарнитуру.
- USB-устройства также могут давать помехи в систему, исключить стороннее влияние можно, освободив все USB-порты ПК или ноутбука.
- Элементы компьютера. Треск, белый шум или пищание в динамиках могут появляться из-за влияния DVD-приводов, накопителей, или видеокарты. Чтобы выявить «виновника», необходимо поочередно отключать устройства, каждый раз проверяя, не изменился ли звук.
- Бытовая техника также может излучать электромагнитные волны. Проверить ее влияние можно также, как и в случае с мелкими гаджетами — поочередно отключая приборы.
- Сотовые и телевышки. Если гул на фоне воспроизведения музыки или телефонного разговора через гарнитуру появился во время движения по улице, то причиной сторонних шумов является сотовая вышка или другое устройство, создающее помехи. В таком случае достаточно просто отойти на расстояние от источника лишнего сигнала.
Треск в динамиках от движения мышки
Громкий фоновый шум в наушниках иногда возникает при прокручивании колесика мыши, в таком случае невозможно нормально работать под музыку или играть в компьютерную игру. Чтобы устранить проблему, можно попробовать:
- Переключить манипулятор в другой разъем.
- Поменять тип подключения мыши с USB на PS/2 или наоборот (чтобы не покупать новый гаджет, можно использовать переходник).
- Заменить мышку на новую (желательно беспроводную).
Шум в наушниках от активного микрофона
Шум в наушниках от гнезда микрофона звуковой карты может быть слышен, даже если к разъему ничего не подключено. Это происходит, если порт активирован в настройках Windows — его пустое гнездо может фонить. Убрать помехи микрофона можно, отключив его:
- Развернуть меню настроек (через соответствующую иконку в меню «Пуск»).
- Открыть раздел «Звук».
- Кликнуть по строке «Панель управления звуком» в правом меню.
- Перейти на вкладку «Запись».
- Выделить микрофон и нажать на кнопку «Свойства».
- На вкладке «Уровни» кликнуть по пиктограмме с нарисованным динамиком, чтобы отобразился красный значок деактивации.
Тип устройства
Микрофоны делятся на: конденсаторные, электретные, динамические. Первые два — используются для подключения к ПК без дополнительного оборудования. Третий тип подключается через усилитель. Если его включить напрямую к звуковой карте, звук будет плохого качества. Потому что голос имеет низкий уровень в сравнении с посторонними помехами. Его нужно усиливать Конденсаторные устройства благодаря фантомному питанию (передача по проводам постоянного тока и информационных сигналов) обладают высокой чувствительностью. Поэтому усиливается не только голос, но и звуки окружающей обстановки. Решение проблемы — уменьшить уровень записи в настройках, поместить микрофон ближе к источнику звука. Второй способ решение проблемы — программный. Рассмотрим подробнее что предпринять чтобы убрать фоновые помехи.
Специальные программы
Многие производители аудиокарт выпускают утилиты для настройки звука. Для Realtek – это Realtek Audio Control, ее можно скачать с веб-ресурса Microsoft. Сама утилита очень простая и понятная. Во вкладке «Микрофон» выбирается подходящий эффект, настраивается громкость и усиление. Также можно активировать опцию устранения акустического эха, задать разрядность и частоту дискретизации.

Здесь следует пробовать разные параметры и смотреть, как меняется звучание, становятся ли шумы менее слышимыми.
Также стоит выделить сторонние приложения для шумоподавления:
- Voicemeeter.
- NoiseGator.
- SoliCall.
- Andrea PC Audio Software;
- Samson Sound Deck;
- Krisp.
Убираем шумы и шипение после записи
Если зашумленная запись уже сделана, то зачастую приходится иметь дело с тем, что есть. Если шумы не слишком сильные, то их можно вычистить с помощью современных звуковых редакторов.
Reaper
REAPER – это программная среда для обработки аудиофайлов. Она обладает широким функционалом для записи, создания и редактирования звука и активно используется в профессиональной среде. На официальном сайте можно скачать 60-дневную пробную версию.
В Reaper можно «очистить» дорожку от посторонних звуков с помощью плагина ReaFir. Для этого необходимо на панели трека нажать кнопку FX:
Затем нужно ввести в появившемся поле поиска «reafir» и выбрать соответствующий фильтр двойным щелчком:

Далее следует выбрать точный режим редактирования (Edit Mode – Precise) и режим работы за счет «вычитания» шума (Mode – Substract). Также необходимо запустить автоматическое построение профиля шума, нажав на галочку около «Automatically build noise profile»:

Теперь нужно отодвинуть окно плагина-фильтра в сторону так, чтобы оно не перекрывало дорожку, прослушать ее, выделить участок, на котором слышен только шум. Для этого необходимо щелкнуть левой кнопкой мыши на один конец фрагмента, а затем, удерживая Shift, на другой. Сбросить выделение можно клавишей Esc. Теперь включить циклическое воспроизведение кнопкой R и нажать Play. Если участок выбран правильно, через несколько «прогонов» фильтр распознает и очистит шум. Теперь можно выключить зацикливание повторным нажатием на R, выключить «Automatically build noise profile» и снять выделение фрагмента-образца.
Ошибка Google Chrome – ваше подключение не защищено
Audacity
Для подавляющего большинства домашних пользователей возможности REAPER избыточны. Очистить запись от шума также можно с помощью Audacity.
В Audacity предусмотрена система шумоподавления на основе образца, аналогичная ReaFir из Reaper. Для ее использования необходимо выделить отрезок записи на котором слышен только шум, и открыть Эффекты — Подавление шума:

Далее следует нажать «Получить профиль шума»:

Теперь нужно выбрать весь трек, нажав Ctrl+A, и снова открыть Эффекты — Подавление шума. Теперь можно нажать «Прослушать» и оценить работу фильтра. При желании можно попробовать скорректировать настройки. Если результат устраивает, можно нажать ОК и сохранить очищенный трек.
Включение и отключение микрофона
Иногда пользователь случайно выключает звук микрофона во время разговора. Это происходит потому, что на некоторых бюджетных смартфонах датчик приближения не работает должным образом. Если датчик работает правильно, то во время вызова экран телефона автоматически отключится, и датчик не будет реагировать на прикосновения. Иначе могут быть ложные срабатывания.
В любом случае, убедитесь, что микрофон включен во время разговора. Если он выключен, просто включи его:

Многие мессенджеры и программы видеоконференций имеют возможность отключить микрофон. Обязательно проверьте, не зачеркнут ли значок микрофона:

Вместо послесловия
Методы подавления шума микрофона существуют разные. В абсолютном большинстве случаев пользователи достигают желаемого эффекта. Следует помнить: если примитивный способ бессилен, это не означает, что все другие действия бесполезны. Нужно просто постараться максимально корректно настроить программное и аппаратное обеспечение.
Микрофон представляет собой прибор, воспринимающий звуковые волны и преобразующий их в электромагнитные колебания. Благодаря высокой чувствительности микрофон может воспринимать посторонние сигналы, которые образуют сильные помехи. Шум и помехи в микрофоне возникают по ряду причин, которые могут стать серьёзной проблемой при записи звука или передаче голосовых сообщений через интернет. Для того чтобы убрать помехи в микрофоне нужно сначала выяснить отчего это произошло.
Как подавить фоновый шум микрофона
Если из микрофона идёт шум, это может быть связано с обрывом «земли» или общего провода. В этом случае в динамиках будет отчётливо слышен низкочастотный фон. Для устранения этой причины нужно внимательно проверить кабель и восстановить нарушенное соединение. Подавление шума микрофона может быть связано с устранением некачественного контакта в любой точке усилительного тракта.
Микрофоны могут быть вынесенными или встроенными в какое-либо техническое устройство. У вынесенных приборов, кроме нарушений в соединительном кабеле, могут быть внешние причины вызывающие посторонние шумы. Одной из таких причин может быть завышенная чувствительность канала предварительного усиления, когда между устройствами возникает акустическая обратная связь. В этом случае в динамиках будет слышен пульсирующий тон, который может меняться при изменении положения звукового устройства. Убрать жужжание и лишние шумы в микрофоне, можно уменьшив уровень в звуковой аппаратуре. Избавится от шума микрофона при записи, в некоторых случаях, можно просто выбрав другую точку установки устройства. Бывает, что звуковое устройство воспринимает внешние шумы или звук от работающих технических средств. Тогда устранить шумы в микрофоне можно, надев на рабочую часть устройства защитный экран. Обычно он изготовляется из поролона и чаще всего используется при уличной звукозаписи.
Если он все еще шумит, наденьте наушники
Обычно, когда мы совершаем видеозвонок, мы обычно используем динамики и микрофон, встроенные в наш компьютер. Этот микрофон обычно не хорошего качества, вызывая эхо или приглушенный звук. Этот микро-магазин для сбора всего окружающего звука, поэтому возможно, что во время разговора будет слышно много шума. Чтобы этого избежать, рекомендуется использовать гарнитуру со встроенным микрофоном.
При использовании наушников с микрофоном мы избежим сопряжения звука с компьютерными динамиками, так как звук мы будем получать из самих наушников. Таким образом мы позаботимся о том, чтобы ресивер слышал нас более отчетливо и чисто, даже если наушники не самого высокого качества.
Методы понижения уровня шума
Все методы преодоления шума микрофона можно разделить условно на:
- Примитивные;
- Аппаратные с применением соответствующего ПО.
Первый шаг – определение “слабого” места. Целесообразно начать с проверки устройства на предмет его работоспособности. Такие действия – что-то среднее между проведением примитивных операций и серьезных манипуляций. Для этого:
- Если есть уверенность, что микрофон физически подключен к ПК корректно, жмем “Пуск”;
- В поле поиска вводим “звукозапись”;
- Жмем Enter.
После этого появится окно с индикатором и кнопкой “Начать запись”. Далее:
- Щелкаем на соответствующей кнопке;
- Произносим пару фраз;
- Сохраняем звуковой файл, прослушиваем его.
Если все, что было сказано, слышно, значит микрофон рабочий.
Примитивные методы
Попробовать можно осуществить и простые манипуляции. Целесообразно выключить, к примеру, шумящий вентилятор, телевизор, радиоприемник. Если микрофон не встроен в ПК, стоит переместить его подальше от компьютера. Произнося речь, следует находиться недалеко от устройства.
Еще вариант: целесообразно попытаться надеть на микрофон шарик из поролона. Такие каждый из нас может видеть, когда по телевизору показывают журналиста, сообщающего новости.
Медленное соединение
При разговорах в сети с помощью средств IP-телефонии с проблемами данного плана сталкиваются по причине того, что соединение медленное. Скорость можно попытаться увеличить, если остановить закачку каких-либо файлов, работу иных программ. Если же скорость изначально ограничена, выход один – сменить провайдера.
Использование программного обеспечения
Начиная работу с ПО, правой кнопкой манипулятора щелкаем на изображении динамика в нижнем углу дисплея, выбираем “Записывающие устройства”.
В появившемся окне щелкаем по названию микрофона, где присутствует зеленый флажок, жмем “Свойства”. Далее: в разделе “Контроллер” снова щелкаем “Свойства”, что даст возможность просмотреть, все ли нормально с драйвером. Если это не так, драйвер придется установить.
Следующее: переходим на вкладку “Прослушать”, отмечаем соответствующий пункт, поочередно жмем “Применить” и “ОК”. Теперь слышим все, что произносим в микрофон.
Идем на “Уровни”. Там присутствуют два бегунка, перемещая которые, пытаемся полностью избавиться от шума. Обычно первый бегунок ставят на 100%, второй – на 10 дБ.
Переходим в раздел “Дополнительно”, увеличиваем частоту, снова идем в раздел “Уровни”, пытаемся “усилить микрофон”. Если после этого уровень шума прежний, экспериментируем далее.
Проверка микрофона в Windows
Перед проверкой не могу не напомнить о том, что на многих компьютерных наушниках с микрофоном есть специальный небольшой переключатель — он позволяет включать/отключать микрофон (очень удобно во время разговора, когда не хотите, чтобы ваш собеседник услышал что-то лишнее).
На этом переключателе также присутствует дополнительная регулировка звука.
Важно!
Проверьте чтобы переключатель находился во включенном положении (ON). А то приходилось сталкиваться пару раз, когда пользователи грешили на микрофон, а дело было в маленькой кнопке, см. рис. 9.
Рис. 9. Включить/выключить микрофон; прибавить/убавить громкость. Дополнительный переключатель на наушниках
Приступаем к тонкой настройке
Сначала открываем панель управления Windows, заходим в раздел «Оборудование и звуки». Далее открываем ссылку «Звук» (см. рис. 10, красная стрелка).
Рис. 10. Открываем настройку звука
В открывшемся окне будет 4 вкладки:
- Воспроизведение: здесь будут показаны колонки, наушники и пр. устройства, воспроизводящие звук;
- Запись: в этой можно найти подключенные микрофоны (что нам и нужно);
- Звуки: настройка звуков в Windows (например, можно сделать систему немой);
- Связь: настройка звука при разговоре по сети.
Открыв вкладку «Запись» вы должны увидеть свой микрофон: попробуйте что-нибудь сказать в него: зеленый ползунок должен начать прыгать вверх/вниз (см. рис. 11).
Если микрофона вы здесь не видите: решайте вопрос с правильным подключением его к ПК и настройкой драйверов (см. выше).
Рис. 11. Проверка работы микрофона // Вкладка «Запись»
Далее откройте свойства микрофона, чтобы настроить детально его работу. Для этого выберите его и в нижней части окна щелкните по кнопке «Свойства».
Затем откройте вкладку «Прослушать» и включите (поставьте галочку) напротив пункта «Прослушать с данного устройства» (см. рис. 12).
Благодаря этому, вы сможете слушать то, что будет передавать микрофон (осторожнее с громкостью: может быть сильный звук скрипа, скрежета, свиста и пр.).
Рис. 12. Вкладка прослушать с микрофона
Также рекомендую открыть вкладку «Уровни» и задать уровень чувствительности микрофона, и, при необходимости, задать нужное усиление работы микрофона (см. рис. 13).
Рис. 13. Уровни — усиление микрофона
Кроме этого, откройте вкладку «Дополнительно» и задайте формат (разрядность и частоту дискредитации работы устройства), включите монопольный режим, а также дополнительные средства звука (см. рис. 14).
Рис. 14. Дополнительные настройки микрофона
Таким образом, с помощью этих нескольких вкладок, можно очень точно отрегулировать работу своего микрофона, настроить его чуткость, убрать лишний свист и помехи.
Дополнение!
В настройках в разделе «Звук» также рекомендую зайти во вкладку «Связь»: в ней нужно установить ползунок в режим «Уменьшать громкость других звуков на 80%». Это нужно для того, чтобы, когда вы говорите по сети — громкость остальных звуков приглушалась и вы хорошо слышали собеседника (а он вас).
Рис. 15. Работа микрофона при связи по сети
Настройка микрофона средствами Windows
Сначала посмотрим, как настроить микрофон в Windows 10 с помощью встроенного функционала самой системы. Откройте настройки звука в команде mmsys.cpl и перейдите на вкладку «Запись». Здесь вы найдете все записывающие устройства, из которых выбранный по умолчанию будет отмечен зеленой галочкой. Некоторые устройства могут быть скрыты; чтобы показать их, нажмите на пустое место в окне «Звук» и выберите «Показать отключенные устройства» в меню.
Параметры записи задаются в Свойствах. Вы можете открыть их из контекстного меню выбранного устройства или двойным щелчком мыши на нем, в зависимости от ваших предпочтений. В окне свойств есть четыре вкладки: General (Общие), Listen (Прослушать), Levels (Уровни) и Advanced (Дополнительно). Если микрофон внешний, появятся другие вкладки, такие как «Улучшения» с дополнительными настройками, такими как шумоподавление.
Наиболее полезные настройки микрофона в Windows 10 можно найти на страницах «Слои» и «Дополнительно». Что касается вкладки «Прослушать», то здесь вы можете выбрать устройство, на которое будет выводиться звук с микрофона. Эта функция не имеет никакого отношения к настройкам записи.
Вкладка «Уровни» обычно содержит две настройки — «Микрофон» и «Усиление микрофона». Первый отвечает за регулировку громкости входящего сигнала, второй — за его усиление. Настройка осуществляется с помощью ползунков, но универсальных значений нет, необходимое качество определяется экспериментально. Однако во вкладке «Прослушать» необходимо выбрать выходное устройство (динамики или наушники) и включить прослушивание с него.
Например, чтобы настроить чувствительность микрофона на Windows 10, вы должны поэкспериментировать с опцией «Усиление микрофона», помня, что высокие настройки могут снизить качество звука, вводя эхо и шум. Лучше начать с самых низких настроек, постепенно увеличивая значения на порядок, т.е. на 10%.
Настройки вкладки «Дополнительно» представлены битрейтом и частотой дискретизации, а проще говоря — качеством записи. Последнее также достигается путем выборки, и в целом, чем выше значение (в битах и Гц), тем выше качество.
Особый интерес представляет вкладка «Улучшения». Здесь вы можете настроить громкость микрофона в Windows 10, применяя различные эффекты, количество которых будет зависеть от типа и модели микрофона и аудио драйвера. Обычно это включает подавление шума и эха.
При помощи сторонних программ
Есть много сторонних программ, которые позволяют управлять микрофоном и применять различные эффекты к звуку, который вы получаете. Компания, которая изготовила ваш микрофон, может иметь собственное приложение, о котором вы можете узнать на официальном сайте производителя. Ниже мы обсудим лишь некоторые из наиболее удобных и известных приложений.
Free MP3 Sound Recorder
Эта программа предназначена для тех, кому необходимо быстро и легко записать звук. Она максимально проста и имеет минимум кнопок для начала, паузы и завершения записи. Интерфейс разработан таким образом, что вам не нужно понимать программу. Его можно бесплатно скачать с официального сайта разработчика — http://www.freesoundrecorder.net.
Самое простое программное обеспечение для записи
Audacity
Доступен широкий спектр эффектов
Все функции просты и интуитивно понятны в использовании. Основные функции расположены на главной панели программы: выбор микрофона и динамика, начало и конец записи, список треков, аудио и громкость записи. Дополнительные функции можно найти в верхней части окна, которые можно открыть через различные меню. Также можно управлять приложением без мыши, используя только горячие клавиши, что значительно ускоряет процесс записи и обработки.
Разновидности шумов
В зависимости от их характера и источника шумы подразделяют на импульсные, широко- и узкополосные. Дополнительно выделяют электрические и возникающие от окружения звуки. При борьбе с недостаточно качественным уровнем записи желательно отличать эти разновидности, чтобы правильно подобрать способ борьбы с шумами.
Широкополосный
Широкополосный шум также называют непрерывным. Он характеризуется широким диапазоном частот. В данную категорию включают, например, шипение и жужжание.
Узкополосный
Узкополосный шум отличается относительно небольшим диапазоном частот. Уровень звука в данном случае постоянный. Чаще всего узкополосный шум возникает из-за плохо экранированных кабелей, соединяющих микрофоны, или недостаточно хорошего заземления. К узкополосному шуму относят любой нежелательный сигнал, который сохраняется в течение длительного времени.
Изображение Pete Linforth с сайта Pixabay.com.
Импульсный
Импульсными называют любые резкие сигналы. Например, хлопки и щелчки. Они обладают высокой частотой и низкой продолжительностью.
Электрический
Источником электрического шума является само оборудование, которое используют для записи. В эту категорию включают, например, сигналы, возникающие из-за плохого соединения с интернетом. Электрические шумы часто возникают из-за близости микрофона к сторонним кабелям или неправильного подключения оборудования.
От окружения
Шум от окружения чаще всего нерегулярный. В эту группу входят звуки от дождя, движения транспорта, посторонних разговоров и т. д. Сделать голос более четким поможет шумоподавление или смена местоположения.
Что проверить, когда микрофон фонит и дает эхо
Параметры звука в Windows
И так, первое, что рекомендую проверить — это параметры микрофона (в них может стоять “одна” галочка, которая и создает эхо). Чтобы открыть их — перейдите сначала в панель управления Windows в раздел “Оборудование и звук/Звук” . См. скриншот ниже.
Звук (панель управления Windows)
Далее во вкладке “Запись” выберите свой микрофон и откройте его свойства.
Во вкладке “Прослушать” снимите галочку с пункта “Прослушивать с данного устройства” и сохраните настройки. Перепроверьте работу микрофона.
Прослушивать с данного устройства
Настройки диспетчера звука
В панели управления в разделе “Оборудование и звук” должна быть ссылка на диспетчер звука (может быть: Realtek, B&O Audio Control, Dell Audio и другие, в зависимости от модели вашего устройства) .
Примечание! Если подобной ссылки в панели управления у вас нет – обратите внимание на трей (рядом с часами). Если и там нет ссылки, скорее всего у вас не установлены драйвера на аудио-карту
О том, как их обновить – см. тут: https:///update-drivers.html#Driver_Booster
Ссылка на панель управления звуком
На скрине ниже представлена панель управления от B&O — в ней достаточно зайти в раздел “Вход” и переключить ползунок, чтобы включить фильтр HP Noise Cancellation (уменьшение фоновых шумов).
HP B&O Audio — уменьшить шумы
Если касаться более популярного Realtek HD — то тут еще проще и быстрее: в разделе “микрофон” нужно установить две галочки:
- подавление шума;
- подавление эха. После, сохранить настройки и проверить как работает микрофон.
Диспетчер Realtek — подавлять эхо
Пару слов о “помехах”
Различные помехи (скрежет, шум, треск) при использовании микрофона могут возникать из-за причин, никак не связанных напрямую с настройками Windows:
посмотрите, не лежит ли у вас рядом с микрофоном мобильный телефон (дело в том, что он может создавать сильное поле, которое действует на чувствительный микрофон) . Вообще, на время диагностики и поиска причин – рекомендую телефон убрать подальше от компьютерного стола; проверьте, все ли в порядке с проводом и разъемами, которые используются для подключения колонок/микрофона
Кстати, также обратите внимание: не переплетаются ли они с другими кабелями, попробуйте их разнести на некоторое расстояние; если у ваших соседей работает перфоратор (или сварочный аппарат ) — очень часто микрофон “чувствует” это и вы слышите соответствующий треск; также работа микрофона может оставлять желать лучшего при сильной грозе, молнии
Кстати, по умолчанию в Windows включено усиление микрофона на 10 дБ. Для некоторых устройств это может создавать некоторые “шумы”. Чтобы отключить это, откройте свойства микрофона (о том, как это сделать, сказано выше) и:
- во вкладке “Улучшения” отключите звуковые эффекты;
- во вкладке “Уровни” усиление микрофона поставьте на “0” дБ, а уровень громкости прибавьте на 80-100 (скрины ниже).
Читать еще: Как снять деньги с QIWI
Отключение звуковых эффектов
Уровни – усиление микрофона 0 дБ
Мастер устранения неполадок
В Windows 10 встроен спец. мастер устранения неполадок (он автоматически проверяет ряд настроек и работу служб, отвечающих за звук). Если вы пользуетесь этой ОС — очень рекомендую запустить его (для этого просто кликните по значку звука в трее правой кнопкой мышки — в появившемся меню выберите “Устранение неполадок со звуком” ) .
Устранение неполадок со звуком
Далее просто следуйте подсказкам и рекомендациям мастера. В каждом конкретном случае его вопросы могут несколько различаться, поэтому здесь их не привожу.
Мастер начал работу
Возможно стоит попробовать внешнюю звуковую карту
Если все вышеперечисленное не помогло вам решить проблему, то порекомендовал бы попробовать использовать внешнюю звуковую карту. Современные устройства подключаются к обычному USB-порту и размером они не больше флешки. Драйвер на них Windows ставит автоматически (т.е. никаких мучений ).
По сути, чтобы начать ей пользоваться достаточно просто вставить ее в USB-порт и подключить к ней микрофон и наушники (колонки).
Способ 4: Общие методы устранения шумов
Завершим нашу статью описанием общих методов устранения шумов микрофона, к которым относится использование других программ, настройка драйвера или операционной системы. Эти варианты не всегда подходят для достижения желаемого эффекта, но в определенных ситуациях могут оказаться полезными. Детальное описание каждого из них ищите в отдельных статьях на нашем сайте, переходя по следующим ссылкам.
Подробнее:Убираем фоновые шумы микрофона в WindowsПрограммы для настройки шумоподавления микрофона

Опишите, что у вас не получилось.
Наши специалисты постараются ответить максимально быстро.
Проверка провода и контактов
Начнём с распространённой ситуации – повреждение провода в месте перехода в штекер или соединения на пульте управления. Включите микрофон, прослушивайте передаваемый из него звук на компьютере и перегибайте провод
Особое внимание уделите месту, где он переходит в штекер – это всегда слабое звено. Если появляется шум, треск и прочие искажения – замените штекер на аналогичный в соответствии с распиновкой
Различают два стандарта распиновки наушников с микрофоном (гарнитуры), на компьютерах применяется CTIA (см. ниже).
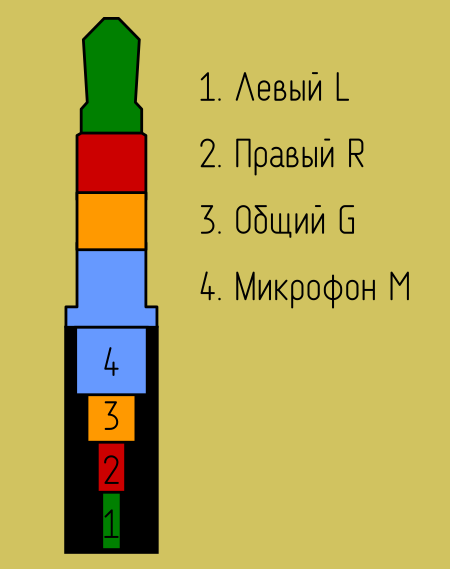
Возможны случаи повреждения кабеля домашними животными – его придётся заменить или с помощью паяльника и изолирующих материалов ликвидировать разрыв.

Помещения с высокими потолками

Труднее обстоит дело в помещении с высокими стенами. Такие стены никакими коврами и элементами декора полностью не закроешь. Кто из нас не был на вокзале или в другом помещении с высоким потолком? Все помнят, как преотлично там гуляет эхо. Но если для вокзального диктора это и хорошо, то для собственника дома с просторными и высокими помещениями – не очень. Что советуют специалисты по поводу того, как убрать эхо в квартире с высокими потолками:
- Отделку стен следует производить только флизелиновыми или виниловыми обоями. Полностью от эха они не спасут, но уменьшат его значительно.
- В таких помещениях ковровое покрытие обязательно, если вы хотите хотя бы частично избавиться от реверберации.
- Как было замечено в предыдущем разделе, натяжной потолок – отличный выход. Хотя и подвесной со слегка рельефными и легкими панелями тоже сойдет. Чем меньше плотность материала, тем сильнее он скрадывает звуковые волны. Особенно хорош в этом деле пенопласт.
- Шторы со стороны окон желательно вешать от самого потолка и до самого пола. И чем они будут плотнее, тем большую часть волн они погасят. А так как убрать эхо в комнате лучше всего получается при помощи шероховатых и неровных материалов, лучшим эффектом будут обладать шторы из бархата.
- Отличным гасителем волн являются массивные люстры с большим количеством мелких деталей. Ухаживать за такой люстрой нелегко, но как гаситель звуковых волн это замечательная вещь.
- С остальными волнами помогут справиться обилие мелких элементов декора и ковер на противоположной от окон стене.
2 Эхо в наушниках с микрофоном
При подключении наушников с гарнитурой может возникнуть довольно неприятная ситуация, когда общаясь с человеком по скайпу, из-за высокой чувствительности микрофона будет слышно свое эхо. В этом случае необходимо будет убавить его громкость.
Для этого переходим в меню пуск -> все программы -> стандартные -> развлечения -> громкость
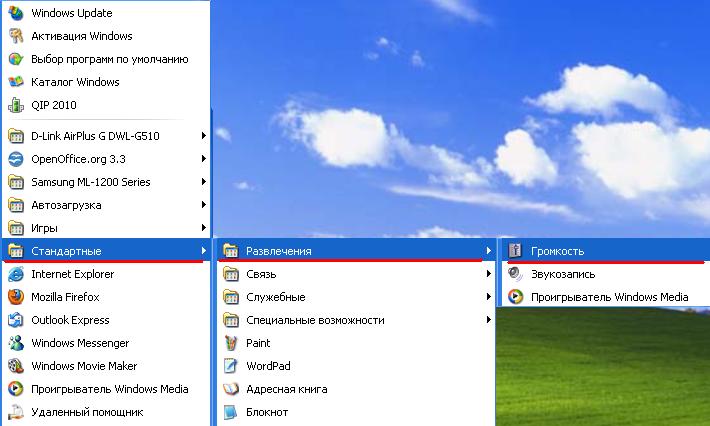
и уменьшаем значение примерно вдвое до тех пор пока разговор не будет комфортным и без присутствия эхо. В случае возникновения проблем со звуком советую ознакомится со статьей — .
Также мне вспомнился случай, когда при записи звука на ноутбуке через микрофон, постоянно был слышен какой-то посторонний шум. Проблема проявлялась, когда микрофон был на одном столе с ноутбуком. Если убрать микрофон от ноутбука то звук был четкий.
Виновницей оказалась ножка от ноутбука, из-за которой происходила вибрация ноутбука на столе и чувствительный микрофон улавливал посторонний шум. Вот так вот бывает, будьте внимательны друзья 🙂
С проблемой наличия посторонних шумов при записи звука через микрофон, подсоединенный к компьютеру, пользователи встречаются довольно часто. Раздражать может также свист, гул и шипение во время общения, к примеру, через Skype. Как избежать подобных неприятностей? Методов существует несколько. К ним относятся как примитивные, так и более сложные, подразумевающие применение программных и аппаратных средств.