Шумоподавление xiaomi
Содержание:
- Настройка микрофона средствами Windows
- Устранение дефектов звука в GoldWave
- Обнаружение неполадок со звуком
- Включение микрофона через Диспетчер устройств
- Проверка устройств записи
- Что такое шумоподавление на Zoom
- Способ 1: Фильтр «Шумоподавление»
- Как убрать посторонние шумы в микрофоне
- Как включить микрофон через Панель управления
- Правильное добавление фоновой музыки
- Причина вторая: монотонный раздражитель.
- Как включить Шумоподавление или режима Проницаемость (открытые наушники) в AirPods Pro на iPhone, iPad, Apple Watch и Mac
- SoliCall
- Звуковое устройство создает эхо
- Подкорректировать видео
- Программы для записи звука с микрофона
- Устранение неполадок
Настройка микрофона средствами Windows
Сначала посмотрим, как настроить микрофон в Windows 10 с помощью встроенного функционала самой системы. Откройте настройки звука в команде mmsys.cpl и перейдите на вкладку «Запись». Здесь вы найдете все записывающие устройства, из которых выбранный по умолчанию будет отмечен зеленой галочкой. Некоторые устройства могут быть скрыты; чтобы показать их, нажмите на пустое место в окне «Звук» и выберите «Показать отключенные устройства» в меню.
Параметры записи задаются в Свойствах. Вы можете открыть их из контекстного меню выбранного устройства или двойным щелчком мыши на нем, в зависимости от ваших предпочтений. В окне свойств есть четыре вкладки: General (Общие), Listen (Прослушать), Levels (Уровни) и Advanced (Дополнительно). Если микрофон внешний, появятся другие вкладки, такие как «Улучшения» с дополнительными настройками, такими как шумоподавление.
Наиболее полезные настройки микрофона в Windows 10 можно найти на страницах «Слои» и «Дополнительно». Что касается вкладки «Прослушать», то здесь вы можете выбрать устройство, на которое будет выводиться звук с микрофона. Эта функция не имеет никакого отношения к настройкам записи.
Вкладка «Уровни» обычно содержит две настройки — «Микрофон» и «Усиление микрофона». Первый отвечает за регулировку громкости входящего сигнала, второй — за его усиление. Настройка осуществляется с помощью ползунков, но универсальных значений нет, необходимое качество определяется экспериментально. Однако во вкладке «Прослушать» необходимо выбрать выходное устройство (динамики или наушники) и включить прослушивание с него.
Например, чтобы настроить чувствительность микрофона на Windows 10, вы должны поэкспериментировать с опцией «Усиление микрофона», помня, что высокие настройки могут снизить качество звука, вводя эхо и шум. Лучше начать с самых низких настроек, постепенно увеличивая значения на порядок, т.е. на 10%.
Настройки вкладки «Дополнительно» представлены битрейтом и частотой дискретизации, а проще говоря — качеством записи. Последнее также достигается путем выборки, и в целом, чем выше значение (в битах и Гц), тем выше качество.
Особый интерес представляет вкладка «Улучшения». Здесь вы можете настроить громкость микрофона в Windows 10, применяя различные эффекты, количество которых будет зависеть от типа и модели микрофона и аудио драйвера. Обычно это включает подавление шума и эха.
При помощи сторонних программ
Есть много сторонних программ, которые позволяют управлять микрофоном и применять различные эффекты к звуку, который вы получаете. Компания, которая изготовила ваш микрофон, может иметь собственное приложение, о котором вы можете узнать на официальном сайте производителя. Ниже мы обсудим лишь некоторые из наиболее удобных и известных приложений.
Free MP3 Sound Recorder
Эта программа предназначена для тех, кому необходимо быстро и легко записать звук. Она максимально проста и имеет минимум кнопок для начала, паузы и завершения записи. Интерфейс разработан таким образом, что вам не нужно понимать программу. Его можно бесплатно скачать с официального сайта разработчика — http://www.freesoundrecorder.net.
Самое простое программное обеспечение для записи
Audacity
Доступен широкий спектр эффектов
Все функции просты и интуитивно понятны в использовании. Основные функции расположены на главной панели программы: выбор микрофона и динамика, начало и конец записи, список треков, аудио и громкость записи. Дополнительные функции можно найти в верхней части окна, которые можно открыть через различные меню. Также можно управлять приложением без мыши, используя только горячие клавиши, что значительно ускоряет процесс записи и обработки.
Устранение дефектов звука в GoldWave
GoldWave – это функциональный редактор и по совместительству программа для подавления шума в аудиозаписи. Среди основных функций – микширование, применение аудиофильтров, создание цепочки эффектов, объединение и нарезание треков. Также можно усилить или нормализовать громкость, вырезать тишину и многое другое. Редактор поставляется на нескольких языках, но русскоязычная локализация выполнена не полностью, многие пункты переведены некорректно и даже странно. Чтобы подготовить читателей к возможным трудностям, мы сразу рассмотрим инструкцию по удалению шумов в англоязычной версии.
- Запустите аудиоредактор и импортируйте звуковой файл кнопкой «Open».
- Выделите отрезок с шумами и скопируйте его, нажав правой кнопкой мыши по выделению и выбрав пункт «Copy».
GoldWave – мультиплатформенный редактор для работы с аудиофайлами
Найдите в главном меню пункт «Effect», затем «Filter». В списке вариантов выберите «Noise Reduction».
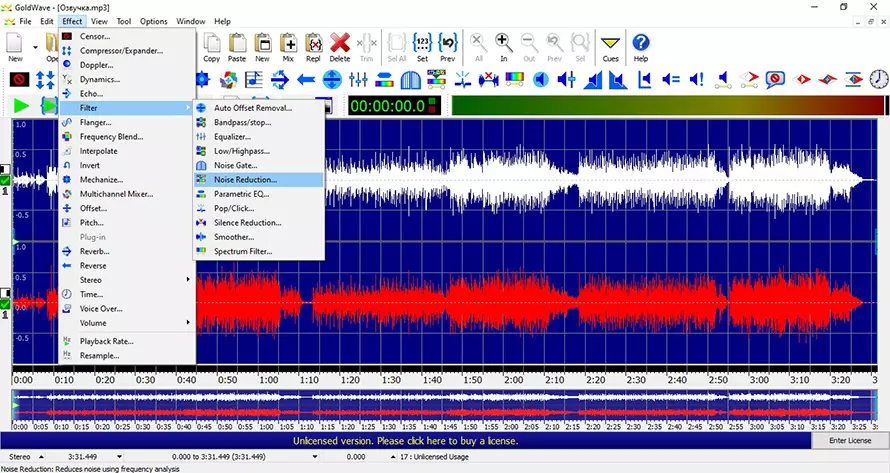
Выберите эффект шумоподавления
Отыщите пункт «Presets» и раскройте список вариантов, нажав на галочку. Выберите «Clipboard noise print».
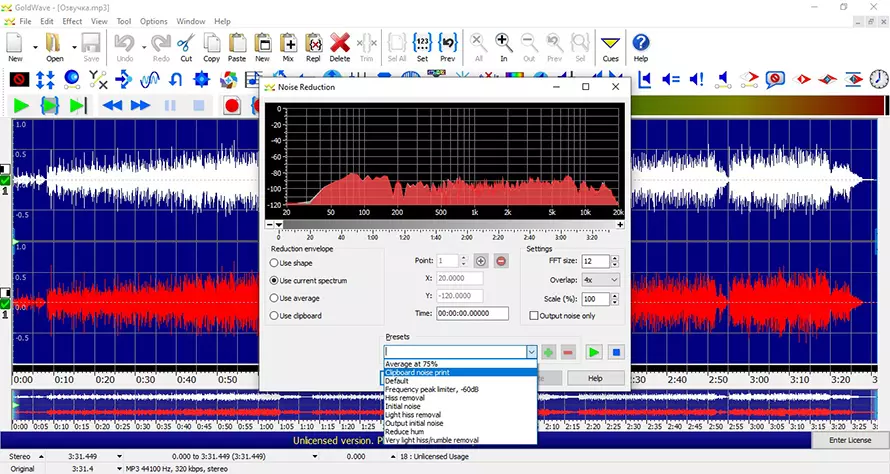
Используйте готовые пресеты для анализа записи
GoldWave проанализирует трек на основе скопированного отрезка и избавиться от шумов в автоматическом режиме.
Если всё-таки рабочая среда программы вызывает у вас трудности как с частичным переводом, так и без, вы можете поискать альтернативу, изучив наш ТОП бесплатных аудиоредакторов на русском языке.
Преимущества:
- Несколько вариантов подавления шумов, в том числе на тихих участках;
- Готовые пресеты шумоподавления.
Недостатки:
Обнаружение неполадок со звуком
Через Панель управления
1. Вызываем апплет «Устранение неполадок» в Панели управления.

2. Выбираем категорию «Оборудование и звук».

3. Нажимаем по пункту «Запись звука».

4. Щелкаем «Далее» и ждем результат.

Контекстное меню значка «Динамики»
Через контекстное меню иконки звука открываем инструмент обнаружения неполадок со звучанием.
В обоих случаях ОС самостоятельно исправит проблему, если сможет диагностировать ее.

Убираем программное усиление цифрового аудио сигнала
Подавление шума микрофона, если включено повышение амплитуды звука, осуществляется в оснастке MMC под названием «Звук».
1. Жмём ПКМ по иконке динамиков и вызываем «Устройства записи».
2. Выбираем используемый по умолчанию микрофон, для которого необходимо выполнить убирание шума и фоновых звуков.
3. Вызываем свойства оборудования.

4. На вкладке «Уровни» устанавливаем громкость на отметке 100%, а усиление микрофона — на 0 дБ.

Уж если устройство записи очень слабое, усиление более 10 дБ использовать крайне не рекомендуется.
5. Переходим во вкладку «Прослушать».
6. Отмечаем флажком «Прослушать с данного…».
7. Произносим что-либо в микрофон и одновременно прослушиваем звук через колонки или наушники.

8. Если все устраивает, галочку можно удалить с сохранением всех сделанных настроек.
Включение микрофона через Диспетчер устройств
Иногда возникает ситуация, когда в списке звукового оборудования микрофон не отображается. В этом случае нужно проверить, установлен ли на компьютере необходимый драйвер. Без подобного драйвера операционная система попросту не будет видеть микрофон.
Также, вполне вероятно, что источником проблемы стало отключение устройства в диспетчере задач либо, если вы работаете с настольным компьютером, неверное подключение через разъем в корпусе системного блока.
Сначала проверим наличие нужного драйвера для звуковой карты.
- Открываем Диспетчер устройств. Проще всего это сделать, нажав правой кнопкой мыши на Пуск и выбрав из контекстного меню соответствующий пункт.
- Ищем раздел “Звуковые, игровые и аудиоустройства” и раскрываем его.
- Теперь нужно найти звуковую плату. Скорее всего, она стоит в списке на первом месте и представляет собой длинное название на английском языке (в нашем случае, это единственное оборудование под названием “Realtek High Definition Audio).
Примечание: Если ничего подобного нет, либо возле нее стоит желтый треугольник с восклицательным знаком – проблема именно в драйвере. И прежде, чем приступать к следующему шагу, нужно разобраться с драйвером, возможно, потребуется его повторная установка или обновление. - После того, как мы убедились, что с нашим звуковым оборудование все в порядке, переходим чуть выше в раздел под названием “Аудиовходы и аудиовыходы”. Раскрываем его и находим в списке свой микрофон.
- Если микрофон не работает, скорее всего, он включен, о чем будет свидетельствовать иконка со стрелкой вниз. Нажмите на строку с микрофоном правой кнопкой мыши и в контекстном меню выберите “Включить устройство”.
Проверка устройств записи
Прежде чем приступать непосредственно к решению проблемы, когда не работает микрофон Windows 10, рекомендуется проверить, установлен ли он по умолчанию в качестве основного устройства.
Через Панель управления
Первый шаг очень простой:
Вызвать окно «Выполнить» с помощью клавиш Win+R, вписать команду control panel – «Enter».
Откроется Панель управления, где в поисковую строку (вверху справа) ввести слово «звук» без кавычек, на экране отобразится результат поиска.

Кликнуть по найденному параметру «Звук», и откроется новое окно со свойствами. Перейти на вкладку «Запись». В списке будет нужный вариант.

Если выключен, активировать его включение. Далее щелкнуть по названию правой кнопкой мышки, выбрать свойства.

Во вкладке «Общие» есть пункт «Применение устройства», в списке будет только два варианта, выбрать «Использовать это устройство (вкл.)». Применить изменение.

Перейти на «Уровни» для настройки: установить громкость (по желанию) и усиление (от +11.0 до +13.0 дБ).

Для сохранения настроек нажать на кнопку «Ок».
Есть вероятность, что микрофона не будет в списке, тогда можно попробовать кликнуть правой кнопкой мыши по свободному месту в окне свойств и включить показ скрытых и отсоединенных устройств.
Через Диспетчер устройств
Если в свойствах «Звука» (см. п.3) отсутствует устройство, необходимо посмотреть, установлен драйвер или нет:
Клацнув по значку «Пуска» правой кнопкой мышки, выбрать «Диспетчер устройств». В списке найти «Звуковые, игровые и аудиоустройства» и раскрыть данный раздел.

- Звуковой драйвер обычно идет первым в списке и имеет название Realtek High Definition Audio (RHDA).
- После раскрыть раздел «Аудиовходы и аудиовыходы». В списке должен быть микрофон.

Если слева от RHDA стоит иконка со стрелкой вниз – он отключен. Для включения клацнуть по нему правой кнопкой мышки и активировать опцию «Включить устройство».
Что такое шумоподавление на Zoom
В отличие от Meet, Zoom предлагает пользователям свою функцию шумоподавления с 2018 года. Эта функция обнаруживает и предотвращает любой фоновый шум, включая как постоянные, так и прерывистые шумы.
Zoom не только позволяет подавлять фоновые шумы, но также позволяет вам контролировать, насколько агрессивно вы хотите, чтобы отмена работала для вас во время собраний, или отключать ее, если вы не хотите ни одного из них.
Постоянные шумы — это те звуки, которые постоянно слышны, например, звуки вентиляторов и кондиционеров. Прерывистые шумы — это те звуки, которые могут быть повторяющимися и случайными, но обычно не возникают через определенные промежутки времени. Сюда входят звуки клавиатуры, звуки закрытия дверей, лай собак, постукивание и движение стула.
Способ 1: Фильтр «Шумоподавление»
В OBS есть два фильтра, предназначенных для подавления шумов микрофона. Первый — «Шумоподавление» — работает в автоматическом режиме и предлагает пользователю только одну настройку при выборе профиля низкой нагрузки на процессор. Его мы и рассмотрим в первую очередь, поскольку отсутствие необходимости дополнительного выбора параметров — главный плюс этого фильтра для начинающих пользователей.
- Запустите свой профиль в OBS и в окне «Микшер аудио» щелкните по значку шестеренки напротив устройства записи.

Появится меню с функциями, где нужно выбрать «Фильтры».

Для устройств записи и воспроизведения в OBS есть целый ряд шаблонных фильтров, добавляются которые кликом по значку в виде плюса.

В списке фильтров отыщите «Шумоподавление».

Можете переименовать его или оставить название по умолчанию.

Автоматически выбирается способ «RNNoise», подразумевающий высокое качество подавления шумов. При активности этого режима слегка повышается нагрузка на процессор.

Измените способ на «Speex», если хотите уменьшить нагрузку и самостоятельно редактировать уровень подавления, отталкиваясь от того, какие звуки захватывает микрофон.

Если устройств записи подключено несколько, вызовите то же всплывающее меню с настройками и нажмите «Копировать фильтры». Затем выберите второй микрофон и щелкните на «Вставить фильтры». Это избавит вас от необходимости повторно настраивать каждый фильтр.

Недостаток этого фильтра — отсутствие параметров порога захватываемых шумов и задержки при их подавлении, поэтому подходит вариант только юзерам, которых удовлетворяет встроенный алгоритм такой функции
В противном случае обратите внимание на более продвинутые инструменты из следующих способов
Как убрать посторонние шумы в микрофоне

При корректной работе микрофона и всех его элементов, а также невозможности избавиться от шумов с помощью описанных выше методов, необходимо прибегнуть к специальным программным продуктам. Их главным достоинством является способность очистки звуков от шумов в режиме реального времени. Программа Adobe Audition способна справиться с такой задачей. Перед использованием программы необходимо понизить уровень громкости до 50%.
В момент первого запуска необходимо нажать на строку «файл», активировать пункт открытия нового файла, задействовать функцию Multitrack Session и определить значения: 48 тысяч Гц, 16 бит, режим стерео. Далее Нужно открыть режим редактирования и в списке выбрать функцию Audio Hardware. В открывшемся меню создания разнообразных эффектов необходимо выполнить активацию соответствующей опции: Noise Reduction – профессионального обработчика пакетов, или Noise Gate, подходящей для упрощённой корректировки.
Значения этих параметров должны быть выставлены по умолчанию. Приложение содержит функцию, способной подавить различные типы шумов, при задействовании которой качество обрабатываемой трансляции заметно снижается.
Как включить микрофон через Панель управления
Многие пользователи, впервые сталкивающиеся с неработающим микрофоном, думают, что на их ноутбуке его вообще нет. На самом деле, это не так. Микрофон есть в каждом ноутбуке, но иногда он бывает отключен по умолчанию. Чтобы его включить, нужно сделать следующее:
- Открываем Панель управления, например, через строку поиска, введя нужное словосочетание на клавиатуре.
- В режиме просмотра “значки” находим раздел “Звук” и кликаем по нему.
- Откроется окно со свойствами звука. Переходим во вкладку “Запись”. Находим записывающее устройство под названием “Микрофон”.
- Нажимаем на микрофон правой кнопкой мыши и выбираем пункт “Свойства”.
- В первой же вкладке под названием “Общие” в самом низу окна со свойствами микрофона находим надпись “Применение устройства” и в выпадающем списке выбираем “Использовать это устройство (вкл.)”.
- Нажимаем кнопку “Применить”, но пока не щелкаем по кнопку “ОК”.
- Теперь приступим к настройке самого микрофона. Для этого переходим во вкладку “Уровни” и двигаем ползунки следующим образом:
- первый из них отвечает за громкость. Обычно ставится значение в промежутке от 80 до 10, но это субъективная настройка, и пользователь может выбрать значение на свое усмотрение.
- второй – усиление микрофона. Как правило, оно устанавливается на отметке в +10.0 дБ или +12.0 дБ.
- Теперь можно нажать кнопку OK, чтобы сохранить настройки и выйти из свойств микрофона. Также нужно закрыть все оставшиеся окна, которые были открыты в процессе выполнения шагов выше.
Правильное добавление фоновой музыки
Совет полезен для скринкастов и подкастов. Речь под легкую фоновую музыку слушать легче, запись получает эмоциональный окрас. Поделюсь секретом, который сохранит громкость музыки на приемлемом уровне, но вместе с тем сохранит и разборчивость речи.
Сначала нужно импортировать музыку. Она появится в проекте как отдельная звуковая дорожка:

Нужно немного приглушить запись с помощью регулятора громкости (см. скриншот ниже). Нужно добиться громкости, при которой фоновая музыка не отвлекает. Если при этом голос «забивается» — ничего страшного. В большинстве случаев -12 дБ — оптимальное значение.
Регулировка громкости отдельной дорожки
Затем нужно поднять эту дорожку над всеми командой переноса на самый верх монтажного стола:
Дорожка с фоновкой должна быть над дорожкой с речью
Теперь самое важное: в Audacity есть фильтр, который убавит громкость дорожки в те моменты, когда на нижней что-то звучит. Подобный фильтр применяют при озвучке фильмов и сериалов, заглушая оригинальные голоса персонажей
Фильтр называется Автоприглушение (Auto Duck). Выделите верхнюю дорожку с фоновой музыкой и примените фильтр автоприглушения с такими настройками:

По умолчанию фильтр задавливает дорожку аж на 12 децибел, что ощущается как резкое уменьшение громкости и только отвлекает. -4 дБ — оптимальный вариант для ненавязчивой тихой музыки. 0,2 секунды (по умолчанию 0,5) — время, за которое дорожка изменит свою громкость. После применения фильтра вы услышите и увидите, что часть звука приглушилась, причём только в тех местах, где произносились фразы:

Таким образом музыка будет звучать ясно, когда нужно — приглушаться, уступая место речи. Полезный трюк. Не понимаю, почему так мало людей его использует.
Причина вторая: монотонный раздражитель.
Разобравшись с тем, как действует система активного подавления шумов, дедушка Ньютон сказал бы следующее: «На силу действует противосила». Такая звуковая битва и процесс интерференции в результате приводит к требуемому результату – мы устраняем ненужный окружающий шум и можем полностью погрузиться в музыку.
Вот только есть одно «но». В результате такого постоянного шумового глушения на барабанные перепонки действуют монотонные звуковые волны. Это вовсе не означает, что мы должны слышать гул или какие-либо посторонние шумы. Мозг воспринимает исключительно разнообразие звуковых тоник конкретной аудиозаписи или трека, а вот нервная система… Действие таких вибраций – это принцип, работающий в основе системы активного шумоподавления и предугадать какой организм она приведет к тошноте и головным болям, увы, невозможно.
Как включить Шумоподавление или режима Проницаемость (открытые наушники) в AirPods Pro на iPhone, iPad, Apple Watch и Mac
Существует несколько способов, благодаря которым вы можете управлять функцией шумоподавления в AirPods Pro. Первый способ предполагает использование датчика нажатия на самих AirPods с настройками по умолчанию, остальные методы доступны через экранные меню на устройстве iOS, iPadOS, Apple Watch и Mac.
Нажмите и удерживайте датчик нажатия на любом наушнике AirPod Pro до появления звукового сигнала.

При желании вы можете настроить жест нажатия и удержания на наушниках AirPods Pro и даже использовать его для полного отключения функций управления режимом шумоподавления.
1. Запустите приложение «Настройки» на своем iPhone или iPad.
2. Перейдите в меню Bluetooth.
3. В разделе «Мои устройства» нажмите значок информации (обведенная кружком буква «i») рядом с AirPods Pro в списке.
4. В разделе «Управление шумом» нажмите «Шумоподавление», «Выкл.» или «Проницаемость», в зависимости от ваших предпочтений.
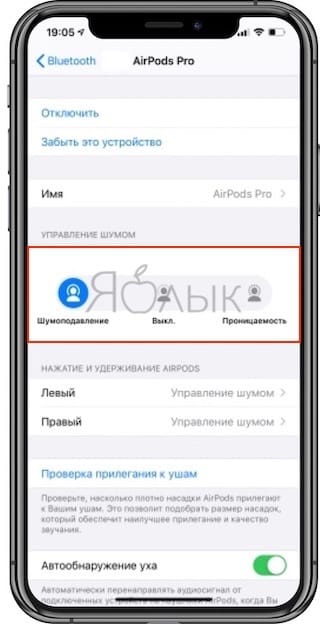
1. Откройте Пункт управления на iPhone или iPad.
2. Нажмите и удерживайте слайдер изменения громкости в Пункте управления (должно открыться меню подключенных наушников AirPods Pro).
3. Используйте кнопки в нижней части экрана, чтобы переключаться между режимами «Шумоподавление», «Выключено» или «Проницаемость», в зависимости от ваших предпочтений.
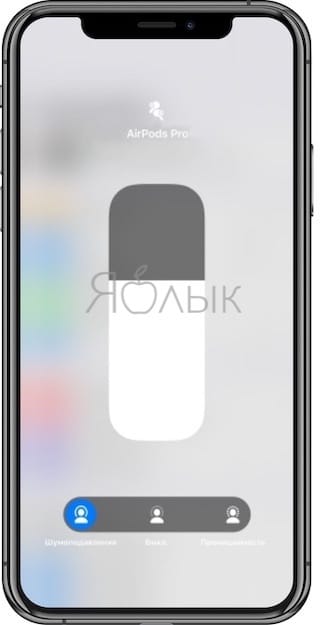
1. На экране плеера при воспроизведении музыки нажмите значок AirPlay.
![]()
2. Выберите «Активное шумоподавление», «Проницаемость» или «Выключено», в зависимости от ваших предпочтений.
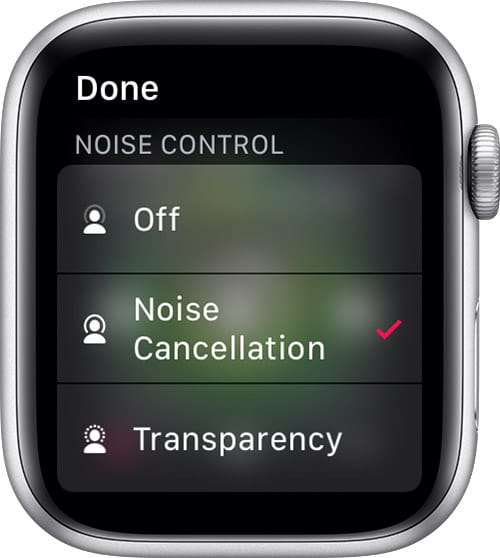
SoliCall

SoliCall разработал запатентованную технологию для улучшения качества звука в телефонии.
Программное обеспечение SoliCall для шумоподавления включает в себя инновационное шумоподавление, клиентское и облачное эхоподавление.
С помощью этого инструмента вы сможете легко улучшить качество звука при любом типе телефонных звонков.
Ознакомьтесь с наиболее впечатляющими функциями программного обеспечения ниже:
- Эта инновационная технология была усовершенствована за эти годы благодаря решению очень сложных вопросов качества звука.
- Этот инструмент обеспечивает профессиональное решение всех проблем со звуком, с которыми вы можете столкнуться.
- Эта технология используется во всем мире для фильтрации миллионов телефонных звонков каждый день.
- Клиентами SoliCall являются разработчики программного обеспечения для связи, центров обработки вызовов, поставщиков конференц-мостов, а также сетевых операторов и организаций по всему миру.
- Это повышает качество звука звонков.
SoliCall также имеет специальную группу поддержки, которая поможет пользователям анализировать поведение звука в своих системах и поможет им в оптимальной настройке для улучшения качества звука в их среде.
Приложение оснащено инновационной и запатентованной технологией шумоподавления и совместимо со многими устройствами и платформами. Он также доступен для облачной связи.
Вы можете узнать больше об этой услуге и получить приложение с официального сайта SoliCall.
Звуковое устройство создает эхо
Если во время разговора с вами другие пользователи жалуются на присутствие эха, причина может быть в вашем звуковом устройстве. Выполните указанные ниже действия.
Убедитесь, что используемое вами устройство оптимизировано для Lync. Список оптимизированных устройств см. в статье Phones and Devices Qualified for Microsoft Lync («Телефоны и устройства для Microsoft Lync»).
Уменьшите уровень громкости динамиков, чтобы минимизировать эффект эха.
Если микрофон или звуковое устройство находится по близости к стене или другой отражающей поверхности, которая не поглощает звук, передвиньте микрофон или поверните его от стены, чтобы минимизировать потенциальный эффект эха.
Подкорректировать видео
Качество связи ухудшается после видеосъемки, когда смартфон переворачивают в горизонтальное положение. Всему виной – неправильная работа микрофонов. В вертикальном положении, нижний микрофон является главным, а верхний подавляет шумы извне. Когда смартфон оказывается в горизонтальной плоскости, они словно меняются местами. Поэтому звук становится глухим. Продвинутые пользователи предлагают несколько вариантов исправления неполадки. Самый простой из них – зайти в настройки камеры и выключить её звук.
Есть еще один несложный вариант – включить режим видеосъемки, зайти в настройки и выставить смартфон горизонтально. Когда съемка завершится, нужно снова зайти в настройки и выставить его вертикально. Только после этого можно возвращаться на рабочий экран гаджета.
Более радикальным методом считается установка специального утилита Total commander. Его скачивают через Play Маркет. После установки кликают на иконку приложения. Открывается целый список папок, из которых надо выбрать /system/etc/. В открывшейся папке нужно выбрать текстовой документ audio_device.xml, в котором нужно отредактировать строчку <!–receiver output–>. Нужно вписать <kctl name=”Audio_MicSource1_Setting” value=”ADC1″ /> и <kctl name=”Audio_MicSource2_Setting” value=”ADC2″ />. После этого можно выйти из приложения и выполнить перезагрузку.
Программы для записи звука с микрофона
В интернете размещён огромный ассортимент программ для записи звука. Отличаются программы интерфейсом, способом управления, и, главное, набором инструментов. Стоит заметить, что наиболее эффективные программы позволяют не только записывать звук, но и редактировать его.
Audacity
Данный программный продукт – это функциональный звуковой редактор для компьютеров и ноутбуков, работающих на Windows 7,8 и 10. Главная особенность заключается в том, что программа позволяет записывать голос не только с микрофона, но и стереомикшера. В audacity предусмотрен интуитивный интерфейс, разбитый на блоки с инструментами. В программе интегрированы различные звуковые эффекты и включена возможность проверки микрофона, а также функция устранения шумов и эхо.

Free sound recorder
Еще одно программное решение для записи голоса с функциональным набором инструментов для обработки аудиодорожек. К часто используемым настройкам звука относят:
- Регулятор уровня сигнала;
- Обрезка тихих и громких частей;
- Устранение шума и гула;
Также следует отметить наличие интегрированного планировщика задач. Последний позволяет устанавливать автоматический активатор записи с микрофона во время, установленное пользователем. Программа доступна для ПК с операционными системами Windows XP и выше.

Absolute sound recorder
Ключевой особенностью программы называют работу одновременно с несколькими источниками записи звука. В программе предусмотрен простой интерфейс и широкий набор фильтров для микрофона. При необходимости включается функция автоматической активации и отключения записи. Absolute sound recorder доступен к скачиванию в share-ware режиме – условно бесплатный доступ. После приобретения лицензии включается функция редактирования аудиодорожки в режиме on-line.

Echo
Данное программное решение завоевало популярность благодаря оптимальному соотношению минималистичного оформления и грамотно подобранного набора инструментов. Необходимые функции утилиты расположены в верхней части рабочей панели. Также стоит отметить, что echo практически не нагружает компьютер во время записи и обработки аудио. Ключевая особенность – наличие виртуального эквалайзера.
Realtek HD Audio
Realtek HD Audio выступает в качестве программного продукта, обеспечивающего корректное воспроизведение звука на компьютерах и ноутбуках. В ПО от компании Реалтек встроен базовый набор инструментов для улучшения звуковых дорожек, устранения лишнего шума, гула и других искажений. Кроме того с помощью Realtek HD Audio можно управлять громкостью динамиков. Также в составе программы есть отдельная программа для настройки микрофона.
Voicemeeter virtual audio mixer
Одна из немногих программ для записи голоса с микрофона, которая способна редактировать звуковые дорожки в режиме on-line. Ключевой особенностью утилиты считается поддержка распространённых устройств для захвата аудио. К стандартному набору инструментов относится виртуальный эквалайзер, подавитель шума, улучшение и увеличение громкости звука. Еще одним достоинством считается возможность подключения сразу нескольких микрофонов.
Recordpad
Следующая программа работает со стереомикшерами, встроенными и внешними микрофонами. Записанный звук автоматически сохраняется в формате mp3 в выбранной на жестком диске папке. Особого внимания заслуживает простой интерфейс, в котором в предустановки включены настройки «горячих» клавиш. После обработки пользователю предоставляется возможность рассылки файлов на указанный адрес электронной почты.
Устранение неполадок
Данная системная функция поможет настроить и улучшить качество звука. Для ее активации:
В «Панели управления» выбрать «Устранение неполадок».
Активировать инструмент «Устранение неполадок звукозаписи».
Откроется окно диагностики неполадок. Нажать «Далее».
Выбрать из предложенных вариантов устройство, которое программа будет проверять. Нажать на кнопку «Далее».
Запустится процесс обнаружения проблем. Внести требуемые изменения, следуя подсказкам на экране.
Также для диагностики конкретного сбоя можно перейти по пути «Параметры» – «Обновление и безопасность» – «Устранение неполадок».







