Как прослушать и изменить свой голос в кс го
Содержание:
- Настройка микрофона в Counter-Strike 1.6
- Процесс настройки
- Не работает микрофон в кс го
- Другие способы
- Настройка голоса в Steam
- Все команды голосового чата
- Как настроить микрофон в CS:GO
- Настройка микрофона средствами Windows
- : Проверка настроек игры
- Голосовой чат в CS:GO
- Как настроить микрофон в КС ГО
- Настройка микрофона в CS 1.6 при помощи консоли.
- Настройка микрофона через консоль в CS GO
- Внутренние параметры CS:GO
- Как проверить голос в КС ГО
- Возможные проблемы и решение
- Где можно было найти настройки раньше?
- Что делать, если не работает микрофон
- Как настроить наушники в CS:GO?
Настройка микрофона в Counter-Strike 1.6
Теперь давайте перейдем к настройке микрофона непосредственно в самом клиенте игры КС 1.6. Для этого нужно запустить игру, зайти в «Настройки» и перейти на вкладку «Голос», на которой необходимо установить галочку «Включить голос в игре». Регуляторы «Громкость передачи» и «Громкость приема» можно сразу поставить на максимум. Теперь проверьте работу микрофона, для чего нажмите «Проверка микрофона». Если уровень микрофона достигает красной зоны, а микро при этом хрипит или фонит, то «Громкость передачи» необходимо понизить.Если голос очень тихий, то поставьте галочку «Увеличить чувствительность микрофона» для усиления микрофона.
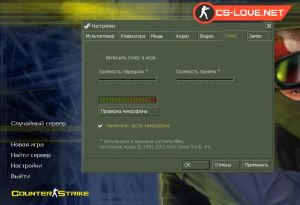
Процесс настройки
Мы подробно расскажем, как настроить микрофон в Стиме в 2020 году – после глобального обновления десктопного приложения некоторые параметры поменялись. Ничего сложного, следуйте инструкциям – и обязательно справитесь с поставленной задачей. Функционал заметно облегчен!
- Откройте десктопный клиент, при необходимости авторизуйтесь;
- Найдите иконку «Друзья и чаты» в нижнем правом углу;
Нажмите и найдите шестеренку настроек справа;
Перейдите к разделу «Голосовые чаты» в меню слева.
Готово – теперь вы можете настроить микро в Стиме, нужная страница открыта перед вами. Давайте подробно пройдемся по всем доступным пользовательским параметрам? Внесенные изменения сохраняются автоматически, без дополнительного нажатия кнопок.
Первый раздел – проверка микрофона в Стиме. Нажмите на соответствующую кнопку – если все работает нормально, вы услышите звук собственного устройства и увидите синюю полоску, которая двигается рядом с аватаром слева. Отличный способ убедиться в работоспособности девайса за несколько секунд. Следуем дальше!
Перед вами ответ на вопрос, как сменить микрофон в Стиме – обратите внимание на раздел «Устройство голосового ввода»:
- Нажмите на стрелку, указывающую вниз;
- Найдите в открывающемся списке подходящее устройство;
- Кликните по названию, чтобы установить девайс в качестве используемого.
Сразу становится понятно, как поменять микрофон в Стиме – как только вы подключите новый девайс, он появится в списке. Просто выберите подходящее значение и пользуйтесь!
Строка «Устройство голосового вывода» позволяет настроить динамики!
Переходим к следующему блоку, который называется «Громкость»:
- Усиление ввода – увеличение или уменьшение звука собственного микрофона;
- Усиление вывода – увеличение или уменьшение звука от друзей.
Ничего сложного – настройка микрофона Steam осуществляется движением синих ползунков вправо-влево.
Следующий блок очень важен – давайте выбирать тип голосовой передачи:
- Постоянная передача голоса – звук передается постоянно, нужно выбрать клавишу заглушения для паузы;
- При нажатии кнопки. Ваш голос будет слышен только после нажатия определенной кнопки;
- Выключение звука при нажатии.
Настройка микрофона в Стиме производится следующим образом – определите клавишу, которая будет отвечать за определенные действия и нажмите на нее, чтобы запрограммировать выбранный тип голосовой передачи.
Активируйте тумблер «Воспроизведение короткого звука при включении и выключении…», чтобы включить соответствующее оповещение.
Теперь перед нами окно порога голосовой передачи – можно выбрать один из трех типов:
- Выключено;
- Средний (рекомендовано);
- Высокий.
Что это значит? При включенном микро не будет передаваться шум тише заданного порога.
Мы смогли выбрать микрофон в Стиме и определили основные параметры. Теперь можно настроить дополнительные опции – просто нажмите на кнопку «Дополнительно…».
- Эхоподавление;
- Шумоподавление;
- Автоматическая регуляция громкости и усиления.
Чтобы настроить опцию, просто сдвиньте тумблер напротив. Когда переключатель подсвечивается синим цветом – функция активирована/ серым цветом – деактивирована.
Вместе разобрались, как изменить микрофон в Стиме и наладить работу наилучшим образом. Пора поговорить о возможных ошибках, которые могут преследовать каждого пользователя!
Не работает микрофон в кс го
Если у вас не работает микрофон только в игре Counter-strike Global:Offenssive, а в остальных играх все ок. То значит необходимо заняться настройками и разбором именно этой игры. В параметрах запуска не существует никаких команд связанных с микрофоном и его настройкой. Соответственно мы будем искать причины только в самой игре.
В кс го активация микрофона происходит при нажатии на кнопку (выбранную в настройках. По стандарту это буква K)
Обратите внимание, чтобы пункт активации микрофона был включен режим «Клавишей»). Если она у вас не будет выбрана, то вы игре в левом нижнем углу будет надпись «звук выключен» (и значек микрофона): Вы можете сменить кнопку микрофона на другую
Заходим в Настройки > Клавиатура и мышь > Общее > Использовать микрофон. Ставьте рабочую клавишу. Может быть такое, что именно та, которая стоит сейчас сломалась или не работает вовсе.
Может быть такое, что вы включили игру, а после этого подключили саунд-карту. Соответственно cs:go не видел, что есть еще какой-то источник кроме звуковой карты материнской платы. Она автоматически включил звук из нее. Необходимо переключить на то устройство, которое имеет микрофон (в моем случае это внешняя саунд-карта от Siberia V2):
- Проверьте кнопку MUTE (отключение микрофона) на саунд-карте ваших наушников. Если она нажата, то микро работать не будет. В карте Siberia V2 горит красная лампочка индикатор отключения.
- Откройте в игре и пропишите команду:
voice_enable 1 — это включает все голосовые чаты и звуки в игре. Соответственно при значении 0 вы отключаете эту возможность:
- Если ничего не помогло, то рекомендуем сделать полный снос игры CS:GO из вашей мастерской, и сбросить все до первоначальных настроек в ней. Это поможет обновить все конфиги и настройки, которые могли случайно поставить с очередным обновлением. Бывает такое, что игра может получить подобный сбой при закачке или обмене файлом с платформой. В крайнем случае можно полностью переустановить Стим. Потому, что после переустановки игры файлы могут быть сохранены.
- Последним шагом (если ничего не помогло выше) — переустановить операционную систему Windows 10. Это не значит, что у вас есть проблема с компом, или с самой системой. Может быть такое, что какое-то обновление или уже установленная программа дико конфликтует, и не хочет ставить необходимые драйвера или блокирует существующие.
Другие способы
Микрофон можно настроить с помощью системных инструментов Windows.
Для этого выполните следующие действия:
- Нажмите на значок динамика, расположенный на панели задач. Откроется меню, в котором можно выбрать раздел «Запись».
- Найдено имя подключенного компонента. Большую часть времени обнаруживается 1 опция. Если подключено больше одного, попробуйте сказать что-нибудь в микрофон. Строка рядом с правильным именем начнет плавать.
- Нажмите кнопку «Свойства». Откроется меню настройки основных параметров. Перемещаясь по вкладкам, выберите необходимые значения, проверьте правильность внесенных изменений.
- Откройте вкладку «Прослушивание». Установите флажок «Использовать это устройство». Скажите слова в микрофон, послушайте свой голос. Чтобы отключить режим тестирования, выполните действия в обратном порядке.
- Переключитесь на «Уровни». Установите уровень приема речи с учетом слышимости звуков в микрофоне. Если ваш голос звучит мягко, переместите ползунок рядом с «Усиление сигнала». Сохраните изменения, которые вы сделали.
- Откройте раздел «Улучшения». При необходимости активируйте функции шумоподавления и эхоподавления. Подтвердите действия.

Вы можете настроить инструмент голосовой трансляции в Steam.
Для этого выполните следующие действия:
- Откройте клиент Steam, убедитесь, что аудиозаписывающее устройство выбрано правильно.
- Перейдите на первую вкладку программы. Выберите в контекстном меню опцию «Настройки». Откройте вкладку «Голос» в новом окне. Проверьте микрофон, если устройство выбрано неправильно, нажмите кнопку «Обнаружить». Затем используйте опцию «Изменить». В открывшемся окне выберите нужное устройство. Подтвердите действие, закройте страницу.
- Выберите раздел настройки громкости. Нажмите кнопку «Пробный микрофон». Если голос понятен, все правильно. Оставьте отметку рядом с «Автоматическая передача данных». В противном случае вам придется нажать дополнительную кнопку в Steam.

Настройка голоса в Steam
Чтобы вас было слышно в играх, убедитесь что в клиенте steam выбрано правильное устройство передачи звука(микрофон).
В клиенте steam нажимаем на самую первую вкладку “Steam”, выбираем в выпадающем меню строку “Настройки”. (1) В открывшемся окне, переходим на вкладку “Голос” (2) Проверяем устройство ввода звука, если там не наш микрофон то переходим к пункту (3), а если наш, то к пункту (5) (3) Нажимаем кнопку “Определить устройства”. (4) Затем нажимаем “Сменить устройство”. Откроется окно: Выбираем наш микрофон, нажимаем кнопку “Ок”. Окно закроется. После этого нажмите на эту кнопку в окне steam: (5) Теперь, когда наше устройство выбранно правильно, настройте “Громкость микрофона и выходную громкость”. (6) Нажмите кнопку “Проверка микрофона”. Скажите что нибудь, если вы себя услышали, вы всё сделали правильно (7) Настройку “Автоматически передавать мой голос” не меняйте, иначе забыв нажать дополнительную кнопку в стиме(помимо ещё той что жмёте в игре), вы ничего не сможете сказать, вас никто не услышит.
Все команды голосового чата
Сейчас мы рассмотрим все максимально существующие команды, которые помогут вам правильно настроить чат. Именно это чаще всего помогает большинству профессиональных игроков правильно и корректно проводить тренировки.
Все команды голосового чата:
- voice_enable — отключение и включение активации голосового чата. Бывает такое, что могут быть системные глюки по передачи или получению сигнала в чате. Достаточно выключить и включить повторно чат. В некоторых случаях такое помогает;
- voice_forcemicrecord 1 — активация записи голосового чата. Вы сможете потом прослушать повтор вашего общения. Полезно в случаях игроков, которые не качественно дают информацию. Это помогает иметь доказательство против таких;
- voice_loopback 0 — удобная команда для проверки своего голоса. Бывают случаи, когда говорят, что твой микрофон в игре фонит и имеет шумы. Но в проверке системы все ок. Тогда в игре эта команда позволит услышать себя и проверить;
- windows_speaker_config 1 — переключение вывода звука именно в наушники. Бывают случаи, когда система автоматически звук передает только в колонки;
- bind f12 «voice_enable 1» — установка бинда на клавишу f12. При нажатии на нее теперь будет активация голосового чата;
- bind f11 «voice_enable 0» — тоже самое только наоборот;
- voice_scale 1 — установка общего уровня громкости голосового чата;
ЗАБИРАЙ СЕБЕ ВО ВКЛАДКИ: Все консольные команды, Как повысить ФПС
Сейчас рассмотрим готовые наборы команд для убодства:
Если вы хотите установить возможность общения всех игроков на сервере, но при одном условии — они должны быть мертвы, то необходимо установить такой список команд:
- sv_talk_enemy_dead «1»
- sv_deadtalk «0»
- sv_full_alltalk «0»
- sv_talk_enemy_living «0»
- sv_alltalk «1»
Если вы хотите слышать только своих союзников несмотря на их статус в игре, то:
- sv_talk_enemy_dead «1»
- sv_alltalk «1»
- sv_deadtalk «0»
- sv_talk_enemy_living «0»
- sv_full_alltalk «0»
ПОЛЕЗНАЯ СТАТЬЯ: Как стоять и крутиться чтобы не забанили
Как настроить микрофон в CS:GO
Для начала настраиваем все в windows, для этого жмем правой кнопкой на значке звука в трее и выбираем «открыть параметры звука». Здесь нас интересуют устройства ввода, если их нет, то проблема в драйверах аудио карты, но об этом позже. Выбираем нужное нам устройства и сразу видим работает оно или нет, возможно просто было выбрано не то устройство, например встроенный микрофон или вебкамеры, а не микрофон наушников.
Если же устройств нет, значит они не установлены в системы, первым делом обновляем драйвера на аудио карте, для этого идем на сайт производителя, ищем вашу материнку и качаем audio driver.
После установки так же можно воспользоваться утилитой, которая есть практически у всех современных аудио карт, где настройка происходит еще проще. Запускаем, втыкаем штекер микрофона в красный разъем на аудиокарте, он автоматически определяется как микрофон, нам остается лишь включить подавление эхо и лишних шумов, что бы вас было слышно в игре хорошо.
Если же и это не помогло, скорее всего не работает сам микрофон, нужно попробовать использовать другой. Далее можно переходить в саму игру CS:GO.
Настройка микрофона в игре
В самой игре настройка максимально простая, сначала идем в настройки и назначаем на любую удобную вам кнопку использование микрофона, далее в игре прожимаем ее и видим иконку с вашим ником в левом нижнем углу, если да, то все хорошо.
Однако возможно ситуация, когда ставится конфиг какого либо игрока, а они общаются в основном с ТС, поэтому нужно ввести команду
Voice_enable 1
чтобы размутить всех.
Настройка микрофона средствами Windows
Теперь перейдём к настройке микрофона через стандартную программу в Windows.
(1) В уже открытом нами окошке, выбираем вкладку «Запись».
(2) Находим и выбираем свой Микрофон.
(Как правило он там один. Но если их несколько, то скажите что нибудь в микрофон. Шкала радом с микрофоном начнёт двигаться:
Это и будет ваш микрофон.)
(3) Нажимаем «Свойства».

Откроются «Свойства» микрофона.
Двигаясь по вкладкам «Свойств» микрофона, можно прослушать и настроить ваш микрофон.

(1) Выбираем вкладку «Прослушать»
(2) Стами галочку «Прослушивать с данного устройства»
(3) Нажимаем кнопку «Применить»
Горорим в микрофон и слышим себя
Для отключения прослушивания микрофона, выполняем обратный порядок действий.

(1) Выбираем следующую вкладку «Уровни».
(2) Микрофон — это уровень приёма звука. В зависимости от того что вы слышите/слышали при прослушивании микрофона, делаете «Уровень приёма речи» больше или меньше, перетягивая ползунок.
(3) Усиление микрофона. Если перетянув предыдущий ползунок до максимума, вас всё равно плохо слышно, то перетягиваем и этот. Усиливая принимаемый звуковой сигнал.
(4) После всех настроек, нажимаем кнопку «Применить».

(1) Выбираем вкладку «Улучшения».
(2) При необходимости, выбираем нужные нам функции: Подавление эха, шума и т.д.
(3) Не забываем про кнопку «Применить» после выполнения настроек.
Настройка микрофона закончена
Всё
Настройка микрофона выполнена.
Теперь, в играх, достаточно выбрать свой микрофон в качестве устройства ввода звука и нажимать соответствующую клавишу — для передачи речи(в каждой игре своя, зависит от настроек игры).
: Проверка настроек игры
Перейдем непосредственно к Counter-Strike: Global Offensive, чтобы просмотреть установленные в ней настройки звука. Среди всех параметров есть тот, который отвечает за отключение микрофона — его и надо найти.
- Запустите игру и на панели слева нажмите по значку шестеренки, чтобы открыть параметры.

Перейдите на вкладку «Звук».

Найдите пункт «Активация микрофона» и проверьте, что установлено значение «Клавишей».

Если стоит «Выкл.», значит, устройство ввода сейчас не работает и активировать его клавишей не получится.

Дополнительно обратите внимание на параметр «Устройство воспроизведения» и удостоверьтесь в том, что там выбраны правильные динамики и в целом звук в КС присутствует.

Голосовой чат в CS:GO
Для слаженной командной игры, просто необходима хорошая коммуникация между игроками. Ведь без информации о местоположении противника, молниеносной реакции на коварные ходы врага победить становиться очень сложно. Особенно, если речь идет о CS GO. В обычной ситуации с друзьями можно использовать скайп или другой мессенджер. Если вопрос о общении возникает во время игры с незнакомыми людьми, на помощь приходит голосовой чат CS GO.
Где найти и как использовать
Для того чтобы настроить голосовой чат и микрофон в целом, нужно в первую очередь зайти в настройки Windows. Сделать это можно по пути Настройки-> Система-> Звук. В данном подменю можно настроить и проверить работоспособность микрофона и включить подавление фоновых шумов. Данная настройка необходима, так, как в настройках игры нет возможности настроить чувствительность звука и включить шумоподавление. Игра использует для этого настройки Windows установленные по умолчанию.
После того, как системные настройки микрофона настроены, нужно включить микрофон в игре и закрепить за ним горячую клавиш. Сделать это можно в настройках игры в подразделе “общение”. Горячую клавишу, можно поставить на любую кнопку клавиатуры или мышки. Перед тем, как говорить в голосовой чат, стоит только зажать ее и можно смело общаться с товарищами по команде. Так же можно включить и настроить общий голосовой чат. Для этого пропишите в консоли команды:
- voice_enable 1
- sv_talk_enemy_dead 1
- sv_talk_enemy_living 1
Слышать вас будут все игроки из общего голосового чата, пока не нажмут кнопку игнорировать рядом с вашим ником. Но стоит иметь ввиду, что, включив этот чат, координировать свои действия с командой будет сложнее, так, как и враг, теперь сможет вас услышать.
Команды голосового чата
Есть и другие консольные команды в голосовом чате, которые тоже могут стать для игрока полезными. Например:
- voice_enable 1. Включает голосовой чат. Команда, которую нужно прописывать при возникновении неполадок с чатом. Часто для того, чтобы починить неработоспособный чат, его нужно просто выключить и включить заново.
- voice_forcemicrecord 1. Дает возможность записать звуки микрофона в игре.
- voice_loopback 0. Прописав эту команду, игрок сможет слушать собственный голос в своих наушниках.
- windows_speaker_config 1. Выводит звук в наушники, вместо динамиков. На тот случай, когда компьютер упорно не хочет воспроизводить звук, через гарнитуру игрока.
- bind «MWHEELUP» «voice_enable 1». Позволяет включить голосовой чат в КС ГО при помощи прокрутки колесика мышки вверх или вниз.
- voice_scale «1». Позволяет, установит коэффициент громкости голосового чата в игре.
Данный набор голосовых команд позволяет общаться всем мертвым игрокам, несмотря на то, что они из разных лагерей.
- sv_alltalk «1»
- sv_deadtalk «0»
- sv_talk_enemy_dead «1»
- sv_talk_enemy_living «0»
- sv_full_alltalk «0»
Позволяет общаться только с живыми и мертвыми из своей команды.
- sv_alltalk «1»
- sv_deadtalk «1»
- sv_talk_enemy_dead «0»
- sv_talk_enemy_living «0»
- sv_full_alltalk «0»
Позволяет общаться только с живыми игроками и игнорировать мертвых.
- sv_alltalk «1»
- sv_deadtalk «0»
- sv_talk_enemy_dead «0»
- sv_talk_enemy_living «1»
- sv_full_alltalk «0»
Команда, которая помогает игнорировать других игроков в голосовом чате
ignoremsg
Для чего может быть полезен голосовой чат
- Голосовой чат может дать множество преимуществ, как для эффективной игры, так и для получения удовольствия от общения в целом. Пользуясь голосовым чатом КС ГО можно:
- Сообщать местоположение противника членам вашей команды.
- Обсуждать тактику игры и быстро планировать совместные действия всей группой.
- Информировать о смерти противников, особенно актуально, если враг был с АВП
- Давать информацию о бомбе, ее местонахождение и точке на которой она установлена.
- Просить дроп оружия, намного быстрее, чем через обычный чат.
- Обсуждать яркие игровые момент со всеми игроками, будь они мертвы или живые.
Важно помнить, что профессионализм цениться, а нецензурная лексика и грубое обращение к членам своей же команды отбивает желание играть с игроком напрочь. Пользуясь голосовым чатом, можно найти множество друзей и товарищей для грядущих побед на будующее
Как настроить микрофон в КС ГО
Настроить правильно микрофон в кс го можно разными способами, причем все они делают работу этого игрового устройства более качественной. Чаще всего настройка заключается в выполнении определенных действий в диспетчере и в операционной системе.
Некоторые практичные игроки применяют и другие настройки в Стиме и при помощи консольных команд. Чаще всего консольные команды позволяют настроить громкость микрофона в кс го, для того чтобы геймер лучше слышал игровые звуки.
Благодаря этому, перед тем, как начать играть в Контр Страйк, опытный геймер сможет проверить микрофон в кс го, что обеспечит ему не только удобство игры, но и даст дополнительные преимущества. Конечно, если у вас плохой микрофон в кс го, то пенять нужно на себя за то, что вы приобрели некачественную гарнитуру.

Но даже дешевый игровой девайс можно настроить таким образом, чтобы наушники и микрофон в cs go нормально выполняли свои функции и делали игровой процесс более удобным. Если же этого не делать, то преимущество в игре получат ваши соперники, которые будут чаще выигрывать, и получить высокие ранги вы сможете нескоро.
Настройка микрофона в CS 1.6 при помощи консоли.
Дальнейшая настройка микрофона осуществляется через консоль, открыть которую можно, нажав клавишу «Ё» («~» в английской раскладке). Перечислим основные команды для настройки:voice_enable 1 — включает (1) или отключает (0) голос в клиенте;voice_maxgain 3 — сглаживание голоса, ставить можно от 1 до 5, нужно экспериментировать и искать комфортное значение в зависимости от типа голоса и микрофона;voice_overdrive 2 — уровень приглушения сторонних звуков, вроде стрельбы или шагов, когда кто-то начинает говорить, здесь комфортное значение находится в диапазоне от 2 до 3;voice_overdrivefadetime 0.4 — определяет, сколько времени в секундах станет работать эффект затухания окружающих звуков;voice_scale 0.75 — регулирует речь, у этого параметра максимальное значение равно 1, по умолчанию же 0.75;voice_avggain 0.3 — удаляет «шум», ставить желательно в пределах 0.1 или 0.5;voice_fadeouttime 0.1 — устанавливает время затухания голоса в секундах;voice_loopback 1 — включает воспроизведение.
- https://csgoluxe.ru/nastrojka-mikrofona-v-cs-go/
- https://cyberspark.ru/kak-nastroit-mikrofon-v-cs-go/
- https://cs-love.net/articles/4071-kak-nastroit-mikrofon-v-cs-16.html
Настройка микрофона через консоль в CS GO
Команды:
— voice_loopback
— voice_scale
— voice_overdrive
— voice_overdrivefade
— voice_maxgain
— voice_avggain
— voice_fadeout Создайте сервер и наберите в консоли команду «voice_loopback 1». Теперь скажите что-нибудь. То, что вы услышите в наушниках и есть то, как вас слышат другие. Теперь подберите оптимальную громкость вашего голоса и расстояние до микрофона.
— voice_scale — эта команда устанавливает громкость голоса всех людей.
— voice_overdrive — ослабляет все звуки (выстрелы и т.д.), оптимальное значение от до .
— voice_overdrivefade — определяет время в секундах, в течение которого будет действовать эффект ослабления окружающих звуков, оптимально .
— voice_maxgain — сглаживает голос говорящих тиммейтов. Ставьте от до . Поэкспериментируйте играй на паблик-серверах.
— voice_avggain — усреднение голосовой волны (удаление шума). Установите от до .
— voice_fadeout — влияет на время затухания вашего голоса. Оставьте около .
Финал
Всё, все настроечки завершены
Я надеюсь это руководство было вам полезным.
Всем пока и хорошего всем настроения
Автор публикации
31
Если вы зарегистрируетесь сможете: скачивать все файлы с сайта, конкурсы, доступ к различным модулям.
Россия.
Комментарии: 22Публикации: 1592Регистрация: 22-02-2018
Внутренние параметры CS:GO
После завершения двух предыдущих шагов запустите игру, чтобы проверить внутренние настройки, связанные с устройством ввода. В дополнение к персональным настройкам микрофона, давайте также коснемся темы прослушивания союзников, так как все элементы находятся в одном месте.
-
- В главном меню «Противодействие забастовке: глобальное нападение» откройте «Настройки», нажав на значок шестерни.

-
- Нажмите на вкладку «Звук», чтобы просмотреть все настройки, относящиеся к входному и прослушивающему оборудованию.

-
- Найдите пункт «Активация микрофона» и убедитесь, что ему присвоен «Ключ». К сожалению, разработчики еще не добавили функцию автоматической голосовой активации, так что вам все равно придется нажимать клавишу, чтобы сказать свою реплику. Вторая опция состояния этой настройки, «Выкл.», полностью блокирует доступ к микрофону, и вы не сможете его активировать.

-
- Ниже находится ползунок «Громкость голосового чата». Настройте его, если вы не можете хорошо слышать своих союзников или, наоборот, если громкость слишком велика, подавляя звуки игры. Кстати, если ваши товарищи по команде жалуются, что их плохо слышно, но вы уверены, что все наоборот, расскажите им о наличии этой функции в настройках. Пусть открывают это окно и проверяют состояние ползунка, при необходимости доводят его до более высокого значения.

-
- Существует также опция «Позиционирование речи проигрывателя», которая создает эффект объемного звучания и дает больше места звуку. Пользователи обычно отключают эту функцию, так как нет необходимости позиционировать союзников при разговоре с ними.

Как проверить голос в КС ГО
Для того чтобы услышать свой голос в кс го вам необходимо будет запустить игру, зайти в «Настройки», в них найти «Настройки звука» и выбрать пункт «Микрофон». После этого у вас появится окошко, в котором вы сможете выбрать микрофон для игры КС ГО. Для этого вам требуется нажать кнопку «Определить устройство». Здесь перед вами появится «Avnex Virtual Audio Driver» и вы его выбираете в качестве устройства для игры CS:GO.
Также вы можете проверить свой голос в кс го и для этого вам необходимо выбрать пункт «Проверка микрофона». Прослушав звучание голоса, вы можете настроить его – сделать больше громкость принятия звука и его воспроизведения.
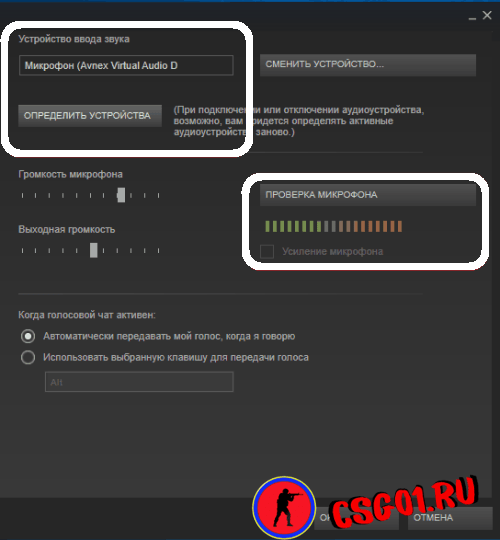
Затем вам нужно зайти в любой матч Counter-Strike, нажать клавишу голосовых сообщений, по умолчанию это кнопка «К» и после этого что-то произнести. Если вы все сделали верно, то геймеры услышат ваш обновленный голос, который может быть взрослым, хриплым женским или демоническим.
Предыдущая
Гайды КС ГОКооперативные миссии КС ГО — прохождение
Следующая
Гайды КС ГОЧто такое прайм статус в КС ГО, как его получить и что он дает
Возможные проблемы и решение
Первое, что стоит сделать при возникновении неполадок со звуком – выбрать правильное устройство в параметрах клиента (этому мы вас научили). Теперь движемся дальше!
Если вы столкнулись с ошибкой «Настройки браузера запрещают доступ к микрофону Steam», необходимо сделать следующее:
Нажать на кнопку меню «Пуск»;
Перейти к разделу с параметрами и выбрать подраздел «Конфиденциальность»;
Кликните по значку «Микрофон» и нажмите на иконку «Разрешить доступ…».
Это не все! Проблемы могут возникать из-за отсутствия драйверов – их можно настроить и установить:
Нажмите правой кнопкой мыши (ПМК) на меню «Пуск» и выберите «Диспетчер устройств»;
- Откройте раздел «Аудиовходы и аудиовыходы» выберите нужное устройство;
- Кликните ПКМ и выберите «Свойства»;
Во вкладке драйвер есть кнопка обновления;
Далее жмите и выбирайте «Автоматический поиск обновленных драйверов»;
Остается немножко подождать – установка будет произведена в автоматическом режиме.
Не лишним будет проверить, активировано ли устройство:
Откройте панель управления — сочетание клавиш Win+R и в строке поиска control;
Перейдите к разделу «Звук» (если его не видно, справа сверху выберите Просмотр: Крупные значки);
- Откройте вкладку «Запись»;
- В появившемся меню ищите нужный девайс и кликайте правой кнопкой мыши;
- Выбирайте пункт «Включить»;
Найдите на нижней панели иконку «По умолчанию» и установите значение для используемого устройства.
Рассказали, как настроить и как проверить микрофон в Стиме – эти инструкции нельзя оставить без внимания! Только тщательная отладка параметров позволяет наслаждаться общением с друзьями во время совместных игр или обсуждения важных вопросов. Сохраняйте статью в закладки, чтобы не потерять полезные советы!
Где можно было найти настройки раньше?
Где в «Стиме» настроить микрофон? Чтобы попасть в раздел настроек микрофона на платформе до ее обновления, требовалось:
- Запустить приложение платформы.
- В левом верхнем углу нажать кнопку Steam на панели вкладок.
- Выбрать в появившейся шторке графу «Настройки».
- Слева в открывшемся окне в столбце вкладок выбрать графу «Голос».
Именно в этом разделе производилась настройка микрофона ранее.
В этом же окне в других графах настроек можно было менять другие параметры приложения, чтобы повысить уровень комфорта игры. Например, отключать лишние звуки и музыку, настраивать встроенный браузер «Стима» и прочее.

Что делать, если не работает микрофон
Допустим, диагностику вы сделали, ошибка была не обнаружена или обнаружена, но не устранена в ходе проверки.
В этом случае имеются другие действенные способы реабилитировать ваш микрофон, которые разберем ниже.
Проверяем настройки звука
При переустановке системы может случиться такое, что вместо микрофона в настройках оказывается выбрано абсолютно другое звукозаписывающее устройство.
Существует несколько шагов для проверки, выявить все ли подключено верно:
- Первое, что необходимо сделать — это щелкнуть на «Панели задач» правой клавишей мыши по значку звука, вызвав контекстное меню.
- Далее выбираем вкладку «Звуки».
Затем выбираем опцию «Запись».

Проверяем, стоит ли галочка на вкладке «Встроенный микрофон», если нет — выбираем пункт «Включить», подтверждаем и проверяем, все ли заработало.
Даем разрешение на управление микрофоном
Известно, что 10-я версия Windows перекрывает всем приложениям доступ к микрофону, по этой причине он может не функционировать.
В этом случае есть некоторые пути решения:
- Нажимаем комбинацию «Win+I» на клавиатуре.
- Кликаем по вкладке «Параметры», далее нажимаем «Конфиденциальность».
- Находим в левом столбце «Микрофон».
- Далее работаем по алгоритму «Изменить»–»Разрешить приложениям доступ к микрофону».

После чего важно обозначить, какие приложения «Microsoft Store » смогут иметь доступ к микрофону и убедиться , что галочка стоит на переключателе с обозначением «Вкл.»
Обновляем драйвера
При переустановке системы можно случайно скачать старые драйвера, что, безусловно, даст свои плоды в виде микрофона, который отказывается работать.
Что же делать в таком случае подскажет инструкция:
- Меню «Пуск»–»Диспетчер устройств».
- Выбираем пункт «Аудиовходы»/»Аудиовыходы».
- Находим микрофон и нажимаем на вкладку «Обновить драйвер».
- В завершении нажимаем на «Автоматический поиск драйверов» и система сама начинает их отыскивать и переустанавливать, затем вам поступит запрос на перезагрузку, нужно дать согласие. Если причина была в драйверах, значит после перезагрузки все заработает. Если нет, перейдем к следующему пункту.

Откатываем драйвера
Бывает так, что необходима, наоборот, старая версия драйвера. Тогда нужно откатать драйвера, которые установлены.
В этом случае руководство к действию такое:
Выбираем Меню «Пуск»- «Панель управления» -«Диспетчер устройств».

После чего выбираем Микрофон и правой клавишей мыши в контекстном меню выбираем «Свойства».

Далее выбираем вкладку «Драйвер»-«Откатить».

- После чего необходимо выполнить перезагрузку системы. Удаляем обновление ОС
- Нажимаем кнопку «Пуск»- «Параметры».
- Далее выбираем опцию «Обновления и безопасность».

Затем кликаем «Центр обновлений Windows» и выбираем «Дополнительные параметры».

В которых нужно «Просмотреть журнал обновлений».

В этом журнале необходимо найти вкладку «Удалить обновления».

- После чего система перекинет вас ко всем компонентам, которые были установлены.
- Необходимо выбрать самое последнее обновление и удалить его.

Просматриваем подробно список и удаляем последнее обновление.

В вышедшем диалоговом окне нужно подтвердить удаление.
Устраняем аппаратные проблемы
Бывает и такое, что микрофон просто неправильно подключен к компьютеру. Для микрофона выделено гнездо розового цвета, значит и подключать его нужно строго в этот разъем, а не в зеленый и синий.
Важно! Не перепутать, так как верхние два места отведены для наушников и линейного входа!
Как настроить наушники в CS:GO?
Настройка Наушников:
1. Заходим в: Пуск -> Панель управления -> Звук -> Воспроизведение -> Выбираем активные наушники (динамики) -> Свойства -> Уровни: Выкручиваем первый ползунок на максимум.
2. Запускаем игру -> Настройки -> Настройки звука:
- Тип звукового устройства — Стереонаушники. Необхадимо для различия левых и правых звуков.
- Устройство воспроизведения — Выбирайте ваши наушники.
- Улучшенная обработка 3D-звука — Вкл. Необходимо для лучшей обработки звука.
- Музыку настраиваем на свой вкус.
3. Заходим на карту с ботами. Тщательно слушаем шаги ботов. Настраиваем звук, так, чтобы были слышны шаги(достаточно далеко) и при этом было комфортно играть. Консольная команда: volume.
4. Настраиваем громкость голосового чата:
- Заходим на сервер.
- Настраиваем громкость голосового чата, так, чтобы было удобно играть и голоса не мешали вам слушать шаги и выстрелы.
Поздравляю! Вы настроили свои наушники.








