Как убрать капс в ворде
Содержание:
- Строчные и прописные
- Профили звука в Андроид
- Как отключить сигнал клавиш на клавиатуре в Android
- Изменение регистра текста
- Сочетания клавиш для ленты
- Панель управления
- Преобразование «»ЗАГЛАВНЫХ» в «строчные» буквы
- Как отключить залипание клавиш в Windows | #ОкейГик
- Как убрать звуки клавиатуры при нажатии на кнопки Caps Lock, Num Lock или Scroll Lock?
- Как убрать из текста неразрывные пробелы?
- Как заменить все неразрывные пробелы на обычные?
- Как убрать много пробелов в ворде?
- Как удалить скрытые символы в Ворде?
- Как сделать одиночный пробел?
- Как в тексте найти неразрывный пробел?
- Как удалить двойные пробелы в ворде?
- Как убрать из текста лишние переносы строк в ворде?
- Как в ворде заменить знак абзаца на пробел?
- Как посмотреть лишние пробелы в ворде?
- Как удалить лишние пробелы в ячейке Excel?
- Как убрать скрытые символы в тексте?
- Как заменить непечатаемые символы в Word?
- Как убрать скрытые символы в Excel?
- Порядок отключения клавиши Caps Lock
Строчные и прописные
Некоторые пользователи до сих пор путаются, какие буквы называются прописными, а какие строчными. Чтобы немного прояснить этот момент, рассмотрим наглядно пример.
«ПРЕДЛОЖЕНИЕ НАПЕЧАТАНО ТОЛЬКО ПРОПИСНЫМИ БУКВАМИ» – иначе говоря «Заглавными», с помощью кнопки «капс лок».
«вот вариант предложения, написанного только строчными буквами» — или как говорят, используя маленькие буквы. В данном случае, необходимо отключать «капс лок».
На таких простых примерах рассмотрены виды написания слов, как с заглавными буквами, так и прописными. Теперь разберем способы замены прописных букв на строчные.
Профили звука в Андроид
В некоторых устройствах Android звук настраивается при помощи профилей. В настройках они так и называются «Профили звука». Вы можете настроить их все на разные случаи. Обычно их несколько: «Без звука», «Совещание», «Улица», «Обычный» и другие. По умолчанию ваше устройство использует обычный профиль.
Чтобы настроить один из них — выберите его:
- «Обычный» — в этом профиле вам доступно отключать/включать вибрацию при вводе текста с виртуальной клавиатуры. Вибрация также будет действовать при входящих SMS-сообщения и звонках. В настройках можно установить мелодию рингтона, оповещения, сообщений. А также звуки касаний экрана и блокировки;
- «Без звука» — как и профиль «Совещание» имеет только кнопку активации. Без звука полностью выключает звуки устройства, совещание — включает вибрацию вместо звуков;
- «На улице» — является профилем со всеми активными настройками, сигналом, вибрацией при касании, блокировки и т. д.
Но вы может использовать настраиваемые профили для своих предпочтений. К примеру, один из них можно настроить на повседневное использование смартфона
Другой — для мест, где звуки не нужны, а вибрации будет вполне достаточно для того, чтобы понять, что вам звонят или пришло важное сообщение
Как отключить сигнал клавиш на клавиатуре в Android
Так же ситуация и с устройствами на Android. Многие смартфоны имеют звуковое сопровождение при нажатии клавиши с заводскими настройками. Но далеко не всегда это удобно и уместно. Например, вам нужно срочно набрать и отправить сообщение, находясь на лекции в тихой аудитории. Но вам трудно будет приглушить звуки, которые распространяет ваш смартфон. Выход один — отключить звук виртуальных клавиш.
Для этого:
- В Android это также можно сделать в настройках. Откройте главное меню и найдите значок шестеренки;
- Затем выберите «Язык и ввод»;Настройки звука клавиатуры
- Здесь в разделе «Метод ввода» будут отображаться программы, при помощи которых вы набираете текст. Выберите напротив способа ввода кнопку настроек;
- Найдите пункт «Звук клавиш» и уберите с него галочку.
Теперь вы можете наслаждаться «тихим» вводом текста в любой программе. Если вам нужно только на некоторое время выключить звук ввода, нажмите кнопку уменьшения громкости. Нужно держать кнопку до тех пор, пока не появится оповещение о режиме «Вибро» или «Без звука». Но такой способ, как и в iPhone, выключает сигнал для всех сообщений, уведомлений и действий на смартфоне. Чтобы вернуть все обратно, вам просто нужно увеличить громкость регулятором.
Изменение регистра текста
Регистр выделенного текста в документе можно изменить, нажав кнопку Изменить регистр на вкладке Главная.
Примечание: Сведения о правилах автоматического написания прописными буквами см. в статье Настройка автозамены: написание прописными буквами, правописание и символы.
Изменение регистра
Чтобы изменить регистр выделенного текста в документе:
Выделите текст, регистр которого нужно изменить.
На домашней > измените .
Выполните одно из указанных ниже действий.
Чтобы сделать первую букву приложения прописной, а остальные оставить строчными, выберите пункт Как в предложениях.
Чтобы сделать все буквы строчными, выберите пункт все строчные.
Чтобы сделать все буквы прописными, выберите пункт ВСЕ ПРОПИСНЫЕ.
Чтобы сделать первую букву в каждом слове прописной, а остальные – строчными, выберите пункт Начинать С Прописных.
Чтобы изменить регистр на противоположный (например, переключиться из режима Начинать С Прописных в режим нАЧИНАТЬ сО сТРОЧНЫХ), выберите пункт иЗМЕНИТЬ РЕГИСТР.
Чтобы применить к тексту написание с малых прописных букв, выделите текст, а затем на вкладке Главная в группе Шрифт щелкните стрелку в правом нижнем углу. В диалоговом окне Шрифт в разделе Видоизменение установите флажок малые прописные.
Чтобы отменить изменение дела, нажмите CTRL+Z.
Чтобы изменить регистр (нижний, верхний или каждое слово с большой буквы), выключив текст и нажимая клавиши SHIFT+F3, пока не будет применен нужный регистр.
Дополнительные сведения
Изменение регистра
Чтобы изменить регистр выделенного текста в документе:
Выделите текст, регистр которого нужно изменить.
На домашней > измените .
Выполните одно из указанных ниже действий.
Чтобы сделать первую букву приложения прописной, а остальные оставить строчными, выберите пункт Как в предложениях.
Чтобы сделать все буквы строчными, выберите пункт все строчные.
Чтобы сделать все буквы прописными, выберите пункт ВСЕ ПРОПИСНЫЕ.
Чтобы сделать первую букву в каждом слове прописной, а остальные – строчными, выберите пункт Начинать С Прописных.
Чтобы изменить регистр на противоположный (например, переключиться из режима Начинать С Прописных в режим нАЧИНАТЬ сО сТРОЧНЫХ), выберите пункт иЗМЕНИТЬ РЕГИСТР.
Чтобы применить к тексту малые закрутки, вы выберите текст, а затем в меню «Формат» выберите пункт «Шрифт», а затем в диалоговом окне «Шрифт» в меню «Эффекты» выберите поле «Малые буквы».
Small Caps shortcut key: ⌘ + SHIFT+K
Чтобы отменить изменение дела, нажмите ⌘+Z.
Чтобы изменить регистр (нижний, верхний или каждое слово с большой буквы) с помощью сочетания клавиш, выберем текст и нажимаем клавиши FN+SHIFT+F3, пока не будет применен нужный стиль.
Дополнительные сведения
PowerPoint в Интернете поддерживает изменение дела. См. ниже процедуру.
Word в Интернете не поддерживает изменение дела. Откройте документ в настольном приложении и измените в этом приложении его на случай, если вы можете вручную изменить Word в Интернете.
Select the text you want to change.
На домашней > дополнительные параметры шрифта > «Изменить на».
Сочетания клавиш для ленты
Параметры на вкладках, связанные с группами ленты. Например, на вкладке » Главная » в группе » Шрифт » есть параметр » Цвет шрифта «. Нажмите клавишу Alt, чтобы отобразить сочетания клавиш для ленты (всплывающие подсказки), а затем — буквы маленьких изображений рядом с вкладками и параметрами, как показано на рисунке ниже.

Примечание: При установке надстройки или другой программы на ленте могут появляться новые вкладки, для которых могут предлагаться клавиши доступа.
Вы можете сочетать подсказки клавиш с клавишей Alt, чтобы сделать сочетания клавиш клавишами доступа для параметров ленты. Например, нажмите клавиши ALT + H, чтобы открыть вкладку Главная , а затем ALT + Q, чтобы перейти в поле помощника или поиска . Нажмите клавишу Alt еще раз, чтобы просмотреть основные подсказки для параметров выбранной вкладки.
В Office 2013 и Office 2010 большинство старых сочетаний клавиш ALT также работают. Тем не менее, вам нужно знать полный контекст. Например, нажмите клавишу Alt, а затем нажмите одну из старых клавиш меню E (Правка), V (вид), I (вставка) и т. д. Появится уведомление о том, что вы используете клавишу доступа в более ранней версии Microsoft Office. Если вы знаете всю последовательность клавиш, вы можете использовать ее. Если последовательность не известна, нажмите клавишу ESC и воспользуйтесь подсказками клавиш.
Использование вкладок клавиш доступа для ленты
Чтобы перейти непосредственно на вкладку ленты, нажмите одну из указанных ниже клавиш доступа. В зависимости от того, что выбрано в документе, могут отображаться дополнительные позиции табуляции.
Переход в поле «помощник » или » Поиск » на ленте для поиска вспомогательных и справочных материалов.
ALT+Ы, затем ввести поисковый запрос.
Открытие страницы » файл » для использования представления Backstage.
Откройте вкладку Главная , чтобы использовать общие команды форматирования, стили абзацев и средство поиска.
Открытие вкладки » Вставка » для вставки таблиц, рисунков и фигур, заголовков и текстовых полей.
Откройте вкладку конструктор , чтобы использовать темы, цвета и эффекты, например границы страниц.
Открытие вкладки » Макет » для работы с полями страницы, ориентацией на странице, отступов и промежутков.
Открытие вкладки » ссылки » для добавления оглавления, сносок и таблицы ссылок.
Открытие вкладки » рассылки » для управления задачами слияния и работы с конвертами и наклейками.
Открытие вкладки » Рецензирование » для проверки орфографии, настройки языков проверки правописания, а также отслеживания и просмотра изменений в документе.
Открытие вкладки » вид » для выбора представления или режима документа, например режима чтения или представления структуры. Вы также можете задать масштаб масштабирования и управлять несколькими окнами документов.
Работа с вкладками ленты с помощью клавиатуры
Выбор активной вкладки на ленте и активация клавиш доступа.
ALT или F10. Для перехода на другую вкладку используйте клавиши доступа или клавиши со стрелками.
Перемещение фокуса к командам на ленте.
Переход между группами команд на ленте.
Ctrl + клавиша со стрелкой влево или вправо
Перемещение между элементами ленты.
Клавиши со стрелками
Активация выбранной кнопки.
ПРОБЕЛ или ВВОД
Открытие списка для выбранной команды.
Клавиша СТРЕЛКА ВНИЗ
Открытие меню для выбранной кнопки.
Переход к следующей команде в открытом меню или подменю.
Клавиша СТРЕЛКА ВНИЗ
Развертывание или свертывание ленты.
Открытие контекстного меню.
Кроме того, на клавиатуре Windows контекстный ключ (между ALT и правой клавишей CTRL)
Переход к подменю в открытом или выбранном меню.
Клавиша СТРЕЛКА ВЛЕВО
Панель управления
Нужно открыть панель управления. Для этого наведите курсор на кнопку «Пуск», а затем нажмите на правую клавишу мыши — откроется меню, в котором кликните по пункту «Панель управления».
<center>
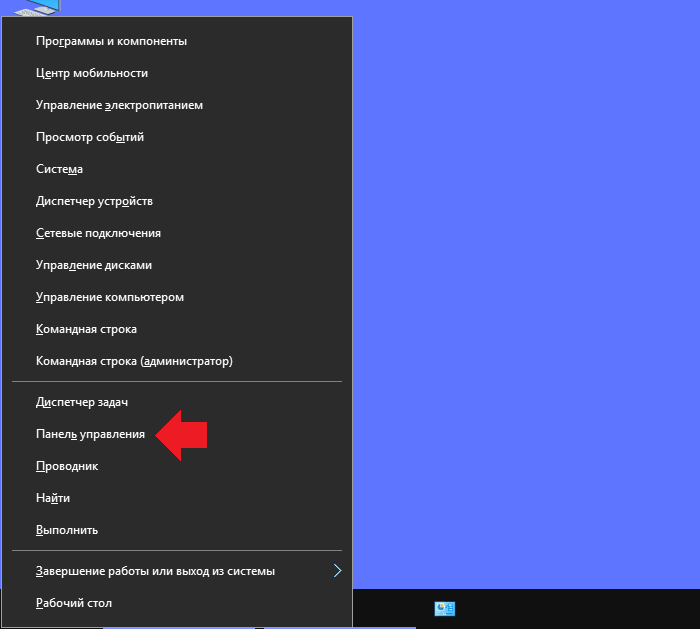
Это же меню можно открыть, нажав Win+X на клавиатуре.
<center>
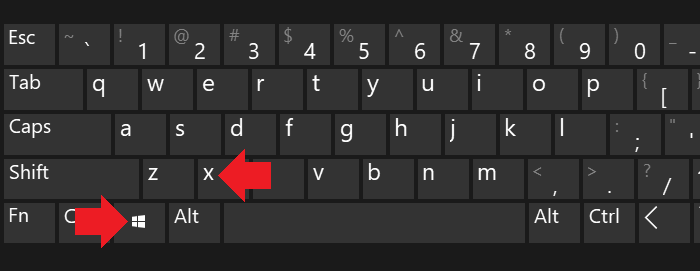
Панель управления запущена. В строке «Просмотр» укажите «Крупные значки», затем откройте раздел «Центр специальных возможностей».
<center>
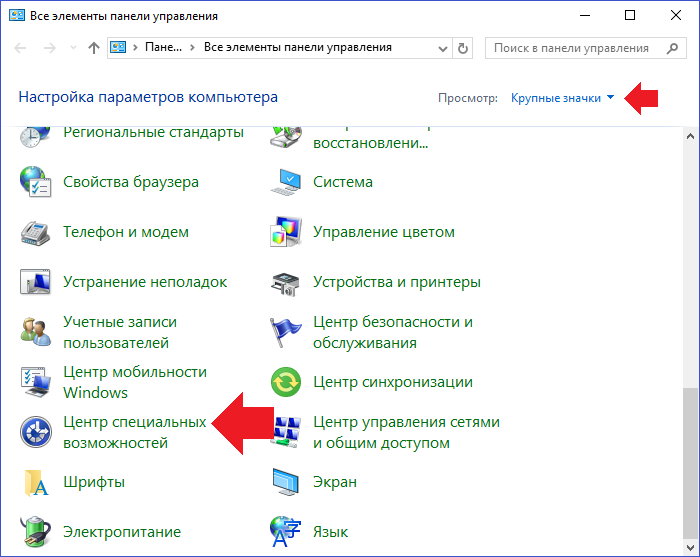
На открывшейся странице сделайте скролл вниз, затем кликните по строке «Облегчение работы с клавиатурой».
<center>
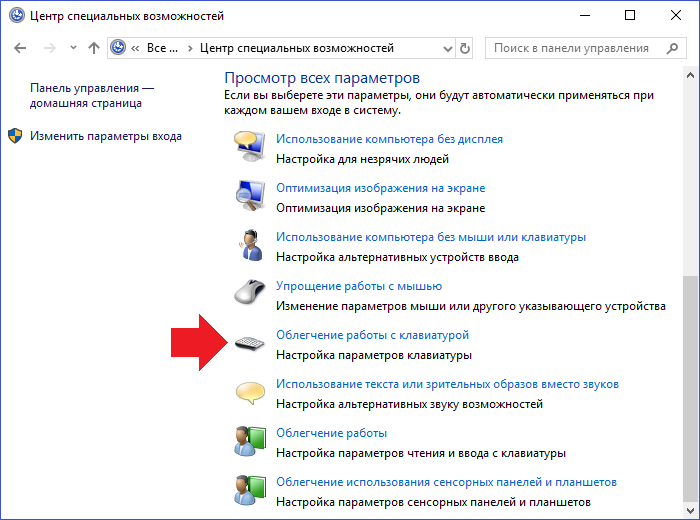
В подразделе «Упростить набор текста» снимите галочку с пункта «Включить залипание клавиш» и нажмите ОК.
<center>
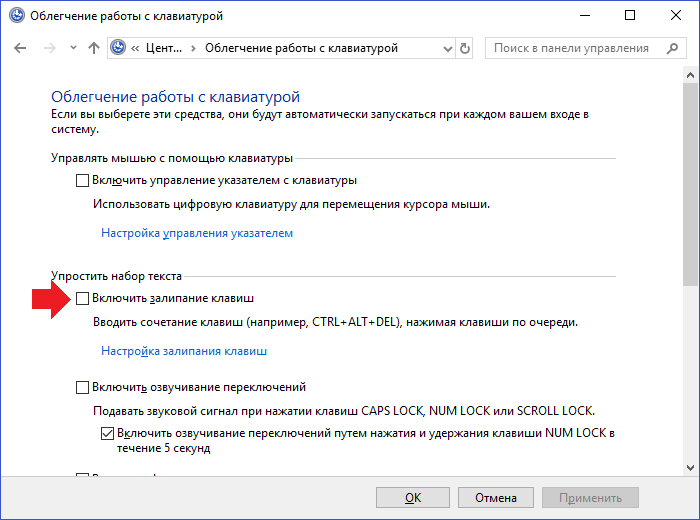
Залипание клавиш отключено.
Читайте, что такое залипание клавиш в Windows. Покажем по три простых способа как его включить и отключить. Функция залипания клавиш относится к специальным возможностям операционной системы Windows и имеет неоднозначные отзывы. С одной стороны, она достаточно полезна для пользователей, чья работа тесно связана с созданием и редактированием текстов. С другой стороны, она вызывает отрицательные эмоции у любителей компьютерных игр. Поэтому, в зависимости от того, какие задачи вы решаете на компьютере в настоящий момент, вы можете включить или отключить функцию «Залипания клавиш» на своем устройстве.

Преобразование «»ЗАГЛАВНЫХ» в «строчные» буквы
Если в статье часть текста набрана заглавными буквами, то сделать их прописными помогут два способа.
1 способ: Знак регистра
Выделите определённый абзац, в котором нужно убрать прописные буквы. Перейдите во вкладку «Главная» в область «Шрифт». Нажмите по кнопке «Регистр» и выберите вариант «все строчные». Снимите выделение текста, кликнув один раз в пустой области листа.
2 способ: Сочетание клавиш
Для начала нужно выделить часть текста, к которому будет применяться изменение размера шрифта. Удерживая кнопку «Shift» нажимайте несколько раз по клавише «F3».
Остановитесь на нужном варианте, отпустите кнопку «Shift» и снимите выделение текста, кликнув по пустому месту.
Клавиша Caps Lock есть на каждом компьютере. Она предназначена для включения и выключения режима «Caps Lock», в котором все символы, вводимые с клавиатуры, печатаются в виде прописных букв.
Это удобно, если необходимо напечатать большими буквами несколько слов или предложений. В то же время, такая необходимость возникает не часто и далеко не у всех пользователей. Например, на домашнем компьютере клавиша Caps Lock не нужна. Кроме раздражения от случайной ее активации, она не выполняет никаких функций.
Если клавиша Caps Lock Вас достала, ее можно отключить. Выковыривать кнопки или каким-то другим способом ломать клавиатуру не нужно.
Как отключить залипание клавиш в Windows | #ОкейГик
Подробная инструкция, как отключить уведомление о залипании клавиш в Windows 10, Windows 8 и Windows 7. Настройка функции залипания клавиш и фильтрации ввода.
Компания Microsoft в операционных системах Windows по умолчанию включает быструю активацию режима залипания клавиш, который необходим, чтобы предотвратить случайные нажатия на кнопки клавиатуры. После включения данного режима, чтобы сработала та или иная клавиша, потребуется нажимать вместе с ней кнопку Shift. Это бывает полезно в некоторых ситуациях, но пользователи гораздо чаще ищут, как отключить залипание клавиш, чтобы окно с предложением активации данной функции не появлялось постоянно при массовом нажатии на кнопку Shift. Сделать это можно в любой версии операционной системы Windows.
Как отключить залипание клавиш в Windows 10
В Windows 10 предусмотрен раздел со специальными возможностями, в котором пользователи могут настроить различные опции для удобного взаимодействия с операционной системой. Доступны многие параметры настройки – включение опций для незрячих людей, отображение субтитров вместо звука, оптимизация изображения и работы периферии, а также многое другое. В этом разделе можно, в том числе, отключить залипание клавиш или настроить работу функции необходимым образом. Для этого потребуется:
- В левом нижнем углу около кнопки «Пуск» нажать на значок поиска и ввести «Центр специальных возможностей». Система найдет результат, на который необходимо нажать, чтобы открылось меню параметров;
- Далее в списке опций требуется найти «Облегчение работы с клавиатурой» и нажать на данный пункт;
- В подпункте «Упростить набор текста» опция залипания клавиш, вероятнее всего, будет отключена. Нужно перейти в пункт «Настройка залипания клавиш», чтобы также отключить ее активацию при частом нажатии на кнопку Shift;
- В настройках можно установить необходимые параметры. Чтобы окно с предложением включить залипание клавиш больше не беспокоило, нужно снять галочку с пункта про активацию опции при пятикратном нажатии Shift.
Обратите внимание: На третьем шаге также можно перейти в пункт «Настройка фильтрации ввода» и отключить режим фильтрации, который автоматически активируется, если удерживать правый Shift более 8 секунд. После выполнения всех описанных выше шагов, операционная система Windows 10 не будет предлагать включить залипание клавиш при многократном нажатии кнопки Shift
После выполнения всех описанных выше шагов, операционная система Windows 10 не будет предлагать включить залипание клавиш при многократном нажатии кнопки Shift.
Как отключить залипание клавиш в Windows 8 и Windows 8.1
В операционных системах Windows 8 и Windows 8.1 отключить залипание клавиш можно способом, описанным выше для Windows 10. Также отдельно компания Microsoft предусмотрела данные настройки в новом оформлении стиля Metro, дублировав параметр. Вторым способом отключить залипание клавиш будет проще, и делается это следующим образом:
- Переведите курсор мыши в правую часть экрана, чтобы появилось всплывающее меню;
- Далее нажмите «Параметры» и выберите вариант «Изменение параметров компьютера»;
- В открывшемся окне нажмите «Специальные возможности»;
- Перейдите в левой части экрана на вкладку «Клавиатура»;
- В пункте «Полезные клавиши» отключите необходимые функции. Чтобы залипание клавиш и другие подобные окна не появлялись при нажатии на кнопки клавиатуры, лучше отключить все три переключателя.
Минус данного способа в том, что нельзя настроить детально срабатывание функции залипания клавиш.
Как отключить залипание клавиш в Windows 7
Windows 7 является одной из самых успешных операционных систем компании Microsoft, и ее продолжают использовать миллионы пользователей после релиза Windows 10. В ней также имеется возможность отключить всплывающее окно, сообщающее о залипании клавиш, и делается это способом, похожим на Windows 10. Чтобы отключить залипание клавиш в Windows 7, необходимо:
- Нажать на клавиатуре сочетание клавиш Windows+R и написать команду control, после чего нажать «ОК»;
- Откроется панель управления, в которой нужно переключить режим просмотра на «Крупные значки» и выбрать пункт «Центр специальных возможностей»;
- Среди списка инструментов нужно выбрать «Облегчение работы с клавиатурой»;
- Далее нажмите «Настройка залипания клавиш»;
- Отключите ненужные опции, например, автоматическое сообщение о залипании клавиш при пятикратном нажатии Shift.
Когда все необходимые изменения будут внесены, нажмите «Применить» и «ОК», после чего сообщение о функции залипания клавиш больше не станет беспокоить даже при многократном нажатии Shift.
(70 голос., средний: 4,70 из 5) Загрузка.
Как убрать звуки клавиатуры при нажатии на кнопки Caps Lock, Num Lock или Scroll Lock?
В операционной системе Windows есть специальные возможности, которые делают работу за компьютером более удобным. Одна из таких функций озвучивает нажатие специальных кнопок переключателей. Данная функция помогает человеку понять, включили Вы переключатель или наоборот выключили. Достигается такой результат очень просто: звук при включении отличается от звука при выключении. Такие звуки клавиатуры очень удобны в использовании, но возможно кто-то захочет отключить звуки клавиатуры по причине того, что они мешают сосредоточиться, а кто-то наоборот, захочет включить звуки клавиатуры. В любом случае Вы зашли по адресу.
Кнопки переключатели, издающие звук
К кнопкам переключателям, после нажатия которых Вы и можете услышать звуки клавиатуры, относятся три кнопки, каждая из которых в своём имени имеет слово Lock:
- Caps Lock. Если данная кнопка включена, то всё что Вы напишете, будет выведено заглавными буквами. Чтобы перейти на строчные буквы, нужно выключить данную функцию.
- Scrool Lock. Данный режим используется очень редко. И этот самый режим не имеет какого-то определенного назначения и зависит от программного обеспечения, в котором будет использоваться эта кнопка.
- Num Lock. В включенном режиме активируется работа цифровой клавиатуры, которая расположена в правой части клавиатуры. Соответственно, при выключенном состоянии правая цифровая клавиатура не работает. В отключенном состоянии данные клавиши могут выполнять другие функции, которые могут изменяться от клавиатуры к клавиатуре.
Отключаем звуки клавиатуры при нажатии кнопок * Lock
Чтобы отключить звуковое предупреждение при нажатии кнопки Caps Lock, Scroll Lock или Num Lock, Вам необходимо в Панели управления открыть окно Специальные возможности. Далее нужно перейти в окно Изменение параметров клавиатуры. В последнем окне Вам нужно убрать галочку напротив пункта Включить озвучивание переключателей. Если Вы уберете галочку напротив данного пункта, то Вы отключите всякие звуки клавиатуры и будет Вам счастье.
Как включить звуки клавиатуры
Процесс включения озвучивания переключателей полностью аналогичен вышеописанному процессу отключения озвучивания. Различие только в том, что нужно установить галочку напротив пункта Включить озвучивание переключателей, чтобы включить звуки клавиатуры.
Вот такими весьма несложными действиями можно легко манипулировать наличием или отсутствием звука клавиатуры, при нажатии кнопок Caps Lock, Scrool Lock или Num Lock.
Будучи оптимизированной для устройств с сенсорными экранами, Windows 10 включает в себя сенсорную клавиатуру, появляющуюся всякий раз, когда пользователь устанавливает курсор в текстовое поле. По умолчанию при нажатии виртуальных клавиш экранная клавиатура издает звук, который может вас раздражать и мешать сосредоточится. Так вот, вы можете легко его отключить.
Делается это следующим образом.
Открыв приложение «Параметры», зайдите в раздел «Устройства», переключитесь на вкладку «Ввод» и установите переключатель «Воспроизводить звуки клавиш при вводе» в положение «Выкл».
Если компьютер имеет обычный экран, дополнительных параметров ввода в системных настройках у вас не будет и, чтобы отключить звуки при нажатии виртуальных клавиш, вам придется воспользоваться твиком реестра.
Командой regedit в окошке «Выполнить» откройте редактор реестра и разверните в левой колонке ветку
Можете скопировать этот путь и вставить его в поле поискаRegedit, так будет даже быстрее.
Теперь в правой части окна редактора с помощью контекстного меню создайте новый 32-битный параметр типа DWORD.
Назовите его EnableKeyAudioFeedback и установите в качестве его значения .
Чтобы изменения вступили в силу, выйдите и заново войдите в систему, если же в будущем вдруг захотите вернуть настройки по умолчанию, удалите созданный параметр или измените его значение с на 1.
- https://it-doc.info/kak-vklyuchit-i-otklyuchit-zvuk-klaviatury/
- http://about-windows.ru/nastrojka-windows/personalizaciya/kak-ubrat-zvukovoe-preduprezhdenie-pri-nazhatii-knopki-lock/
- https://www.white-windows.ru/kak-v-windows-10-otklyuchit-zvuki-pri-ispolzovanii-sensornoj-klaviatury/
Как убрать из текста неразрывные пробелы?
Кстати, чтобы ввести неразрывный пробел, используйте Ctrl+Shift+Пробел – нажмите и держите Ctrl, Shift, нажмите пробел и отпустите все клавиши. Почти так же ставится и неразрывный дефис в сочетаниях типа «1-го», «А-1» – Ctrl+Shift+Дефис. Чтобы убрать все лишние пробелы по всему тексту, выберите меню Правка | Заменить…
Как заменить все неразрывные пробелы на обычные?
Для его написания выполните следующее:
- Установите указатель курсора (каретку) в то место, где необходимо поставить неразрывный пробел. Примечание: Неразрывный пробел необходимо добавлять вместо обычного пробела, а не вместе/рядом с ним.
- Нажмите клавиши «Ctrl+Shift+Space(пробел)».
- Неразрывный пробел будет добавлен.
Как убрать много пробелов в ворде?
Можно удалить большие пробелы с помощью автозамены. Для этого активируем функцию клавишами Ctrl + H. В первое поле копируем большой пробел, а во второе — созданный при помощи нажатия клавиш Shift + Ctrl + Пробел. Нажимаем кнопку «Заменить всё».
Как удалить скрытые символы в Ворде?
п. Чтобы включить, или, наоборот, отключить знаки форматирования текста («непечатаемые символы») в Microsoft Word нужно на вкладе «Главная» нажать на кнпоку «Отбразить все знаки». После этого у Вас начнут отображаться знаки абзаца, разрыва страниц, неразрывные пробелы (как поставить неразрывный пробел) и т.
Как сделать одиночный пробел?
Неразрывный пробел в MS Word
В текстовом редакторе Microsoft Word вставка неразрывного пробела может осуществляться через пункт меню «Вставка символа», либо комбинацией клавиш Ctrl + ⇧ Shift + Пробел , либо с использованием Alt-кода ( Alt + 0160 или Alt + 255 ).
Как в тексте найти неразрывный пробел?
Кстати, чтобы ввести неразрывный пробел, используйте Ctrl+Shift+Пробел – нажмите и держите Ctrl, Shift, нажмите пробел и отпустите все клавиши. Почти так же ставится и неразрывный дефис в сочетаниях типа «1-го», «А-1» – Ctrl+Shift+Дефис.
Как удалить двойные пробелы в ворде?
Для этого надо кликнуть по кнопке «Заменить», которая находится во вкладке «Главное». Также можно вызвать функцию с помощью комбинации клавиш Ctrl + H. В поле «Найти» введите два пробела, а в поле «Заменить на» — один пробел, на который они будут заменены. Word найдет все двойные пробелы и заменит их на один.
Как убрать из текста лишние переносы строк в ворде?
Для удаления разрывов строк в MS Word вы можете выполнить следующие простые действия:
- Ctrl+A выделить весь текст.
- Ctrl+H открывает диалоговое окно Найти & Заменить. В «Найти», вводим «^p^p». …
- Нажмите «Заменить Все».
- Еще раз вызываем диалог найти и заменить. …
- Наконец , возвращаем пустые строки, которые были в тексте.
Как в ворде заменить знак абзаца на пробел?
Проще всего заменить его на пробел. Для этого: Выбираем «Найти и заменить». В поле «Найти» вставляем специальный знак абзаца ^p, а в поле «Заменить на» ставим знак неразрывного пробела ^s.
Как посмотреть лишние пробелы в ворде?
Кнопка «Показать или
» включает и отключать скрытые символы, такие как пробелы, маркеры абзацев или знаки табулиента. Перейдите в меню >»Параметры>». кнопка «Показать или скрыть». Чтобы флажки отображались не всегда, просто суйте их.
Как удалить лишние пробелы в ячейке Excel?
Удаляем все пробелы между числами
- Нажмите Ctrl+Space (Пробел), чтобы выделить все ячейки в столбце.
- Нажмите Ctrl+H, чтобы открыть диалоговое окно Find & Replace (Найти и заменить).
- В поле Find What (Найти) введите один пробел. …
- Нажмите кнопку Replace all (Заменить все), затем ОК.
Как убрать скрытые символы в тексте?
Вызываем окно поиска текста с помощью горячего сочетания «Ctrl+H», выбираем больше параметров, потом команда «Формат / шрифт» и устанавливаем значок поиска скрытого текста. В поле «Заменить на» ничего не вводим и просто нажимаем «Заменить все». В документе скрытый текст будет удален.
Как заменить непечатаемые символы в Word?
Чтобы провести поиск специальных скрытых символов, в диалоговом окне Найти и заменить щелкните на кнопке Больше, затем — на кнопке Специальный (рис. 5.3). Вы увидите список различных символов, которые Word может найти, но которые, как вы уже убедились, чертовски трудно набрать (рис. 5.4).
Как убрать скрытые символы в Excel?
Удаление непечатаемых символов
- Аккуратно выделить мышью эти спецсимволы в тексте, скопировать их (Ctrl+C) и вставить (Ctrl+V) в первую строку в окне замены (Ctrl+H). Затем нажать кнопку Заменить все (Replace All) для удаления.
- Использовать функцию ПЕЧСИМВ (CLEAN).
Порядок отключения клавиши Caps Lock
1. Открыть редактор реестра.
Напомню, что для этого на клавиатуре необходимо нажать комбинацию клавиш Win+R, в открывшемся окне напечатать или скопировать туда с этой страницы слово regedit и нажать клавишу Энтер.

2. В редакторе реестра открыть ветку: HKEY_LOCAL_MACHINESYSTEMCurrentControlSetControlKeyboard Layout
При этом, нужно быть внимательным. В системном реестре рядом с разделом «Keyboard Layout» находится раздел «Keyboard Layouts» (разница в названии — всего одна буква s в конце)
Важно не перепутать. Необходимо открыть именно раздел «Keyboard Layout» (без буквы s в конце)
Если Вы никогда раньше не работали с Редактором реестра, получить необходимые навыки можно из этой статьи.
3. Создать в разделе «Keyboard Layout» двоичный параметр с названием «Scancode Map».
Напомню, что для этого в проводнике Редактора реестра необходимо правой кнопкой мышки щелкнуть по разделу «Keyboard Layout» и в открывшемся контекстном меню выбрать «Создать» ⇒ «Двоичный параметр».

4. После создания указанного выше двоичного параметра дважды щелкнуть по нему мышкой и в открывшееся окно, в поле «Значение», внести следующие данные: 00 00 00 00 00 00 00 00 02 00 00 00 00 00 3A 00 00 00 00 00
Затем нажать кнопку ОК.
Вводить этот код нужно «вручную» с клавиатуры (скопировать его отсюда не получится)
Обратите внимание, что в коде используются цифры и латинские (не русские) буквы
В результате, у Вас должно получиться следующее:

5. После нажатия кнопки «ОК» закрыть редактор реестра и перезагрузить компьютер.
После перезагрузки клавиша Caps Lock перестанет включаться. Чтобы она снова заработала, необходимо удалить из реестра указанный выше двоичный параметр (с названием Scancode Map) и перезагрузить компьютер.