Как создать m3u плейлист?
Содержание:
- Что такое плейлист в самом широком понимании?
- Что такое плейлист и для чего он нужен
- Как создать плейлист на YouTube
- 2Создание плейлиста на мобильном Android-устройстве
- Как создать
- Что такое плейлист IPTV
- Как настроить плейлист на Ютубе
- Создать плейлисты на YouTube
- Как настроить или удалить плейлисты
- Как создать плейлист Вконтакте?
- Как создать плейлист в ВК с компьютера и телефона
- Что такое плейлист в самом широком понимании?
- Где искать ссылки
- Заключение
Что такое плейлист в самом широком понимании?
Чтобы понять, что собой представляет плейлист, нужно элементарно отталкиваться от англоязычного аналога. Если просто перевести две составляющие слова: Play и List, сразу станет понятно, что это, по сути, некий список воспроизведения, то есть набор файлов или интернет-ссылок, которые подлежат воспроизведению.

При этом совершенно неважно, предполагается прослушивание музыки или просмотр видео из файлов, находящихся на локальном компьютере или расположенных в сети интернет. А вот вопрос о том, что такое плейлист в интернете, зачастую имеет более широкую трактовку
Дело в том, что в таких списках, помимо музыки и видео, могут присутствовать еще и наборы каналов интернет-телевидения или интернет-радио.
Что такое плейлист и для чего он нужен
Плейлист – это специальное место, куда пользователь, либо создатель канала, может добавлять различные видеозаписи. Данная функция ютуба может применяться для различных целей. Если рассматривать вопрос со стороны владельца ютуб канала, то плейлисты ему нужны для разграничения видеозаписей по категориям. Ведь пользователям будет легче найти какое-либо видео, если оно находится в плейлисте с характерным названием. А если посмотреть со стороны пользователя, то он может создать собственный плейлист, например для того, чтобы добавлять видеозаписи, которые хочет посмотреть позже. Таким образом, он не потеряет нужное ему видео, и сможет вернуть к нему в любое время. Ниже я расскажу, как создать плейлист с персонального компьютера.
Как создать плейлист на YouTube
Плейлист на YouTube — это подборка видеоклипов, которые собраны по определенным критериям. Например, ролики с одним смысловым содержанием или видео с музыкальными дорожками.
Авторы объединяют свои ролики в плей-листы для удобного просмотра канала. Преимущество создания таких подборок в отсутствии необходимости переключать видео. Ролики будут транслироваться друг за другом автоматически.
Как создать плейлист на компьютере
Удобнее всего создавать плейлист с помощью персонального компьютера. Как это сделать:
- Откройте сайт YouTube.com.
- Авторизуйтесь путем ввода логина и пароля.
- Перейдите на канал.
- Откройте главную страницу канала.
- Перейдите в раздел «Плейлисты» — в этом разделе будут отображаться все подборки видео.
- Перейдите на страницу интересующего видеоролика. Видео не обязательно должно быть загружено на вашем канале.
- Под видео указано количество просмотров. Рядом с этим числом кликните на кнопку со значком «+».
- Нажмите на кнопку «Добавить в …».
- Выберите интересующий пункт: добавить видео в уже существующий плейлист или создать новый.
- В предложенном окне введите название плейлиста.
- Заполните параметры конфиденциальности — выберите группу пользователей, которые смогут просматривать плейлист.
- Нажмите на кнопку «Создать».
Теперь во вкладке «Плейлисты» появилась новая подборка видео. YouTube также предоставляет возможность создания пустого плейлиста. Для этого:
Теперь новый Плейлист отобразится во вкладке «Плейлисты». Следуя первой схеме в него можно добавлять дополнительные видеоролики.
Как создать плейлист на телефоне
Создавать плей-листы на YouTube возможно с помощью мобильного устройства. Управление этой функцией на смартфоне возможно с помощью официального приложения YouTube.
Как создать плейлист на мобильном устройстве на базе Android
- Откройте приложение YouTube.
- Авторизуйтесь путем ввода логина и пароля.
- Откройте в ленте интересующий видеоролик.
- Кликните по значку с изображением трёх точек — откройте меню.
- Кликните на кнопку с изображением «+».
- Видео автоматически добавится в последний созданный плейлист.
- В появившемся окошке внизу экрана кликните на вкладку «Изменить».
- Нажмите кнопку «Добавить новый плейлист».
- Введите название плейлиста.
- Укажите параметры конфиденциальности.
- Кликните кнопку «Создать».
Видео переместится в новый плейлист. Как создать пустой плейлист:
- Откройте приложение YouTube.
- Авторизуйтесь путем ввода логина и пароля.
- Внизу экрана справа выберите в меню вкладку «Библиотека».
- Кликните на кнопку «Создать плейлист».
- Введите название плейлиста.
- Укажите параметры конфиденциальности.
- Кликните кнопку «Создать».
- Откроется список «недавно просмотренных» видео. Поставьте галочки и переместите их в новый плейлист.
Как создать плейлист на мобильном устройстве на базе iPhone
Функция создания плейлиста доступна для мобильных устройств на базе iOS. Как создать плейлист:
- Откройте приложение YouTube.
- Авторизуйтесь путем ввода логина и пароля.
- Откройте понравившееся видео.
- Под видео справа кликните на кнопку с изображением «+»;
- Видеоролик автоматически помещен в последний созданный плейлист.
- Внизу экрана в появившемся окне кликните кнопку «Изменить».
- Нажмите на кнопку «Добавить плейлист».
- Из представленного списка «недавно просмотренных» роликов, выберите видео, которые нужно добавить в новый плейлист и пометить их галочкой.
- Кликните кнопку «Далее».
- Введите название плейлиста.
- Задайте настройки конфиденциальности.
- Нажмите кнопку «Создать».
Как создать новый пустой плейлист на iPhone:
- Откройте приложение YouTube.
- Авторизуйтесь путем ввода логина и пароля.
- Внизу экрана справа выберите в меню вкладку «Библиотека».
- Кликните на кнопку «Создать плейлист»;
- Откроется список «недавно просмотренных» видео. Поставьте галочки и переместить их в новый плейлист.
- Введите название плейлиста;
- Введите параметры конфиденциальности;
- Кликните кнопку «Создать»;
- Все созданные плейлисты хранятся во вкладке «Библиотека».
2Создание плейлиста на мобильном Android-устройстве
- В медиа-группе приложений найдите пиктограмму “Музыка” или “Моя музыка”.
- Треки, загруженные на ваше мобильное устройство, распределены по группам – скачанные композиции, избранные треки. Если вы уже имеете созданные плейлисты, их перечень также будет представлен в данном разделе.
- Находите и кликаете строку создания плейлиста.
- В появившейся форме указываете названия нового списка треков и кликаете “Ок”.
- Далее вам необходимо наполнить его музыкальными композициями. Жмете клавишу добавления песни.
- Выбираете аудио файлы из предложенного перечня и кликаете “Ок”
Создание плейлиста завершено.
Как создать
Все плейлисты в Ютубе находятся в разделе «Библиотека», автоматически создаётся три их вида:
- с понравившимися видеороликами, под которыми пользователь поставил лайк;
- отложенные – ролики, которые человек планирует посмотреть позже;
- с просмотренными видео, открытыми в данном аккаунте.
В первый и третий списки контент добавляется автоматически, второй формируется вручную. Предусмотрено пару способов, как создать плейлист на Ютубе, добавить туда видео на компьютере и смартфоне/планшете.
На компьютере
Первый вариант
Сделать новый плейлист на Ютубе можно через «Панель управления каналов».
- Посетите её через контекстное меню аватарки, перейдите в раздел с плейлистами и нажмите «Новый…».

- Введите его название и укажите права доступа.

Второй вариант
- В результатах поиска, на странице подписок или находясь на чужом канале кликните по кнопке в виде трёх горизонтальных точек возле обложки видео, жмите «Добавить в плейлист».

- Выберите нужный или создайте новый соответствующей кнопкой.

- Во втором случае введите название и укажите права доступа к содержимому списка.

Третий способ: под роликом в Ютубе кликните «Сохранить» и укажите нужный плейлист или добавьте контент в новый.

Третий вариант
- Посетите плейлист, и через его контекстное меню вызовите команду «Добавление…».


Первый способ неудобный – отсутствуют фильтры и функция сортировки контента. Прибегните ко второму – вставьте URL на файл и нажмите «Добавить».

На телефоне
На смартфоне работа с YouTube ведётся через браузер и приложение.
Через браузер
В интернет-обозревателе откройте страницу с контентом, нажмите на иконку с тремя точками и выберите список воспроизведения.

Создание нового перечня в данном случае не поддерживается.
Следующий метод: посетите страницу с роликом в мобильном браузере, тапните «Сохранить» и укажите, куда его добавлять либо создайте новый каталог (нас интересует второй вариант).

В последнем случае введите его название и права доступа:
Через приложение YouTube
Создать плейлист в Ютубе через приложение YouTube на телефоне/планшете с Android/iOS позволяет следующий алгоритм.
- Под нужным видеороликом тапните по иконке с тремя точками для вызова контекстного меню.
- Выберите «Добавить в…».

Если укажете первый вариант, ролик появится в списке «Смотреть позже».
- Нажмите «Новый…» справа вверху выпавшего меню.

- Задайте имя и права доступа к списку. Впоследствии их можно изменить в любое время.
Что такое плейлист IPTV
Обычный текстовый файл, сохраненный в формате m3u, содержащий в себе список каналов и их параметров, и есть плейлист IPTV. Этому формату уже достаточно много лет, но он до сих пор актулен как для Smart TV, так и для различных ТВ-боксов и даже смартфонов.
Мы уже разобрались, что плейлист IPTV – это просто текстовый файл. А значит, его можно редактировать на компьютере через стандартный Блокнот. Можно использовать и другие текстовые редакторы как на ПК, так и на смартфоне, но нужно следить за кодировкой текста. Сохранять только в ANSI.
Как же разобраться, что написано в этих эльфийских письменах. На самом деле в плейлистах IPTV нет ничего сложного. В первой строке написан идентификатор:
#EXTM3U
Ниже идет сам список с описаниями и ссылками на каналы в интернете. Каждое описание канала состоит из символов #EXTINF, после которых стоит двоеточие с параметрами, которые представляют собой длительность и название. Больше этих двух значений ничего не требуется. Длительность в нашем случае либо 0, либо -1, а название, думаю, и так понятно.
В конечном итоге у вас должна получится примерно такая строка:
#EXTINF:0,Спортивный канал
Обратите внимание на то, что между значениями не должно быть пробелов, только запятая. В названии пробелы имеют место быть
Еще можно использовать теги. И вот они записываются уже с пробелом, а их значения после равно в кавычках. Тогда строка с описанием будет выглядеть как-то так:
#EXTINF:0 tvg-name=»Sport Channel»,Спортивный канал
После строки с описанием канала идет его адрес в интернете. Думаю, ссылку вы уже ни с чем не перепутаете. Это либо IP адрес/адрес канала, либо просто ссылка. Примерно все это выглядит так:
http://192.168.1.1:25556/online/channel.m3u8
или:
Как настроить плейлист на Ютубе
Теперь вы знаете, как создать новый плейлист на Ютубе у себя на канале, причем на двух разных платформах: через компьютер и на телефоне. Но если вы занимаетесь серьезным продвижением своего канала, тогда необходимо задуматься также о правильной настройке всех параметров создаваемых подборок. Сейчас будут описаны основные аспекты этого вопроса, но сначала разберемся, как попасть в меню настроек плейлиста:
- Откройте в браузере Ютуб и авторизуйтесь на нем, если этого еще не сделали.
- Войдите в Творческую студию, для чего нажмите по иконке своего аватара и в появившемся меню выберите одноименный пункт.
- На прогрузившейся странице разверните раздел «Менеджер видео», который находится на боковой панели слева.
- Перейдите в подраздел «Плейлисты».
- Из списка всех созданных ранее подборок роликов выберите ту, которую хотите отредактировать, нажав по ее названию.
- Перейдя на новую страницу, нажмите по кнопке «Изменить», которая находится чуть ниже основного превью.
- Теперь нажмите по кнопке «Настройки плейлиста», находящейся в верхней части интерфейса.
Выполнив эту инструкцию, вы попадете в меню со всеми параметрами плейлиста, соответственно, их вы можете изменить. Сейчас мы попытаемся разобраться во всех настройках.
Вкладка «Основные»
Исходя из названия, уже становится понятным, что здесь будут содержаться основные настройки – конфиденциальности, сортировки и тому подобное. Например, вы можете изменить тип доступа, открыть для всех или, наоборот, закрыть. Также вы можете отсортировать весь список добавленных в каталог видео по дате добавления либо по популярности. При желании можно поставить галочку «Добавить новые видео в начало».

Вкладка «Автодобавление»
Чтобы каждый раз не добавлять в подборку новое видео, вы можете настроить добавление на одноименной вкладке. Делается это довольно просто, нужно сначала нажать «Добавить правило», а затем вписать в соответствующее поле текст, содержащийся в названии, описании или тегах к ролику, который нужно добавить в этот плейлист. При этом стоит отметить, что можно задать сразу несколько правил, чтобы охватить как можно больше будущего контента.

Вкладка «Соавторы»
На вкладке «Соавторы» вы можете добавить новых пользователей, которые получат право на добавление в эту подборку новых видеороликов. Чтобы это сделать, надо сначала активировать соответствующий переключатель, а затем из списка выбрать пользователя-соавтора. Если список у вас пуст, вы можете добавить в него нового человека. Для этого сначала нажмите по кнопке «Отправить приглашение». Появится ссылка, перейдя по которой любой пользователь будет добавлен в список соавторов. Соответственно, вам необходимо отправить ее человеку, которого хотите добавить. После выполнения всех действий не забудьте нажать кнопку «Сохранить».

Вот таким нехитрым способом можно настроить плейлисты в Ютубе. Как можно заметить, выполняется это довольно просто, однако в будущем у вас будет меньше проблем с добавлением в них новых видеозаписей. Тем более, соавторы могут выполнять всю работу за вас. Это очень удобно, когда вы занимаетесь проектом в паре с другим блогером.
Создать плейлисты на YouTube
Создание
плейлист на YouTube очень прост. Вы выбираете видео и сайт дает
Вы можете добавить его в существующий список воспроизведения или создать новый список воспроизведения для
Это.
- Перейдите на YouTube и посмотрите видео, которое хотите добавить в
плейлист. - На странице видео вы найдете опцию добавить в внизу видео.
Нажмите на опцию, и вы сможете добавить видео в существующий
список воспроизведения.
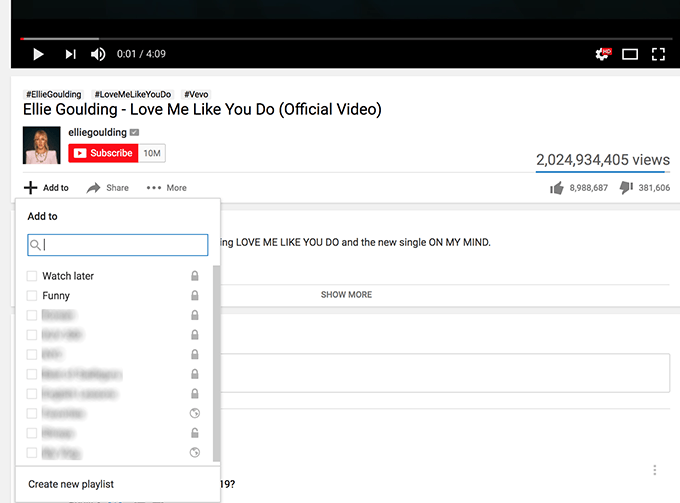
Если у вас еще нет плейлиста, вы можете создать его
нажимая на Создать новый плейлист в
нижняя часть меню. Введите имя для плейлиста, выберите его видимость
статус, и, наконец, нажмите на Создайте,
будет создан новый плейлист с выбранным вами именем и выбранное вами видео
быть добавленным к этому.
Как настроить или удалить плейлисты
Сервис позволяет управлять созданными списками воспроизведения. Рассмотрим, как в Ютуб удалить понравившиеся и добавленные видео из плейлистов, отсортировать и переименовать их.
На компьютере
Для удаления контента из автоматически созданного плейлиста откройте его в библиотеке, подведите курсор к обложке и нажмите «Удалить…».

Если список создавали самостоятельно, перейдите в него, подведите курсор к ненужной записи и нажмите на иконку с урной.

Будьте осторожны, подтверждения действие не требует.
Для внесения изменений в содержимое плейлиста откройте его через библиотеку и нажмите «Изменить».

Появится возможность контроля за содержимым плейлиста. Ролики сортируются по дате добавления или публикации в порядке возрастания или наоборот и по популярности на сервисе.

Видео можно перемешать (разместить в случайном порядке) или упорядочить, переместив каждый на удобное место, добавить их в другие списки или стоп-кадр выбранного файла сделать обложкой текущего альбома.

Если зажать левую клавишу мыши на иконке с парой горизонтальных стрелок перед обложками видео, они вручную перетаскиваются в нужные позиции.
Для копирования или отправки ссылки на плейлист в социальные сети жмите по пиктограмме с направленной вправо стрелкой под обложкой альбома.

YouTube предусматривает возможность пополнения плейлистов другими пользователями платформы.
- Для активации функции щёлкните по пиктограмме с тремя точками и выберите «Соавторы».

- Раздайте им права: только наполнение или также возможность вносить изменения.

- Отправьте ссылку в поле ниже будущим соавторам.
В расширенных настройках можно активировать опцию добавления новых видео в начало списка, разрешить интеграцию, ввести краткое описание и задействовать функцию автоматического добавления.
Способ, как убрать плейлист в Ютубе, заключается в следующем: откройте его, вызовите главное меню кнопкой с тремя точками и выберите «Удалить…», после чего подтвердите действие.

Восстановить данные невозможно.
Как настроить автоматическое добавление роликов в плейлисты
Любой плейлист может наполняться автоматически, если выполняются указанные условия. Для этого:
- Откройте содержимое каталога через выпадающее меню, которое скрывается за пиктограммой с тремя точками, кликните «Настройка…».

- Выберите «Расширенные настройки».

- Откройте «Настройки плейлиста».

- Посетите вкладку «Автодобавление».

- В ней нажмите «Добавить правило».

- Укажите все условия автоматического помещения контента в данный каталог: наличие указанных тегов, ключевых слов в названии или описании видеоролика.

Количество правил не ограничено.
- Сохраните новые настройки.
На телефоне
В мобильной версии веб-сайта возможностей значительно меньше: добавление описания и удаление контента. Приложение YouTube дополнительно позволяет сортировать видеоролики, перемешивать их, переносить в другие плейлисты и добавлять соавторов.

Чтобы посмотреть плейлист в YouTube, кликните «Воспроизвести всё», которая появляется при подведении курсора к его обложке.
Удаляются каталоги через Библиотеку: выберите ненужный, откройте выпадающее меню кнопкой справа вверху и тапните «Удалить…».

Подтвердите действие.

Как создать плейлист Вконтакте?
Авторизуйтесь на своей странице, затем перейдите в раздел «Музыка».
Кнопка списка воспроизведения
Откроется окно, в котором нужно заполнить основные настройки. Добавьте обложку для нашего плейлиста, укажите название и описание.
Основные настройки для нового плейлиста
Теперь вам нужно добавить песни, которые вы хотите, в этот список. Щелкаем по пункту «Добавить аудиозаписи». Переходим на страницу со списком наших песен. Найдите то, что вам нужно, и отметьте это, поместив перед ним маркер.
Вы также можете использовать инструмент поиска, чтобы найти песню, которую вы ищете, если ее нет в вашей коллекции.
Эта процедура показана ниже.
Когда все настройки сделаны и все песни добавлены, давайте сохраним этот плейлист. И теперь он доступен нам во вкладке «Плейлисты».
Здесь вы можете его отредактировать. Наведите курсор мыши и в появившемся меню щелкните значок «Редактировать».
Редактировать плейлист
Мы перейдем к знакомому окну, где вы сможете вносить изменения, добавлять или удалять некоторые композиции.
Внести изменения в плейлист
Вот так это делается через приложение на телефоне
Вы можете работать со своими плейлистами прямо в приложении на телефоне. Зайдите в главное меню, затем откройте раздел «Музыка».
Раздел «Музыка» в приложении
В блоке «Плейлист» нажмите ссылку «Показать все».
Просматривайте все плейлисты со своего телефона
Там будет ссылка «Создать плейлист».
Ссылка для создания плейлиста в приложении
Также процесс аналогичен: указываем название и описание, добавляем песни и сохраняем сборник
Создайте плейлист в приложении
Если вам нужно внести изменения, на странице со всеми плейлистами откройте меню того, что вам нужно, и нажмите «Редактировать».
Перейти в режим редактирования
Как создать плейлист в ВК с компьютера и телефона
Как создать свой плейлист в ВК?
Процесс создания плей-листа ВКонтакте с компьютера не вызовет сложностей, поскольку для этого пользователям потребуется:
- Открыть раздел с сохранёнными аудиозаписями.
- Найти и открыть ниспадающее меню в правом углу страницы.
- Нажать в открывшемся меню ссылку, предлагающую создать новый альбом.
- Ввести название альбома, выбрав любое понравившееся слово, описывающее запланированную подборку.
- Указать описание создаваемого альбома (разрешается пропустить, оставив подборку без описания).
- После чего разрешается добавлять композиции, воспользовавшись быстрым поиском музыки.
- Последним шагом станет сохранение совершённых действий, чтобы проделанная работа не исчезла сразу после закрытия страницы.
Сохранив результат, можно переходить к прослушиванию получившейся коллекции.
Как создать плейлист в ВК на телефоне?
Чтобы создать плейлист ВКонтакте в мобильной версии социальной сети, потребуется повторить практически те же шаги, что перечислены выше:
- Открыть раздел, посвящённый музыке.
- Посмотреть перечень возможных действий, кликнув надпись «Посмотреть все».
- Выбрать пункт, предлагающий создание листа.
- Придумать название альбома.
- Заполнить его аудио и любимыми песнями.
- Обязательно сохранить получившийся результат.
Важно подчеркнуть, что процедура не меняется, независимо от типа используемой операционной системы. Перечисленные пункты актуальны и для устройств на Андроид, и для продукции Apple
Не влияет на процесс и марка телефона. Главное – наличие соединения с интернетом и доступность аудиозаписей.
Как получить ссылку на плейлист?
Существует 2 основных способа получения ссылки на музыкальную подборку. Первый, простой, актуален для ПК и ноутбуков. Он потребует:
- открыть страницу с перечнем собранных музыкальных коллекций;
- кликнуть нужный альбом правой кнопкой мыши;
- выбрать пункт, предлагающий скопировать ссылку.
После этого можно рассказать о своих музыкальных вкусах друзьям. Кстати, подобный подход актуален и для видео.
Второй вариант подходит для приложений:
- нужно открыть раздел с альбомами;
- кликнуть 3 точки рядом иконкой нужного листа;
- выбрать в ниспадающем меню нужный пункт.
В этом же меню имеется кнопка «поделиться», позволяющая показывать собственные предпочтения друзьям и подписчикам.
Описанная процедура содержит все требуемые действия, ничего дополнительного совершать точно не придётся.
Что делать, если не создаётся плейлист в Вк?
В случае возникновения неожиданных затруднений, стоит:
- Проверить, есть ли соединение с интернетом (например, попытавшись войти в какую-нибудь группу).
- Убедиться, что приложение не требует обновлений.
- Проверить, не ведёт ли администрация сети глобальных работ по изменению и улучшению сайта.
Если сложность заключается в отсутствии раздела «аудио»,стоит заглянуть в настройки и добавить нужную кнопку на левую панель, выведя её из числа закрытых для использования.
Если перечисленное не помогло сделать плейлист в Вк, стоит обратиться за помощью к администраторам и агентам поддержки Vk. Они обязательно разберутся в случившемся и найдут решение проблемы.
Что такое плейлист в самом широком понимании?
Чтобы понять, что собой представляет плейлист, нужно элементарно отталкиваться от англоязычного аналога. Если просто перевести две составляющие слова: Play и List, сразу станет понятно, что это, по сути, некий список воспроизведения, то есть набор файлов или интернет-ссылок, которые подлежат воспроизведению.
При этом совершенно неважно, предполагается прослушивание музыки или просмотр видео из файлов, находящихся на локальном компьютере или расположенных в сети интернет. А вот вопрос о том, что такое плейлист в интернете, зачастую имеет более широкую трактовку
Дело в том, что в таких списках, помимо музыки и видео, могут присутствовать еще и наборы каналов интернет-телевидения или интернет-радио.
Где искать ссылки
Главное условие работы интернет-телевидения – это рабочие ссылки. Просто так найти их не получится, ведь многие онлайн трансляции закодированы от «пиратского» использования. Тем не менее, есть два рабочих способа.
- Поиск на форумах, посвященных IPTV. Достаточно часто пользователи делятся здесь рабочими ссылками. Стоит понимать, что они не живут долго, поэтому прежде чем добавлять ее в собственный файл, стоит предварительно проверить работоспособность.
- Второй способ проще с точки зрения поиска, но и он имеет собственные недостатки. Можно по запросу «скачать открытые плейлисты IPTV 2019» в любой поисковой системе скачать файлы со ссылками и выбрать те, которые нужны. Многие открытые m3u файлы являются сборной солянкой с множеством неинтересных каналов. Чтобы сделать для себя сортировку по категориям или собрать только нужные каналы, придется скопировать из скачанных файлов ссылки и добавить их в собственные листы. Некоторые пользователи решают просто отредактировать плейлист и удалить из него все ненужное. Что удобнее, зависит от пользователя – некоторым придется изъять нужное из нескольких файлов, а другим хватит удаления ненужного из одного большого набора каналов. Ссылка на трансляцию следует после тега — #EXTINF.
Заключение
Вот вкратце и все, что касается понимания сути определения списков воспроизведения, создания и редактирования плейлистов разных типов. В большинстве случаев при использовании программных проигрывателей все действия являются очень простыми. Некоторые сложности у непосвященных пользователей могут возникнуть со списками воспроизведения для IPTV или YouTube, но, если потратить немного времени и разобраться с настройками, и в этом случае ничего особо сложного не будет.
Впрочем, и при работе с программными проигрывателями, в зависимости от разработчика и специфики плеера, тоже могут возникнуть временные затруднения (например, в освоении интерфейса или разделов меню), но в общих чертах все принципы, в них заложенные, между собой очень похожи и могут отличаться только в мелочах.







