Как скачать файл на флешку самый простой способ
Содержание:
- Как можно найти музыку по фрагменту мелодий в интернете, используя приложения
- Запись музыки на флешку
- Подключение флешки
- Сохраняем музыку напрямую
- Как найти музыку в интернете
- Как скачать музыку с компьютера на флешку?
- Как закачать музыку на флешку с телефона с помощью USB-кабеля
- Создание образа и дальнейшая его перезапись
- Первые шаги, или С чего начать?
- Для чего записывать на флешку музыку
- Если нужно скачать на телефон
- Первые шаги.
- Как скинуть фото с телефона Android на ноутбук
- Почему так происходит
- Как скачать и сбросить презентацию, документы, видео, файлы, информацию на флешку с компьютера, ноутбука и с флешки на компьютер, ноутбук: пошаговая инструкция
- Заключение
Как можно найти музыку по фрагменту мелодий в интернете, используя приложения
В поиске новой музыки, часто возникает ситуация, когда знаешь слова песни и мотив, а вот исполнитель неизвестен. В этом случае на помощь могут прийти специальные приложения, которые работают только на мобильных устройствах.
Накопителем для музыки может служить обыкновенный MP3-плеер с наушниками
Голосовой помощник Алиса
Всем давно известно, что этот ассистент стал многофункциональным. Теперь, если дать команду голосовому помощнику и произнести несколько строк из песен или напеть её, то Алиса отыщет трек в интернете за считанные минуты. Более того, при помощи данного интерфейса можно тут же скачать песню, найдя её в браузере.
Shazam — поможет в поиске по отрывку
Это удобный помощник, который предоставляется для мобильных устройств Android и iPhone. Можно поднести гаджет с включенной программой к играющей музыке, после чего активный поиск определит исполнителя и название.
Песни одинаково подходят для загрузки на USB и SD-флешки
Аудиопоиск от Гугл или Sound Search in Google Play
Ресурс работает строго со своей базой накопленных музыкальных треков. Запишите играющую песню на диктофон, затем подключите к программе для прослушивания. Спустя несколько секунд «Google» предоставит активную ссылку на существующую композицию.
Микрофлешки для записи можно использовать через специальные переходники или картридеры
Что касается поиска музыки по фрагменту текста на компьютере, то здесь потребуется браузер и любая поисковая система. Введите весь текст, после чего будет найден исполнитель на сайте, откуда можно скачать данный трек. Кроме того, на ПК можно также использовать голосовой помощник «Алиса».
Запись музыки на флешку
Предположим, что вы уже подготовили все песни заранее и скопировали их в одну папку на винчестере. Теперь рассмотрим, как скачать музыку с компьютера. Это можно сделать несколькими способами.
Способ 1
Через контекстное меню (способ 1). Самый простой вариант. Для начала перейдите в ту папку на жёстком диске, в которой хранятся ваши песни для записи. Далее кликните по названию папки правой кнопкой мыши и выберите опцию «Копировать». Теперь эта папка находится в буфере обмена компьютера. Система запомнила, что вы скопировали эту папку. Теперь надо показать то место, в котором вы хотите расположить скопированные файлы. В проводнике откройте вашу флешку, снова кликните правой кнопкой мыши и выберите опцию «Вставить». Сразу же появится окошко, показывающее, сколько файлов скопировано и сколько времени осталось до завершения процедуры. Подождите несколько секунд или минут, и вы увидите, что музыка теперь располагается на флешке.
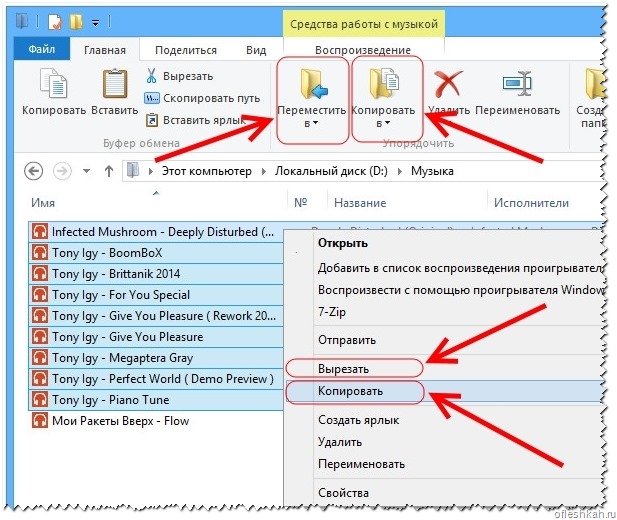
Такими манипуляциями вы сможете скопировать музыку
Способ 2
- Через контекстное меню (способ 2). Перейти в папку, где находятся музыкальные композиции, кликните по нужным файлам или по целому каталогу правой кнопкой мыши, после чего нажмите пункт «Отправить», во всплывающем меню которого вы увидите название своего переносного носителя. Выберите его, после чего появится такое же окошко, отображающие прогресс переноса файлов.
- При помощи комбинации клавиш. Как любимые песни с компьютера скачать на флешку, вообще, не задействуя мышь и контекстное меню проводника Windows? Зайдите в папку на жёстком диске, откуда вы хотите скачать музыку с компьютера на флешку, выделите все файлы, нажав комбинацию кнопок Ctrl + A, затем перейдите на вашу флешку и нажмите другую комбинацию, на этот раз Ctrl + V. Снова появится всплывающее окошко, показывающее, сколько уже скопировано и сколько ещё осталось.
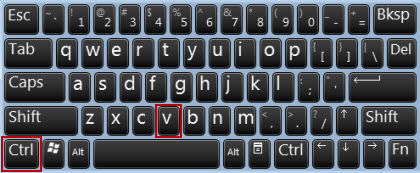
Пользоваться комбинациями этих клавиш очень легко
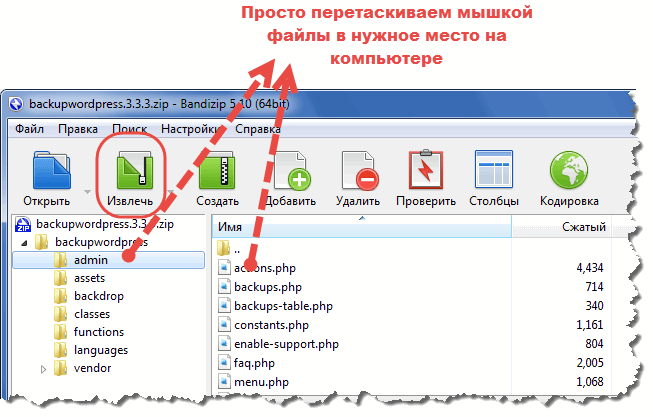
Просто перетащите файлы, выделив мышкой
Подключение флешки
Для этого на своём компьютере нужно перейти в Проводник файлов. Зависимо от версии Windows, вам придётся запустить утилиту «Мой компьютер», «Компьютер» или нажать на жёлтую папочку на панели задач. В ней отображаются все подключённые диски как встроенные, так и внешние. Обычно можно увидеть три основных раздела: C, D, а также оптический привод. Буква, которая присваивается лазерному дисководу, автоматически определяется системой в зависимости от настроек, а также какие другие диски определены системой. Некоторые люди размечают память на большее количество разделов. Когда вы подключите свою флешку, она отобразится здесь же. Кроме того, ей автоматически будет присвоена своя буква.
Практически всегда при первом включении внешнего накопителя система выдаст окошко автозапуска, в котором спросит, что вы хотите делать с этим носителем. Могут быть предложены варианты воспроизведения медиафайлов, копирование фотографий, или же запустить проводник для просмотра всего содержимого. Выберете именно последний вариант. Если же это окошко не появляется, диск всё равно будет автоматически отображён в проводнике Windows.
Найдите свою флешку в проводнике устройства
Если у вас активирован автозапуск, то каждый последующий раз при подключении флешки к компьютеру будет автоматически запущено окно проводника, в котором можно увидеть все хранящиеся файлы. Если их там нет, отобразится пустая папка. Кроме того, в списки всех дисков вы сможете увидеть название своего накопителя. Обычно по умолчанию оно совпадает с названием производителя.
Сохраняем музыку напрямую
Все, что вы прочитали выше, конечно, хорошо и правильно, но производить каждый раз такую манипуляцию не слишком удобно. Есть вариант, который заставит браузер и Windows делать все за вас автоматически. Давайте рассмотрим его для каждого из популярных браузеров.
Google Chrome
Суть способа автоматического копирования на флешку имеет как достоинства, так и недостатки. Мы просто поставим путь загрузки браузера на наш внешний носитель, но тут вас ждут некоторые подводные камни.
Например:
- если накопитель будет отсутствовать в USB, браузер выдаст ошибку;
- вам может понадобиться сохранять данные в другое место;
- свободное пространство флешки быстро закончится.
Все же не описать этот вариант мы не можем. Итак, делаем такие шаги:
- Кликаем по иконке с изображением трех точек, расположенной в верхней правой части браузера. В выпадающем меню выбираем пункт «Настройки».

- Прокручиваем окно браузера вниз и разворачиваем дополнительные опции.

- Прокрутите дополнительные настройки до места «Скачанные файлы» и укажите каталог, в который по умолчанию Google Chrome будет загружать данные. Также тут есть переключатель, активировав который, мы сможем каждый раз выбирать путь сохранения. Его мы обозначили цифрой «2».

На этом описание настройки загрузок в Google Chrome закончено, переходим к следующему браузеру.
Opera
Для того чтобы явно указать путь закачек в Opera, делаем следующее:
- Кликаем по расположенной в левой верхней части иконке O» и выбираем из выпадающего списка пункт, отмеченный цифрой «2».

- Точно так же, как и в Chrome, мы можем задать каталог загрузок по умолчанию или активировать функцию постоянного запроса. Для этого перейдите во вкладку «Основные» — пункт «Загрузки».

Давайте разберемся как обстоят дела у не менее популярного «Огненного Лиса».
Mozilla Firefox
Чтобы сменить каталог скачанных файлов в Mozilla Firefox, делаем так:
- Запустите меню браузера (для этого жмем по кнопке, отмеченной цифрой «1») и выберите раздел «Настройки».

- Аналогично двум другим браузерам Mozilla настраивается на выбор конкретного каталога для загрузок или постоянного запроса.

Вот и дошла очередь до горячо любимого всеми браузера от Яндекса.
Яндекс.Браузер
Давайте научимся менять путь загрузок и в этом обозревателе. А делается это так:
- Откройте браузер и запустите его настройки так, как это показано на скриншоте.

- Данный обозреватель, как и продукт от Google, основан на ядре Chromium, поэтому настройки тут похожи. Прокрутите их вниз и нажмите кнопку, которую мы обвели красной рамкой.

- Это наши настройки. Можно указать путь сохранения данных по умолчанию, активировать постоянный запрос или включить функцию открытия офисных документов в браузере.

Нам осталось лишь рассмотреть продукт от Microsoft: этим браузером тоже пользуется огромное количество людей.
Microsoft EDGE
Для управления загрузками в стандартном браузере Windows 10 нам нужно сделать следующие шаги:
- Откройте настройки обозревателя кликом по значку, отмеченному на скриншоте цифрой «1», и выберите пункт «Параметры».

- Теперь прокрутите настройки и нажмите на кнопку, которую мы отметили на скриншоте ниже.

Тут находятся настройки загрузки в Microsoft EDGE.

На этом наша инструкция подошла к концу, но не стоит закрывать окно: обязательно прочтите дополнительную информацию, которая находится ниже.
Как найти музыку в интернете
Основным форматом музыкальных файлов в интернете является MP3. Это сжатый формат звука, когда из аудиопотока исключаются те частоты, которые не воспринимаются слухом человека. Благодаря этому размер файла существенно уменьшается, а потеря качества при прослушивании на непрофессиональных устройствах незаметна. На дорогом оборудовании, конечно, удовольствия от звучания вы не получите. Но нас интересует музыка для повседневности, и приоритетом является возможность записать как можно больше треков на одно устройство.
Качество внутри формата MP3 тоже бывает разным. Характерным показателем является битрейт, показывающий степень сжатия аудиопотока, измеряется в битах в секунду. Можно найти файлы с 128, 256 и 320 Кбит/с. У первого коэффициент сжатия 12:1, т.е. на один диск поместится музыка к 12 AudioCD. Это весьма низкое качество, в нём обычно происходят интернет-трансляции.
Скачивать лучше файлы с параметрами 256 и 320 Кбит/с. Если музыка предназначена для прослушивания в машине, средненьком плеере, обычных компьютерных колонках, то 256 Кбит/с вполне подойдут. Если динамики или наушники качественные, старайтесь найти музыку с показателем 320 Кбит/с.
Как скачать музыку с компьютера на флешку?
Чтобы закачать музыку на съемный USB-накопитель с компьютера, флешку необходимо подключить к ПК посредством порта USB и выполнить копирование на неё нужных аудиофайлов или папок с композициями. Для подключения к компьютеру флеш-карты, предназначенной для портативных устройств, используйте кард-ридер.
Существуют 2 способа копирования музыки на флешку, каждый из которых можно с легкостью использовать.
Через проводник Windows
Необходимо выполнить следующие действия:
- Подключаем флешку к компьютеру.
- Выделяем нужные аудиофайлы и копируем их в буфер обмена посредством контекстного меню или комбинации клавиш «Ctrl + C»
- Открываем «Мой компьютер», вызываем контекстное меню флеш-накопителя и кликаем «Вставить». Если необходимо скачать музыку в определенную папку на флешке, выполняем двойной клик по иконке съемного диска и вставляем файлы с буфера обмена в нужный каталог через его контекстное меню.
- Дожидаемся завершения процесса копирования.
- Выполняем безопасное извлечение флешки.
Через файловый менеджер
Рассмотрим процесс скачивания музыки на флешку через TotalCommander после подключения флешки:
- В одной панели открываем папку с музыкой, а в другой – содержимое флешки.
- Выделяем нужные композиции с помощью мыши.
- Жмем F5 для вызова меню копирования.
- Кликаем «Ок» или «Enter» для запуска копирования музыки.
- Ждем окончания операции. После извлекаем съемный накопитель, как в предыдущем методе.
pced.ru
Как закачать музыку на флешку с телефона с помощью USB-кабеля
Рассмотренные ранее способы передачи песен хороши, если у пользователя нет желания путаться в проводах. Однако, настроит подключение к флешке по Bluetooth или Wi-Fi получится далеко не у каждого. Поэтому рекомендуется обратиться к проверенному методу подключения с помощью кабеля USB и переходника OTG.
Для передачи музыки понадобится:
- Соединить устройства.
- Отметить песни для копирования.
- Выбрать параметр «Переместить» или «Скопировать».
- В качестве места назначения выбрать USB-накопитель.
- Нажать кнопку «Вставить».
Всего 5 шагов, после которых вся отмеченная музыка окажется в памяти USB-флешки. Если на одном из этапов передачи файлов возникли проблемы, обратитесь к видеоинструкции. На ней подробным образом описан весь алгоритм от начала и до конца.
Также рекомендуется принять к сведению, что существуют специальные флешки со штекером Type-C и MicroUSB. Подобный интерфейс позволяет подключиться к смартфону без использования переходников. Но стоимость универсального накопителя значительно выше, чем обычного.
Создание образа и дальнейшая его перезапись
Мы же переходим к образам диска. Что это такое я думаю вы уже поняли. Тот же диск, только в цифровом формате, предназначенном для обмена с друзьями, обмана компьютера, мол, что-то уже в него вставлено и так далее.
Вообще, любой образ можно просто перекинуть с компьютера на флешку без заморочек по тому же принципу, который я уже описал. Однако, есть и альтернативный метод.
Чтобы эта моя публикация была более полезной, я оставлю вам лишь видео на эту тему, которое позволит тем, кто торопится справиться с выполнением этой задачи быстрее. Другим я советую, конечно же, почитать публикацию. В ней подробно изложено все, что может пригодиться.
https://youtube.com/watch?v=_GU-07hp7VU
Рекомендую вам также скачать лицензионную версию этой программы Ultra ISO с сайта Allsoft. На любом ПК хранится слишком много важной информации, которой могут воспользоваться хакеры, чтобы со спокойной душой пользоваться пиратскими утилитами. Мне бы не хотелось, чтобы ваши личные данные были взломаны
Риски слишком велики.
Не забывайте также об антивирусниках. Они, конечно, вряд ли помогут от известных мошенников, которые работают в серьезных масштабах, но таких единицы, а интерес к чужим ПК сейчас огромен. Это очень легкий заработок. Фраза «Меня это никогда не коснется» уже не работает. Вы интересны всем.
Скачать неплохой антивирус можно все с того же сайта Allsoft. Мне, к примеру, нравится NOD32.
Вот и все. Не забывайте подписываться на мою группу Вконтакте. До новых встреч и удачи.
Первые шаги, или С чего начать?
Итак, после того как наша карта памяти окажется в нужном слоте, вы можете скидывать на неё всё, что захотите. Безусловно, перебрасывать можно не только те файлы, которые хранятся на вашем жестком диске, но и напрямик скачанные из интернета. В чём отличие, спросите вы? Второй способ экономит время, так как вам не требуется повторно копировать файл с винчестера на флешку
Единственное, на что рекомендуется обратить внимание, так это на установку такой полезной программы, как USB-security. Она нужна для того, чтобы обнаруживать угрозы на съемном носителе и удалять их
Если вы откажетесь от использования такого софта, то у вас должен быть надёжный антивирус, который перехватит вредоносный файл. А сейчас давайте перейдём к следующему шагу.

Для чего записывать на флешку музыку
Возможно, кто-то спросит, зачем это всё нужно, если песни можно слушать на компьютере или через интернет. Во-первых, интернет не всегда под рукой, особенно если вы отправляетесь в дорогу. Во-вторых, не у каждого есть доступ к скоростному подключению, но очень легко можно скачивать на флешку несколько любимых композиций и передать их другу или знакомому. В-третьих, это практически незаменимая вещь для водителей, поскольку на этот компактный носитель можно записать очень много музыки, а затем слушать её в дороге. Разобравшись с причинами, приступим к практической реализации поставленной задачи.
Если нужно скачать на телефон
Карта памяти, предназначенная для телефона, отличается от стационарной флешки. Да и вставить стандартный флеш-накопитель в телефон не получится. Существуют специальные двусторонние usb-накопители: один разъём для ПК, второй — для телефона.
Однако можно обойтись и без них, купив OTG-кабель (как определить поддерживает ли смартфон технологию можно в нашей статье).
Это «переходник» между флеш-накопителем для компьютера и телефоном. Алгоритм работы не отличается от обыкновенной MicroSD карты. Достаточно найти нужную песню в интернете и скачать ее на телефон, указав в качестве места загрузки – флешку, подключенную по OTG.
Первые шаги.
Итак, первые шаги для того, чтобы скачать музыку из интернета. После того как наша карта памяти окажется в нужном слоте, вы можете скидывать на неё всё, что захотите. Безусловно, перебрасывать можно не только те файлы, которые хранятся на вашем жестком диске, но и напрямик скачанные из интернета.
В чём отличие, спросите вы?
А во том, что второй способ экономит время, так как вам не потребуется повторно копировать файл с винчестера на флешку
Единственное, на что рекомендуется обратить внимание, так это на установку такой полезной программы, как USB-security
Она нужна для того, чтобы обнаруживать угрозы на съемном носителе и удалять их. Если вы откажетесь от использования такого софта, то у вас должен быть надёжный антивирус, который перехватит вредоносный файл.
А сейчас давайте перейдём к следующему шагу.
Как скинуть фото с телефона Android на ноутбук
Шаг №1
Для начала убедитесь, что у вас имеется провод, которым можно соединить телефон с компьютером. Напутать здесь ничего нельзя, поэтому не бойтесь экспериментов. Зачастую шнур от телефона имеет:
- разъем miniUSB или microUSB с одной стороны (для телефона);
- разъем USB с другой стороны (для компьютера или ноутбука).
Осмотрите хорошо зарядное устройство к телефону. Часто такой провод просто вставляется в головную часть адаптера. Если шнур вытаскивается из зарядки (где вилка розетки), то именно этот провод вам и нужен
Шаг №2
Подключаем один конец провода к телефону Аднроид, а другой – вставляем в ноутбук. Если все правильно (а ошибиться здесь просто нельзя), на экране телефона появляется значок робота и сообщение «Запоминающее устройство USB», ниже кнопка «Включить USB-накопитель». Жмем на эту кнопку.
Если появится информационное сообщение – подтверждаем «ОК»
Шаг №3
Если подключение проходит успешно – робот Android становится красным, оранжевым. При этом на компьютере или ноутбуке срабатывает автозагрузка. На нашем скриншоте автозагрузка сработала для основной памяти телефона и для флешки SD. Поэтому мы видим 2 окошка сообщений об автозапуске.
В обоих окнах выбираем «Открыть папку для просмотра файлов». Если у вас появляется только одно окно автозагрузки – все нормально. Выбирайте те же опции.
Шаг №4
Допустим, что все прошло успешно и вы добрались к этому пункту. Тогда вы увидите открытую папу памяти вашего телефона Android. Здесь масса вложенных папок, но нам нужно найти именно те, где вложены фотографии.
Даже чисто теоретически можно предположить, что фотоснимки будут размещены в папках вроде:
- DCIM
- PICTURES
- IMAGES
- КАРТИНКИ
- FOTO
- МОИ ФОТОГРАФИИ
- ФОТО
- MyFoto
- Camera
Простым методом «ТЫКА» (проб и ошибок) загляните в такие папки. Скорее всего, ваши фото будут именно в них. Если в этих папках будут еще и вложенные – походите по ним по всем.
Не бойтесь – никакой беды не причините ни телефону ни компьютеру. Можете смело изучать содержимое своего телефона или его флешки SD.
Итак, папку с нужными фотографиями в нашем случае мы нашли в директории «DCIM
— Camera». Скорее всего, у вас она будет в другом месте. Отыскать, куда сохраняются ваши фото – наиболее сложный этап всей операции.
Шаг №5
Когда вы отыщите ваши фото в памяти флешки, выделите те, которые хотите скопировать. Если вам нужно копировать все, выделяйте все файлики фотоснимков.
Для выделения всех файлов в папке есть комбинация клавиш Ctrl+A (где A – английская буква). Выделить файлы также можно мышкой.
После выделения остается НА ВЫДЕЛЕННОЙ ОБЛАСТИ нажать правую кнопку мыши – выбрать пункт «Копировать».
Шаг №6
На следующем шаге необходимо выбрать место для сохранения фотографий на компьютере. Чтобы скинуть фото с телефона на ноутбук и не спутать все файлы, нужно или создать новую папку или выбрать уже имеющуюся директорию для вставки новых фотоснимков.
В выбранной папке компьютера жмем правую кнопку мышки – выбираем опцию «Вставить». На скриншоте мы создали специальную папку на диске «C», которую назвали «Фотографии с телефона»
Возможно, также Виндовс попросит подтвердить ваше решение. С ним нужно согласиться.
Далее должно запуститься копирование файлов. По сути, фотографии начнут скидываться с телефона в компьютер (или ноутбук), и их можно будет открыть уже из памяти компьютера (или ноутбука).
ВАЖНО: по завершении операции копирования очень важно вернуться к телефону Android и нажать там кнопку «Отключить USB-накопитель»!!! Если по каким-то причинам отключить устройство из компьютера не получается, лучше выключите компьютер/ноутбук и только затем вынимайте шнуры и контакты разъемов. ВАЖНО: выдергивать соединительный шнур из телефона или компьютера во время копирования или открытия файлов крайне не рекомендуем! Так можно повредить память устройства и потерять все фотографии, видео, список контактов, музыку и прочие файлы безвозвратно
В худших случаях можно даже сломать SD накопитель
ВАЖНО: выдергивать соединительный шнур из телефона или компьютера во время копирования или открытия файлов крайне не рекомендуем! Так можно повредить память устройства и потерять все фотографии, видео, список контактов, музыку и прочие файлы безвозвратно. В худших случаях можно даже сломать SD накопитель
В этой пошаговой инструкции мы рассмотрели вопрос, как скинуть фото с телефона на компьютер с наиболее удачными условиями. На практике же вы можете столкнуться с массой сложностей. Решать задачи стоит по мере их возникновения. Эта статья вышла общей, обобщенной, так как по каждой мелкой детали здесь можно было бы написать отдельную пошаговую инструкцию или даже целую книгу.
Почему так происходит
Это происходит из-за файловой системы (ФС) и связано с некоторыми её особенностями. Обычно на flash-дисках стоит одна из версий FAT — File Allocation Table. Именно она не даёт записать большой файл на внешний диск. Даже на флешку на 128 Гб.
Существует и другая ФС — NTFS или New Technology File System. Она широко используется в Microsoft Windows. И не блокирует загрузку, если файл превышает 4 Гб. Ещё в NTFS намного меньше размер каждого кластера — это некая область, в которую добавляется информация.
Пред попыткой записи файла более 4 ГБ проверьте тип файловой системы флешки
Чтобы провести аналогию, представьте лист бумаги, на котором нарисовано поля для игры в крестики-нолики. Одна клетка равняется кластеру. Если вы поставите в ней крестик, то заполните её целиком (то есть уже не сможете записать туда никакие данные). Даже если в ней ещё осталось место. Для обеих файловых систем общий размер этого поля одинаков — например, один тетрадный лист. В FAT на нём умещается 9 клеток (поле 3 на 3). А в NTFS — 49 (поле 7 на 7). Потому что во втором случае кластеры (клетки) меньше.
Кроме того, в NTFS можно настроить квоты и установить права доступа. Там есть журналирование, которое повышает надёжность.
Если при копировании вы увидели оповещение «Файл слишком велик для конечной файловой системы», значит, в накопителе установлена FAT. Чтобы это проверить:
- Вставьте флешку в порт USB.
- Откройте «Мой компьютер». Там должен отображаться ваш flash-носитель.
- Кликните на него правой кнопкой мыши.
- Выберите «Свойства». Там будет нужная информация.
Узнать тип ФС легко – для этого зайдите в Свойства носителя
Если указано «FAT», значит, на диск можно записать только данные размером до 4 Гб. Но что делать, если вы скачали видео и хотите посмотреть его на телевизоре? Или вам нужно перенести архив с фотографиями?
Можно снять ограничение на максимальный объём. Перед тем как скопировать большой файл на флешку, поменяйте ФС. Если накопитель является загрузочным диском, надо оставить FAT.
Как скачать и сбросить презентацию, документы, видео, файлы, информацию на флешку с компьютера, ноутбука и с флешки на компьютер, ноутбук: пошаговая инструкция
Существует 3 способа сохранения презентации, документов, видео, файлов и другой информацию на флешку с компьютера или ноутбука.
Первый способ — самый простой:
- Вставьте в порт USB ваш флеш-накопитель.
- Зайдите в «Мой компьютер» и откройте папку флешки.
- Затем перейдите на Рабочий стол и кликните правой кнопкой мышки на иконку Презентации.
- Появится окно, в котором нужно найти строку «Копировать».
- После этого снова откройте окно флешки и кликните на свободное место в любом из файлов, нажав «Вставить». Стоит отметить, что вы можете заранее создать новую папку на флешке и скинуть Презентацию в нее.
- Перенос информации закончится, когда прекратится процесс копирования.
Второй способ — еще проще:
- Вставьте флешку в порт для USB-устройств.
- Зайдите на Рабочий стол и нажмите на иконку готовой Презентации правой кнопкой мышки.
- Затем кликните на строку «Отправить». Выберите свой флеш-накопитель.
- Начнется процесс копирования, и ваша Презентация будет сохранена на флешке. После этого вам останется достать устройство из порта.
Третий способ — кажется сложным, но он удобный:
- Кликните на иконку Презентации на Рабочем столе левой кнопкой мышки.
- Затем одновременно нажмите сочетание клавиш «Ctrl» и «C», что означает «Сохранить» или «Запомнить».
- Теперь перейдите в окно флешки и нажмите сочетание клавиш «Ctrl» и «V» — это означает «Вставить».
- После этого документ будет вставлен и сохранен на флешке.
Теперь давайте рассмотрим, как скинуть файлы с флешки на компьютер:
- Вставьте флеш-накопитель в порт USB.
- Затем кликните на «Пуск» и выберите «Мой компьютер». Этот раздел может быть уже установлен на вашем Рабочем столе. В этом случае в меню пуска заходить не надо, а сразу кликайте на нужную вкладку на Рабочем столе.
- Перед вами откроется окно с дисками компьютера и вашей флешкой.
Существует два способа копирования с флешки на ПК.
Способ №1 — при помощи контекстного меню:
- Кликните на иконку флешки два раза кнопкой мыши.
- Выберите файлы, которые нужно скопировать и перенести в память ПК. Для этого нажмите кнопку мыши и в контекстном меню выберите «Копировать».
- Затем перейдите в папку вашего ПК, куда нужно сохранить файл, и также при помощи контекстного меню, вставьте скопированную информацию. Немного подождите, пока файлы будут сохраняться.
Способ №2 — перемещение:
Откройте два окна: флеш-накопителя и папки, куда нужно скинуть файл
Если они слишком большие, то сверните, нажав сверху экрана на квадрат
возле крестика.
Зажмите левой кнопкой мыши файл и не отпуская, переместите его во второе открытое окно.
Теперь обратите внимание, что этот перемещенный файл с флеш-накопителя исчез. Это отличие перемещения от копирования, когда файлы остаются на месте, а их копии перемещаются в нужное место.
Перемещение файлов — это не копирование
Теперь вы умеете перемещать и копировать файлы с флешки на ПК и с компьютера на USB-накопитель.
Заключение
К°Ãº üàÃÂòøôõûø òÃÂÃÂõ, ÃÂÃÂÃÂõÃÂÃÂòÃÂõàüýþóþ ÃÂÿþÃÂþñþò ÃÂúðÃÂøòðýøàüÃÂ÷ÃÂúø ø÷ ÃÂôýþúûðÃÂÃÂýøúþò ø àôÃÂÃÂóøàÃÂðùÃÂþò. âðúöõ ýõ òþ÷ýøúýõàÃÂÃÂÃÂôýþÃÂÃÂõù à÷ðÿøÃÂÃÂàýð ÃÂûÃÂÃÂ-ýðúþÿøÃÂõûÃÂ. àÿÃÂø ýðûøÃÂøø ÃÂñþõò øàüþöýþ ÃÂõÃÂøÃÂÃÂ, òýøüðÃÂõûÃÂýþ ÿÃÂþÃÂøÃÂðò ÿÃÂõôÃÂôÃÂÃÂøù ÃÂð÷ôõû.
çøÃÂðùÃÂõ ÃÂðúöõ þ ÃÂþü, úðú üþöýþ ÃÂúðÃÂðÃÂàòøôõþ øûø üÃÂ÷ÃÂúàø÷ ÃÂõÃÂø ÃÂÃÂþýÃÂðúÃÂõ, àÿþüþÃÂÃÂàÿÃÂþóÃÂðüüàVKsaver, ò üðÃÂõÃÂøðûõ ÿþ ÃÂÃÂÃÂûúõ.
[ÃÂÃÂõóþ óþûþÃÂþò: 1 ààáÃÂõôýøù: 5/5]
2
2
3
àôðýýþù ÃÂÃÂðÃÂÃÂõ üàôðôøü þÃÂòõàýð òþÿÃÂþÃÂ: úðú àÃÂôýþúûðÃÂÃÂýøúþò ÃÂúðÃÂðÃÂàüÃÂ÷ÃÂúàýð ÃÂûõÃÂúÃÂ. ÃÂÃÂøÃÂõü ôõûðÃÂàÃÂÃÂþ ñÃÂôõü ÃÂð÷ýÃÂüø ÃÂÿþÃÂþñðüø, ð ò úþýÃÂõ òðàöôõàòøôõþ, úþÃÂþÃÂþõ ôÃÂñûøÃÂÃÂõàþÿøÃÂðýýÃÂù ÿÃÂþÃÂõÃÂÃÂ. ÃÂðòðùÃÂõ ÿÃÂøÃÂÃÂÃÂÿðÃÂÃÂ.
áþôõÃÂöðýøõ:









