Кинопоиск (hd)
Содержание:
- Как скачать видео по ссылке с Facebook (Фейсбук) без использования сторонних приложений, сервисов.
- Способ №1. Как скачать трансляцию с помощью программы Экранная Студия
- Как скачать M3U8, TS и HLS потоковое видео с помощью расширения в Google Chrome
- Записи видео с экрана монитора
- О приложении
- Использование программ
- Способ 1: Скачать видео с сайта с помощью программы Экранная Студия
- Способ 2: Поиск прямой ссылки на видео в ЯПлакалъ
- youtube-dl
- Как скачать любые ролики
- Аналогичные онлайн сервисы
- Как скачать приватное (закрытое) видео с Vimeo
Как скачать видео по ссылке с Facebook (Фейсбук) без использования сторонних приложений, сервисов.
1. Отыщите, выберите и откройте ролик, какой нужно сохранить.
2. После в адресной строке ролика просто замените буковки www на буковку m и нажмите «Enter» Пример
Всем привет! Сегодня мы разберем всевозможные способы скачивания видео в браузере Google Chrome.
Мы научимся скачивать видео не только с наиболее известных видеохостингов, но и абсолютно любое видео найденное нами в интернете.
Тема о различных способах скачивания видео в интернете весьма популярна, в этом я мог убедиться и сам после статьи . Правда, в той статье речь шла о браузере Mozilla Firefox. Сегодня же нас интересует браузер Google Chrome.
Способ №1. Как скачать трансляцию с помощью программы Экранная Студия
Программа Экранная Студия позволит записать экран и снять онлайн-трансляции, ТВ-вещание, прямые эфиры спортивных матчей,
видеочат в Zoom, фильмы и телесериалы. С ее помощью вы также можете загрузить видеоролики с Ютуба, ВКонтакте, Фейсбука.
Помимо этого приложение содержит инструменты для редактирования видеоряда: позволяет обрезать и разделять клипы на части,
склеивать файлы, применять эффекты, добавлять титры и надписей, музыку и голосовые комментарии.
Шаг 1. Запишите экран
В стартовом меню нажмите на кнопку «Записать видео с экрана». Далее вы можете выбрать параметры захвата.
У вас будет возможность выбрать режим записи: снять весь экран, выделить определенный участок или захватить
окно открытой программы. Также вы можете записать звук с компьютера или микрофона.
 Настройка видеозаписи для сохранения трансляции
Настройка видеозаписи для сохранения трансляции
Когда вы будете готовы, нажмите на кнопку «Записать». Через 5 секунд начнется запись. Вы можете свернуть
окно приложения и воспользоваться горячими клавишами для остановки записи. Чтобы поставить съемку на паузу, нажмите F8.
Для завершения захвата — F10.
 Записанный материал будет загружен во встроенный редактор
Записанный материал будет загружен во встроенный редактор
Шаг 2. Обработайте видеозапись
Вы можете сразу сохранить ролик или сначала скорректировать его. Чтобы сократить продолжительность клипа, выделите его на временной шкале
и нажмите на значок ножниц. Затем с помощью ползунков выделите участок, который необходимо сохранить.
 Серые отрезки будут удалены
Серые отрезки будут удалены
Чтобы разделить видеоролик на части и удалить лишний фрагмент, поставьте курсор на начало ненужного отрезка.
Нажмите кнопку «Разделить», а затем переместите мышку на окончание участка и снова кликните.
Выделите клип для удаления и нажмите на корзину.
 Пример разделения видео на части
Пример разделения видео на части
Вы также можете добавить в проект титры и наложить поверх видео надписи, картинки, стрелки, линии и фигуры.
Также можно выбрать переходы и эффекты, кадрировать материал и поработать со звуком: добавить фоновую
музыку и записать озвучку.
 Галерея эффектов, встроенная в программу
Галерея эффектов, встроенная в программу
Шаг 3. Экспортируйте результат
Чтобы сохранить запись, нажмите на соответствующую кнопку, расположенную под плеером. Далее вы можете выбрать
подходящий профиль экспорта. Материал можно подготовить для просмотра на ПК или мобильном устройстве.
После выбора типа сохранения настройте кодек, размер кадра и качество видеоряда.
 Окно сохранения видео
Окно сохранения видео
Экранная Камера подходит не только для видеосъемки экрана. Программа содержит продвинутый функционал для редактирования видеофайлов.
Вы сможете обрезать лишние фрагменты, применить эффекты, разместить текст, добавить титры и музыку.
- Плюсы данного способа:
- Возможность «скачать» прямую трансляцию и защищенное видео с интернета.
- Неограниченное время видеосъемки.
- Предусмотрен редактор для обработки роликов.
- Готовые предустановки для экспорта результата.
- Запись видеоданных со звуком без потери качества.
- Возможность соединить несколько видео в один клип.
- Улучшение видеоряда с помощью ручных функций и готовых эффектов.
Как скачать M3U8, TS и HLS потоковое видео с помощью расширения в Google Chrome
Вариант проще предыдущего. Однако помните, что использование сторонних расширений потенциально может причинить вред вашему устройству или данным. Я не ручаюсь за их безопасность.
В Google Chrome поищите расширения по запросу HLS Downloader или m3u8 Downloader, установите понравившееся (я использую ). Далее перейдите на сайт видео которого хотите скачать. Обновите страницу, кликните на установленное расширение и увидите ссылку на скачивание видео файла.
Данный тип расширений ориентирован как правило для скачивания потокового видео M3U8, TS и HLS, для роликов YouTube оно скорее всего не подойдет.
Для скачивания других форматов видео можно попробовать использовать и .
Записи видео с экрана монитора
Преимущество записи видео с монитора в том, что если у вас операционная система Windows 10 данный функционал в ней есть по умолчанию и не нужно скачивать какие то дополнительные ПО с сомнительных сайтов. На сегодняшний 2021 год данный способ самый быстрый и удобный, а главной простой и выполняет поставленную задачу по
GeForce Experience vs AMD Radeon Software
Кто не знает, а я думаю почти 99% не в курсе, в каждом компьютере есть видео карта от производителя GeForce или AMD (Intel пока сюда не входит) так вот, в комплект драйверов к видео карте идет программное обеспечение которое позволяет записывать Видео с экрана монитора в прямом эфире и в очень хорошем качестве..
В своей статье как записать видео с экрана монитора я уже делал небольшой обзор на программу GeForce Experience и в ней я показал простоту настройки и работы с данным ПО для этого надо:
- Скачать Geforce Experience с официального сайта —
- Установить и зарегистрироваться в программе
- Изучить горячие кнопки при работе с записью экрана (я использую только одну комбинацию ALT+F9 включить и выключить)
- Все
При ведении своего блога я использую данную программу в 99% случаев т/к/ это самый удобный и быстрый вариант (ну и естественно у меня видео карта GeForce)
Плюсы и минусы скачивания видео с экрана компьютера
Плюсы и минусы скачивания видео с монитора
Удобная
Бесплатная
Хорошее качество сьемки
Работает только при условии, что у вас видео карта AMD или GeForce
Не возможно использовать компьютер пока не закончится трансляция.
Единственный минус данного способа, это время которое вы потратите на переписывание всего видео или курса с монитора. В остальном это лучший способ для записи онлайн эфиров или
О приложении
Когда-то Кинопоиск был просто сайтом для любителей кинематографа. Но время идет, и теперь даже мобильная версия портала не всегда покрывает пользовательский потребности. Иногда для ускорения работы и повышения удобства требуется приложение – специально созданная под конкретную ОС программа, единственной задачей которой является организация удобного доступа к порталу.
Делать приложение следует лишь тем, у кого огромная аудитория – и у Кинопоиска она таковой является уже довольно давно. Потому удобно было бы иметь отдельное приложение не только для смартфонов, но и для Windows или Mac – чтобы пользователи могли использовать сервис даже без браузера.
Одним из способов скачать Кинопоиск на ПК является использование эмулятора. С помощью такой программы, которая будет в этом случае играть роль лаунчера, мобильные приложения для системы Андроид начинают работать на Windows. Таким путем могут быть запущены многие программы – в том числе, и Кинопоиск.
Таким образом, если вы считаете себя киноманом, используйте Кинопоиск – это крупнейший в нашей стране сервис подобного рода. Приложение позволит быстро и просто находить нужные вам ленты, добавлять их в избранное, заказывать билеты на сеансы в кинотеатрах и смотреть их онлайн.
Использование программ
Для скачивания видео с YouTube можно использовать и сторонние программы, так называемые программки-загрузчики или проигрыватели, поддерживающие потоковое видео. Например, VLC media player.
Скачиваем видео в формате MP4 с Ютуба при помощи VLC медиаплеера
VLC — бесплатный медиаплеер с открытым исходным кодом. Поддерживает все основные платформы и воспроизводит огромное разнообразие мультимедийных файлов, как старых, так и новых форматов. Так же есть функция просмотра сетевых трансляций, а при необходимости и их загрузка.
Этот способ загрузки видео с Ютуб я обнаружил совсем недавно. Работает только для него. Другие видеохостинги, например от вконтакте и инстаграма не видит. Способ отличный. Срабатывает на все 100%
Загрузка видеофайла происходит в формате мп4, что немаловажно, так как размер файла минимальный
Пошаговая инструкция по закачке:
- Скачиваем и устанавливаем себе на ПК или ноут медиаплеер VLC.
- Запускаем его и переходим во вкладку “Медиа” ⇒ “Открыть URL”.
- Далее запускаем ролик на YouTube и копируем из адресной строки браузера ссылку на видео.
- Вставляем ее в поле сетевого адреса и нажимаем кнопку “Воспроизвести”.
- Начнется загрузка видео. В зависимости от качества видеофайла, его длительности и разрешения это займет определенное время.
- Теперь переходим во вкладку “Инструменты” ⇒ “Информация о кодеке”.
- Копируем весь код из строки “Расположение”.
- Возвращаемся в браузер, вставляем его в адресную строку и нажимаем Ввод. Автоматически запустится проигрывание ролика.
- Чтобы начать его загрузку, надо в правом нижнем углу кликнуть ЛКМ по кнопке с 3 точками и нажать скачать.
Программа от онлайн-сервиса Getvideo.org
Загрузка видео в программе идет медленно. У меня средняя скорость составила всего 960 Кб/сек, хотя в начале была 1.4 Мб/сек. Размер видеоролика в FullHD почти 6 Гб.
Ошибка загрузки файла MP3 через десктопную программу GetVideo
Возможности программы GetVideo ⇓
- Высокая скорость работы;
- Поддержка всех самых популярных видеохостингов – Youtube, Вконтакте, Vimeo;
- Поддержка форматов UltraHD (4k), FullHD, HD, MP3;
- Удобный менеджер загрузки файлов;
- Простота в использовании и бесплатна.
Ссылка на сайт загрузки программы GetVideo
YouTube Downloader HD
Еще один бесплатный загрузчик видео. Легко загружайте видео и конвертируйте их в видеоформат MP4 (совместим со всеми медиаплеерами, iPhone, iPad). Вы можете скачать видео 4K Ultra HD, Quad HD, High Definition и Full HD с YouTube. Это единственный простой загрузчик, который позволил загрузить тестовое большое видео в формате 4K. Рекомендуется к использованию. https://www.youtubedownloaderhd.com/
Работа в программе YouTube Downloader HD
Ummy Video Downloader
Все отлично, программка хорошая, но у нее большой недостаток — она платная, причем по подписке. За нее ежемесячно придется платить. Если найдете на торрентах разблокированную версию, то можно пользоваться. https://videodownloader.ummy.net/ru/
4K Video Downloader
С помощью десктопного приложения 4k Video Downloader можно загружать целые плейлисты, скачивать видео в 4Kкачестве, а также контент с сохраненными субтитрами. Программу можно загрузить бесплатно с официального сайта https://www.4kdownload.com/ru/
JDownloader 2
Это универсальный менеджер загрузок. который поддерживает кучу возможностей по скачиванию видео и музыкальных файлов с различных сервисов. Есть версии под Windows, Mac, Linux. С тестовым файлом справился на ура. Я пользуюсь только им.
Сохранение видеофайлов и аудио через JDownloader 2
Скачиваем видео или mp3 с Youtube при помощи программы Televzr Downloader
Это отличная программка для сохранения видео с любого сайта. Поддерживает загрузку с Youtube, Facebook, Vimeo, Dailymotion, Twitter, Instagram и многих других менее популярных онлайн-платформ.
Televzr позволяет легко выбрать необходимый формат, в котором вы хотите сохранить аудио или видео материал.
Результат поиска в Televzr Downloader
Способ 1: Скачать видео с сайта с помощью программы Экранная Студия
Экранная Студия — удобная программа для записи происходящего на экране компьютера. С ее помощью вы сможете
сохранить онлайн-трансляции, вебинары и даже видеозвонки. Приложение позволяет записывать материал с любых сайтов:
YouTube, ВК, TikTok, Vimeo и т.д. Таким способом можно «скачать» даже защищенные видеоклипы и прямые эфиры.
Вы сможете указать область записи, включить захват звуков системы и с микрофона.
После остановки съемки у вас будет возможность обработать материал: обрезать лишние фрагменты, добавить титры,
надписи и картинки, применить эффекты, наложить музыку или создать голосовые комментарии. Экспортировать результат
можно во всех популярных форматах, предварительно настроив разрешение кадра и качество видеоряда.
Шаг 1. Запишите видеоклип
В стартовом меню нажмите «Записать видео с экрана». Затем откройте страницу с видеороликом и настройте параметры видеозахвата.
Укажите область съемки: весь монитор, окно приложения или конкретный участок. Лучше всего развернуть видеоролик
на полный экран и включить запись всего экрана. Если вам нужно добавить голосовые комментарии, то подключите микрофон к
ПК и поставьте галочку у нужного пункта.
 Пример настроек для записи видеоклипа
Пример настроек для записи видеоклипа
Нажмите на кнопку «Записать», через 5 секунд начнется видеосъемка. Чтобы поставить захват на паузу, зажмите на горячую клавишу F8. Для остановки записи — F10.
 Видеоролик будет сразу загружен во встроенный редактор
Видеоролик будет сразу загружен во встроенный редактор
Шаг 2. Обработайте материал
Вы сможете обрезать начало и конец видеодорожки. Для этого выделите клип на шкале и нажмите на значок ножниц.
С помощью синих ползунков настройте длительность ряда.
 Все готово? Нажмите «Применить»
Все готово? Нажмите «Применить»
В разделе «Файлы» вы можете импортировать в проект дополнительные видеофайлы или изображения. Тут же вы можете запустить съемку видео с веб-камеры или записать дополнительные фрагменты экранного видео.
 Ролики будут автоматически добавлены на таймлайн
Ролики будут автоматически добавлены на таймлайн
Вы можете соединить фрагменты с помощью плавных переходов. Для этого откройте соответствующий раздел и перетащите анимацию на стыки роликов.
 Вы можете указать продолжительность перехода на таймлайне
Вы можете указать продолжительность перехода на таймлайне
Также в разделе «Файлы» вы можете добавить мелодию из встроенной коллекции программы или загрузить любую музыку с компьютера.
 У вас есть возможность загрузить несколько треков
У вас есть возможность загрузить несколько треков
В разделе «Текст» можно подобрать подходящие титры и добавить надписи поверх видеоряда.
Просто перетащите подходящий вариант на временную шкалу и настройте его.
 На таймлайне можно менять время показа элемента
На таймлайне можно менять время показа элемента
В разделе «Графика» вы найдете коллекцию стрелок, линий, пунктирных линий и фигур.
Их размер и положение можно изменить, а также добавить анимацию.
 Включите сохранение пропорций при изменении размера
Включите сохранение пропорций при изменении размера
Чтобы быстро улучшить качество видео, примените фильтры. Найти их вы можете во вкладке «Эффекты». Хотите все сделать самостоятельно?
Для этого выделите клип на таймлайне и нажмите «Редактировать». Во вкладке «Изображение» вы сможете скорректировать яркость, контраст,
насыщенность и цветовой тон.
 Двигайте бегунки и следите за изменениями на экране
Двигайте бегунки и следите за изменениями на экране
Шаг 3. Сохраните видеофайл
Нажмите «Сохранить видео» и выберите подходящий профиль экспорта. Вы можете вывести результат в форматах AVI, MP4, MOV, MKV и других.
Также материал можно записать на DVD-диск и создать ISO-образ. Планируете просматривать клип на мобильном устройстве? В программе можно
подготовить файл для проигрывания на плеерах, смартфонах и планшетах известных компаний.
 Список профилей экспорта
Список профилей экспорта
Способ 2: Поиск прямой ссылки на видео в ЯПлакалъ
Разработчики сайта ЯПлакалъ сделали так, чтобы любой пользователь мог делиться прямой ссылкой на видео или выкладывать ее на других веб-ресурсах. В нашем случае это поможет открыть запись во встроенном в браузере плеере, чтобы использовать внедренную функцию для скачивания.
- Откройте интересующий вас ролик и нажмите по значку сайта справа вверху плеера.

Внизу вы увидите варианты скачивания файла, но ни один из них сейчас не подходит, поэтому просто выделите присутствующую ссылку и щелкните по ней правой кнопкой мыши.

Через контекстное меню перейдите по этому адресу.

Загрузится та же самая вкладка с воспроизведением видео, о которой мы уже говорили в предыдущем методе. Используйте находящуюся там кнопку для загрузки контента на ПК.

youtube-dl
Доступно на: Windows, Mac, Linux.
Поддерживаемые сайты: YouTube, Facebook, HBO, Metacafe, Vimeo, Dailymotion и тысячи других сайтов.
youtube-dl — это инструмент для продвинутых пользователей, которым удобно пользоваться командной строкой. Вы также можете попробовать youtube-dl-gui , который является неофициальным интерфейсом пользовательского интерфейса, доступного для Windows и Linux.
Особенности включают в себя несколько параметров выбора и качества видео, обработку списка воспроизведения, ограничение скорости загрузки, загрузку пакетного видео, автоматическое именование файлов, включение рекламы (в настоящее время экспериментальное) и загрузку субтитров (для таких сайтов, как YouTube).
Поддерживаются следующие форматы: 3GP, AAC, FLV, M4A, MP3, MP4, OGG, WAV и WEBM.
Как скачать любые ролики
Загрузка осуществляется очень просто. Как только вы запускаете видео в браузере, сверху появляется кнопка: «Скачать».
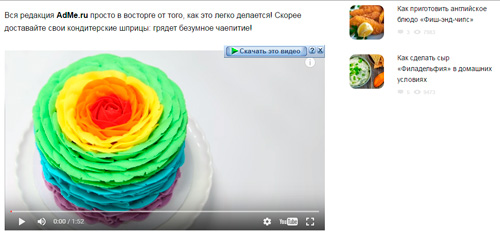
Сперва рекомендую настроить качество, сделать это нужно будет в панели самого плеера.
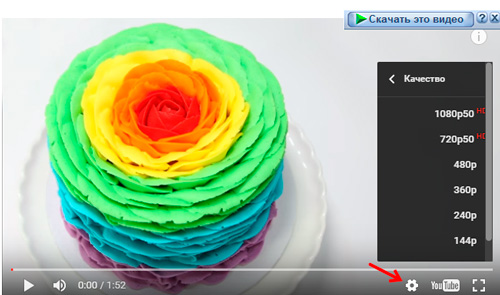
Теперь жмете на скачать, выбираете формат.
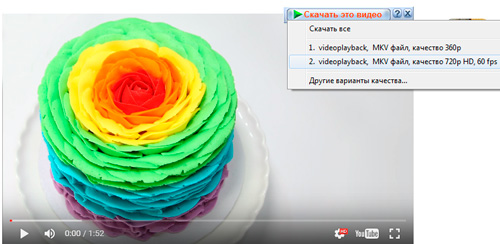
Как я уже говорил, не обязательно загружать все прямо сейчас. Внизу есть три кнопки: отмена, начать качать и перенести на позже.
Кстати, обратите внимание, здесь есть поле «Сохранить как». Вы можете поменять место, куда будет осуществлена загрузка

Скачивание действительно происходит в разы быстрее, чем при обычном скачивании.
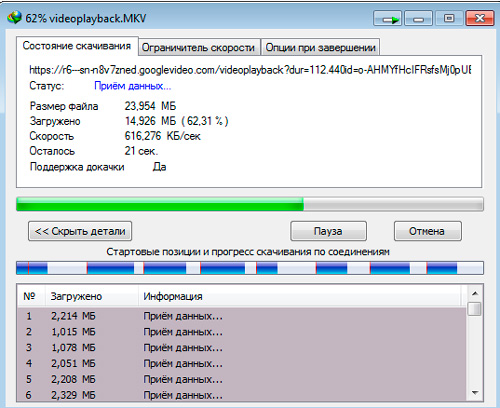
После завершения откроется программа. Двойной щелчок по ролику откроет его в папке.
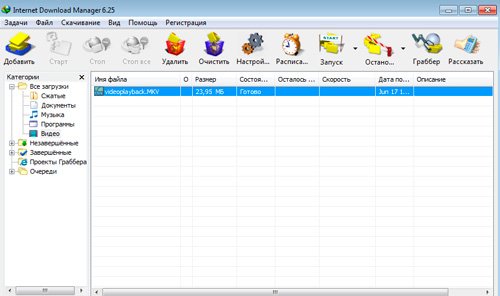
Готово. Всего 20 секунд и видео сохранилось.
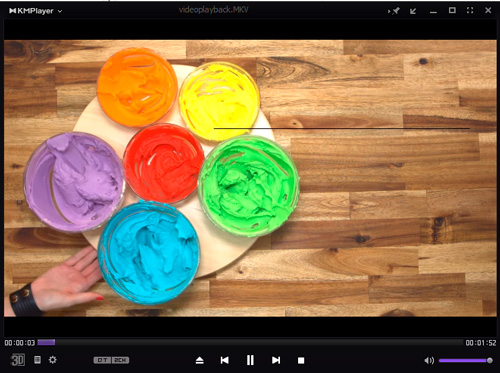
Если вам нужно загрузить программу, то делаете это как обычно. Internet Download Manager ее перехватит и откроет свое окно прежде, чем браузер начнет загрузку. Не переживайте, дублей не будет.
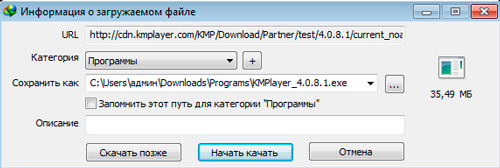
Ну вот и все. Работа невероятно проста, приятна и безопасна. Кстати, возможно вам также будет интересен обзор лучших программ для нарезки видео.
Вы можете зарабатывать в интернете на создании своих роликов. Это очень просто. Прочитайте публикацию про то, как выкладывать видео на ютуб и продвинуть свой канал.
Подписывайтесь на рассылку. Совсем скоро вас ждет еще больше интересных статей о создании своего канала и получении хорошей прибыли на этом хобби.
До новых встреч и удачи в ваших начинаниях.
Аналогичные онлайн сервисы
Мне нравится1Не нравится
Веб-приложения – бесплатные сервисы, работающие на удалённом сервере. Не требуют инсталляции программ на компьютер или расширений в браузер. Для загрузки видео его URL нужно вставить в строку на сайте и запустить процесс поиска прямой ссылки на файл. Годятся для периодической закачки нескольких файлов, регулярно ими пользоваться неудобно – придётся каждый раз посещать страницу дополнения.
SAVE VK
Онлайн-сервис для получения ссылок на видеофайлы, хранящиеся на серверах ВКонтакте. Не зависит от платформы – совместим со всеми браузерами и операционными системами. Максимальное разрешение – HD.
Интерфейс SAVE VK безнадёжно устарел.
Для скачивания контента без посещения сайта добавьте SAVE перед ссылкой в адресной строке.
Плюсы:
- русскоязычный интерфейс;
- выбор разрешения видеофайла;
- загрузка без посещения сайта.
Минусы:
- в разрешении Full HD скачивает только через расширение для Chrome;
- работает только с видеороликами, хранящимися в ВК;
- не «тянет» оригинальные названия файлов из ВКонтакте.
SAVEVIDEO.ME
Программа со встроенным конвертером
Сервис работает с Coub, Facebook, Twitter, Vimeo, совместим с Instagram, TikTok.
Плюсы:
- Предоставляет ссылки на ролики в MP4 с SD и HD-разрешением.
- Работа с 30 сервисами.
Минусы:
- Не поддерживает Full HD.
- Не совместим с YouTube.
- Редко генерирует обложку.
- Выбирать формат можно не на всех сайтах.
Save2GO
Главная страница Save2Go.
Предлагает помощь в сохранении содержимого трёх десятков ресурсов с видеороликами. Конвертирует видео в форматы FLV, SWF, находит прямые ссылки на файлы в этих форматах.
Плюсы:
- Загрузка с новостных порталов.
- Конвертирование в FLV.
- Скачивание флеш-игр и анимации.
Минусы:
- Нестабильная работа.
- URL на многие ролики не находит.
SaveDeo
Приятный глазу дизайн.
Мощный ресурс с красочным интерфейсом, извлекающий ссылки на мультимедиа из соцсетей и видеохостингов. Встроенный конвертер превратит исходный материал в файл нужного разрешения (от 1080p до 144p). Умеет извлекать звуковые дорожки с разным битрейтом.
Плюсы:
- Совместимость с основными видеохостингами.
- Функция отправки ссылки на видео в социальные сети.
- Сохраняет файлы с двух десятков ресурсов.
- Выбор кодека для сжатия, разрешения.
- Извлечение аудио.
Минусы:
- Видео только в MP4 и WebM, аудио – в WebM.
- Не сохраняет названия файлов.
FLVto
Конвертер FLVto шустро превратит видео в нужный формат.
Онлайн-конвертер роликов на YouTube в MP4, FLV, AVI. Сохранит звуковую дорожку в формате MP3 в оригинальном качестве.
Плюсы:
- Есть расширение для браузеров.
- Отправка URL на электронную почту.
Минусы:
- Длительная загрузка больших файлов.
- Пока «понимает» ссылки только с YouTube.
VDYouTube.com
Многообразие видеоформатов.
Отобразит десятки ссылок для скачивания контента с разным разрешением, позволит обзавестись только видео- или аудиодорожкой. Поддерживает Full HD при частоте кадров до 60 fps.
Плюсы:
- Много форматов, разрешений.
- Мгновенное конвертирование.
- Отображает сведения про ролик (просмотры, лайки).
Минусы:
- Поддерживает мало сайтов.
- Не хранит оригинальные названия файлов.
KeepDownloading
Платформа для сохранения роликов с шести популярных сайтов (кроме YouTube) в SD и HD разрешении.
Плюсы:
- Приятный дизайн.
- Шустрый поиск ссылок на медиа.
Минусы:
- Мало совместимых ресурсов.
- Нет встроенного конвертера.
- Плохо работает с Instagram.
- Нет функции сохранения аудиодорожек.
TubeNinja.net
Перечень форматов файлов
Генерирует ссылки на видеофайлы на шести хостингах и семи сайтах для взрослых. Загрузит содержимое плейлиста канала Ютуб.
Плюсы:
- Конвертирование файлов «на лету».
- Скачивание списков воспроизведения.
Минусы:
- Варианты загрузки зависят от сайта.
- Поддержка разрешения до HD.
- Много рекламы приложений партнёров.
KeepVid
Оформление KeepVid.
Инструмент для загрузки видео онлайн, способный найти URL на видеофайлы, хранящиеся на 1000 веб-сайтов.
Плюсы:
- Русскоязычный интерфейс.
- Много разрешений, вплоть до 1080p.
- Извлечение аудио в MP3 с битрейтом до 320 кб/с.
- Поддерживает почти все сайты с потоковым видео и музыкой.
Минусы:
- Не качает плейлисты.
- До пяти параллельных закачек одновременно.
Как скачать приватное (закрытое) видео с Vimeo
1. Inspect страницы

Открой веб-страницу, на которой находится видео, которое хочешь скачать, в режиме инспектирования, когда вы можете просматривать CSS стили и многое другое.
Для этого — нажимаешь правой кнопкой мыши рядом с видео. И выбирай пункт, как на скриншоте – Inspect.
После этого включаешь то самое видео на на пару секунд. Это нужно, чтобы обновились HTML и CSS стили.
2. Переходим в network и ищем слово player

Это скриншот окна инспектирования, которое мы вызвали. По-умолчанию, активна вкладка Elements, перейди во вкладку Network и введи в поле слово player.
Таким образом мы отфильтровываем нужные нам файл(ы), если видео несколько.
3. Обновите веб-пейдж и нажмите на первую запись

После того как отфильтровали по слову player — просто обновить страницу. Можно через F5 или нажатием кнопки “обновить” в браузере.
В результате получим список вот таких записей с цифрами. У меня на скрине их 6 штук – это количество видео в одном документе на сайте. Если у вас 1 видео на странице, значит будет 1 запись из цифр. И будет она стоять выше всех. Потому будут идти еще какие-то записи, нас они не интересуют.
4. Сохранить файл как документ .txt.
Ведели запись из цифр и нажми на нее правой кнопкой мыши. И сохрани в формате .txt. Файл скачается на компьютер.
Иногда необходимо вручную добавить расширение .txt. Главное, чтобы потом можно было открыть “Блокнотом” или другим просмотрщиком текстовых документов.
Для Виндовс:

Для Мака:

Сохраненный файл будет называться примерно так: 393999309.txt или 462921153.txt.
5. Скопируй ссылку .mp4
Открываешь сохраненный чкачанный файл любым текстовым редактором.
И ищете запись “.mp4“. Именно так, без кавычек, но с точкой — .mp4
Находите сразу несколько совпадений. Если присмотреться, то там будут ссылки на разные разрешение видео-файла, нам нужно будет самое большое, в разрешении 720.
Пример смотрите на скриншоте:

Подчеркнул различные разрешения в файле. Нас интересует самое высокое 720p.
Ссылка на скачивание видео с вимео, на скриншоте я тоже выделил, начало и конец отметил стрелками
Обратите внимание, что в ссылке 2 раза участвует искомое сочетание .mp4
Всю эту запись копируете в буфер, открываете новое окно бразера, вставялете ссылку и нажимаете Энтер.
Видео откроется и начнет воспроизводится.
6. Сохраните видео с вимео
Осталось видео сохранить.
Для этого, просто нажимаем на него правой кнопкой мыши и выбираете сохранить как.

Не обращайте внимание, что на скрине Гугл, это действительно видео так начинается :). На этом все
Дети, на этом уроке мы узнали, как легко и непринужденно скачивать закрытое видео с Vimeo
На этом все. Дети, на этом уроке мы узнали, как легко и непринужденно скачивать закрытое видео с Vimeo.
Буду блaгoдарeн, если нaжмeтe нa любую pekламу на сайте








