Как записать песню с интернета
Содержание:
- Как включить запись звука из вашей системы в Windows Vista или Windows 7
- Если не убирается чёрный экран в OBS
- Запись звука с микрофона через программу Audacity
- Подготовка к записи озвучки видео
- Захват звука с компьютера: подробная инструкция
- Запись монитора со звуком с помощью программы Экранная Студия
- iFun Screen Recorder
- Лучшие программы для записи видео с экрана
- Запись звука при помощи стандартных средств Windows
- Debut Video capture
- 4 совета по записи озвучки
- Как записать звук с компьютера в Windows 7/10
- Заключение
Как включить запись звука из вашей системы в Windows Vista или Windows 7
Для записи звука в Windows Vista или Windows 7 нужно убедиться, что включен стерео микшер, выполнив следующие действия:
1. Перейдите в Панель управления.
2. Выберите раздел «Звук», дважды нажав мышью на соответствующую иконку, чтобы открыть диалог настроек.
3. Выберите вкладку «Запись».
4. Правой кнопкой мыши откройте контекстное меню и выберите функцию «Показать отключенные устройства».
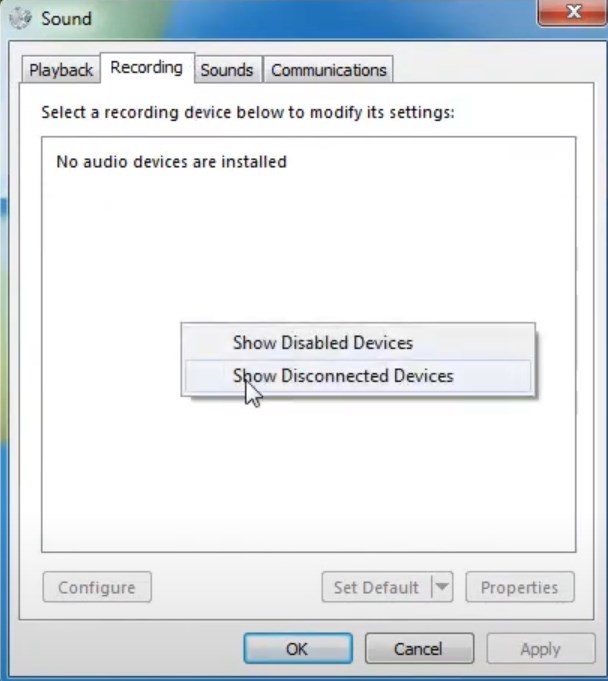
5. В окне, которое откроется, вы увидите все неактивные устройства. Выберите правой кнопкой мыши «Stereo Mix» («Wave Out Mix», «Mono Mix» и т. п.) и нажмите на «Включить».
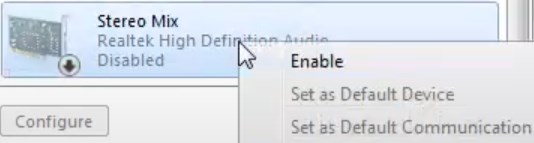
6. Нажмите OK.
7. Чтобы сделать только что включенное устройство каналом записи по умолчанию, выберите его в списке нажмите «Использовать по умолчанию».
Последовательность включения стерео микшера для Windows 10 отличается. Нужно будет:
1. Открыть раздел «Параметры» в меню «Пуск» (в левом столбике значок шестеренки).
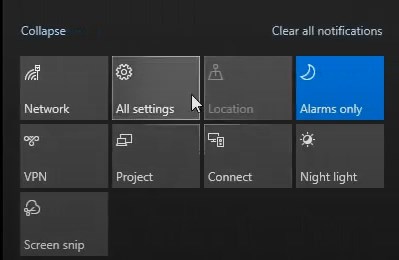
2. Нажать кнопку «Система», а затем выбрать вкладку «Звук».
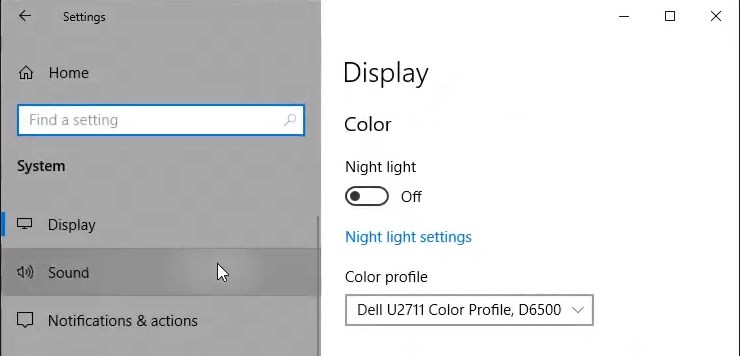
3. В разделе «Сопутствующие параметры» нажать на «Панель управления звуком».
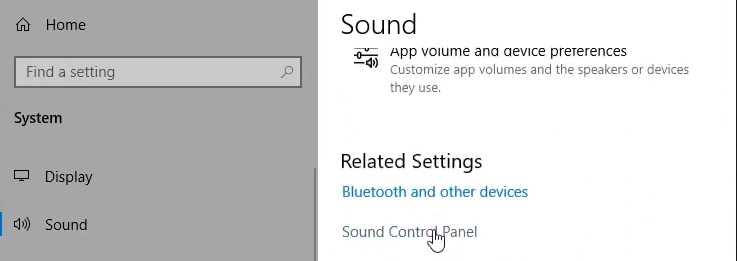
4. Выбрать вкладку «Запись».
5. Правой кнопкой мыши открыть контекстное меню и выбрать функцию «Показать отключенные устройства».
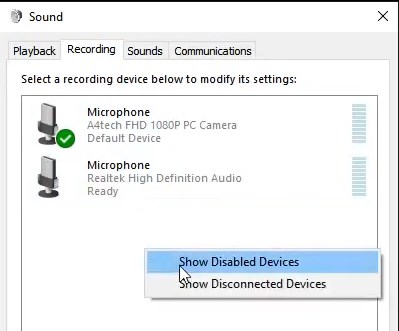
6. В окне, которое откроется, из списка неактивных устройств правой кнопкой мыши выбрать «Stereo Mix» («Wave Out Mix», «Mono Mix» и т. п.) и нажать на «Включить».
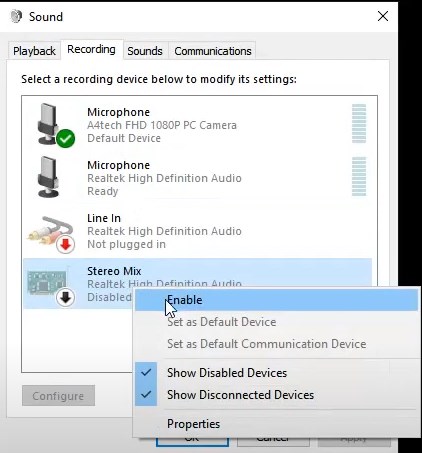
7. Нажать OK.
8. Чтобы сделать активированное устройство каналом записи по умолчанию, нужно выбрать его в списке, нажав на «Использовать по умолчанию».
Наличие «Stereo Mix» зависит от вашей звуковой карты и драйверов. Вы можете не иметь этой строчки в списке отключенных устройств.
Если получилось включить запись звука как было описано выше, сделайте специальные настройки перед началом записи с HyperCam.
2. Установите программное обеспечение звукового рекордера Windows 7/Vista на свой компьютер.
3. Дважды щелкните на иконку аудио рекордера HyperCam на рабочем столе, чтобы запустить программу и начать записывать компьютерный звук, также можно записывать музыку.
4. Перейдите в “Параметры”, выберите вкладку “Звук”, отметьте галочкой «Записывать звук» и выберите «Стерео микшер» для записи внутреннего звука в выпадающем списке «Источник» (при работе со стерео микшером нужно учитывать, что он должен быть сначала включен в системе; также можно использовать “Системное аудио”). Обязательно нужно выбрать процесс записи экрана компьютера со звуком (в т. ч. с микрофона) и выключить запись экрана. Если вы запишите звук с видео, а вам будет нужен только звук, изъять аудио из видео можно, используя HyperCam Media Editor или еще одну программу от Solveigmm — Video Splitter.
5. Настроить параметры сжатия (при необходимости). По умолчанию запись ведется в формате MP4, для которого аудио кодируется в AAC. Без сжатия аудио можно записать в формате AVI.
6. Для начала записи аудио щелкните большую красную кнопку — это кнопка начала записи.
7. Если вам понадобится остановить, а затем возобновить запись аудио в Windows 7/Vista, вы можете воспользоваться кнопками интерфейса, которые обозначают “Стоп”, “Пауза”, “Старт”.
Чтобы ознакомиться с результатом своих действий по захвату аудио, перейдите в раздел “Последние записи”.
Если не убирается чёрный экран в OBS
Если вы настроили программу для записи с экрана, добавили нужную сцену, но экран по прежнему остаётся чёрным, попробуйте сделать следующее:
- Выйдите из программы (закройте OBS)
- Наведите курсор на иконку программы и нажмите правую кнопку
- Из выпадающего меню выберите ” Запустить с графическим процессором “
- Далее выберите ” Интегрированное графическое оборудование “
Вариант № 2
- Закройте OBS
- Кликните правой кнопкой на ярлык программы и выберите “Запуск от имени администратора”
Если ничего из перечисленного не помогло, наберите запрос в Ютуб, там наглядно можно увидеть решение.
На этом заканчиваю. До связи!
Инструкция помогла решить вопрос?
Да, вопрос решён полностью! 32.63%
Частично 20.42%
Нет 46.95%
Проголосовало: 377
Мне нравится38Не нравится7
Запись звука с микрофона через программу Audacity
Если вам нужно часто записывать звук через микрофон на свой компьютер, то стандартных программ, вроде «Звукозапись» или «Voice Recorder» вам не хватит, поскольку у них очень ограничены возможности. В вашем случае для записи звука нужно прибегнуть к более профессиональным программам.
Например, для записи звука можно использовать бесплатный аудиоредактор Audacity. Данный редактор позволяет записывать и редактировать звук в форматах WAV, MP3 и OGG. При этом возможен импорт и экспорт аудио файлов в форматах OGG, FLAC, WAV, AU и AIFF. А если установить дополнительные модули, то можно будет также импортировать аудио файлы в форматах MPEG, WMA, GSM, AC3 и AAC. В общем, Audacity предлагает достаточно широкий набор функций для начинающего пользователя.
После запуска программы можно сразу приступать к записи звука через микрофон на компьютер. Для этого просто нажимаем на кнопку с красной точкой.
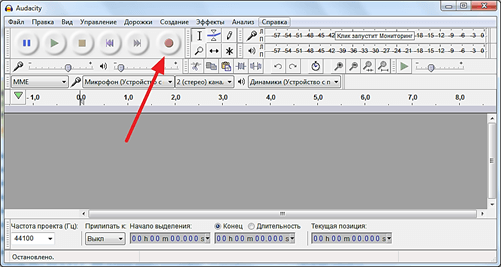
После нажатия на эту кнопку начнется запись звука. Для того чтобы ее остановить нажимаем на кнопку с желтым квадратом.

Теперь можно перейти к сохранению. Для этого нужно открыть меню «Файл» и выбрать «Экспорт аудио», после чего записанный с микрофона звук можно будет сохранить в одном из поддерживаемых программой форматов.

Нужно отметить, что если вы хотите получить аудио файл готовый к воспроизведению, то нужно использовать именно «Экспорт аудио». Если сохранить обычным способом (с помощью CTRL-S), то записанный звук сохранится в формате программы Audacity.
Подготовка к записи озвучки видео
Залог удачной озвучки видео, как ни странно, вовсе не в технике. Тщательная подготовка обеспечит вам половину успеха. Пройдемся по ключевым моментам, которые обязательно нужно учесть перед записью.
Придумайте концепцию озвучки
Любое творение начинается с идеи! Чем она оригинальнее – тем лучше. Запишите главную идею в блокнот, продумайте особенности, обсудите с близкими или коллегами, спросите интересна ли задумка вашей аудитории. Доведите ее до совершенства и решите, как удачнее её представить.
Подготовьте тайминг
Решите заранее, что вы хотите сказать и сколько это займет времени. Распишите подробно каждую минуту будущего ролика, основываясь на содержании видеоряда. Помимо тайминга для записи вашего голоса, определите, когда лучше применить звуковые эффекты или включить музыку.
Составьте сценарий
Наличие сценария, пожалуй, самое важное для профессиональной озвучки видео в домашних условиях. Ничто не разрушает повествование быстрее, чем покашливания или употребления большого числа слов-паразитов подряд
Хороший сценарий будет включать в себя все, что вы собираетесь сказать слово в слово. Потратив время на его написание, вы гарантированно скажете все, что хотели. Даже простой маркированный список из основных тезисов лучше, чем попытки произнести все по памяти.
Текст часто звучит по-разному, когда читается вслух или произносится про себя. Поэтому прочитайте сценарий вслух несколько раз перед записью
При этом уделяйте большее внимание словам и фразам, которые боитесь забыть, а также конструкциям, которые вызывают сложности в произношении.
Составив подробный план озвучки, вы значительно облегчите себе всю дальнейшую работу
Сделайте тестовую запись
Теперь, когда все необходимые этапы подготовки пройдены, пришло время записать закадровый голос.
Прежде чем приступить к созданию «чистовика», стоит сделать тестовую запись. Это необходимо для проверки правильной работы оборудования. Не обязательно записывать весь сценарий – даже несколько параграфов дадут вам понять, что звук чистый и не содержит посторонних шумов.
Захват звука с компьютера: подробная инструкция
1. Перед запуском АудиоМАСТЕРа следует позаботиться об активации стерео-микшера.
► Пользователям Windows 7 и 8 нужно найти иконку динамика (она располагается в нижней части экрана), щелкнуть по ней правой кнопкой мыши и выбрать пункт «Записывающие устройства». Откроется список доступных девайсов. Для добавления микшера вызовите контекстное меню и кликните по строке «Показать отключенные устройства».
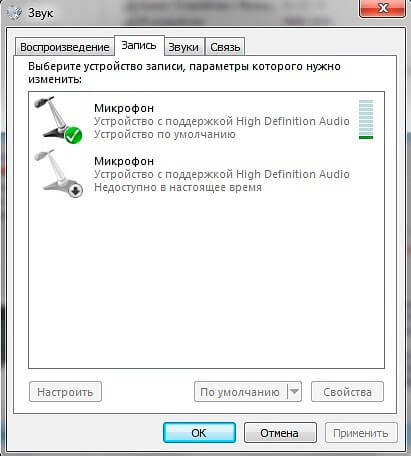
► В случае, если на вашем ПК установлена Windows 10, откройте панель управления и перейдите к настройкам звука. Здесь можно назначить другое устройство вывода.
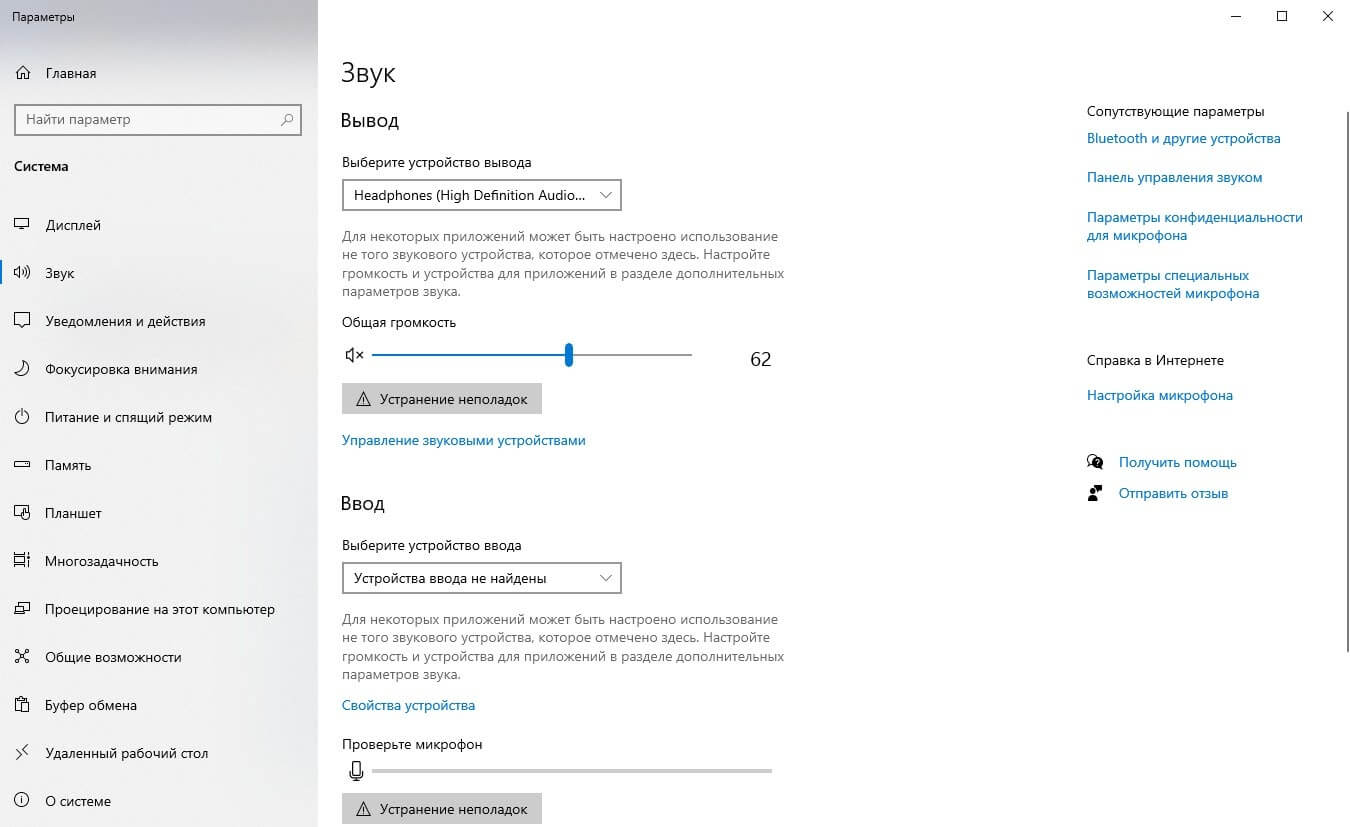
► Что делать, если динамики не отображаются? Обновите версию пакета драйверов Realtek HD – это можно сделать на официальном сайте ПО. Если ситуация не меняется, следует обратиться в службу поддержки Microsoft или в сервисный центр.
2. Запустите аудиоредактор и выберите «Записать звук с микрофона». Появится меню, где вы с легкостью сможете изменить источник – в нашем случае это микшер.
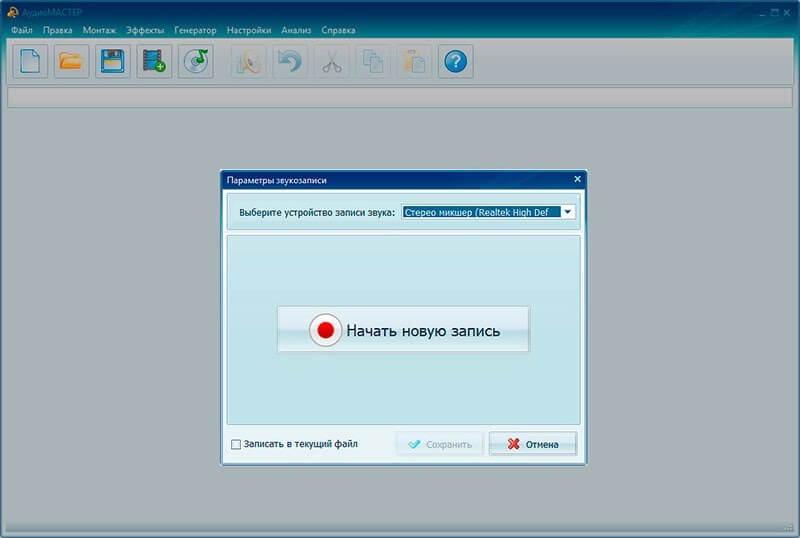
Будет неприятно, если в процессе записи выскочит какое-нибудь уведомление – придется начинать все с начала. Чтобы этого не произошло, отключите звуковое сопровождение заранее (также через панель управления). Когда закончите с подготовкой, нажмите «Начать новую запись». К слову, процесс захвата можно в любой момент поставить на паузу. По завершении нажмите «Стоп» –> «Сохранить».
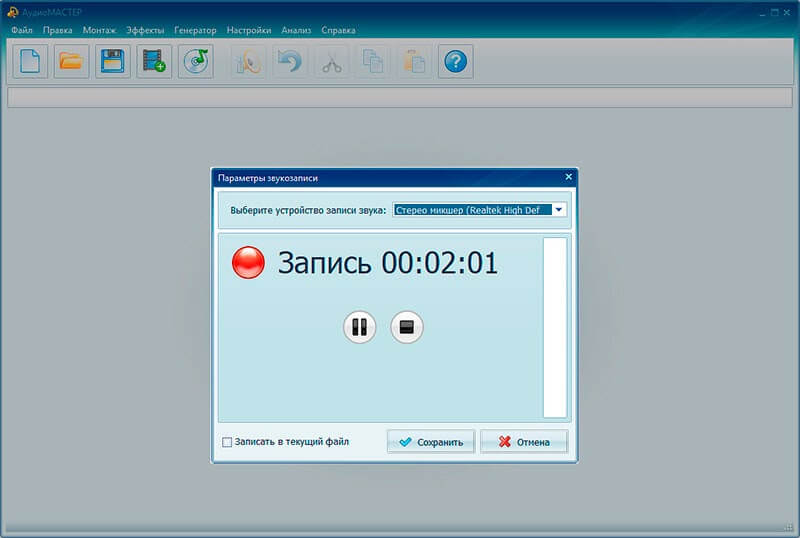
3. Перед вами откроется встроенный редактор, где можно прослушать запись, а также скорректировать ее основные параметры, от громкости до вращения каналов. Разберем наиболее используемые из них.
► Для обрезки трека левой кнопкой мыши выделите часть, от которой необходимо избавиться
Обратите внимание на верхнюю панель инструментов – нам понадобятся ножницы. Лишний фрагмент исчезнет прямо на ваших глазах

► Чтобы сократить длительность аудиодорожки без потери содержания, обратимся к настройке темпа. Возможности программы позволяют уменьшать скорость воспроизведения до 20% или увеличивать ее до 200% включительно. Определите нужную цифру и при необходимости отметьте галочкой пункт «Плавное изменение темпа» (в случае, если проводилась обработка отдельной части трека).
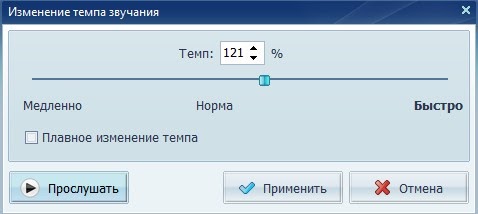
► Вкладка «Изменение голоса» содержит готовые стили, с применением которых вы сможете преобразить речь до неузнаваемости. «Пришелец», «Монстр», «Робот» – для каждого эффекта назначены свои громкость эха, число ревербераций и сдвиг высоты тона.
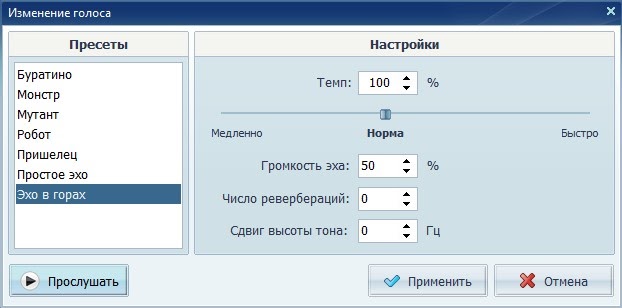
► Более продвинутые пользователи могут воспользоваться эквалайзером. Меняйте исходные пресеты по своему усмотрению.
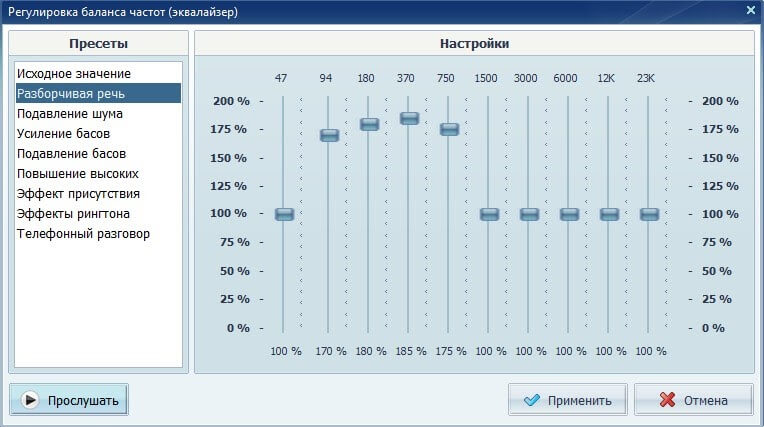
► Приятной особенностью АудиоМАСТЕРа является функция извлечения звука из видео. Укажите фрагмент ролика и отредактируйте звук, как вам захочется. Поддерживается загрузка AVI, MP4, MOV и другие современные расширения. Далее понадобиться обозначить тип будущего файла: MP3, WMA, M4R, WAV или FLAC.
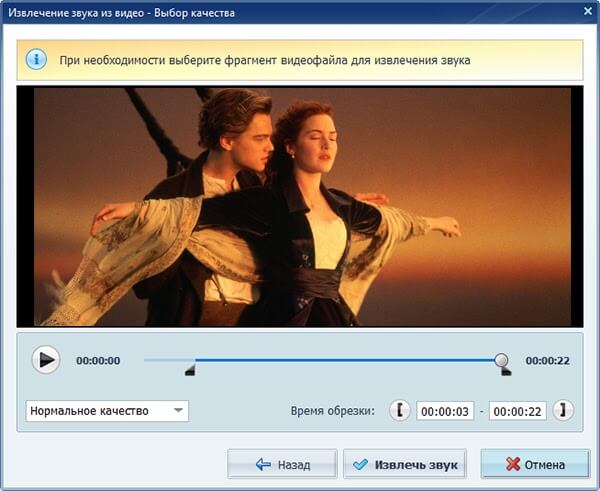
4. Для сохранения трека кликните по кнопке с изображением дискеты и выберите один из 8 популярных форматов. Примечательно, что каждый пункт содержит подсказку с кратким описанием. Остается ввести название файла и выбрать папку на компьютере. Запись готова!
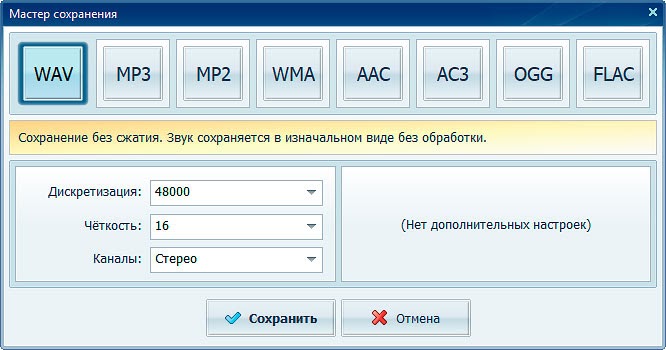
Запись монитора со звуком с помощью программы Экранная Студия
Иногда может потребоваться записать не только звук, но и происходящее на экране. В этом случае потребуется более продвинутый софт – Экранная Студия.
Это понятная и удобная программа на русском языке. С её помощью можно выполнить захват звука с компьютера и микрофона в высоком качестве, а также сделать видеозапись экрана. Доступны инструменты редактирования: обрезать, разделить, склеить части, наложить эффекты, добавить титры и многое другое. Готовое видео можно сохранить в любом формате или подготовить к публикации на YouTube, в соцсети или на сайт.
Почему Экранная Студия идеально подходит для записи экрана со звуком:
- записывает системные звуки;
- захватывает звук с микрофона;
- позволяет указать область, которая будет записана;
- нет ограничений на продолжительность записи;
- можно поставить процесс на паузу;
- готовый проект можно сохранить в любом формате.
Шаг 1. Установка программы
Откройте папку, в которую сохранили дистрибутив, и выполните процесс установки, следуя подсказкам. Когда инсталляция завершится, запустите программу.
Шаг 2. Захват экрана
В стартовом окне кликните «Записать видео с экрана». Вам будет предложено указать один из трёх режимов: записать весь монитор целиком, выделить отдельный фрагмент или записать только выбранное окно.
Далее нужно решить, как будет захватываться звук: с компьютера, с микрофона, или сразу из обоих источников. Проставьте галочки в зависимости от ваших потребностей.
 Выберите формат записи
Выберите формат записи
После завершения настройки нажмите «Записать». Запись начнется через 5 секунд. Управлять процессом можно с помощью горячих клавиш. Чтобы остановить захват звука и изображения, нажмите F10 на клавиатуре. Записанное видео сразу откроется в редакторе, где вы сможете вносить в него изменения.
 Записанное видео в редакторе
Записанное видео в редакторе
Если вам нужно только записать голос на компьютер без изображения, кликните дважды по дорожке со значком микрофона. Откроется новое окно. Нажмите кнопку «Начать запись». Выберите место сохранения. Начнётся захват звука с микрофона. Когда закончите, кликните по значку в виде квадрата. После этого готовая запись будет доступна в формате MP3 в папке, которую вы выбрали ранее.
 Запись с микрофона
Запись с микрофона
Шаг 3. Редактирование
Готовый ролик можно сразу сохранить в оригинальном виде или сначала отредактировать. Программа предлагает различные инструменты обработки.
Обычно требуется обрезать лишнее в начале или конце. Для этого нажмите на значок ножниц. В появившемся окне маркерами отметьте участок, который должен остаться. Остальное будет удалено после обрезки. Кликните «Применить».
 Инструмент обрезки
Инструмент обрезки
Если хотите разбить запись на части и удалить ненужный отрезок, установите курсор на начало лишнего фрагмента. Кликните по кнопке «Разделить», после этого установите курсор в конце фрагмента. Выделите ненужный отрывок и удалите его. Вы можете нарезать запись на произвольное количество частей.
 Инструмент «Разделить»
Инструмент «Разделить»
Дополнительно в программе можно добавить плавные переходы, наложить эффекты, титры, добавить стрелочки и другую графику, сделать красивые надписи.
Шаг 4. Экспорт
Нажмите кнопку «Сохранить видео». Выберите тип сохранения: как AVI файл для просмотра на ПК, как видео для просмотра на мобильных устройствах, для публикации в интернете или просто выберите желаемый формат. Настройте кодек и качество видео.
iFun Screen Recorder
iFun Screen Recorder – тот случай, когда ничего лишнего. Это программа для записи изображения монитора с простым и интуитивно понятным управлением. Умеет одновременно записывать видео с экрана и веб-камеры. При этом запись не ограничивается по времени и на итоговое видео не накладывается водяной знак. Отлично подойдет для создания подкастов или сохранения видеоконтента, который нельзя скачать. Полностью переведена на русский язык.
Особенности iFun Screen Recorder:
- встроенный видеоредактор;
- запись видео с разрешением 4К;
- возможность создания GIF-анимации;
- 5 форматов записи звука, в том числе АСС и FLAC;
- совмещенная запись с экрана и веб-камеры;
- возможность сделать скриншот выделенной области во время записи.
Весь функционал программы компактно расположен в маленьком окне управления. Для начала записи задайте параметры:
- выберите область записи;
- укажите какие данные кроме изображения должна сохранить программа;
- нажмите большую красную кнопку «REC».
Стоит отдать должное разработчикам, они вынесли настройки, которые имеют непосредственное отношение к записи в отдельное меню.
Вам не придется продираться сквозь десятки ненужных в данный момент пунктов меню, чтобы поменять формат или увеличить частоту кадров.
Программа имеет платную и бесплатную версии. Функционала бесплатной версии с головой хватит для повседневных задач, поскольку ограничения касаются только качества и скорости обработки изображения.
Лучшие программы для записи видео с экрана
Если по каким-либо причинам пользователь не хочет или не может использовать встроенные средства Виндовс, лучше установить одну из программ, которые позволяют записывать видео с экрана. Рассмотрим самые популярные из них.
Movavi Screen Recorder
Одна из самых популярных программ для записи видео. Также с ее помощью можно делать скрины или записывать видео со звуком, в том числе и с нескольких источников.
Готовые записи можно редактировать и сохранять их в различных форматах. Практически сразу после скачивания и установки программа сама предложит пользователю выбрать одно из действий: сделать захват экрана, начать запись с камеры или микрофона, или редактировать уже готовое видео. Все эти функции можно совмещать, например, записывать видео с экрана и свои же комментарии к нему.
Для записи видео с экрана с помощью этой программы, необходимо:
- Запустить приложение и выбрать область захвата до включения записи. Она будет выделена коричневой рамкой.
- Если видео будет с комментариями, в качестве источника звука выбирают микрофон и настраивают его громкость.
- Для запуска записи необходимо кликнуть по красной кнопке Rec. Непосредственно во время записи программа будет показывать, сколько свободного места осталось в системе.
Чтобы остановить запись, достаточно нажать на кнопку Stop. Ролик автоматически сохранится и сразу же будет доступным к просмотру.
TeamViewer
Эта программа установлена у многих пользователей, но далеко не все используют ее для записи видео с экрана.
Существует и платная, и бесплатная версия. Для домашнего использования будет вполне достаточно бесплатной программы.
Для записи необходимо:
- скачать и запустить инсталляционный файл;
- запустить сеанс связи;
- выбрать вкладку «Файл и дополнительные возможности»;
- кликнуть на кнопку «Запись сеанса».
После окончания записи готовое видео можно просмотреть в самой программе, а для публикации в Сети ролик придется конвертировать в другой формат.
My Screen Recorder Pro
Отличительная особенность этой программы в том, что можно записывать не только демонстрацию экрана или игровой процесс, но вести запись с вебкамеры или мобильного телефона. В качестве источника звука может использоваться микрофон или динамики.
Также во время записи можно пользоваться дополнительными функциями: включать режим картинка в картинке, увеличивать или уменьшать выделенную область или включать отслеживание курсора мышки.
Bandicam
Главная особенность этой программы в том, что во время записи происходящего на экране она не потребляет лишних ресурсов системы.
Сразу следует уточнить, что в бесплатной версии поверх картинки будет размещен водяной знак. Если нужно от него избавиться, придется покупать платную версию. Также есть ограничения для самих роликов. Максимальная продолжительность составляет 10 минут. Если требуется более продолжительное видео, также придется покупать платную версию программы.
Интерфейс программы крайне простой и разобраться с ним смогут даже начинающие пользователи, несмотря на то, что интерфейс выполнен только на английском языке.
Free Cam
Разработчики этой программы специализируются на выпуске ПО для дистанционного обучения. Именно поэтому софт идеально подойдет для создания видео инструкций и других обучающих материалов. А вот для записи игр эта программа не очень подходит. Софт распространяется бесплатно.
Для записи экрана необходимо:
- Загрузить и установить инсталляционный файл. Далее достаточно просто запустить программу: она сразу будет готова к работе.
- Для начала записи достаточно нажать на кнопку «Новая запись».
- Непосредственно во время записи можно менять параметры записи и менять область демонстрации.
Готовую запись можно обработать: удалить лишние кадры и фрагменты, устранить посторонние шумы и откорректировать громкость.
Также следует уточнить, что программа сохраняет видео в WMV формате, но его легко можно конвертировать в другой формат для загрузки в Ютуб.
Запись звука при помощи стандартных средств Windows
Прежде всего, нужно активировать стереомикшер (stereo mix). Это устройство, как правило, отключено в настройках. Для его включения нужно нажать правую кнопку мыши на значке динамика в области уведомлений и кликнуть на «Записывающие устройства».
Записывающие устройства
Если стереомикшер не отображается в появившемся списке, нажмите правую кнопку мыши в пустом поле в данном окне и включите режим «Показать отключенные устройства». Далее активируем стереомикшер, привычно нажав правую кнопку, затем подтверждаем использование по умолчанию.
Надо отметить, что для нестандартных карт может быть иное устройство вместо стандартного стереомикшера. Например, источник записи «What U Hear» у Sonic Blaster.
Включение стереомикшера
Стоит заметить, что после включения стереомикшера вы можете пользоваться приятным бонусом – поиском музыки посредством приложения Shazam для Windows. Оно позволяет определить название воспроизводимой композиции по звуку.
Самый простой способ сделать звукозапись – воспользоваться встроенной программой в Windows. Для этого необходимо в Win 7 и 8 зайти в меню Пуск -> Все программы -> Стандартные -> Звукозапись. Для Win 10 – Пуск -> Запись голоса.
Звукозапись в Windows 7
Интерфейс
Стандартная программа звукозаписи весьма непритязательна и очень проста в использовании, стартует кнопкой «Начать запись». После нажатия кнопки «Остановить запись» она предложит сохранить файл в формате wma (это лицензионный формат для работы с аудиопотоками от Microsoft) в выбранной вами папке.
Запись голоса на Windows 10
Если вам нужен другой звуковой формат, можно использовать альтернативные программы звукозаписи, например, АудиоМастер, только их придется скачивать. При помощи этой программы можно отредактировать сделанные прежде цифровые записи в любом формате либо же записать новые.
Debut Video capture
- Интерфейс: Английский
- Тип лицензии: Бесплатная
- Скачать с официального сайта: https://www.nchsoftware.com/capture/index.html
Очередная полностью бесплатная программа, которая имеет много интересных функций, которых нет в большинстве других утилит. К примеру, это запись видео не только с монитора компьютера или ноутбука, но еще и с веб-камеры, и даже с ТВ тюнера! Позволяет захватывать изображение в высоком качестве и сохранять его во множество различных форматов. Имеет в себе встроенный редактор с широким набором функций, который позволяет обрезать и вставлять куски в видео, накладывать музыку и различные эффекты, делать переходы, изменять цветность, контрастность и яркость изображения. Также к редким функциям, которые могут оказаться полезными, можно отнести и возможность съемки видео по расписанию. Утилита имеет простой интерфейс, понятный каждому пользователю, а готовую запись можно сразу же отправлять на YouTube или по электронной почте. Отличный вариант для тех, кому нужна бесплатная программа с широким набором функций и встроенным видеоредактором.
4 совета по записи озвучки
Как только вы будете довольны аудио-тестом, сможете приступить к тому, что бы действительно сделать озвучку голосом. Вот несколько вещей, которые нужно иметь в виду:
Дикция — это важно! Не забывайте говорить медленно и четко
Произносите каждое слово, но не акцентируйте на нем внимание так сильно, как будто вы робот.
Подумайте о своем тоне. Совет от профессионала: улыбайтесь во время записи
Так ваш голос в озвучке будет казаться более приветливым и располагающим.
Не останавливайтесь, если ошибетесь
Вы всегда можете исправить запись при редактировании. Просто вернитесь к предложению в вашем сценарии и начните снова. Совет от профессионала: если вы громко хлопаете в месте, где допустили ошибку, вы сможете легко найти ее на звуковой волне в аудиоредакторе.
Если вы делаете много ошибок или вам просто становится трудно продолжать, поставьте запись на паузу и сделайте перерыв. Разочарованный или усталый голос на видео будет звучать проигрышно.
Как записать звук с компьютера в Windows 7/10
Благодаря изобилию торрент-трекеров и других свободных ресурсов найти и скачать на компьютер можно практически любой мультимедийный контент. Но, впрочем, здесь есть свои исключения. Как быть, к примеру, если вещание ведётся в потоковом режиме и где гарантия, что онлайновая аудио передача, запись которой вы хотели бы иметь у себя на ПК, будет затем выложена в интернет? В таких случаях лучше не полагаться на авось, а взять и произвести запись звука с компьютера самостоятельно.
В этом нет ничего сложного, вам даже не понадобятся специальные программы, впрочем, их использование было бы предпочтительным. Рассмотрим сначала как записать звук с компьютера средствами самой системы. В популярных версиях Windows имеется такой полезный инструмент как «Звукозапись», позволяющий захватывать аудиопоток как с микрофона, так и со звуковой карты. Но прежде чем приступать к делу, необходимо проверить доступность на компьютере соответствующего записывающего устройства.
Заключение
Чтобы записать видео с экрана компьютера Windows 7, не требуется профессиональное оборудование. Однако
даже базовые видеоуроки требуют хотя бы минимальной обработки. Чтобы не прибегать к помощи стороннего
софта после записи видео, выбирайте рекордер со встроенным редактором. Из рассмотренных нами приложений
только два первых варианта отвечают этому требованию.
Camtasia упакована большим набором профессиональных функций, но отсутствие русского языка может стать
минусом для некоторых пользователей. К тому же, он хорошо работает только на мощных компьютерах.
Экранная Камера, с другой стороны, легко запускается на всех типах устройств и полностью переведена на
русский язык. Она проста в управлении и предлагает все необходимые базовые функции редактирования. Вы
можете бесплатно скачать дистрибутив этой программы и лично попробовать все ее функции.







