Как вставить заголовок над таблицей в ворде
Содержание:
- Как настроить заголовки в Word
- Подбор дополнительных параметров оглавления документа
- Как вставить заголовок в документ
- Заголовок 2 — второго уровня
- Заголовок 1
- Как работают заголовки
- Как сделать оглавление в Word за несколько секунд
- Как создать свой стиль заголовка
- Заголовок 1
- Как сделать стиль заголовка в ворде
- Создаём оглавление
- Как в тексте заменить один тип заголовка на другой
- Выберите стили для заголовков
- Как убрать заголовок в Ворде
- Данные диалогового окна в Word
- Заголовок
Как настроить заголовки в Word
При работе с текстовым документом можно использовать разные шрифты. Стандартно все заголовки, установленные в блоке «Стили», выполняются шрифтом «Calibri». Это можно исправить путем настройки выбранного заголовка.
- Выделяем необходимый заголовок в тексте, затем переходим в блоке «Стили». Нажимаем правую кнопку мыши и в выпадающем списке выбираем пункт «Изменить».

- В появившемся окошке форматируем каждый раздел: выбираем шрифт, цвет, размер. Убедитесь, чтобы внизу были установлены флажки напротив пункта «Добавить в коллекцию стилей» и «Только в этом документе». Для сохранения действий нажимаете кнопку «ОК».

- Далее снова кликните правой кнопкой мыши по стилю, который прежде редактировали и нажмите на запись «Обновить Заголовок 2 в соответствии с выделенным фрагментом».

Теперь в текущем документе будет применяться этот стиль. Чтобы вернуть прежние настройки, вспомните, какие данные вы меняли.
Если удалите стандартный стиль, вернуть его невозможно. Вам придется полностью переустановить Microsoft Office или отдельно Word.
Подбор дополнительных параметров оглавления документа
Некоторым пользователям бывает недостаточно изменений, внесенных в параметры оглавления автоматически. В этом случае, есть возможность отрегулировать настройки дополнительных параметров оглавления.
Вам потребуется выполнить следующее:
- Открываем вкладку «Ссылки» в окне документа Word.
- Переходим в группу «Оглавление», а там нажимаем на кнопку «Оглавление».
- В открывшемся меню нажимаем на «Настраиваемое оглавление».
- Откроется вкладка «Оглавление» в окне «Оглавление».
- Чтобы изменить некоторые настройки нажмите на кнопку «Параметры…».
- В окне «Параметры оглавления» имеются опции, связанные с настройками стиля текста, уровнями структуры, полями элементов оглавления.
- Во вкладке «Оглавление» нажмите на кнопку «Изменить…», чтобы открыть инструмент с настройками выбора стиля для каждого уровня заголовка.
- Если нажать на кнопку «Изменить…», вам станут доступными дополнительные опции, применяемые к данному заголовку: стиль, форматирование, шрифт, отступы, интервалы и т. п.
- Не забудьте нажать на кнопку «ОК» для применения настроек.
Вам также может быть интересно:
- Как убрать пустую страницу в Ворде — 6 способов
- Как перевернуть страницу в Ворде
Как вставить заголовок в документ
Переходим к самому интересному, а именно, как вставить заголовок в документ Word.
Перед тем как сделать заголовок на странице, нужно понимать структуру документа. Если это заголовок большого раздела, то его нужно пометить Заголовок первого либо второго уровня, если это подзаголовок, соответствующим стилем.
Структура документа должна быть четкой, с соблюдением последовательности уровней, от большего к меньшему.
- Выделить строку с фрагментом текста, из которого сделаем заголовок.
- Открыть вкладку основного меню «Главная».
- В блоке команд «Стили» выбрать интересующий стиль заголовка.
Выполнив эти действия, программа поймет, что выделенная часть текста, является заголовком и в дальнейшем ее нужно будет включить в оглавление документа.
Заголовок 2 — второго уровня
Создание такого заголовка аналогично предыдущему методу, только нужно использовать другую кнопку.

Панель быстрого доступа к стилям присутствует в более свежих версиях ворд, начиная с 2007 года. Но что делать, если по какой-либо причине нет такого удобного меню? Тогда нужно в разделе Стили нажать на стрелочку в правом нижнем углу блока, и откроется дополнительная панель, в которой будут все стандартные форматы текста.
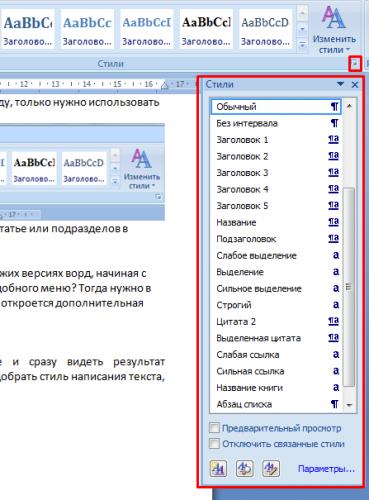
Выделив текст, можно щёлкать по нужной строчке и сразу видеть результат форматирования. При помощи этой панели можно идеально подобрать стиль написания текста, чтобы он легко читался и не создавал напряжение для глаз.
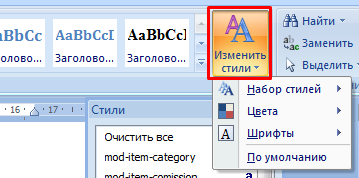
Каждая из строк в меню обладает широким спектром инструментов, начиная от наборов стилей, заканчивая встроенными шрифтами и палитрами цветов.
Заголовок 1
заголовок меньшего уровня;

Заголовок 2
еще меньше;

Подзаголовок
собственно, это и есть подзаголовок.

Урок: Как изменить междустрочный интервал в Ворде
Важно понимать, что стили заголовков и подзаголовков в MS Word являются шаблонными, в их основе лежит шрифт Calibri, а размер шрифта зависит от уровня заголовка. При этом, если у вас текст написан другим шрифтом, другого размера, вполне может быть такое, что шаблонный заголовок меньшего (первого или второго) уровня, как и подзаголовок, будут мельче, чем основной текст
Собственно, именно так получилось в наших примерах со стилями “Заголовок 2” и “Подзаголовок”, так как основной текст у нас написан шрифтом Arial, размер — 12.
- Совет: В зависимости от того, что вы можете себе позволить в оформление документа, измените размер шрифта заголовка в большую сторону или текста в меньшую, дабы визуально отделить одно от другого.
Создание собственного стиля и сохранение его в качестве шаблона
Как было сказано выше, помимо шаблонных стилей, вы также можете создать свой собственный стиль оформления заголовков и основного текста. Это позволяет переключаться между ними по необходимости, а также использовать любой из них в качестве стиля по умолчанию.
1. Откройте диалоговое окно группы “Стили”, расположенной во вкладке “Главная”.

2. В нижней части окна нажмите на первую кнопку слева “Создать стиль”.

3. В окне, которое перед вами появится, задайте необходимые параметры.

В разделе “Свойства” введите название стиля, выберите ту часть текста, для которой он будет использоваться, выберите стиль, на котором он основан, а также укажите стиль для следующего абзаца текста.

В разделе “Формат” выберите шрифт, который будет использоваться для стиля, укажите его размер, тип и цвет, положение на странице, тип выравнивания, задайте отступы и междустрочные интервалы.
- Совет: Под разделом “Форматирование” находится окно “Образец”, в котором вы можете видеть то, как будет выглядеть ваш стиль в тексте.
В нижней части окна “Создание стиля” выберите необходимый пункт:
“Только в этом документе” — стиль будет применим и сохранен только для текущего документа;
“В новых документах, использующих этот шаблон” — созданный вами стиль будет сохранен и станет доступен для использования в дальнейшем в других документах.

Выполнив необходимые настройки стиля, сохранив его, нажмите кнопку “ОК”, чтобы закрыть окно “Создание стиля”.
Вот простой пример стиля заголовка (хотя, скорее, подзаголовка), созданного нами:


Урок: Как сделать автоматическое содержание в Ворде
На этом все, теперь вы знаете, как правильно сделать заголовок в MS Word, используя шаблонный стиль, доступный в программе. Также теперь вы знаете о том, как создать свой собственный стиль оформления текста. Желаем вам успехов в дальнейшем изучении возможностей этого текстового редактора.
Опишите, что у вас не получилось.
Наши специалисты постараются ответить максимально быстро.
Как работают заголовки
Посмотрим на практике, как работают заголовки в Word.
Навигация в документе
Сочетание клавиш Ctrl+F открывает справа в рабочем окне Word поле «Навигация». В окне три вкладки, первая из которых называется «Просмотр заголовков в документе». Все наши заголовки и подзаголовки показаны здесь. Не нужно ни листать документ, ни скроллить. Достаточно просто кликнуть на нужный заголовок, чтобы открылся требуемый нам текст.

Оглавление в один клик
Те, кто хоть раз оформлял курсовую, диплом или даже реферат, знают, как тяжело «собрать» оглавление. Если в документе есть заголовки, это можно сделать ровно в три клика. Об этом у меня есть специальная статья Содержание в Word, а для самых нетерпеливых покажу путь к волшебной кнопке: вкладка верхнего меню «Ссылки», группа команд «Оглавление». Разобраться там совсем не сложно.

Гиперссылки
При проставлении гиперссылок в тексте программе тоже нужна структура текста. Иначе пользователь просто не найдет место, на которое ссылается.

Вывод очень простой: заголовки в Word проставляются совершенно элементарно, а пользы от них для автора документа очень и очень много.
Как сделать оглавление в Word за несколько секунд
Примените к заголовкам правильные стили, и программа сделает всё автоматически.
Помимо простоты и скорости, у этого способа есть ещё несколько весомых преимуществ перед ручным вводом. Если вы решите изменить структуру документа, оглавление можно будет легко перестроить под неё. Кроме того, подзаголовки станут ссылками, которые быстро открывают соответствующие разделы текста.
Эта инструкция подходит для всех вариантов Word, кроме Word Online: веб-версия не умеет создавать автоматическое оглавление. Расположение и названия некоторых элементов интерфейса в старых выпусках программы могут отличаться, но общий порядок действий в них сохраняется.
Как создать свой стиль заголовка
В этом разделе поговорим, как создать свой стиль заголовка, в случае, если предустановленные в ворде, не устраивают.
- Выделить строку с фрагментом текста, из которого нужно сделать заголовок.
- Примените к нему интересующее форматирование (интервалы, шрифт, размер, отступы, цвет и тд.).
- Выбрать пункт меню «Главная».
- В блоке команд «Стили» нажать на кнопку с изображением тире и треугольника в правом углу блока.
- В открывшемся окне выбрать команду «Сохранить выделенный фрагмент как новый стиль».
- Появится новое окно «Образец стиля для абзаца», в нем нужно дать название своему стилю и нажать «Ок».
После выполнения этих действий в библиотеке стилей появится созданный стиль заголовка, которым можно воспользоваться в дальнейшей работе.
Заголовок 1
заголовок меньшего уровня;

Заголовок 2

Подзаголовок собственно, это и есть подзаголовок.

Важно понимать, что стили заголовков и подзаголовков в MS Word являются шаблонными, в их основе лежит шрифт Calibri, а размер шрифта зависит от уровня заголовка. При этом, если у вас текст написан другим шрифтом, другого размера, вполне может быть такое, что шаблонный заголовок меньшего (первого или второго) уровня, как и подзаголовок, будут мельче, чем основной текст
Собственно, именно так получилось в наших примерах со стилями “Заголовок 2” и “Подзаголовок”, так как основной текст у нас написан шрифтом Arial, размер — 12.
- Совет: В зависимости от того, что вы можете себе позволить в оформление документа, измените размер шрифта заголовка в большую сторону или текста в меньшую, дабы визуально отделить одно от другого.
Создание собственного стиля и сохранение его в качестве шаблона
Как было сказано выше, помимо шаблонных стилей, вы также можете создать свой собственный стиль оформления заголовков и основного текста. Это позволяет переключаться между ними по необходимости, а также использовать любой из них в качестве стиля по умолчанию.
1. Откройте диалоговое окно группы “Стили”, расположенной во вкладке “Главная”.

2. В нижней части окна нажмите на первую кнопку слева “Создать стиль”.

3. В окне, которое перед вами появится, задайте необходимые параметры.

В разделе “Свойства” введите название стиля, выберите ту часть текста, для которой он будет использоваться, выберите стиль, на котором он основан, а также укажите стиль для следующего абзаца текста.

В разделе “Формат” выберите шрифт, который будет использоваться для стиля, укажите его размер, тип и цвет, положение на странице, тип выравнивания, задайте отступы и междустрочные интервалы.
- Совет: Под разделом “Форматирование” находится окно “Образец”, в котором вы можете видеть то, как будет выглядеть ваш стиль в тексте.
В нижней части окна “Создание стиля” выберите необходимый пункт:
“Только в этом документе” — стиль будет применим и сохранен только для текущего документа;
“В новых документах, использующих этот шаблон” — созданный вами стиль будет сохранен и станет доступен для использования в дальнейшем в других документах.

Выполнив необходимые настройки стиля, сохранив его, нажмите кнопку “ОК”, чтобы закрыть окно “Создание стиля”.
Вот простой пример стиля заголовка (хотя, скорее, подзаголовка), созданного нами:


На этом все, теперь вы знаете, как правильно сделать заголовок в MS Word, используя шаблонный стиль, доступный в программе. Также теперь вы знаете о том, как создать свой собственный стиль оформления текста. Желаем вам успехов в дальнейшем изучении возможностей этого текстового редактора.
Как сделать стиль заголовка в ворде
Приложения MS Office имеют цветовые темы. Они наиболее заметны в PowerPoint, когда вам нужно выбрать цветовую тему для стиля презентации. Они также существуют в Word, но вы не узнаете, если не вставите таблицу, не добавите фигуру или заголовок. Цвет заголовка зависит от цветов, выбранных вами для документа. Если вам не нравится цвет, шрифт и стиль, вы можете создавать собственные стили заголовков в MS Word. Вы можете настроить все, от цвета, шрифта, размера и даже стилей, и превратить его в заголовок, который можно быстро применить из галереи стилей.
Создать собственный стиль заголовка
Откройте файл MS Word и введите свой заголовок. Выберите его и нажмите маленькую стрелку раскрывающегося списка в правом нижнем углу поля «Стили».
Откроется новая панель под названием «Стили». В самом низу этой панели находится кнопка для новых стилей. Нажмите на это.
Откроется новое окно. Здесь вы можете составить свой стиль. Дайте ему имя, чтобы вы могли легко найти его в галерее стилей позже. Измените «Тип стиля» на «Связанный». Затем откройте раскрывающийся список «Стиль на основе» и выберите «Заголовок 1».
Это позволит применить текущий стиль заголовка 1 к выделенному тексту. Теперь, когда вы должны настроить его. Измените шрифт, его размер, цвет и т. Д. Нажмите «ОК», когда вы закончите, и ваш новый стиль будет добавлен в галерею.
Выбор уровня заголовка
В MS Word у вас есть разные уровни заголовка. Эти уровни образуют иерархию внутри документа. Например, заголовок 2 относится к заголовку 1, но выше заголовка 3. Имейте это в виду, когда выбираете заголовок в «Стиль на основе». Таким способом можно создавать не только пользовательские заголовки, но и собственные стили заголовков и абзацев. Ваши собственные стили заголовков появятся в оглавлении, когда вы добавите один. Конечно, его уровень будет зависеть от того, что вы выбрали в разделе «Стиль на основе», когда создавали свой стиль.
Когда вы создаете новый стиль, он автоматически появляется в галерее стилей, однако он появляется только в текущем документе. Если вы создали стиль, который вы намерены использовать и в других документах, то вам следует сохранить его как таковой. Чтобы стиль отображался в галерее «Стили» в других документах, выберите «Новые документы на основе этого шаблона» при создании стиля. Если вы уже создали стиль заголовка, щелкните его правой кнопкой мыши в галерее и выберите «Изменить». Вы увидите то же самое окно форматирования стиля, из которого вы можете установить стиль заголовка для отображения в других документах.
Создаём оглавление
Приступаем к следующему этапу.
Теперь наша задача — “выстроить отношения” между разными участками текста.
1
Как только вы начали проставлять заголовки, слева от поля документа у вас открылась панель «Навигация» — на ней можно увидеть прообраз будущего содержания и посмотреть, нет ли в нём ошибок – какой-то из пунктов мог выпасть или стать порядком выше или ниже.
С помощью панели навигации также удобно перемещаться между участками документа.
Но в тексте этого видимого содержания пока нет. Для того, чтобы оно появилось в самом документе, нужно в горизонтальном меню сверху перейти на вкладку “Ссылки” и выбрать пункт “Оглавление”.
2
Программа предложит вам различные варианты оформления – автособираемое оглавление моментально будет создано из уже существующих заголовков и подзаголовков.
В ручном оглавлении название заголовков можно будет произвольно изменить, при этом название самого пункта в тексте не изменится.
Выбираем подходящий нам вариант и щёлкаем по нему.
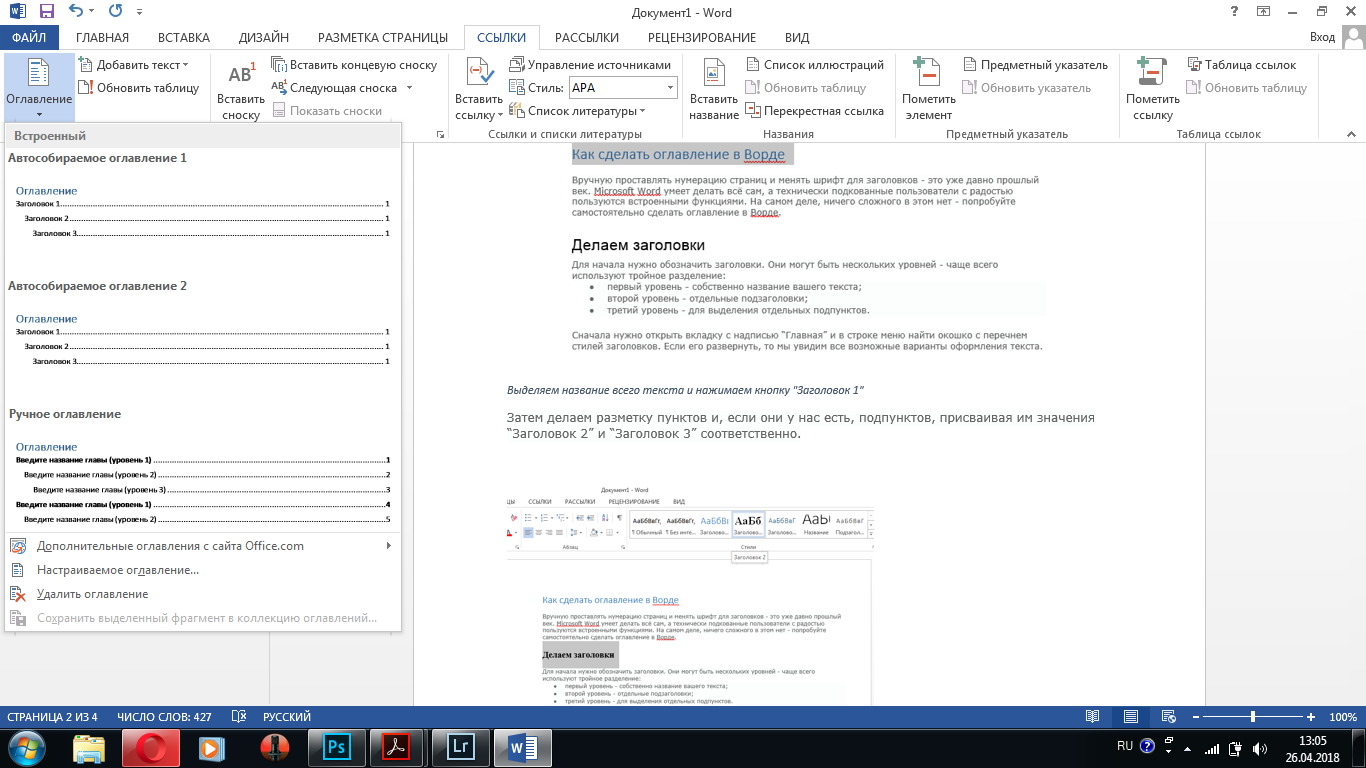
Выбираем подходящий тип оглавления
Не забудьте переместить курсор в самое начало документа, иначе оглавление появится там, где вы его оставили.
Либо можно щёлкнуть по выбранному оглавлению правой кнопкой мыши и выбрать опцию «Вставить в начало документа».
3
Если мы всё сделали правильно, то на первой странице, под основным заголовком у нас появится содержание, а после него – сразу же основной текст.

Содержание появится там, где мы расположим курсор
Как в тексте заменить один тип заголовка на другой
Если в тексте документа, оформляемого в Word, вы указали неправильный стиль заголовка, можете произвести его замену.
- Выделите имеющийся заголовок либо кликните по нему мышью. Во вкладке «Главная» в блок «Стили» нажмите на необходимый элемент.

- Система автоматически произвела замену заголовка на подзаголовок с учетом размеров и отступов. Для того, чтобы удалить стили в тексте, выделите весь текст комбинацией клавиш «Ctrl+A» или фрагмент текста мышью. Затем перейдите в блок «Стили» на вкладке «Главная» и выберите вариант «Обычный».

Все форматирование текста вернется к исходному варианту. Пользуясь данным стилем, вы можете сделать стандартным любой тип шрифта, если случайно выставили для него форматирование. Ответы на другие вопросы по стилям Word вы найдете в этой публикации.
Выберите стили для заголовков
Расставьте заголовки в тексте и примените к ним стили форматирования с названиями в формате Заголовок N. Соблюдайте иерархию. Например, если для заголовков самого верхнего уровня вы выбрали стиль «Заголовок 1», для следующего уровня заголовков выбирайте стиль «Заголовок 2» и так далее.
Чтобы применить стиль к заголовку, выделите последний и кликните по соответствующему стилю на панели инструментов. Если на панели отсутствуют нужные стили, откройте их с помощью комбинации клавиш Alt + Ctrl + Shift + S. В правой части экрана должна появиться дополнительная панель со всеми стилями.
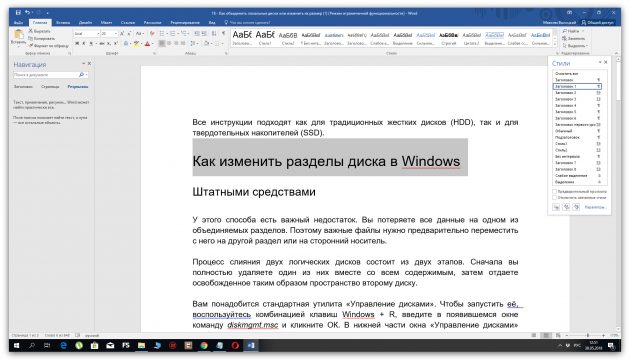
Как убрать заголовок в Ворде
Рассмотрим последний вопрос связанный с заголовками в документах Word.
Выше по тексту, подробно разобрались как сделать заголовок, применить к нему интересующий стиль и пронумеровать. Но, что делать, если заголовок перестал быть актуальным, или вовсе документ решили не размечать заголовками?
В этом случае, самый правильный ход, это убрать заголовки из документа. Рассмотрим как это сделать.
- Выделите интересующий фрагмент текста в документе, с которого нужно убрать стиль заголовка.
- Перейдите во вкладку «Главная».
- В блоке «Стили» выберите команду «Обычный», либо «Очистить все».
![]()
Оба этих действия, превратят бывший заголовок, в обычный текст.
Создание заголовка в Word, тема, которая встречается очень часто не только в инструкциях и книгах, но и во время создания статей на сайт или создание PDF документов.
Изучите стили заголовков и применяйте их там, где это уместно. Мало того что документ получается намного красивее, так еще этот функционал несет огромную пользу при дальнейшей работе с текстом.
Данные диалогового окна в Word
В диалоговом окне есть два поля предварительного просмотра инструментов. Вид распечатанного документа находится слева, а предварительный просмотр документа, предназначенного для публикации на сайтах, — справа.
Настройки в разделе:

- «Общие» относятся к обоим представлениям оглавления, остальные относятся только к документу этого типа, в области которого они расположены.
- «Показать уровни». Эта область выбора позволяет определить, сколько уровней структуры содержимого будет создано. Стандартом здесь является вставка числа 3. Word позволяет использовать до девяти уровней структуры, и это самое большое значение, которое можно вставить здесь.
- «Форматы». Этот раскрывающийся список различных представлений оглавления позволяет выбрать тот, что соответствует пользователю. Первый предложенный формат «шаблона», зачастую используется.
Для печатных документов предусмотрены три дополнительные настройки:

- «Показать номера страниц». Этот параметр определяет, будут ли номера отображаться в оглавлении.
- «Выровнять числа вправо». Эта опция будет доступна только при установленном флажке — Показать номера нужных страниц. Если они найдены, номера страниц элементов в оглавлении будут находиться на одном уровне с правым полем.
- «Символы табуляции». Выпадающий список разницы выбора позволяет указать, какие символы будут вставляться между последним символом элемента списка и номером страницы, указывая эту позицию. Точки предлагаются по умолчанию, но можно выбрать знак подчёркивания, дефис или символ.
Сообщение отображается, когда невозможно провести перепись. Сообщение, должно быть, принято. На месте предполагаемо го содержания появляется поле с текстом, как показано на рисунке. Это поле является оглавлением, поэтому при внесении изменений в документ, о которых говорится в сообщении, достаточно обновить содержимое, и оно примет правильную форму.
Вставка оглавления в документ выполняет не только роль редактирования, которая помогает читателю найти интересующую его часть, но и функцию навигации. Можно, удерживая клавишу CTRL, щёлкнуть мышью по автоуправлению, и это приведёт к переходу текстового курсора в эту часть документа.
Word оглавление из заголовков не оптимизируется автоматически при создании и обновлении структуры документа. Для того чтобы создать новую обновлённую версию после внесённых в текст изменений, можно выбрать выделенную работу команды «Обновить оглавление», также видимую на иллюстрации, представляющей группу «Оглавление» на вкладке «Ссылки». Это действие отобразит окно сообщения — вопросы о масштабе выполняемого обновления. Обновлениям поддаются только номера всех страниц текущего или всего списка (например, в связи с добавлением новых глав). Параметры выбираются при обновлении многоточия оглавления.

Чтобы сделать автоматическое оглавление в Ворде должны быть применены заголовки. Сделать заголовки в Word просто. Вводится текст заголовка, а затем выбирается вкладка «Главная», расположенная на ленте или панели инструментов (в зависимости от версии Word). Там наживается Заголовок 1. Выбранный параметр будет изменён.
Изменения, внесённые в заголовки и последовательности после создания оглавления, будут занесены в него автоматически. Такое содержание особенно полезно, в случае специальных разработок, когда вносятся изменения и исправления. А также позволяет Ворд сделать оглавление с гиперссылками.
Заголовок
это основной заголовок, идущий в самом начале статьи, текста;

заголовок меньшего уровня;

Заголовок 2

Подзаголовок собственно, это и есть подзаголовок.

Важно понимать, что стили заголовков и подзаголовков в MS Word являются шаблонными, в их основе лежит шрифт Calibri, а размер шрифта зависит от уровня заголовка. При этом, если у вас текст написан другим шрифтом, другого размера, вполне может быть такое, что шаблонный заголовок меньшего (первого или второго) уровня, как и подзаголовок, будут мельче, чем основной текст
Собственно, именно так получилось в наших примерах со стилями “Заголовок 2” и “Подзаголовок”, так как основной текст у нас написан шрифтом Arial, размер — 12.
- Совет: В зависимости от того, что вы можете себе позволить в оформление документа, измените размер шрифта заголовка в большую сторону или текста в меньшую, дабы визуально отделить одно от другого.
Создание собственного стиля и сохранение его в качестве шаблона
Как было сказано выше, помимо шаблонных стилей, вы также можете создать свой собственный стиль оформления заголовков и основного текста. Это позволяет переключаться между ними по необходимости, а также использовать любой из них в качестве стиля по умолчанию.
1. Откройте диалоговое окно группы “Стили”, расположенной во вкладке “Главная”.

2. В нижней части окна нажмите на первую кнопку слева “Создать стиль”.

3. В окне, которое перед вами появится, задайте необходимые параметры.

В разделе “Свойства” введите название стиля, выберите ту часть текста, для которой он будет использоваться, выберите стиль, на котором он основан, а также укажите стиль для следующего абзаца текста.

В разделе “Формат” выберите шрифт, который будет использоваться для стиля, укажите его размер, тип и цвет, положение на странице, тип выравнивания, задайте отступы и междустрочные интервалы.
- Совет: Под разделом “Форматирование” находится окно “Образец”, в котором вы можете видеть то, как будет выглядеть ваш стиль в тексте.
В нижней части окна “Создание стиля” выберите необходимый пункт:
“Только в этом документе” — стиль будет применим и сохранен только для текущего документа;
“В новых документах, использующих этот шаблон” — созданный вами стиль будет сохранен и станет доступен для использования в дальнейшем в других документах.

Выполнив необходимые настройки стиля, сохранив его, нажмите кнопку “ОК”, чтобы закрыть окно “Создание стиля”.
Вот простой пример стиля заголовка (хотя, скорее, подзаголовка), созданного нами:


На этом все, теперь вы знаете, как правильно сделать заголовок в MS Word, используя шаблонный стиль, доступный в программе. Также теперь вы знаете о том, как создать свой собственный стиль оформления текста. Желаем вам успехов в дальнейшем изучении возможностей этого текстового редактора.
Мы рады, что смогли помочь Вам в решении проблемы.
Помимо этой статьи, на сайте еще 11902 инструкций. Добавьте сайт Lumpics.ru в закладки (CTRL+D) и мы точно еще пригодимся вам.
Опишите, что у вас не получилось. Наши специалисты постараются ответить максимально быстро.







