Как создать визитку в ворде (word), практическое руководство
Содержание:
- Как сделать визитку с помощью MS Word
- Как же создать визитку в Word
- Шаг 2. Добавляем фон.
- Разработка визиток в режиме «Полотно»
- Печать визитных карточек на принтере
- Метод первый: создание визитной карточки с помощью шаблона Microsoft Word
- Шаг 3: Настройка всех элементов и украшение визитки
- Несколько советов касательно текстур и расположения текста
- Правила выбора фона и текстур
- Как в ворде сделать визитку — пошаговая инструкция
- Как сделать визитку с помощью готового шаблона
- Как сделать визитку в ворде? пошаговая инструкция
- Как сделать визитку в Ворде
- Использование таблиц для создания визиток
Как сделать визитку с помощью MS Word
Создание собственных визитных карточек за частую требует специализированного программного обеспечение, которое позволяет создавать визитки любой сложности. Но что делать, если такой программы нет, а необходимость в наличии такой карточки есть? В этом случае можно воспользоваться не стандартным для этих целей инструментом – текстовым редактором MS Word.
В первую очередь MS Word – это текстовый процессор, то есть программа, которая обеспечивает удобный способ работы с текстом.
Однако, проявив некоторую смекалку и знания возможностей этого самого процессора можно в нем же создавать визитки ничуть не хуже, чем в специальных программах.
Если у вас еще не установлен MS Office, то самое время его установить.
В зависимости от того, каким именно офисом вы будите пользоваться, процесс установки может отличаться.
Как же создать визитку в Word
Вам понадобится пустой документ Word. Через меню Файл | Параметры страницы… уменьшите поля до 1 см, или даже меньше.
Теперь вам нужна будет таблица, в каждой ячейке которой будет находиться одна визитка. Выберите меню Таблица | Вставить | Таблица . В появившемся окне «Вставка таблицы» укажите число столбцов 2 и число строк 5. Нажмите OK, чтобы вставить таблицу в документ. Выглядит она пока не очень красиво.
Теперь нужно задать ширину и высоту для визитки. Стандартный размер визитки – 9×5 см. Конечно же, никаких строгих законов нет – вы вольны сделать визитку любого размера, но подумайте о своих собеседниках. Все визитницы рассчитаны на этот стандартный размер визитки и визитка большего размера может попросту не влезть в визитницу. Визитку меньшего размера будет непривычно держать в руках. Так что не выбивайтесь – укажите стандартный размер визитки. Выделите таблицу через меню Таблица | Выделить | Таблица . Выберите меню Таблица | Свойства таблицы… . На вкладке «Строка» поставьте галочку «Высота», укажите 5 см. На вкладке «Столбец» поставьте галочку «Ширина», укажите 9 см. Нажмите OK, чтобы сохранить изменения.
Снова выберите меню Таблица | Свойства таблицы… . На вкладке «Таблица» нажмите кнопку «Параметры», укажите все поля ячеек по умолчанию 0 см.
Теперь осталось избавиться от чёрных границ, иначе на готовой визитке останутся неаккуратные границы. Но и без границ нельзя – готовые визитки придётся как-то вырезать. Сделаем границы светлого цвета – тогда они будут видны при вырезании, но будут меньше видны на готовой визитке. Выберите меню Формат | Границы и заливка… , на вкладке «Граница» выберите тип «все», цвет «светло-жёлтый» или любой другой светлый (другие цвета линий), ширину выберите 0,25 см. Опытные пользователи могу использовать панель инструментов «Таблица».
Всё, основа для визиток готова.
Теперь наберите нужный текст. Обычно на визитке есть название фирмы, фамилия, имя и отчество владельца, должность и способы связи – почтовый адрес, телефон сотовый и рабочий, факс, почта, icq, скайп. Весь текст должен быть легко читаем. ФИО должно быть крупного размера. Не используйте вычурные рукописные тексты – пожалейте человека, который будет с трудом читать этот текст. Не обязательно тратить много времени на оформление – простая и аккуратная визитка ничем не хуже нагромождения дизайнерских изысков.
Оставьте отступы – не набирайте текст вплотную к границам.
Текст в одной ячейке набрали, теперь надо его размножить по всей таблице. Можно, конечно, копировать и вставлять текст, но можно сделать быстрее. Выделите всю ячейку целиком. Для этого можете щёлкнуть 3 раза по последней строчке текста в ячейке. Теперь нажмите и удерживайте клавишу Ctrl (она находится на клавиатуре слева внизу), не отпускайте, схватите выделенный текст и перетащите в соседнюю ячейку. Теперь можете выделить и перетащить уже 2 ячейки. После этого 4 и так до тех пор, пока не заполнится таблица целиком.
Теперь ваша визитка в Word готова к распечатке. Возьмите плотную бумагу, напечатайте визитку как обычно.
Аккуратно вырежьте визитку по границам. Всё, готовы ваши бесплатные визитки.
Надеюсь, вы понимаете, что изготовленные таким образом визитки часто выглядят кустарно и могут быть использованы только в экстренных случаях, когда нет времени или денег, чтобы заказать нормальные визитки в типографии.
А чтобы не заморачиваться с Вордом, используйте программу Мастер Визиток для создания визиток и беджей. Чтобы подготовить качественную визитку, вам достаточно указать контактные данные, выбрать шаблон и распечатать нужное количество.
Шаг 2. Добавляем фон.
1 вариант. Фон-картинка.
Во-первых мы можем задать фон при помощи изображения. Для этого опять переходим во вкладку «Вставка» и находим пункт «Рисунок». Но прежде чем вставить рисунок нам нужно чтобы он был надлежащего размера. Исходя из наших пропорций он должен быть размером 9х5 см.

Сделать фоновый рисунок для визитки можно в фотошопе или любой другой программе. Подробнее на фотошопе мы остановимся в другой статье.
2 вариант. Фон-заливка.
Второй вариант фонового изображения это сплошная заливка стандартными способами микрософт ворд. Для того чтобы залить фон каким-либо цветом нам нужно кликнув правой кнопкой по табличке выбрать вариант «Границы и заливка»
Заходим на вкладку заливка и выбираем цвет который вам по душе.

После того как мы посетили вкладку «Заливка» нам стоит вернутся на вкладку «Границы».
Рекомендуется выбрать для границ визитки близкий, нюансный цвет.

К примеру мои границы получились на полтона светлее и поэтому на этапе резки я не буду испытывать проблем с выбивающимися краями. Я думаю вы поймёте о чём я говорю когда начнёте печатать и нарезать ваши визитные карточки.
А сейчас любуемся полученным фоном.

Разработка визиток в режиме «Полотно»
В Word можно создать полотно для работы с дополнительными фигурами.
Чтобы создать его, нажмите на Вставка ⇒ Иллюстрации ⇒ Фигуры ⇒ Создать Полотно (для Word 2010, 2013, 2016) или Вставка ⇒ Фигуры ⇒ Новое Полотно (для Word 2007).

Рис. 26 – создание полотна
Добавьте на полотно прямоугольник и уберите заливку фигуры:

Рис. 27 – удаление заливки
Внутри прямоугольника можно вписать текст, добавить другие фигуры, логотипы или картинки (аналогично тому, как создавались визитки в таблице).
Поднесите указатель к области фигуры, которая указана на рисунке ниже и скопируйте получившийся дизайн.
Далее вы можете размножить экземпляры по всему полотну и распечатать получившийся результат:

Рис 28 – выделение и копирование дизайна
После распечатывания листов с визитками их следует разрезать. Чтобы сделать это максимально аккуратно, не используйте ножницы.
Лучше возьмите канцелярские ножницы или гильотину для разрезания
Также, примите во внимание, что стандартный размер визиток (горизонтальное положение) составляет 9х5 см
Печать визитных карточек на принтере
Откройте документ с визитными карточками, который вы хотите напечатать.
Загрузите в принтер бумагу для печати тестовой страницы.
На вкладке Файл
выберите пунктПечать .
В разделе Принтер
выберите нужный принтер для печати.
В группе Параметры
перейдите к полюСтраницы и выберите значениеОдна страница на листе илиНесколько копий на листе .
Важно:
Если вы выбрали размер страницы для печати на специальной бумаге, параметры для этого типа бумаги уже установлены.
Совет:
Работаете в Publisher 2010? В менюФайл выберите пунктПечать . На вкладкеПараметры публикации и бумаги выберите нужный принтер. В группеПараметры печати выберите значениеОдна страница на листе илиНесколько копий на листе . В окнеПросмотр выберитеПоказать инструкции по вставке бумаги , а затем щелкнитеВыполнение мастера настройки двусторонней печати . Этот мастер собирает сведения о принтере для того, чтобы определить, как следует вставить бумагу для пробной печати. Эти сведения полезны даже при печати односторонней публикации.
Нажмите кнопку Печать
, чтобы напечатать пробную страницу, и при необходимости измените параметры.
Загрузите в принтер обычную или специальную бумагу, на которой вы хотите напечатать визитные карточки.
Независимо от ориентации (портретная или альбомная) визитных карточек Publisher будет автоматически настраивать их, чтобы распечатать правильно.
Если размер визитной карточки не был задан или не был выбран тип специальной бумаги, Publisher использует стандартный размер визитной карточки (5 х 8,75 см).
Изменение количества карточек на странице
Чтобы изменить количество визитных карточек на странице, выполните следующие действия:
На вкладке Файл
выберите пунктПечать .
В разделе Страницы
выберите значениеОдна страница на листе илиНесколько копий на листе .
Если выбран параметр Несколько копий на листе
, вы можете указать количество копий в полеЧисло копий каждой страницы .
Совет:
Работаете в Publisher 2010? В менюФайл выберите командуПечать , а затем откройте вкладкуПараметры публикации и бумаги . Выберите значениеОдна страница на листе илиНесколько копий на листе . Если выбран параметрНесколько копий на листе , количество копий на листе можно изменить, указав другие параметры полей и зазоров в группеДополнительные параметры печати .
Метод первый: создание визитной карточки с помощью шаблона Microsoft Word
Шаг 1. Создание нового документа
Откройте новый документ в Microsoft Word. Нажмите «Создать», затем «Карточки».
Создание шаблона визиток в Word 365
Создание шаблона визиток в Word 365
Подождите несколько секунд, пока список шаблонов полностью загрузится.
Вы можете использовать базовые шаблоны карточек из списка.
Базовые шаблоны визиток в Word 365
Базовые шаблоны визиток в Word 365
- Если вы не нашли ничего подходящего, то можете загрузить использовать онлайн-шаблоны. При этом убедитесь, что ваше Интернет-соединение активно, так как Word будет подключаться к онлайн-библиотеке Office.com для загрузки шаблонов.
- Чтобы загрузить онлайн-шаблон визитки, нажмите на миниатюру любого шаблона, а затем на кнопку «Microsoft Corporation.
Готовые шаблоны визитных карточек в Word 365
Готовые шаблоны визитных карточек в Word 365
Вы попадете в онлайн-библиотеку Microsoft. Пролистните до конца страницы и выберите «Визитные карточки».
Визитные карточки на сайте Microsoft
Визитные карточки на сайте Microsoft
Выберите подходящий шаблон и нажмите кнопку «Скачать». В онлайн-библиотеке есть два вида шаблонов визитных карточек — для Word и для PowerPoint.
Сохранение шаблона визиток на компьютер
Сохранение шаблона визиток на компьютер
- По умолчанию шаблон сохранится в папку «Загрузки». Откройте сохраненный шаблон визитной карточки для работы с ним в Worde.
- Скорее всего, Word не предоставит вам шаблон визитной карточки, идеально соответствующий вашему стилю и потребностям, но, к счастью, существует множество опций и функций, которые позволяют изменять и настраивать многие аспекты визитной карточки.
Шаг второй: настройка информации
- При использовании шаблонов у вас уже установлен макет. Нажмите на текстовую область и добавьте свои личные данные вместо информации по умолчанию.
- Просто выделите текст заполнителя и замените его своей личной информацией.
- Выделите все остальные области, такие как адрес электронной почты, веб-сайт или теги социальных сетей, и замените их соответствующим образом.
Вы можете легко изменить внешний вид текста из меню «Шрифт». Чтобы увидеть меню «Шрифт», просто щелкните правой кнопкой мыши любую текстовую область, и вы сможете редактировать такие детали, как шрифт, стиль и размер.
Шаблон визиток в Word 365
Шаблон визиток в Word 365
Шаг третий: добавление логотипа
Чтобы сделать вашу визитную карточку индивидуальной и запоминающейся, необходимо добавить собственный логотип. Для этого дважды щелкните логотип по умолчанию, а затем щелкните «Изменить изображение».
Изменение изображения в визитках
Изменение изображения в визитках
Появится окно просмотра, которое позволит вам искать в своих папках. Найдя свой логотип, выберите его и подтвердите.
- Возможно, вам придется изменить размер логотипа, чтобы он лучше соответствовал визитной карточке. Чтобы отрегулировать его размер, просто наведите указатель мыши на логотип, пока не появится двусторонняя стрелка, а затем щелкните и перетащите. Чтобы изменить положение логотипа, нажмите на него и перетащите в новое место.
- Если перемещение логотипа затруднено, вам следует использовать панель «Перенос текста», чтобы изменить способ обтекания текста вокруг изображения.
- Если у вас есть логотип с прозрачным фоном, использование функции Word «Удалить фон» может помочь вам решить проблему. Однако рекомендуется использовать логотипы, которые не требуют настройки, чтобы избежать лишних хлопот.
Шаг четвертый: редактирование различных элементов
Благодаря многочисленным функциям Word вы можете настроить множество элементов в шаблоне визитной карточки.
Если вы хотите изменить различные аспекты элементов, содержащихся в документе, вы можете легко сделать это, выбрав их и выбрав контуры, заливки и многие другие эффекты, которые могут значительно изменить их внешний вид.
Шаг пятый: заполнение листа визитками
Каждый раз при открытии шаблонов визитных карточек Word заполняет страницу несколькими визитными карточками. Это поможет вам распечатать множество визитных карточек за один раз, что существенно сэкономит ваше время.
Шаг шестой: Сохранение вашей работы
Если вас устраивает внешний вид вашей визитной карточки, сохраните ее. Не забывайте сохранять в формате .pdf только тогда, когда вы будете готовы к печати, так как вы не сможете изменить документ в этом формате. Кроме того, сохраните резервную копию изменяемого документа на случай, если вы захотите изменить его в будущем.
Если вы не хотите использовать готовый шаблон визитки в word, а хотите создать свой собственный макет, посмотрите видео, как это сделать.
Шаг 3: Настройка всех элементов и украшение визитки
Редактор позволяет настраивать абсолютно все элементы, которые присутствуют на визитной карте. Например, сразу же вы можете заменить фон. Им может стать цвет, градиент, текстура или изображение из каталога программы или вашего компьютера.
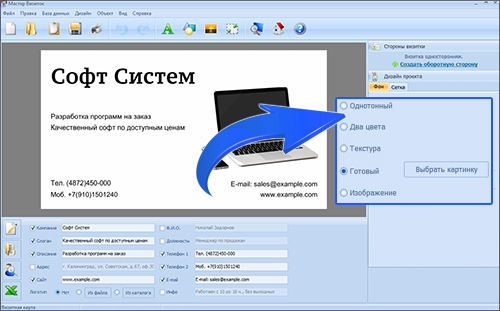
В программе можно изменить фон визитки
После отформатируйте текст, подобрав оптимальный тип, цвет и размер шрифта. При желании поверните ту или иную надпись, добавьте для неё контур.
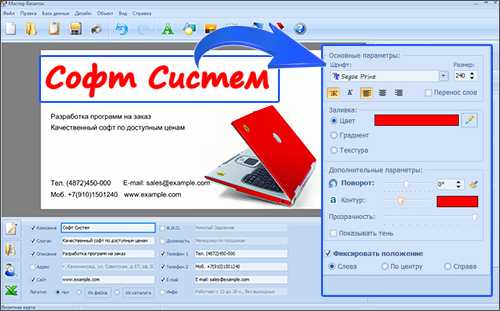
Найтроим вид шрифта
Отличным украшением для карт станет клипарт из коллекций софта. Аналогично вы можете загрузить поверх визитки логотип фирмы, представителем которой вы являетесь.
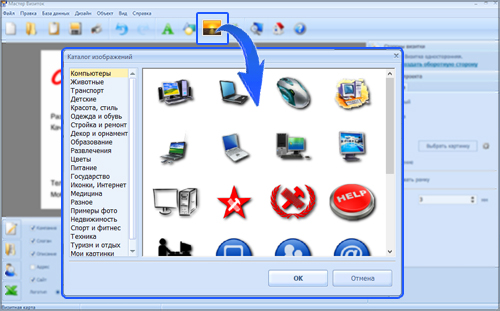
Украсим визитку с помощью клипарта
Несколько советов касательно текстур и расположения текста
Главная задача визитки – это донести информацию до клиента, которая должна быть легко читаемой и лаконичной. Именно в этот момент все люди делают ошибку, наполняя крошечный листочек тучей информацией, которая, по сути, вовсе не нужна.
Во время оформления визитки стоит использовать следующие рекомендации:
- Не стоит использовать более 2 шрифтов на одной визитке;
- Шрифт должен совпадать по цвету с фоновым оттенком или логотипом. Допускается отклонение на один тон;
- Размер шрифта – 10-14 (тп). Меньшие буквы не увидят клиенты, большие – сольются с картинкой.
Только грамотно подобрав цвет и шрифт визитки, человек может рассчитывать на то, что её, по крайней мере, прочитают.
Работа со стандартными шаблонами визиток
В любой версии Microsoft Word есть готовые шаблоны визиток. Рассмотрим, как создать визитки с их помощью.
Открываем текстовый документ. Жмём «Файл», «Создать», выбираем «Визитные карточки».
Далее необходимо выбрать категорию «Образцы шаблонов», в которых можно посмотреть пример оформления визиток.
После ознакомления вы можете отредактировать шаблон или приступить к созданию собственной визитки.
Создание визитки с использованием готовых шаблонов
Чтобы создать визитку стоит выполнить первое действие, указанное выше. Далее нужно выбрать категорию. Мы рассмотрим пример с использованием шаблонов из рубрики «Карточки».
Здесь ищем подходящий макет. Если готовые шаблоны вам не подходят, переходим на сайт Microsoft и загружаем новые.
Нажимаем «Скачать» и двойным кликом открываем документ.
В документе будет набор одинаковых шаблонов, доступных для редактирования. Если нажать на каждый из элементов, то отобразятся границы блоков. Вносим свои данные.
Поскольку каждый из блоков придется дублировать, рекомендуем воспользоваться функциями копирования и вставки.
Готовый лист с визитками можно распечатать и разрезать.
Как создать визитки, используя таблицы?
Чтобы создать визитку собственного дизайна в Microsoft Word можно воспользоваться таблицами. Инструкция по выполнению действий следующая.
Переходим во вкладку «Разметка страницы» и выбираем «Поля». Выставляем «Узкие», которые наибольше подходят для создания таблиц.
Далее нужно создать ячейки, которые будут служить визитками. Оптимальным будет 10 шт. визиток на одном листе. Поэтому создаем таблицу из 2 столбцов и 5 ячеек. Для этого кликаем «Вставка», «Таблица». Далее либо жмём «Вставить» или рисуем таблицу.
Нажимаем левой кнопкой мыши на отметке внизу страницы и растягиваем таблицу на весь лист, чтобы получилось 10 одинаковых ячеек.
Нажимаем правой кнопкой мыши на уголку документа и выбираем «Свойства таблицы».
Во вкладке «Строка» выставляем высоту 5 см.
Во вкладке «Столбец» задаём ширину в 9 см.
Теперь, чтобы убрать отступы, которые создаются автоматически при создании таблицы, стоит в «Свойствах таблицы» во вкладке «Таблица» нажать на кнопку «Параметры».
В новом окне нужно задать значение «0» для всех полей. Только после выполнения данных действий текст будет располагаться равномерно в каждой ячейке.
Теперь перейдем к созданию самих визиток. Если вы планируете добавить логотип фирмы или какую-то картинку, то стоит её вставить в первую очередь. Желательно, чтобы у картинки не было фона.
С помощью маркеров располагаем картинку в ячейке визитки. Далее нажимаем правой кнопкой мыши на изображении и выбираем «Обтекание текстом» и кликаем «За текстом». Вводим текст.
Также цвет шрифта и фон можно изменить. Для изменения цвета шрифта, выделяем текст и нажимаем на кнопку «Изменение цвета текста».
Цвет заливки можно изменить с помощью специальной кнопки.
После заполнения визитки данными можно нажать кнопку «Сохранить» или «Печать».
Визитка готова. Таким способом можно сделать карточки для любых целей, не только визитки, но и приглашения, талоны на скидку.
О том, как ещё создать визитки в Ворде смотрите в видео:
Думаю, каждому предпринимателю или большой компании хотелось бы, чтобы про них знали, как можно больше людей. Для этого можно использовать рекламу, объявления и визитки. Вот давайте сейчас подробнее поговорим про небольшие визитные карточки, которые можно найти у многих людей в карманах или в кошельке.
Их созданием занимаются специальные фирмы. Они могут сами придумать вам шаблон, предварительно узнав всю нужную информацию, а могут выслушать и ваши пожелания по цвету, шрифту и оформлению в целом. Но если вы не хотите тратить финансы, тогда сделать визитки можно и самому, используя для этого популярный редактор Ворд.
Давайте научимся делать визитные карточки. Расскажу, где найти готовый шаблон для визитки в Word, и пошагово покажу, как создать визитку в Ворде с нуля.
Правила выбора фона и текстур
Наибольшее количество времени при создании собственных открыток, визиток, карточек отнимает разработка дизайна.
Как правило, текстуры, фоновые изображения и дополнительные элементы выбираются долго. Все они должны гармонично сочетаться и дополнять друг друга.
Выбор правильного фонового цвета – это не добавление вашего любимого оттенка из палитры. Выбирая цвет, ориентируйтесь на общие правила:
- значение оттенка и его психологическое восприятие человеком;
- аудитория, для которой изготавливаются визитные карточки;
- цвет должен соответствовать предлагаемому продукту или деятельности.
Так как визитка имеет небольшой размер, не стоит использовать много разных текстур, цветов и текста.
Информация должна быть изложена в лаконичной форме и чётко отражать имя организации, имя персоны, занимаемую должность, логотип компании, адрес и контактную информацию.
Расположение текста и выбор шрифтов
Во время выбора текста для визитки опирайтесь на следующие рекомендации:
Не используйте более двух разных шрифтов на одной визитке
Надписи должны быть выдержаны в одном стиле, чтобы привлечь внимание человека;
Используйте шрифтовые семьи, чтобы грамотно сопоставить разные формы символов;
Цвет шрифта должен хорошо контрастировать с фоновым оттенком или изображением;
Размер букв должен быть удобочитаемым. Следует использовать размер символов не более 10–14 типографских пунктов (тп).
Как в ворде сделать визитку — пошаговая инструкция
Помимо редактирования текста майкрософт офис ворд позволяет создавать различные печатные продукты, такие как буклеты, брошюры, листовки и визитки. У любого бизнесмена в кармане всегда должна находиться визитная карточка, на которой будет указана вся контактная информация. Карточку можно сделать самому и в данной статье разберемся, как сделать визитку в ворде.
Word 2007
Для изготовления визитной карточки следуйте пошаговой инструкции:
Шаг 1. Во вкладке Разметка страницы нажимаете на Поля и выбираете Узкое.

Шаг 2. Вставляете таблицу из двух столбцов и пяти строчек.

Шаг 3. Переходите в свойства таблицы, предварительно нажав по ячейке правой кнопкой мыши.

Шаг 4. Выбрав вкладки Строка и Столбец, ставите значение 5 и 9 сантиметров соответственно. Почему именно такие цифры? Потому что это размер стандартной европейской визитки, которая отлично помещается в бумажник или визитницу.
 |
 |
Шаг 5. В получившихся ячейках создаете карточку с использованием стандартных инструментов ворд. Можно сделать цветной фон, добавить текст, вставить логотип или ссылку на электронную почту.
Шаг 6. Распечатываете получившуюся таблицу, предварительно убрав видимость границ через меню Границы и заливка.
Лучше сохранять документ в формате pdf. Это позволит избежать искажений текста или смещения таблицы при печати.
Благодаря этой инструкции создание визитных карточек в Word будет понятно и доступно даже для начинающих пользователей текстового редактора.
Word 2010, 2013, 2016
В более поздних версиях Microsoft Office Word процесс аналогичен, однако есть возможность использовать уже готовый шаблон визитки. Для этого нужно проделать следующие действия:
- В разделе Файл ищете строку Создать и в окне справа нажимаете Визитные карточки.

- Из списка шаблонов выбираете понравившийся и вставляете в документ.
- Далее редактируете карточку под свои данные при помощи уже известных инструментов редактора Word.
Как видите, создавать индивидуальные визитные карточки при помощи Office Word не сложно. Для этого необходимы базовые знания инструментов ворд. Также можно воспользоваться уже готовыми визитками в более поздних версиях текстового редактора, что, несомненно, облегчает их создание.
Жми «Нравится» и получай только лучшие посты в Facebook ↓
Как сделать визитку с помощью готового шаблона
Любая версия офисной программы Word от Microsoft предлагает множество готовых шаблонов для визиток.
С их помощью каждый желающий может создать собственную рекламную визитку. Для начала нужно сделать следующее:
- открыть новый текстовый документ в программе;
- нажать на кнопку меню «Файл», затем на «Создать»;
- в открывшемся списке выбрать вариант «Визитные карточки»;
- перейти в категорию, которая называется «Образцы шаблонов»;
- здесь пересмотреть примеры, по которым можно оформить свою новую визитку.
Изучите доступные варианты и выберите тот, который больше всего вам подходит.
Готовый шаблон можно отредактировать на своё усмотрение и получить оригинальный результат в виде визитки. Её останется только распечатать в необходимо количестве.
Если вы решили использовать готовые шаблоны, чтобы создать собственную визитку, отталкивайтесь от следующей инструкции.
В итоге получается целый лист с готовыми визитками. Их можно размножить, в зависимости от нужного количества карточек.
Распечатка выполняется на обычном принтере, либо файл Word копируется на флешку и относится в копировальный центр. Там уже смогут распечатать лист на более плотной бумаге или даже картоне.
Нарезать визитки также можно самостоятельно. Хотя и такую услугу могут предложить в копицентре. К тому же у многих центров есть оборудование для ровной нарезки визитных карточек. Выбор за вами. Посидеть часик с ножницами для некоторых людей не проблема.
Как сделать визитку в ворде? пошаговая инструкция
Визитка – это практически резюме для любой фирмы. А если конкретнее, то это небольшой кусочек картона, который очень кратко описывает суть работы фирмы или предприятия, на которой напечатано еще имя представителя и его контактные данные, а также прямые контакты предприятия.
Стиль их оформления зависит от фантазии дизайнеров, которые занимаются разработкой и рекламным пиаром. Также от качества, стиля оформления и лаконичности текста, изложенной в ней, зависит и первоначальное отношение к вам как к представителю фирмы. Как говорится, «Встречают по одежке», а потом уже все зависит от вас
Так что важность этого небольшого кусочка картона трудно переоценить
Кроме того, что визитка и человек, ее дающий, олицетворяют собой «лицо» фирмы, она может еще и сыграть важную роль в дальнейшем. Ведь если ее не выбросили сразу, значит заказчик заинтересовался вашими услугами и наверняка еще перезвонит.
Практика показывает, что чем больше услуг или товаров у вас купили клиенты, тем чаще они будут к вам обращаться, используя ваши контактные данные на визитке.
Простой пример. Вы занимаетесь разработкой и продвижением сайтов и уже смогли сделать сайты «под ключ» многим клиентам, которые не разбираются в веб-дизайне. Для того чтобы они не потеряли с вами связь, оставляете свою визитку с контактными данными. Поверьте, не пройдет и года, как кто-то из них вам позвонит и попросит что-то изменить в сайте или добавить туда информацию. Часто просят поменять телефоны или адреса е-мэйл, которые обычно находятся в «шапке» сайта. Вот тут то вы и нужны, а визитка просто поможет заказчику быстрее найти ваш номер телефона. А ведь это для вас еще один источник прибыли за выполненную работу, не правда ли?
Надеемся, что мы вас убедили.
Из сегодняшней статьи вы узнаете, как сделать визитку в ворде.
Начальный этап – выбор логотипа
Если у вашей фирмы его нет, то можете разработать его сами или заказать лого в дизайнерской фирме. Если же есть, возьмите файл с изображением или отсканируйте его. В том случае, если у вас есть сайт, берете логотип из него.
Запускаете программу и открываете в ворде новый документ.
Заходите в верхний пункт меню «Разметка страницы» и нажимаете на надпись «Размер».
В ниспадающем меню выбираете пункт «Другие размеры».
Откроется небольшое окошко с дополнительными настройками, в котором необходимо задать нужную ширину и высоту. Ширину выставляете размером 9,4 сантиметра в длину и 5,4 сантиметра в высоту. Это стандартный размер для визитки.
Теперь переходите на вкладку «Поля» и там выбираете ориентацию страницы «Альбомная». Еще нужно выставить левое, правое, верхнее и нижнее поле размерами полсантиметра (0,5).
При помощи этих действий вы смогли сделать визитку в ворде реальных размеров.
Выбор фона для визитки
Для этого выбираете пункт меню вверху «Цвет страницы» и выбираете подходящий вам цвет. Но тут есть один нюанс. Поскольку большинство людей привыкли видеть белый фон на визитке, желательно его таким и оставить. Просто черные буквы на белом фоне очень хорошо читаются, и информация легче воспринимается визуально.
Неважно, какой вы решили выбрать фон. Теперь приступаете к текстовому заполнению пустого поля
Чтобы сделать визитку более яркой, выберите красивый и неординарный шрифт, но при этом слова должны легко читаться даже на расстоянии.
Текстовое заполнение
Тут нет ничего сложного, относитесь к этой задаче так, будто вы набираете просто текст в ворде, после чего его нужно будет правильно сориентировать.
Теперь нужно использовать программу фотошоп любой версии, чтобы подогнать размер логотипа так, чтобы он гармонично поместился на левой стороне визитки.
Потом выделяете пункт меню «Вставка», а в нем «Рисунок» и выбираете уменьшенный логотип на жестком диске компьютера, и нажимаете «Ок». Вы увидите логотип, который появится на страничке документа, его можете перемещать кнопкой мыши на любое место документа.
Заключительный этап — распечатываете данное творение на принтере, используя твердую бумагу (картон) и используете визитку по назначению.
Ну вот видите, как все просто. Надеемся, что данная инструкция поможет вам создать красивую и стильную визитку.
Видео уроки
https://youtube.com/watch?v=VDljeVkmhjA
https://youtube.com/watch?v=PM2r2n_Ve_s
Как сделать визитку в Ворде
Кажется, что самый простой способ сделать визитную карточку — это воспользоваться Вордом. Плюс в том, что программа присутствует на ПК практически у всех пользователей, и каждый в ней работал.
Однако не все так радужно, есть и минусы — процесс займет довольно много времени. Потребуется совершить большое количество шагов, для которых нужно хорошее знание Ворда, а результат, скорее всего, не поразит ваше воображение — в MS Word можно сделать только простейшие и довольно примитивные шаблоны. Следуйте пошаговой инструкции:
- Запустите редактор Ворд и откройте новый документ.
- Перейдите в меню во вкладку «Разметка страницы» и сделайте поля узкими.
- Добавьте таблицу, воспользовавшись соответствующей кнопкой во вкладке «Вставка». В параметрах таблицы укажите: 2 столбца и 5 строк. Стандартный российский формат карточек — 90*50 мм, значит, при такой раскладке у вас получится 10 карточек на одном листе А4 с книжной ориентацией.
- Скорректируйте свойства таблицы: задайте высоту строки 5 см, а ширину столбца — 9 см. Обозначьте, что поля ячейки равны нулю.
- Добавьте картинку в ячейку. Можно настроить, что рисунок будет на заднем плане. Далее есть несколько вариантов — использовать изображение в качестве фона или сделать заливку ячейки цветом. Или же оставьте фон белым.
- Введите информацию — ФИО, должность, контакты, название компании и т. д.
- Создайте свой дизайн, изменив шрифт и стиль. Найдите максимально эффектное расположение информационных блоков.
- Заполните остальные ячейки, сохраните документ, отправьте его на печать.
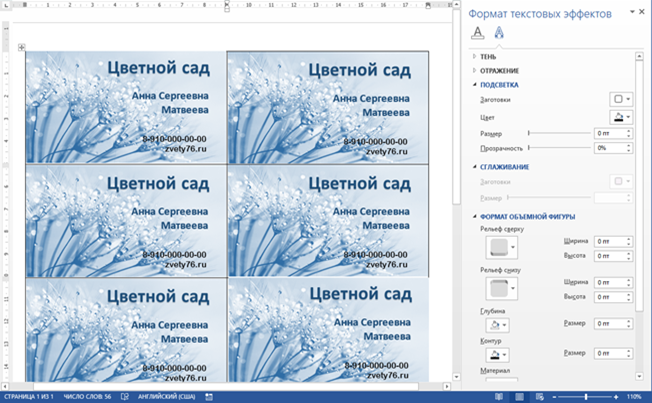
Безусловно, в Ворде вполне реально сделать карточки на компьютере бесплатно, если возникла необходимость. Однако надо учесть, что процесс будет трудоемким — без специальных знаний и хороших навыков работы в программе обойтись не получится. Особенно неприятно, что текст и картинка постоянно «убегают».
Конечный продукт может вас и не впечатлить, поскольку офисный редактор не обладает особым инструментарием для дизайна. Если хочется чуть больше креатива, попробуйте воспользоваться онлайн-сервисами.
Использование таблиц для создания визиток
Если вы хотите создать визитку в Word самостоятельно с нуля, можно использовать таблицы или создавать элементы в режиме «Полотно».
Рассмотрим подробнее, как работать с первым методом во всех версиях программы MS Word.
Инструкция для Word 2010, 2013, 2016
Для начала нужно задать подходящую разметку документа. Для этого нажмите на вкладку «Макет». Выберите параметры полей. В выпадающем списке кликните на пункт «Узкие».
Данный тип наилучшим образом подходит для создания визитных карточек и открыток.
Рис. 10 – изменение полей
Теперь создайте таблицу (2 столбца и 5 строчек). Для этого на главной панели инструментов перейдите во вкладку Вставка и нажмите на иконку Таблица.
Задайте необходимую размерность:
Рис.11 – создание таблицы
Созданная таблица будет основой и контуром для наших визитных карточек.
Растяните её на всю страницу, чтобы получился следующий вид:
Рис. 12 – изменение размеров таблицы
В свойствах таблички (вкладки Строка и Столбец) проставьте ширину (9 см) и высоту (5 см).
Рис. 13 – выравнивание таблицы
Теперь нужно убрать отступы, которые задаются автоматически при создании таблицы. Их удаление необходимо для того, чтобы надписи были равномерными в каждой ячейке.
Зайдите в свойства таблицы. Выберите пункт «Параметры». Для всех полей задайте значение «0 см». Сохраните внесённые изменения.
Рис.14 – регулировка полей ячеек
Чтобы после печати поля было легче обрезать, сделайте их немного светлее. Для этого перейдите в режим конструктора таблицы.
В поле «Стили таблиц» выберите более светлый оттенок контура.
Рис. 15 – изменение цвета границ таблицы
Теперь переходим к созданию текста визиток.
В первую очередь необходимо выровнять символы с помощью линейки.
Рис.16 – выравнивание текста с помощью линейки
Для текста можно использовать любые инструменты, которые есть в Ворде (разные шрифты, стили, интервалы между символами и т. д.).
Чтобы создать фон, нажмите правой клавишей мышки на свободное место в ячейке. Откройте окно создания заливки и выберите понравившийся цвет фона:
Рис. 17 -выбор цвета заливки
Чтобы добавить на визитку логотип, картинку или другой элемент, воспользуйтесь вкладкой Вставка и затем выберите пункт Фигуры или Рисунки.
Рисунок 18 – добавление логотипа и рисунка на визитку
Чтобы скопировать созданный дизайн в другие ячейки, выделите содержимое строки таблицы с помощью сочетания клавиш Ctrl + C и вставьте его в другие строчки с помощью нажатия клавиш Ctrl + P.
Логотипы необходимо переносить отдельно для каждой ячейки. Чтобы сделать заливку для всей таблицы одновременно, выделите все её столбцы и создайте единую заливку.
Рис. 19 – готовый вариант визиток
Инструкция для Word 2007
Чтобы сделать разметку нужной страницы для размещения 8–10 визиток в 2007 версии Ворда, нажмите на вкладку «Разметка страницы». Выберите иконку «Поля».
В выпадающем списке нажмите на «Узкое поле».
Рис. 20 – параметры полей
Теперь создайте табличку таким образом, чтобы на одном листе находилось 2 столбца и 5 строк.
Перейдите на вкладку Вставка и создайте таблицу, как показано на рисунке ниже:
Рис. 21 – создание таблиц
Сделайте выравнивание. Для этого перейдите в свойства таблицы:
Рис. 22 – свойства таблицы
Далее, в новом окне, выставьте высоту столбцов и ширину ячеек (9 и 5 см соответственно).
Рис. 23 – регулировка строк и столбцов
Уберите отступы внутри ячеек таблицы, как это было показано ранее на рисунке 14.
Для изменения цвета границ нашей таблицы нужно выбрать вкладку «Работа с таблицами». Далее кликните на иконку «Границы» и проставьте размер – 0,25 пт.
В окне «Цвет пера» можно изменить оттенок полей.
Рис. 24 – изменение границ
Основа для визиток готова. Теперь можно приступать к оформлению макета.
Напечатайте необходимый текст внутри первой ячейки и выровняйте его с помощью линейки (рисунок 16). Выберите цвет для фона визитки (рисунок 17).
Скопируйте созданный дизайн в остальные ячейки таблички.
Если вы указывали сайт на визитке и создалась гиперссылка, обязательно удалите её (выделите строку и нажмите правую клавишу мышки):
Рис. 25 – удаление гиперссылки









