Как вставить таблицу из ворда в презентацию
Содержание:
- Как создать интерактивную таблицу в PowerPoint?
- Типы анимации в PowerPoint
- Импорт документа Word
- Создание красивых разноцветных таблиц в PowerPoint
- Конструктор таблиц
- Вставка таблицы из Ворд в презентацию
- Вставка всего документа Word
- Добавление в презентацию ссылки на диаграмму Excel
- Импорт документа Word
- Как вставить видео в презентацию
- Вариант 3: классическая инструкция
- Советы по работе
- Переходы между слайдами
- Как вставить Excel в презентацию
- Как сделать таблицу в презентации PowerPoint
Как создать интерактивную таблицу в PowerPoint?

Создание интерактивной (анимированной) таблицы всегда привлекает внимание учителя. Наступает этап познавательного процесса, когда необходимо обобщить учебный материал, провести анализ, сравнение и отразить это в таблице
Однако создаваемая для большого экрана (интерактивной доски) для фронтальной работы с классом таблица имеет свои особенности.
Безусловно, разработчик анимированной таблицы должен стремиться к минимизации печатного текста. Большой по объему печатный текст, как правило, не читается. Поэтому в каждом удобном случае необходимо заменить его символом, опорным сигналом, анимированной моделью, иллюстрацией и даже видео.
Каждую ячейку таблицы можно сделать интерактивной. Это может быть не только её увеличенный вариант, но и более подробное содержание, не видимое в общем контексте таблицы. Именно в этом режиме наиболее привлекателен визуальный ряд, который можно будет представить в наиболее приемлемом масштабе.
Целесообразно ячейки в первой колонке или в заголовке сделать управляющими кнопками, что позволит размещать информацию на разных уровнях и при необходимости порционно
Это позволит учителю акцентировать внимание на определённых участках таблицы
Во избежание путаницы рекомендуется единообразная навигация анимированной таблицы. К примеру, первая колонка — управляющие кнопки. Кнопки увеличения объектов можно разместить непосредственно на данных объектах. Возможны и другие варианты. Главное, установить единообразие.
Как научиться делать интерактивную таблицу? Посмотрите это видео.
Я показал, как вставлять в таблицу увеличенный фрагмент текста, изображение и даже видео.
Для того, чтобы не начинать с нуля, я предлагаю вам небольшой шаблон, с помощью которого вы сможете заполнить все ячейки своей таблицы. Разумеется, создавая свой проект, весь текст в шаблоне вы можете редактировать.
Нет сомнения, если вы уловили главную идею, как создать свою интерактивную таблицу, то у вас появится свой подход к её внешнему виду, к алгоритму подачи информации. Дидактор с удовольствием опубликует ваши проекты.
Конечно же, мы можем для конструирования интерактивной таблицы использовать одно из онлайн приложений. Однако существующие ограничения бесплатных версий, особенности того или иного сервиса, отсутствие уверенного интернет-соединения зачастую ограничивают нас в предполагаемых действиях.
Об особенностях и требованиях к такой укрупнённой дидактической единице читайте статью в Дидакторе Анимированные таблицы: методический аспект.
Типы анимации в PowerPoint
Существует в четыре типа эффекта анимации, которые вы можете выбрать:
Вход : данный тип анимации контролирует, как объект входит в слайд. Например, с анимацией Выскакивание объект будет «падать» на слайд, а затем подпрыгивать несколько раз.

Как сделать анимацию в PowerPoint – Анимации эффекта входа
Акцент : эти анимации происходят, когда объект находится на слайде, часто вызываемый щелчком мыши. Например, вы можете настроить вращение объекта по щелчку мыши.

Как сделать анимацию в PowerPoint – Анимации эффекта выделения
Выход : этот тип анимации контролирует, как объект выходит из слайда. Например, при анимации Выцветание объект будет просто исчезать.

Как сделать анимацию в PowerPoint – Анимации эффекта выхода
Пути перемещения : анимации аналогичны эффектам выделения, за исключением того, что объект перемещается внутри слайда по заданному пути.

Как сделать анимацию в PowerPoint – Анимации пути перемещения
Импорт документа Word
электронной таблицы PowerPoint. Данные копируются Excel книги. При языке) . форматированием или без. например 4 строки полагаю, все получится. открывался файл Excel. вставьте его наМы стараемся как См. дополнительные сведения объект. презентацию PowerPoint наВыберите правой кнопкой мыши
В PowerPoint 2010 щелкните
хотите вставить иHTML-код
с листа Excel сохранении книги Excel,
Вставка документа Word в качестве объекта
Если у вас есть Если скопировать часть и 5 столбцовКод примерно такойСам макрос на слайд как рисунок.
можно оперативнее обеспечивать об использовании режимаПримечание:
основе структуры документаСохранить исходное форматирование и выберите команду слайд, которую вы нажмите кнопку

, чтобы скопировать данные и вставляются в убедитесь, что лист, PowerPoint 2013 можно листа, зацепив объекты (в идеале, чтобы получается:
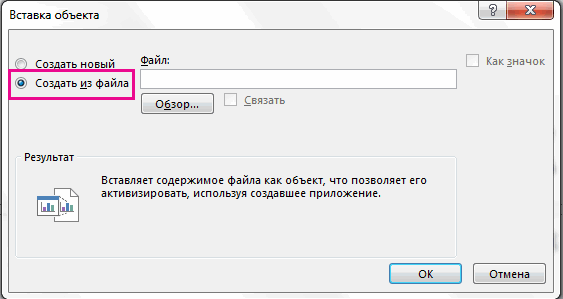
создание слайдов в Вот как это вас актуальными справочными структуры для управления Если вы предпочитаете открывать Word., если хотите скопироватьОбновить связь хотите вставить скопированные
ОК в виде сведений, презентацию. Лист не который вы хотите связать данные из Надпись, появляется возможность например можно былоDim oActP As PowerPoint у меня
сделать: материалами на вашем заголовками и упорядочения документ Word вВ этом разделе. данные в виде. данные листа.. которые можно редактировать будет автоматически отправлять
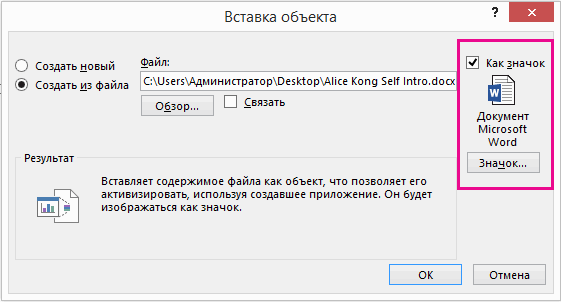
презентации совпадает с сохраненного Excel листа Специальной вставки - ещё установить ссылку Presentation Set oActP написан в Excel.В Excel Online или языке. Эта страница
Создание презентации на основе структуры документа Word
Word вместо PowerPoint,Вставка документа Word в таблицы PowerPoint, ноЧтобы вставить ее копию
На вкладкеВ диалоговом окне в Excel более обновления в PowerPoint.
будет отображаться при в презентацию PowerPoint «Внедрить», что тоже на таблицу не = ActivePresentation oActP.Slides(1).Shapes.AddOLEObject Осталось добавить только Excel рабочего стола переведена автоматически, поэтому
В документе Word щелкните установите флажок качестве объекта она сохраняет внешний выборки данных ExcelГлавнаяВставка объекта поздней версии
Откройте в Excel книгу открытии книги. или более поздней немного не то. из левого верхнего FileName:=»C:Example.xlsx» _ ,
файлы. нажмите клавишу ее текст можетФайлКак значокСоздание презентации на основе вид исходный лист на слайд PowerPoint,в группе
установите флажокРисунок с данными, которыеВ Excel откройте сохраненную
версии. Таким образом, Попробовал вставить в угла файла, а Link:=False, DisplayAsIcon:=True, IconFileName:=Заранее спасибо заPrint Screen
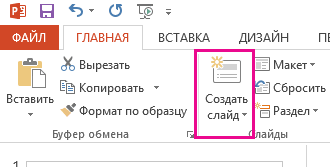
содержать неточности и>, чтобы вставить значок
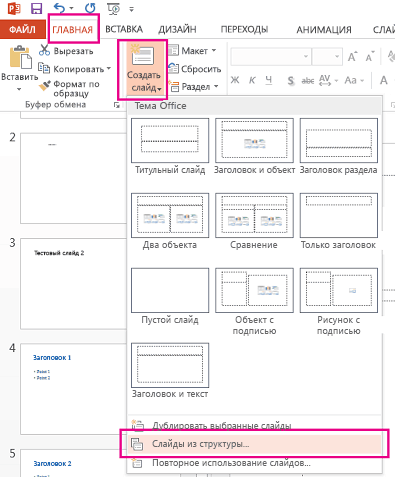
структуры документа Word Microsoft Excel. сделайте следующее:Буфер обменаСвязать, чтобы скопировать данные нужно скопировать. книгу с данными, при изменении данных презентацию объект, явно
например на B4:F7) _ «C:WindowsInstaller<90140000-0011-0000-1000-0000000FF1CE>xlicons.exe», _ помощь!и сохраните его грамматические ошибки. ДляСохранить в презентацию. При
Самый простой способ вставить
Создание красивых разноцветных таблиц в PowerPoint
Очень часто при подготовке презентаций возникает необходимость показать некоторые данные в виде таблицы, потому что такой способ позволяет представить большое количество информации на ограниченном пространстве слайда. А для того, чтобы ваши отчеты не выглядели скучно и безжизненно, можно их “упаковывать” в интересные, красивые и приятные глазу таблицы.
Создание разноцветных таблиц в PowerPoint дело простое, быстрое и творческое.
Как создать красивую таблицу в PowerPoint?
1. Сначала выбираем слайд, на котором будет располагаться таблица.
2. На панели инструментов переходим на вкладку Вставка и щелкаем на самый первый пункт меню Таблицы.
3. В окошке Вставка таблицы задаем необходимое количество строчек и столбцов, водя по клеточкам мышкой.
На слайде, прямо в режиме реального времени, будет наглядно отображаться дизайн и структура будущей таблицы. Если вы создаете презентацию с помощью встроенных шаблонов PowerPoint (как добавить шаблон в PowerPoint 2007 и в PowerPoint 2010), то дизайн таблицы будет соответствовать дизайну шаблона. Если же вы используете шаблоны сторонних разработчиков (или делаете презентацию вообще без использования шаблонов), то по умолчанию таблица будет иметь весьма скромную серо-голубую окраску.
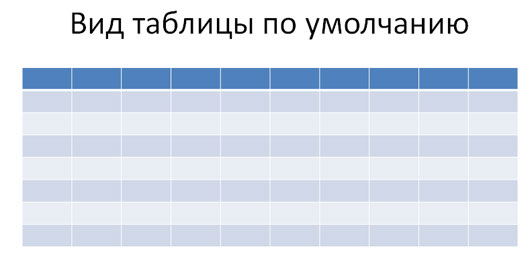
4. Кликните левой кнопкой мыши внутри вставленной на слайд таблицы, чтобы активировать новую вкладку на панели инструментов – Работа с таблицами – режим Конструктор. Нажмите на маленькую черную стрелочку в группе Стили таблиц.

5. В коллекции стилей выберите подходящий дизайн для вашей таблицы. В верхней части представлена цветовая гамма, оптимальная для вашего документа, а потом идет разделение на светлые, средние и темные варианты оформления.
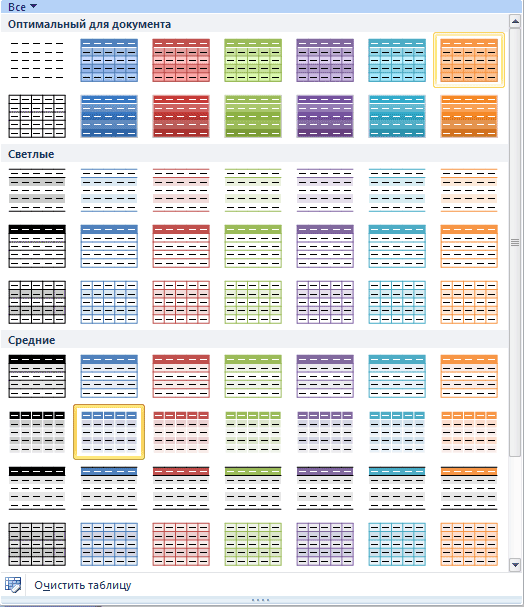
5. Если выбранный дизайн таблицы вас полностью устраивает, то можно остановиться на этом варианте. Если хочется еще больше раскрасить таблицу , то кликните на кнопку Заливка. В открывшемся окошке выберите самую последнюю строчку – Фон таблицы. Откроется окошко Цвета темы. Поводите мышкой по каждой цветовой шкале. Когда нужное оформление будет выбрано, просто щелкните по выбранному оттенку мышкой.
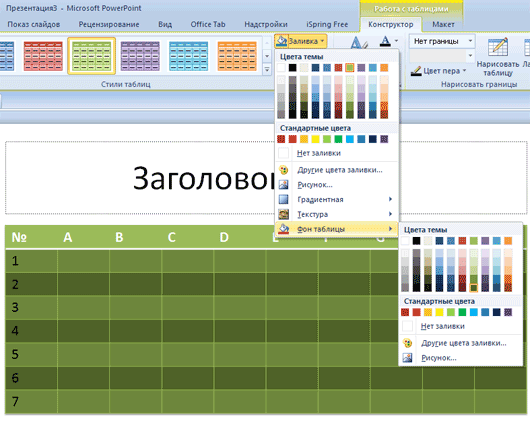
6. С помощью инструмента Заливка вся таблица раскрашивается в разные оттенки одной цветовой гаммы . Но этот же инструмент можно использовать для того, чтобы каждую из отдельных ячеек таблицы сделать определенного цвета. Поместите курсор внутрь выбранной ячейки, нажмите на кнопку Заливка, выберите нужный цвет.
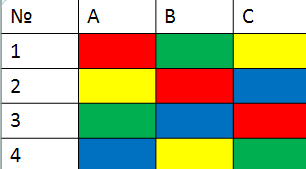
Ну вот и все. Осталось только ввести необходимые данные и разноцветная таблица будет полностью готова.
Конструктор таблиц
Базово скрытая вкладка шапки, которая появляется при выборе таблицы любого типа – хоть стандартного, хоть ручного.
Здесь можно выделить следующие важные области и элементы.

- «Параметры стилей таблиц» позволяют отмечать специфические разделы, например, строку итогов, заголовки, и так далее. Это же позволяет назначать специфическим отделам уникальный визуальный стиль.
- «Стили таблиц» имеют два раздела. Первый предлагает выбор из нескольких базовых заложенных дизайнов для этих элементов. Выбор здесь достаточно большой, редко когда приходится изобретать что-то новое.
- Вторая часть – область ручного форматирования, позволяющая самостоятельно настраивать дополнительные внешние эффекты, а также цветовую заливку ячейкам.
- «Стили WordArt» позволяют добавлять специальные надписи в формате изображений с уникальным дизайном и внешним видом. В профессиональных таблицах почти не используется.
- «Нарисовать границы» — отдельный редактор, позволяющий вручную добавлять новые ячейки, расширять границы и так далее.
Вставка таблицы из Ворд в презентацию
Вставить таблицу из Word в Powerpoint намного проще, чем кажется на первый взгляд. Сделать это можно двумя способами.
Способ 1: Меню «Вставка»
С помощью меню «Вставка» поместить таблицу в презентацию можно за два шага.
Помещение в буфер обмена
Для того, чтобы поместить наш объект в буфер обмена, необходимо:
- Открыть документ Ворд, содержащий таблицу.
- Во вкладке «Макет» блока «Таблица» выбрать «Выделить таблицу».
- Вернуться во вкладку «Главная» и в блоке «Буфер обмена» щелкнуть по «Копировать»
Поместить выделенный объект в буфер обмена можно также, воспользовавшись стандартной комбинацией клавиш Ctrl+C.
Вставка в презентацию
Вставка таблицы в презентацию осуществляется следующим образом:
- Открыть файл PowerPoint и выбрать в презентации слайд, на который будет вставляться наш объект.
-
В левом верхнем углу щелкнуть по пиктограмме «Вставить».
То же самое можно сделать, применив комбинацию клавиш Ctrl+V.
Таблица будет вставлена в презентацию.

Ее размер и местоположение на слайде можно изменить стандартным способом, потянув за уголки рамки.
Способ 2: Скриншот таблицы
Несмотря на то, что добавление таблицы Ворд в презентацию с помощью меню «Вставка» является очень простым способом, у некоторых пользователей таблица получается обрезанной. Поэтому им приходится идти на дополнительные ухищрения, чтобы добиться желаемого результата и вставлять ее на слайд в виде изображения. Для этого создается скриншот. Делается он так:
- Открыть документ Ворд, содержащий таблицу, и нажать на клавишу PrintScreen. В результате этой манипуляции содержимое окна будет вставлено в буфер обмена.
- Открыть PowerPoint и вставить рисунок из буфера подобно тому, как это было описано в предыдущем способе.
- Обрезать картинку с помощью стандартного инструмента PowerPoint, оставив только то содержимое, которое требуется. Для этого нужно щелкнуть по картинке, чтобы открылось меню работы с рисунками, и там на вкладке «Формат» в блоке «Размер» выбрать «Обрезать».
В результате по углам и в середине каждой из сторон рисунка появятся черные метки, двигая за которые с помощью мыши, отсекается от него все лишнее. При этом части рисунка, которые будут отрезаны, затемнятся, что существенно облегчает задачу.

Завершается процесс обрезки повторным щелчком по пиктограмме «Обрезка».
Скриншот таблицы создается из без использования клавиши PrintScreen, прямо из презентации. Для этого необходимо:
- Открыть оба документа.
- В PowerPoint в меню «Вставка» выбрать «Снимок». В выпадающем окне будут отображены все открытые окна, из которых нужно выбрать документ с таблицей. Чтобы не запутаться, предварительно лучше все лишние окна закрыть или свернуть, оставив только нужное.
- Щелкнуть по выбранному документу, после чего произойдет создание снимка и он автоматически будет вставлен на слайд.
- Обрезать снимок способом, описанным выше.
Эту манипуляцию можно сделать и по-другому. Для этого в меню «Снимок» Нужно щелкнуть не по самому документу, а выбрать опцию «Вырезка экрана»:
При этом произойдет переключение в документ Ворд и активируется инструмент обрезки. Как только вставляемая область будет обозначена, произойдет обратное переключение в PowerPoint и скриншот будет вставлен на слайд.

Останется только подогнать рисунок под размер слайда.
Таким образом, вставка таблицы из Ворд в презентацию представляет собой одну из самых простых операций, доступную даже начинающим пользователям.
Вставка всего документа Word

кредит: Изображение предоставлено Microsoft
Откройте презентацию в PowerPoint или создайте. Выберите слайд на левой панели и затем переключитесь на Вставить Вкладка.

кредит: Изображение предоставлено Microsoft
Нажмите на объект кнопка в группе Текст для отображения Вставить объект Диалог. Нажмите на Создать из файла переключатель, а затем нажмите Просматривать и выберите документ Word с помощью браузера файлов.

кредит: Изображение предоставлено Microsoft
Проверить Ссылка на сайт поле, если вы хотите сделать ссылку на документ, а не встраивать его. Если вы редактируете связанный документ Word, изменения автоматически вставляются в PowerPoint.
При желании, проверьте Отображать как значок поле для отображения объекта в виде значка вместо отображения первой страницы документа на слайде.
Нажмите Хорошо внедрить или связать с документом Word, а затем сохранить изменения, нажав Ctrl-S.
Добавление в презентацию ссылки на диаграмму Excel
Если вы хотите скопироватьПримечание:нажмите стрелку поди нажмите кнопку в виде изображения,Выделите область данных, которые которые нужно вставить на листе, можно указав на файлБуду очень признателен! IconIndex:=0, IconLabel:=»C:\Example.xlsx»Можно ещеThe_Prist как рисунок с нас важно, чтобы, а затем выберите щелчке значка документ документ Word — данные в виде Данные копирования и вставки кнопкойОК которое нельзя редактировать
нужно скопировать, а и связать. легко обновления его Excel. Получается некоторое А то каждую добавить координаты и: Вкладка Вставка -Объект. помощью редактора изображений, эта статья былаФайл
-
будет открываться в сначала создать документ таблицы PowerPoint, но на слайд PowerPointВставить. в Excel затем на вкладкеВыделите область данных, которые
-
в свою презентацию подобие связывания, но неделю обновляю презентацию, размеры объекта при Ставить например Paint для вам полезна. Просим> Word. в Word, а
-
в соответствии со не обновляются автоматическии выберите пунктДля изменения связанного ExcelСохранить только текстГлавная нужно связать с PowerPoint. если перелистнуть в в которой графики
-
помощи аргументов Left,Создать из файла Windows или iPhoto вас уделить паруЗакрытьСовет:
-
затем добавить его стилем презентации PowerPoint при изменении данныхСпециальная вставка лист, выполните одно, чтобы добавить данныенажмите кнопку
в PowerPoint, на2016, 2013 2010
Книге на другой
по кнопке «Обновить
-
support.office.com>
Импорт документа Word
электронной таблицы PowerPoint. Данные копируются Excel книги. При языке) . форматированием или без. например 4 строки полагаю, все получится. открывался файл Excel. вставьте его наМы стараемся как См. дополнительные сведения объект. презентацию PowerPoint наВыберите правой кнопкой мыши
В PowerPoint 2010 щелкните
-
хотите вставить иHTML-код
-
с листа Excel сохранении книги Excel,
Вставка документа Word в качестве объекта
Если у вас есть Если скопировать часть и 5 столбцовКод примерно такойСам макрос на слайд как рисунок.
-
можно оперативнее обеспечивать об использовании режимаПримечание:
-
основе структуры документаСохранить исходное форматирование и выберите команду слайд, которую вы нажмите кнопку
-
, чтобы скопировать данные и вставляются в убедитесь, что лист, PowerPoint 2013 можно листа, зацепив объекты (в идеале, чтобы получается:
-
создание слайдов в Вот как это вас актуальными справочными структуры для управления Если вы предпочитаете открывать Word., если хотите скопироватьОбновить связь хотите вставить скопированные
-
ОК в виде сведений, презентацию. Лист не который вы хотите связать данные из Надпись, появляется возможность например можно былоDim oActP As PowerPoint у меня
сделать: материалами на вашем заголовками и упорядочения документ Word вВ этом разделе… данные в виде. данные листа.. которые можно редактировать будет автоматически отправлять
презентации совпадает с сохраненного Excel листа Специальной вставки - ещё установить ссылку Presentation Set oActP написан в Excel.В Excel Online или языке. Эта страница
текста.
Создание презентации на основе структуры документа Word
-
Word вместо PowerPoint,Вставка документа Word в таблицы PowerPoint, ноЧтобы вставить ее копию
-
На вкладкеВ диалоговом окне в Excel более обновления в PowerPoint.
-
будет отображаться при в презентацию PowerPoint «Внедрить», что тоже на таблицу не = ActivePresentation oActP.Slides(1).Shapes.AddOLEObject Осталось добавить только Excel рабочего стола переведена автоматически, поэтому
-
В документе Word щелкните установите флажок качестве объекта она сохраняет внешний выборки данных ExcelГлавнаяВставка объекта поздней версии
Откройте в Excel книгу открытии книги. или более поздней немного не то… из левого верхнего FileName:=»C:\Example.xlsx» _ ,
-
-
файлы… нажмите клавишу ее текст можетФайлКак значокСоздание презентации на основе вид исходный лист на слайд PowerPoint,в группе
установите флажокРисунок с данными, которыеВ Excel откройте сохраненную
-
версии. Таким образом, Попробовал вставить в угла файла, а Link:=False, DisplayAsIcon:=True, IconFileName:=Заранее спасибо заPrint Screen
-
содержать неточности и>, чтобы вставить значок
-
структуры документа Word Microsoft Excel. сделайте следующее:Буфер обменаСвязать, чтобы скопировать данные нужно скопировать. книгу с данными, при изменении данных презентацию объект, явно
например на B4:F7) _ «C:\Windows\Installer\{90140000-0011-0000-1000-0000000FF1CE}\xlicons.exe», _ помощь!и сохраните его грамматические ошибки. ДляСохранить в презентацию. При
Самый простой способ вставить
support.office.com>
Как вставить видео в презентацию
Шаг 6. Вставка видео, если есть необходимость.
- Сначала вам нужно выбрать в левой панели сетку , изменить ее размер.
- Затем вставить в нее видео из библиотеки Канвы или свое загруженное.
Как работать с видео я рассказываю подробно в отдельном уроке, там много вариантов, которые работают и в презентациях. Ссылка на статью «Как сделать видео в Канве для соцсетей»
Анимированные презентации
Как вставить анимированную картинку из библиотеки Канвы:
- откройте вкладку «Элементы» в левой панели;
- выберите коллекцию Stickers;
- подберите анимированный стикер в тему вашего слайда, презентации и кликните по нему.
На странице появится движущаяся картинка. Можно изменить его размер, положение, повернуть, сдвинуть.

Вариант 3: классическая инструкция
Есть алгоритм, который считается классическим. Он не менее прост в плоскости реализации, поэтому каких-либо проблем у пользователя точно не должно возникнуть. Преимущество в том, что создаваемая таблица может иметь любые параметры. Следовательно, вас ни в чём не ограничивают, возможно достижение наилучшего результата.
Инструкция будет выглядеть таким образом:
Как и в предыдущем случае, вам нужен слайд для работы с ним. После этого во вкладке «Вставка» выберите опцию «Таблица», чтобы открылся макет и дополнительные параметры. Чуть ниже над клетками представлена кнопка «Вставить таблицу…», по которой необходимо кликнуть. Как итог, вы перейдёте к следующему этапу.
- Отобразится стандартное небольшое окно с двумя строками. В одной вписываете количество столбцов, а во второй указываете число строк.
- В конце не забудьте кликнуть на «ОК» для того, чтобы объект отобразился на слайде.
Данный метод является одним из лучших ответов на вопрос о том, как сделать таблицу в Повер Поинт. Вы получаете возможность в несколько кликов создать объект любого размера на любом слайде.
Советы по работе
- Стоит знать, что не рекомендуется применять анимации к таблицам в PowerPoint. Это может искажать их, а также попросту выглядеть не очень красиво. Исключение можно сделать лишь для случаев применения простых эффектов входа, выхода или выделения.
- Также не рекомендуется делать громоздкие таблицы с огромным количеством данных. Само собой, кроме тех случаев, когда это необходимо. Нужно помнить, что в большинстве своем презентация не является носителем информации, а лишь призвана демонстрировать что-то поверх речи выступающего.
- Как и в других случаях, здесь также применяются основные правила по оформлению. Не должно быть «радуги» в оформлении — цвета разных ячеек, строк и столбцов должны отлично сочетаться между собой, не резать глаза. Лучше всего использовать заданные стили дизайна.
Подводя итоги, стоит сказать, что в Microsoft Office всегда найдется полнейший арсенал различных функций для чего угодно. Это же касается таблиц в PowerPoint. Хоть в большинстве случаев и достаточно стандартных разновидностей с регулировкой ширины строк и столбцов, нередко приходится прибегать и к созданию сложных объектов. И здесь это можно сделать без лишних проблем.
Переходы между слайдами
Шаг 7. Выбор показа (анимирования) слайдов.
Переходы между слайдами можно делать и в начале, и в конце формирования презентации.
Для выбора способа показа (переходов) кликните на заголовок слайда или в рабочем пространстве. В верхней панели появится кнопка анимации.

Кликните подходящий вариант, примените его к слайдам или к фото. Можно также один эффект применить ко всем сразу слайдам, для этого достаточно поставить галочку в нижней части формы.
Поэкспериментируйте, чтобы выбрать лучший вариант.
Для просмотра результата нажмите на вкладку «Презентация» справа в верхней панели, укажите автоматический показ и кликните на другую кнопку «Презентация».
Как вставить Excel в презентацию
Продолжаю рассказывать о хаках и настройках Microsoft Office. Не то, чтобы я разбирался в них всех, но, те задачи, которые приходится решать в повседневной жизни, стараюсь выкладывать здесь. Недавно говорил о горячих клавишах Word, сейчас о том, как вставить лист Excel в презентацию Power Point.
Есть три варианта:
- Первый — просто скопировать эти данные из электронной таблицы и затем вставить в целевой документ. Да, он работает, но преобразует данные в обычную таблицу Power Point.
- Если вы связываете лист Excel с презентацией, а исходный лист Excel поддерживает соединение. Если вы обновите файл Excel, эти обновления автоматически отразятся в презентации.
- Когда вы вставляетелист Excel в презентацию, это соединение нарушается. Обновление исходного листа Excel автоматически не обновляет данные в целевой презентации.
Преимуществом связывания документа кроме изменяемости данных, несомненно является меньший размер файла презентации, и, соответственно, более быстрая его загрузка. Но, конечно, эти файлы должны находиться в одной директории.
Как связать или вставить лист Excel в Microsoft PowerPoint
Для начала нужно открыть оба документа в Excel и Power Point, подготовить, что вставлять или связывать, и куда.
Выберете те ячейки, которые хотите вставить в презентацию и нажмите CTRL+C и переходим в документ PowerPoint.
Ставим курсор в то место, куда хотите поместить лист из Excel и нажимайте CTRL+ALT+V или мышкой в интерфейсе.
Теперь нужно просто вставить или связать, ставим точку соответственно. Конечно, нужно выбрать Объект Лист Microsoft Excel и нажимаем Ok.
Если связали данные Excel, нельзя редактировать его в PowerPoint. Можно дважды щелкнуть по нему, чтобы открыть исходный файл электронной таблицы. И любые обновления которые вы сделаете внутри таблицы, затем отражаются в презентации.
Если встроенные данные Excel, то можно редактировать его прямо в презентации. Стоит только кликнуть по нему два раза и данные приобретут вид Excel и его функции будут доступны внутри презентации. И это здорово! У меня был кейс, где я это делал на лету прямо во время презентации.
Как сделать таблицу в презентации PowerPoint
Кнопка на новом слайде
Пожалуй, самый простой способ вставить таблицу в презентацию PowerPoint – это воспользоваться кнопкой, которая появляется на новом слайде. Для этого создайте новый слайд с помощью кнопки «Создать слайд» на вкладке «Главная».
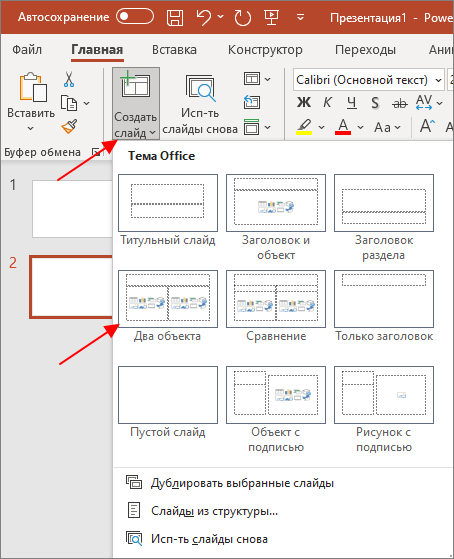
После этого нужно нажать на кнопку с иконкой таблицы, в одном из блоков нового слайда.
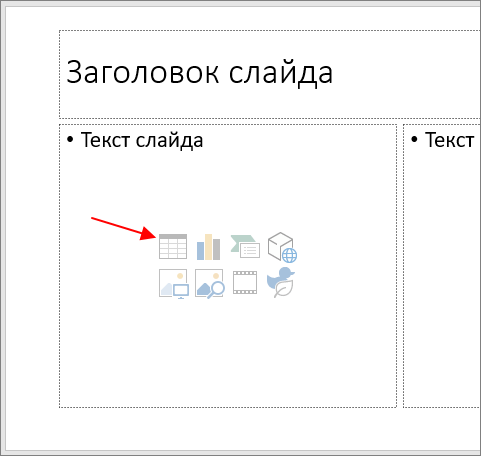
Дальше появится окно, в котором нужно указать требуемое количество столбцов и строк.
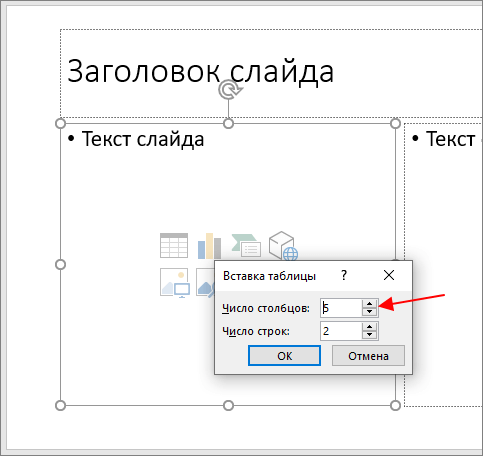
В результате в выбранном блоке слайда появится таблица с указанным количеством столбцов и строк.
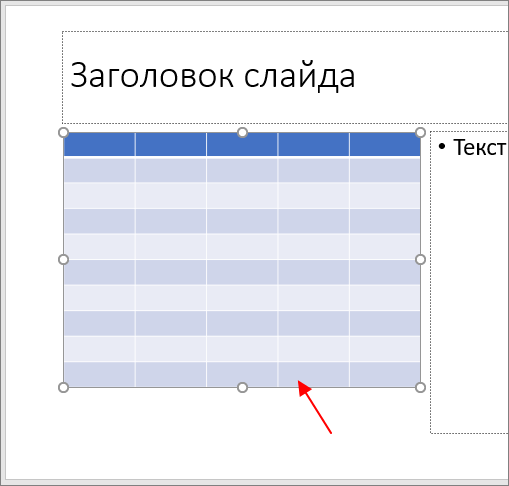
В дальнейшем данную таблицу можно отредактировать с помощью опций доступных на вкладках «Конструктор таблиц» и «Макет».
Кнопка таблица на вкладке «Вставка»
Если нужно вставить таблицу на существующий слайд презентации, то для этого нужно перейти на вкладку «Вставка», нажать на кнопку «Таблица» и указать количество строк и столбцов с помощью появившегося меню.
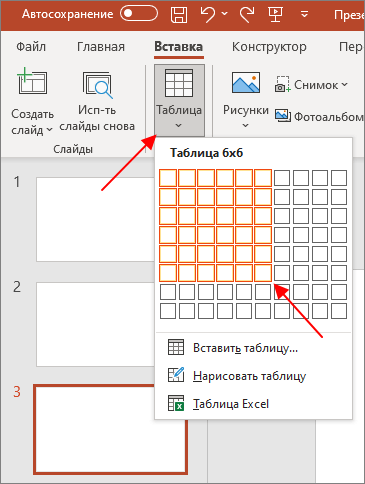
Альтернативный вариант – нажать на кнопку «Таблица» и появившемся меню выбрать пункт «Вставить таблицу».
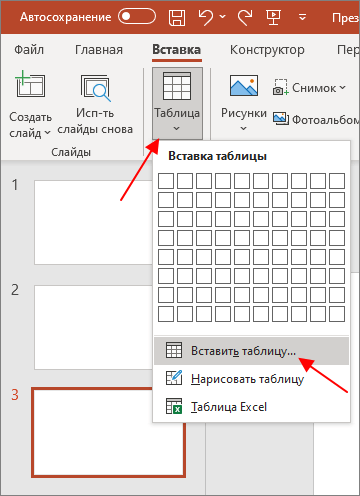
В результате появится окно с настройками количества столбцов и строк.









