Как составить красивую и понятную презентацию
Содержание:
- Введение
- Как изменить ее цвет
- Настройка внешнего вида
- Показ слайдов
- Гиперссылки
- Зачем нужны гиперссылки?
- Оглавление реферата в Ворде: какие существуют стили оглавления?
- Как создавать слайды в PowerPoint
- Как обновить автооглавление
- Иллюстрированный самоучитель по Microsoft Office XP
- Презентация на тему: » Работа с гиперссылками в PowerPoint. Гиперссылка это элемент управления, необходимый для навигации внутри презентации или для перехода к другому внешнему.» — Транскрипт:
- Суть, цели и функции презентации
- Основные виды презентаций
- Создание отличных презентаций (скачать бесплатно книгу в PDF)
Введение
Большинство пользователей привыкли создавать красивые презентации исключительно в программе Power Point. И это не удивительно, ведь любой человек, даже не профессионал в области IT, сможет за короткое время создать красочное привлекательное оформление — уникальное рекламное представление написанной курсовой работы, дипломного проекта, а может быть, даже нового товара или оказываемой услуги. Посредством встроенного инструментария пользователь сможет «вдохнуть жизнь» в свою идею, наглядно её продемонстрировав. Презентация удобна тем, что с её помощью можно при минимальном наборе текста представить всё посредством наглядных иллюстраций, графиков и диаграмм. При создании презентации не стоит забывать о возможностях многофункционального текстового редактора Microsoft Word, который обладает прекрасными качествами, позволяющими сделать презентацию максимально понятной и доступной.

В отличие от популярного приложения Power Point, Ворд прекрасно адаптирован к работе с любыми объёмами текста, ведь в этом и кроется его предназначение. Каждому знакома проблема структурирования информационного блока в слайдах. Именно этот аспект обуславливает совет специалистов предварительно излагать текст на листе, и только затем делать его импорт в Power Point.
Как изменить ее цвет
По умолчанию текст или слово, которое является гиперссылкой, подчеркиваются и окрашиваются в тот цвет, который соответствует выбранной теме. Если он не подходит под оформление Вашей презентации, рассмотрим, как можно его изменить.
Для этого переходим на вкладку «Дизайн», кликаем по кнопочке «Цвета» и выбираем из выпадающего списка «Создать новые цвета темы».
В следующем окне нас интересуют два последних поля «Гиперссылка» и «Просмотренная гиперссылка», это тот цвет, в который она перекрасится после того, как Вы по ней перейдете. Выберите любой подходящий цвет, дайте новое имя теме и нажмите «Сохранить».
После этого цвет всех гиперссылок на слайдах в PowerPoint изменится.
Настройка внешнего вида
Как правило, еще до начала заполнения презентации данными настраивается дизайн. По большей части, так делают потому, что после настройки внешнего вида уже имеющиеся элементы сайтов могут выглядеть не очень хорошо, и приходится серьезно перерабатывать готовый документ. Потому чаще всего этим занимаются сразу. Для этого служит одноименная вкладка в шапке программы, она является четвертой по счету слева.
Для настройки нужно зайти во вкладку «Дизайн».

Здесь имеется три основные области.
- Первая – «Темы». Здесь предложены несколько встроенных вариантов дизайна, которые подразумевают широкий спектр настроек – цвет и шрифт текста, расположение областей на слайде, фон и дополнительные декоративные элементы. Кардинально презентацию они не меняют, но друг от друга все-таки отличаются. Следует изучить все имеющиеся темы, вполне вероятно, что какая-нибудь отлично подойдет для будущего показа.
При нажатии на соответствующую кнопку можно развернуть весь список имеющихся шаблонов дизайна.

Далее в PowerPoint 2016 идет область «Варианты». Здесь разнообразие тем несколько расширяется, предлагая несколько цветовых решений для выбранного стиля. Отличаются они друг от друга только расцветками, расположение элементов не меняется.

«Настроить» предлагает пользователю изменить размер слайдов, а также вручную произвести настройку фона и оформления.

Про последний вариант стоит рассказать чуть подробнее.
Кнопка «Формат фона» открывает дополнительное боковое меню справа. Здесь в случае установки какого-либо дизайна присутствуют три закладки.
- «Заливка» предлагает настройку фонового изображения. Можно как произвести заполнение одним цветом или узором, так и вставить какое-либо изображение с его последующим дополнительным редактированием.

«Эффекты» позволяет применить дополнительные художественные приемы для улучшения визуального стиля. Например, можно добавить эффект тени, устаревшей фотографии, лупы и так далее. После выбора эффекта также можно будет его настроить – например, изменить интенсивность.

Последний пункт – «Рисунок» – работает с установленным на фон изображением, позволяя изменить его яркость, резкость и так далее.

Данных инструментов вполне достаточно для того, чтобы сделать дизайн презентации не только красочным, но и полностью уникальным. Если в презентации не будет к этому моменту выбран заданный стандартный стиль, то в меню «Формат фона» будет только «Заливка».
Показ слайдов
-
Откройте презентацию, которую вы хотите просмотреть как слайд-шоу.
-
Выполните одно из следующих действий:
Задача
Действие
Запуск слайд-шоу с первого слайда
На вкладке Главная в области Слайд-шоущелкните стрелку рядом с кнопкой Воспроизведенияи выберите играть с начала.
Запуск слайд-шоу с выбранного слайда
Выберите слайд, с который вы хотите начать слайд-шоу. На вкладке Главная в области Слайд-шоунажмите кнопку Воспроизведения.
Запуск произвольного слайд-шоу с первого слайда
На вкладке Главная в области Слайд-шоущелкните стрелку рядом с кнопкой Воспроизведения ,найдите пункт Показ слайдов ,а затем выберите нужное слайд-шоу.
Примечание: Если произвольные слайд-шоу отсутствуют, выберите пункт Изменить произвольные показы, чтобы создать произвольное слайд-шоу.
-
Примечание: Кроме того, запустить слайд-шоу можно с помощью тех же элементов на вкладке Показ слайдов.
Гиперссылки
PowerPoint предоставляет вам возможность создания интерактивных презентаций. Вы можете назначить гиперссылки на нужные вам слайды. Согласитесь, что презентация выглядит гораздо привлекательнее, если вы пользуетесь не экранным контекстным меню, а применяете специально созданный слайд. В этом нам поможет созданный ранее Итоговый слайд.
Перейдем на итоговый слайд. (На рисунке мы изменили его Заголовок). Выделим ту строку, с которой намереваемся осуществить переход, то есть назначить гиперссылку. Щелкнем правой кнопкой, вызывая контекстное меню.

В этом меню щелкнем команду Гиперссылка.
Появится окно Добавление гиперссылки.
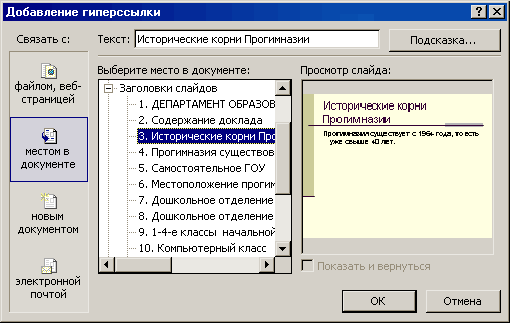
Перейдите на пиктограмму: «местом в этом документе» (выделена цветом и рамкой) так, что соответствующий текст будет читаться: Связать с местом в этом документе. В окне Выберите место в этом документе появятся Заголовки слайдов. Выберите слайд, являющийся началом содержательного блока. В окне Просмотр слайда появится миниатюра слайда.
Щелкните кнопку ОК.
Поступите так же со всеми остальными ссылками. Слайд примет вид.

Обратите внимание — все тексты с назначенными гиперссылками автоматически стали подчеркнутыми и окрасились в красный цвет. Подчеркивание — это признак того, что здесь есть гиперссылка, а цвет задан в цветовой схеме и может быть изменен
Подчеркивание — это признак того, что здесь есть гиперссылка, а цвет задан в цветовой схеме и может быть изменен.
Итак, мы получили возможность переходить на нужные нам слайды с помощью гиперссылок, не обращаясь к экранному контекстному меню.
Зачем нужны гиперссылки?
Гиперссылка является элементом управления, который помогает легко перемещаться между объектами внутри документа, быстро переходить к различным ресурсам за его пределами. К последним относятся страница в интернете, электронная почта и любой внешний файл. Не имеет значения, это текстовая информация, картинки, фигуры или объекты WordArt.
Самая простая гиперссылка на слайде создается буквально за несколько секунд. Достаточно нажать клавишу Ввод после введения необходимого адреса веб-страницы.
Но мы разберемся с более практичными вариантами, хоть и немного более сложными.
Оглавление реферата в Ворде: какие существуют стили оглавления?

Стили оглавления в Ворде При приеме рефератов преподавателями, существуют конкретные требования по оформлению такого документа. В частности, их много, и нужно сделать оглавление в Ворде правильным. Какие существуют стили?
Стили оглавления в Ворде
Оглавление в Word в трех самых простых и эффективных методах:
- Подберите стили для заголовков. Первое что нужно сделать, это расставить заголовки в тексте и применить к ним стили форматирования с названиями в формате Заголовка. В случае, если панель инструментов не содержит нужные стили, комбинация клавиш Alt + Ctrl + Shift + S исправит эту ситуацию.
- Если отсутствуют отформатированные заголовки. Для начала нужно выбрать каждый заголовок по очереди и применить к ним стиль «Заголовок», который размещен на панели «Стили» вкладки «Главное».
- Оглавление, которое нуждается в настройке. Word содержит в себе заголовки трех уровней и не более. Именно поэтому есть способ, благодаря которому можно с легкостью применить оглавление высшего уровня. Заголовок к примеру пятого уровня можно включить только в случае применения заголовка четвертого уровня, а четвертого с применением третьего с нажатием «OK».
После нажатия, заголовки окажутся в оглавлении. Вот и все, содержание готово.
Как создавать слайды в PowerPoint
Ниже вы можете ознакомиться с последовательностью создания презентации и типами слайдов
Не менее важно ознакомиться с основными функциями и инструментами, которые предлагает Microsoft. Для лучшего освоения, функции программы будут представлены в контексте создания отдельных слайдов
Шаг 1. Запуск программы PowerPoint
Запускаем программу PowerPoint
Когда вы запускаете программу PowerPoint, вам может быть предложено выбрать тип документа, который вам необходимо создать. Выберите пустую презентацию. Иногда она запускается автоматически.
Шаг 2. Выбор дизайна
Второй шаг в создании любой презентации — выбор дизайна. Это определенный стиль, общий для всех слайдов вашей презентации. Для того, чтобы выбрать дизайн, перейдите на вкладку «Дизайн» в верхней части страницы. Прокрутите список всех предложенных вариантов и решите, какой из них лучше всего подходит для желаемой презентации.
Выбираем дизайн презентации
Чтобы получить представление о том, как он будет выглядеть, прежде чем применять его к презентации, наведите на указатель мыши. Эта конструкция будет автоматически применена ко всей вашей презентации.
Шаг 3. Создание титульной страницы и работа с полями
Ни одна правильно составленная презентация не обходится без титульной страницы. Она может содержать имя автора и название самой презентации или что-либо, что может ввести аудиторию в курс дела. Первая страница презентации, как правило, автоматически настраивается в качестве титульной. Она содержит два поля: заголовок страницы и текст страницы, которые предназначены для этой цели.
Создаем титульную страницу
Итак, заполните оба поля соответствующей ему информацией и при необходимости измените размер, шрифт и прочие особенности текста в разделе «Главная». Несмотря на то что все дизайны разработаны с учетом шрифтов и текстов, иногда появляется необходимость отредактировать его.
Размеры поля и его расположение тоже могут быть изменены. Для этого выделите его и:
- чтобы изменить размер — потяните за кружочки в углах поля, которые появляются при его выделении;
- чтобы изменить расположение поля в пределах страницы — наведите курсор на любую из четырех границ поля. Он должен изменить свой вид с одной стрелки на четыре, выходящие из единого центра как крест;
- чтобы перетащить поле на следующий слайд — выделите его и, нажав правой кнопкой мыши по области поля, вырежьте его. После чего вставьте на следующий слайд и измените его по своему усмотрению.
Шаг 4. Дополнительные слайды
Добавить в презентацию новые страницы так же просто, как и запустить саму программу. Достаточно лишь нажать на кнопку «Создать слайд» в разделе «Главная». Эта кнопка раздвоена; верхняя ее часть добавляет страницу автоматически, нижняя же позволяет выбрать тип страницы.
Добавляем слайды
Как видите, существует немало типов страниц. Это шаблоны, позволяющие ускорить процесс создания вашей презентации. Выберите подходящий вам вариант и продолжайте дальше.
Шаг 5. Вставка картинок и медиа
Если вы хотите вставить диаграмму, рисунок, график или любую другую графику, нажмите на вкладку «Вставить» в верхней части окна. Здесь вы увидите отдельные кнопки для каждого отдельного типа документа для вставки. Эти же кнопки продублированы и в пустых полях документа.
Добавляем картинки и медиа
Воспользуйтесь этими кнопками, чтобы вставить подходящие вам файлы, будь то фотографии, видео, музыка, диаграммы или таблицы.
Пример слайда с картинкой
Размер, расположение и ориентацию фотографии можно изменить так же как и текстовые поля, что было подробно рассмотрено пунктом выше.
Шаг 6. Добавьте переходы
Чтобы добавить переходы между слайдами, перейдите на вкладку «Анимации» в верхней части страницы. Здесь вы можете просмотреть все варианты переходов и навести на них для предварительного просмотра.
Как обновить автооглавление
Несмотря на то что мы создаем содержание автоматически, оно актуально только в тот момент, когда добавляется в документ. Если вы переименовали какие-то разделы, дополнили текст, и в результате изменилась нумерация страниц, или внесли любые другие изменения, автооглавление нужно обновить.
Для этого достаточно кликнуть в любом его месте левой кнопкой мыши. Вверху всплывет небольшое меню, в котором выбираем “Обновить таблицу” и затем уточняем, что именно следует изменить:
- целиком все содержимое, если менялись, добавлялись или убирались подразделы;
- только нумерацию страниц, если добавлялся текст.
При этом после обновления формат заголовков в содержании не изменится, так что не бойтесь освежать его столько раз, сколько требуется.

Иллюстрированный самоучитель по Microsoft Office XP
- доклады по общим вопросам;
- доклады по служебным вопросам;
- описания проектов;
- отчеты о продажах и маркетинге;
- сообщения в стиле Карнеги.
Чтобы создать базовую структуру презентации, выполните следующие шаги.
- Выберите команду Файл › Создать (File › New). В области задач приложения в окне Создание презентации щелкните на пункте из мастера автосодержания.
- В первом, вступительном окне мастера автосодержания щелкните на кнопке Далее (Next).
- В окне Вид презентации (Presentation Type) щелкните на кнопке нужной категории или на кнопке Все (All), чтобы увидеть все предлагаемые шаблоны (рис. 13.20).
Рис. 13.20. Выбор типа презентации
- Подыщите в списке шаблонов презентацию подходящего типа. Для примера давайте выберем пункт План продаж (Marketing Plan).
- Затем щелкните на кнопке Далее.
- В следующем окне мастера выберите стиль презентации. Здесь предлагается пять вариантов:
- Презентация на экране (On-screen presentation);
- Презентация в Интернете (Web-presentation);
- Черно-белые прозрачки (Black and white overheads);
- Цветные прозрачки (Color overheads);
- Слайды 35 мм (35mm slides).
Выберите положение переключателя Презентация на экране и щелкните на кнопке Далее.
- В появившемся окне параметров презентации в поле Заголовок презентации (Presentation Title) введите заголовок.
- В поле Нижний колонтитул (Footer) введите текст Предложения на следующий год, который будет появляться в нижнем колонтитуле каждого слайда.
- Оставьте установленными флажки Дата последнего обновления (Data Last Update) и Номер слайда (Slide Number), которые инициируют добавление даты создания презентации и номера слайда на все слайды последовательности (рис. 13.21).
Презентация на тему: » Работа с гиперссылками в PowerPoint. Гиперссылка это элемент управления, необходимый для навигации внутри презентации или для перехода к другому внешнему.» — Транскрипт:
1
Работа с гиперссылками в PowerPoint

2
Гиперссылка это элемент управления, необходимый для навигации внутри презентации или для перехода к другому внешнему ресурсу, в качестве которого может выступать адрес в сети Интернет, адрес электронной почты, новый документ или любой другой файл. рис 1 Далее Что такое гиперссылка?

3
Как создать гиперссылки в PowerPoint? Перед тем как вставить гиперссылку в презентацию, на слайде нужно создать любой объект. Для примера вставим прямоугольник, при щелчке на которой у нас будет срабатывать гиперссылка. Откроем вкладку Вставка, в группе Иллюстрации выберем Фигуры Прямоугольник. Построим на слайде прямоугольник. Выделим прямоугольник и настроим гиперссылку. рис 2 Далее

4
Способы создания гиперссылок: Способ 1. На вкладке Вставка в группе Связи (для версии MSOffice 2007) выберем Гиперссылка. (Для версии 2010: Вставка Ссылки Гиперссылка).рис 3 Способ 2. Щелкнуть правой кнопкой мыши по созданному прямоугольнику и в контекстном меню выбрать Гиперссылка. Откроется диалоговое окно Вставка гиперссылки. В этом окне можно выбрать, с чем нужно связать объект на слайде (Связать с…).рис 4
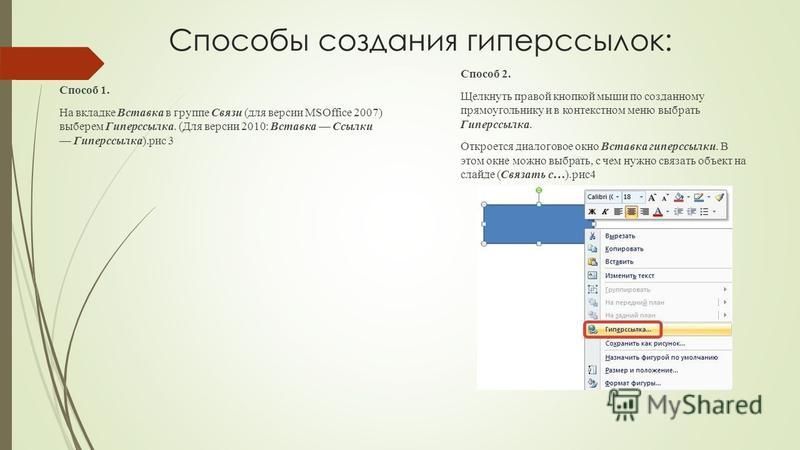
5
Виды гиперссылок Что может открываться при щелчке на гиперссылке (связать гиперссылку с…)? Файлом, веб-страницей. Если нужно, чтобы при нажатии на кнопку был открыт какой-либо файл, то указываем путь к файлу (открываем нужную папку и выбираем файл) и нажимаем ОК. В режиме показа презентации при щелчке мыши на объекте с гиперссылкой откроется выбранный файл. Если нужно при просмотре презентации открыть веб-страницу, то в строке Адрес указываем URL-адрес страницы (например, рис 6 рис Местом в документе. Данный вид гиперссылки используется, когда необходимо настроить переход с одного слайда на другой. В этом случае выбираем место в документе (слайд), куда будет осуществляться переход.рис 7 Новым документом. Этот вид гиперссылки нужен, если мы хотим создать новый документ (новую презентацию, рисунок, текстовый документ и др.) Нужно ввести имя нового документа и выбрать место на диске, где он будет создан ( Путь Изменить ). Например, нам нужно создать текстовый документ. Нажимаем кнопку Изменить, в строке Имя набираем название нового документа Гиперссылки.docx, указываем путь к папке, в которой документ будет создан, и нажимаем ОК. Останется только выбрать, когда нужно вносить изменения в документ: позже (он будет открыт при просмотре презентации и нажатии на объект с гиперссылкой) или сейчас (документ будет открыт сразу же после создания гиперссылки и нажатии на кнопку ОК).рис 8 Электронной почтой. Используется для создания электронного письма с заданной темой и электронным адресом. Выбираем Связать с электронной почтой, вводим Адрес и Тему письма, нажимаем ОК. Далее

6
Нужно отметить еще один момент При создании любой гиперссылки в окне Вставка гиперссылки мы можем ввести текстовую подсказку, которая будет появляться в режиме показа презентации при наведении указателя мыши на объект. Для этого в окне Вставка гиперссылки нажимаем Подсказка, вводим текст подсказки и нажмем ОК
Важно: все гиперссылки будут работать только в режиме просмотра презентации. Как только мы настроили гиперссылку, которая будет срабатывать при щелчке кнопки мыши по фигуре, можем выбрать оформление для этой фигуры (Выделить фигуру Формат группа Стили фигур Заливка, Контур, Эффекты настраиваем на свое усмотрение).рис 9 Далее
7
Использования текста в качестве гиперссылки Выделим на слайде часть текста, который будет использоваться в качестве гиперссылки. Гиперссылка для текста создается по тому же алгоритму, что и для фигуры. Как изменить гиперссылку? Чтобы изменить гиперссылку, выделим объект, на который она установлена, откроем Вставка Гиперссылка и изменим ее параметры. Или другой способ. Щелкнем правой кнопкой мыши по объекту с гиперссылкой и выберем Изменить гиперссылку. Как удалить гиперссылку в презентации? Чтобы удалить гиперссылку, выделим объект, на который она установлена, откроем Вставка Гиперссылка Удалить ссылку. Или другой способ. Щелкнем правой кнопкой мыши по объекту с гиперссылкой и выберем Удалить гиперссылку. Далее

Суть, цели и функции презентации
– информационный или рекламный инструмент, позволяющий сообщить нужную информацию об объекте презентации в удобной для получателя форме. Есть три основных формата, которые, как правило, используются в комплексе: компьютерная презентация, презентация на больших листах и живое выступление спикера.
В зависимости от назначения, визуала и способа распространения, презентация разделяется на несколько видов.
По способу передачи информации компьютерная презентация может быть:
- Статичная: на слайдах присутствуют текст и соответствующая ему картинка.
- Анимированная: к тексту и картинке добавляется динамика. Это могут быть переходы и различные эффекты появления материала на слайде.
- Мультимедийная: помимо всего вышеописанного в презентации используются аудиофайлы, видеоматериалы и интерактивные элементы, например, активные кнопки.
Чтобы понять, какую из этих презентаций лучше сделать, нужно, в первую очередь, определиться с целью ее создания и форматом встречи с аудиторией. То, что подходит для деловых переговоров, вряд ли будет правильно воспринято участниками неформальной беседы.
В зависимости от способа подачи компьютерная презентация может быть в формате:
- Последовательных слайдов: слайды идут один за другим и переключаются либо при помощи человека, либо автоматически через фиксированное время.
- Видео: готовую презентацию можно сохранить в формате видеофайла и выложить на YouTube в качестве ролика. Часто этот вариант требует голосового сопровождения.
- Flash: такой вид презентации наиболее интересен, если сравнивать с привычным перелистыванием слайдов. Он позволяет добавлять в материал интерактивные элементы (игры, активное меню и т.д.)
- PDF: в таком формате удобно сохранять статические презентации и распечатывать их, чтобы использовать в качестве раздаточного материала.
Компьютерные презентации могут сопровождаться выступлением докладчика или использоваться отдельно. Например, если нужно рассказать о свойствах нового продукта покупателю, то это один из эффективных способов, ведь такую презентацию можно разместить на сайте компании или отправить на личную почту по запросу. Проще говоря, формат презентации зависит от цели ее создания.
Презентация может нести информационный характер. К таким, например, можно отнести бизнес-презентации, которые рассказывают о различных проектах, предоставляют отчетность о проделанной работе и т.д.
Обучающие презентации рассказывают о людях, событиях, явлениях. Их задача – научить аудиторию чему-то новому, сделать так, чтобы слушатели/зрители запомнили необходимую информацию.
Убеждающие презентации применяются с целью продать что-либо (продукт, идею), а вдохновляющие несут, скорее, развлекательный характер. Они поднимают настроение, боевой дух, мотивируют []. Конечно, презентация может иметь сразу несколько целей, ведь, прежде чем убедить купить продукт, нужно рассказать о нем и даже научить им пользоваться, сделав акцент на том, что он очень понятен и прост в применении.
Презентация высшего класса – это та, что проработана «от» и «до» и сделана с любовью к слушателю. Все этапы ее создания требуют отдельного внимания, поэтому мы разберем подробно каждый из них.
Основные виды презентаций
Презентации можно создавать, использовать и распространять по-разному, отсюда несколько типов их классификации. Прежде всего, разной может быть техника демонстрации: с участием человека (интерактивные презентации) и без непосредственного участия (непрерывно выполняющиеся). То есть в первом случае презентациями можно управлять (выбирать разделы, нажимать на объекты для пояснений и т. п.), а во втором случае слайды просто показываются последовательно, как видеоролик.
По способу представления презентации могут быть:
- Статичными. На слайдах только текст и сопровождающие его иллюстрации.
- Анимированными. К тексту и картинкам применяются разные эффекты (появление, выползание, вылет, мигание и т. д.), а также добавляются переходы между слайдами. При демонстрации появляется динамика.
- Мультимедийными. В таких презентациях помимо прочего используются также видео- и аудиофайлы, в некоторых случаях – интерактивные элементы (кнопки, при нажатии на которые выполняются определенные действия).
Презентации могут подаваться в следующих форматах:
- Последовательность слайдов. Со всеми элементами, анимацией, переходами и т. д. Сюда относится формат .ppt (.pptx).
- Видео. Даже привычный PowerPoint имеет возможность сохранять готовую презентацию в формате видеофайла. Так слайдшоу можно использовать в качестве ролика для YouTube-канала, предварительно записав к нему голосовое сопровождение.
- Flash-формат. Такие презентации имеют определенные преимущества перед обычными, а именно – позволяют встраивать интерактивные элементы вроде игр или меню, с помощью которого зритель сможет открывать нужные разделы.
- PDF. В этом формате удобно сохранять статичные презентации, чтобы, к примеру, в дальнейшем распечатать и использовать их в качестве раздаточного материала.
В зависимости от цели, презентация может быть:
- Информирующая. Самый популярный тип бизнес-презентации (и не только), который используется, чтобы показать инструкции, объяснить концепцию, представить нововведения, планируемые проекты и т. д.
- Обучающая. Этот тип знаком многим со школы. При помощи обучающих презентаций рассказывают о людях, понятиях, явлениях, событиях, обучают навыкам. Это самый распространенный способ донести информацию до студентов онлайн- и офлайн-курсов.
- Убеждающая. Подобные слайдшоу используются, чтобы продать продукт или услугу – рассказать о преимуществах, которые получит клиент, и о том, как продукт может решить его проблему.
- Вдохновляющая. Если вы смотрели «TED Talks» или другие похожие конференции, вы могли наблюдать там презентации подобного типа, которые зачастую несут скорее развлекательную, нежели образовательную функцию.
Деление на типы по целям весьма условное. Вдохновляюще-развлекательная презентация вполне может быть также и убеждающей, информирующей или обучающей. Информирование, пожалуй, функция любой презентации: даже чтобы убедить покупателя в чем-то, нужно сперва его проинформировать.
Создание отличных презентаций (скачать бесплатно книгу в PDF)
А ещё у нас есть идеальное дополнение к этому уроку, которое проведёт вас через весь процесс создания презентаций. Научитесь как писать вашу презентацию, оформлять как профессионал, подготовиться к эффектному показу.
Скачайте нашу новую eBook: The Complete Guide to Making Great Presentations (Полное руководство по созданию отличных презентаций). Она доступна бесплатно при подписке на новостную рассылку от Tuts+ Business.

Презентация далеко не всегда используется только для показа в то время, как выступающий зачитывает речь. На самом деле, данный документ можно превратить в очень функциональное приложение. И настройка гиперссылок является одним из ключевых моментов в достижении этой цели.









