Рамка для курсовой по госту
Содержание:
- Рамки для курсовой работы по ГОСТу Word
- Рамка страницы
- Как вставить готовую рамку в курсовую работу
- Правила оформления курсовой работы по ГОСТ
- Рамка в Ворде 2016
- Как сделать рамку в ворде: как создать обрамление и изменить параметры, оформление страницы и всего документа
- Способы создания рамки для курсовой
- Как сделать рамку в Ворде: Последующие листы
- Рамка по периметру страницы
- Выделение в рамку отдельного текста в Word
- Рамки для текста в ворде и колонтитулы
Рамки для курсовой работы по ГОСТу Word
При оформлении курсовых гуманитарной направленности рамки обычно не используются, а вот для студентов технических специальностей в работах которых наличие чертежей и схем обязательно, вопрос корректного оформления рамок чрезвычайно актуален. Немалую роль в итоговой оценке курсовой играет оформление работы в соответствии с ГОСТом.
Рамки для курсового проекта были делом довольно простым лишь в те годы, когда студенты чертили их вручную, но монотонный труд вовсе не способствует самосовершенствованию, так что скажем спасибо разработчикам графических редакторов.
Как получить рамки современному студенту?
У вас есть 3 пути:
– скачать шаблоны рамок в интернете;
– купить странички с уже напечатанными рамками на лотке в вашем вузе;
– начертить их самостоятельно.
Выбор за вами.
Позволим себе отметить, что не всегда то, что можно встретить на просторах сети соответствует стандарту, и при сдаче работы опытный глаз преподавателя непременно заметит несоответствие. Возможен и другой вариант, выясняется, что штамп, выполненный в графических редакторах CorelDraw, Photoshop или других, при великом множестве преимуществ этих приложений, нельзя редактировать в Wordе. Вписать фамилии руководителя и свою возможно лишь используя параметры указанных выше программ.
Рамки со штампами, выполненные с учетом требований вашего вуза зачастую продаются на лотке с канцтоварами у входа в центральный корпус. Однако, необходимость указания автора и преподавателя, оценивающего работу, никто не отменял. Путем проб и ошибок можно таки добиться абсолютного попадания в рамку, но это лишние хлопоты.
Начертить рамку самостоятельно и вставить в нее соответствующий штамп – оптимальный вариант, не требующий установки на ваш компьютер никаких дополнительных программных ресурсов или виртуозного владения Microsoft Word. Воспользовавшись нашей инструкцией, вы научитесь чертить рамки и привязывать к ним штампы. Что же касается спецификаций, они очень просто выполняются при помощи стандартной вкладки Word «Таблица».
Как оформить рамку для курсовой работы, используя возможности Word?
— Открываем страницу и во вкладке «Файл» выбираем пункт «Параметры страницы». В соответствии с ГОСТ задаем поля листа, левое выбирается шире остальных и составляет 2 см, ведь работу впоследствии необходимо сшить. Остальные – по 0,5 см.— Переходим к панели «Рисование». Для тех, кто не знает, это пиктограмма с кубом, цилиндром и буквой «А». Внизу страницы открывается панель. Среди фигур выбираем прямоугольник и чертим его на страничке. Не стремитесь, чтобы размер соответствовал заданному, достаточно просто получить фигуру, а необходимые параметры зададим.— Нажав на правую кнопку мыши, выбираем «Формат автофигуры»«Размер». Стандартный формат листа А4 равен 29,7х21 см, вычитаем ширину верхнего и нижнего полей 0,5х2=1 см. Значит, высота рамки составит 28,7 см. Ширина вычисляется аналогично. Вспоминаем, что левое поле по ГОСТу 2 см, правое 0,5, получаем 21-2,5=18,5 см.— Необходимо согласовать размеры рамки с параметрами листа. В том же «Формате автофигуры», выделяем «Положение»«Дополнительно» и задаем параметры – 2 см по горизонтали и 0,5 по вертикали.
Ловкость рук и никакого мошенничества. Рамка, отвечающая требованиям ГОСТа, готова. Все просто и быстро.
Штампы задаются вставкой обычных таблиц. Например, для стандартного штампа внизу страницы нужно вставить стандартную табличку с числом столбцов 10 и количеством строк 11. Объединить некоторые ячейки и заполнить их совсем просто.
Во избежание путаницы и перескакивания рамок и штампов с одной страницы на другую, рекомендуем каждую страницу отделить от последующих, воспользовавшись кнопкой «Разрыв» во вкладке «Вставка», где выбрать пункт «со следующей страницы».
Обращаем ваше внимание еще на одну тонкость при оформлении рамок. Может возникнуть проблема при нумерации страниц – номера не видно или он появляется не там, где нужно
Зачастую это отнимает массу времени, но задача не решается. Распечатываете странички, содержащие рамки, без номеров. Затем создаете пустой файл, и устанавливаете соответствующие номера там, где это требуется, затем пропускаете уже распечатанные страницы через принтер еще раз. Правильно пронумерованные страницы, содержащие рамки и штампы можно подшивать в работу.
Рамка страницы
Опишем подробнее, как нарисовать рамку в MS Word (2010).
Шаг 1. Запустить инструмент «Границы и заливка» любым из способов, указанных выше.
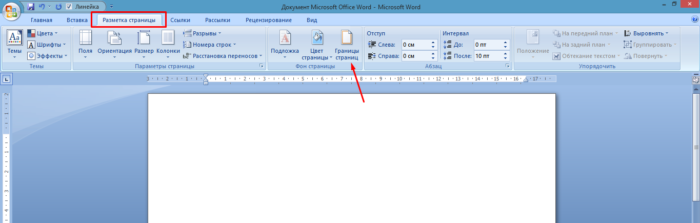
Переходим во вкладку на панели инструментов «Разметка страницы», модуль «Границы страниц»
Шаг 2. Перейти в появившемся диалоговом окне на вкладку «Страница».
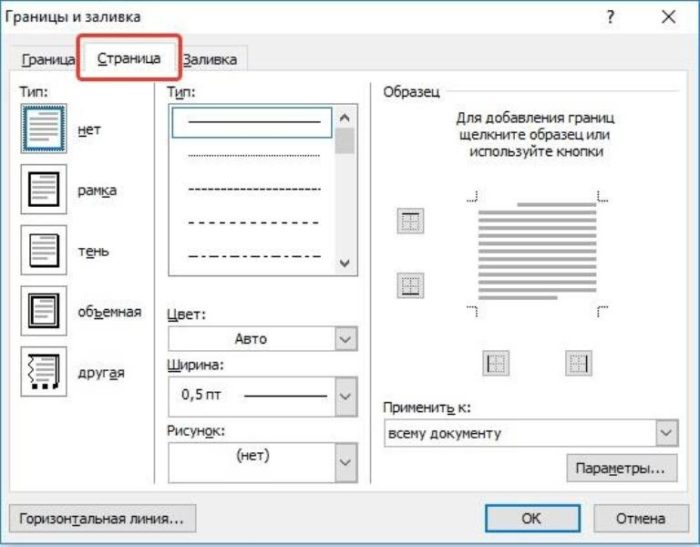
Переходим на вкладку «Страница»
Шаг 3. Настроить внешний вид рамки.
- выбрать тип рамки;
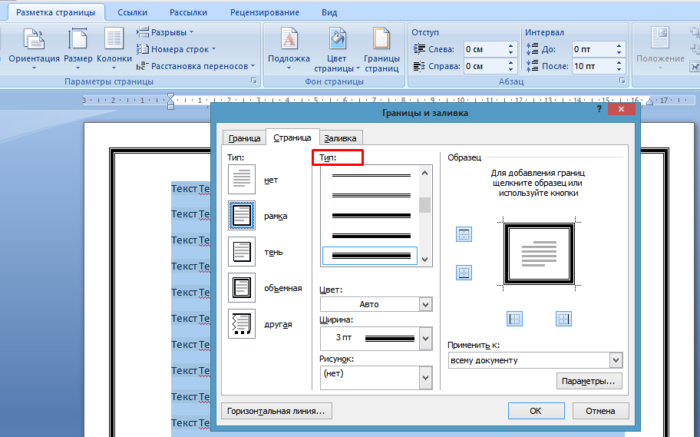
В параметре «Тип» выбираем подходящий тип рамки
цвет;
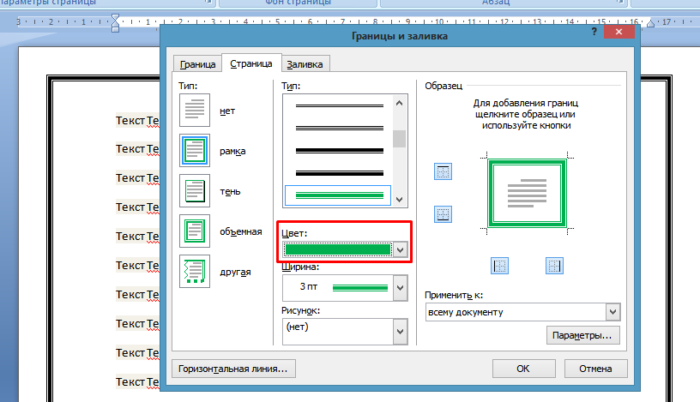
В параметре «Цвет» выбираем подходящий цвет для рамки
ширину;
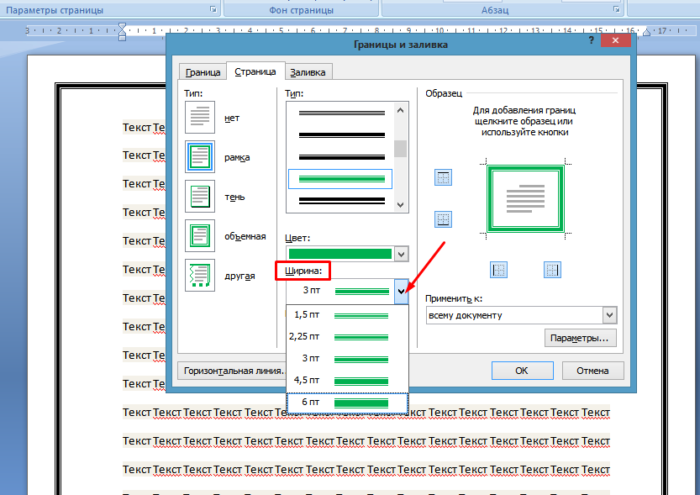
В параметре «Ширина» выбираем подходящее значение
можно сделать рамку, состоящую не из линий, а из картинок. Так можно нарисовать красивую рамку в MS Word.
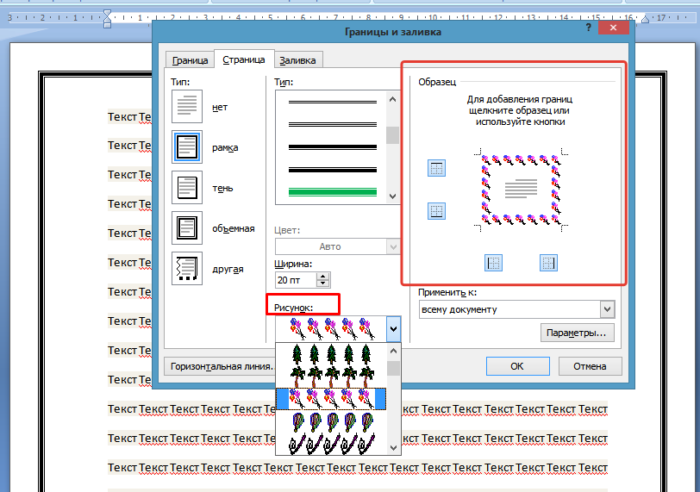
В параметре «Рисунок» можем выбрать красивую рамку, состоящую из рисунков, в левой части окна будет показан образец страницы с рамкой
Шаг 4. Нажимаем кнопку «ОК». Готово!
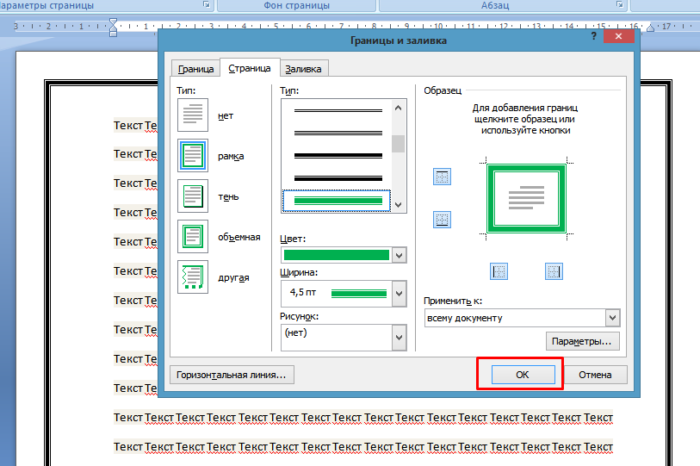
После настройки параметров рамки нажимаем «ОК»
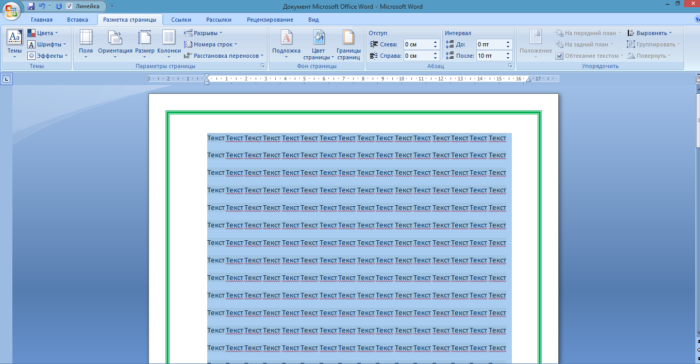
Рамка для страницы готова
Как вставить готовую рамку в курсовую работу
У вас есть готовый проект и вы хотите «вставить» в него рамку (точнее говоря, штамп)? Как вы уже поняли, такое оформление состоит из нескольких элементов: из границы и таблицы в нижнем колонтитуле. Отдельно нижнюю таблицу скопировать и вставить в вашу работу вы сможете, а вот скопировать стиль границ – к сожалению, нет.
Единственная возможность вставить готовую рамку в курсовую работу – сделать всё наоборот, т.е. вставить ваш материал в готовую рамку.
Специально для этого мы подготовили документ, где уже создали три раздела: под одну или несколько страниц, где рамка ещё не нужна (как правило, это титул, но может быть титул + содержание), под раздел с рамкой и снова без неё.
Скачайте его, и скопируйте туда вашу работу по частям.
Надеемся, что у вас всё получится. Если нет, вы можете написать нам, и мы постараемся помочь.
Правила оформления курсовой работы по ГОСТ
Определимся с техническими требованиями. Забудьте о произвольных шрифтах и полях – любое расхождение окончится получением низкой оценки. Для начала необходимо определить размер полей:
1. Верхнее и нижнее поля – 20 мм.
2. Правое поле – 10 мм.
3. Левое поле – 30 мм.
Не удивляйтесь, если преподаватель начнёт проверять размеры полей по линейке – это норма. Рекомендуем настроить поля перед началом работы, чтобы получить красивую и стройную курсовую.
Используемый шрифт – Times News Roman. Ни в коем случае ни Calibri, ни Arial, ни Comic Sans MS, ни Tahoma или Verdana. Только Times News Roman, даже если он вызывает неприязнь. Размер кегля в основном содержимом – 14, в сносках – 12. Междустрочный интервал в основном тексте – 1,5, в сносках – 1. Цвет шрифта – только чёрный, никаких оттенков серого и прочих вольностей. Необходимо назначить размер красной строки, с которой начинается каждый абзац – 1,25 см. Также необходимо отключить переносы слов, в курсовых работах они не нужны.
Рекомендуемый объём курсовой работы – 25-35 листов, причём на каждой странице должна быть нумерация. Здесь есть небольшая тонкость – на главной странице нумерация отсутствует, несмотря на присутствие страницы в общем количестве. Говоря простыми словами, нумерация страниц начинается с цифры 2, причём со второй страницы. Нумеровать раздел с приложениями не нужно.
Прочие требования к оформлению курсовой работы согласно ГОСТ 2020-2021:
1. Заголовки – выравниваются по центру, пишутся жирным шрифтом. Заголовки и параграфы необходимо пронумеровать, ставя после цифр точки.
2. Точка в конце заголовка – не ставится.
3. Размер кегля в таблицах – 12.
4. Название таблицы – указывается сверху, в левой части, с нумерацией.
5. Списки – маркированные, нумерованные, перед каждым новым списком необходимо поставить двоеточие, в конце каждого пункта – точка с запятой, в конце последнего пункта – точка.
Таблицы и списки могут вставляться как в основное содержимое, так и в раздел с приложениями. Не забудьте ознакомиться с методическими указаниями – вполне возможно, что здесь определены какие-то дополнительные требования.
Рамка в Ворде 2016
Приветствую поклонников нашего любимого текстового редактора. Тема сегодняшней Шпаргалки — рамка в Ворде 2016. Успокою вас, друзья, сразу: выделить текст в рамку в Ворде совсем несложно, точно также, как сделать цветную красивую или даже новогодние рамки для WORD. Рассмотрим мы, как всегда, все эти вопросы подробно и по-порядку. Чтобы вам, друзья, было удобнее, ниже представлено содержание этой статьи. Ну что, приступим?
Как сделать рамку в Ворде 2016
Рамочки для страниц всего документа, отдельных абзацев, рисунков — любых фрагментов контента мы будем делать из вкладки «Дизайн». На панели инструментов выбираем раздел «Границы страниц». После щелчка по нему откроется окно «Границы и заливка».
Первая его закладка «Граница» позволяет работать с абзацами. В ней мы можем провести горизонтальную, разделительную, вертикальную линии справа и слева или очертить абзац со всех сторон. За эту процедуру отвечают кнопки 1,2,3,4,5 (см. рис.1).
Также есть возможность придать рамке объем или сделать ее с тенью, выбрать тип линии, ее ширину, цвет. Так что одновременно с вопросом, как сделать рамку в Ворде 2016, мы отвечаем на вопрос, как в Ворде сделать цветную рамку.
Вторая закладка «Страница» окна «Границы и заливка» дает возможность устанавливать рамки для страниц всего документа, одного раздела, его первой страницы или, напротив, всех страниц кроме первой. Остальные возможности (тип линий, их ширина, цвет, расположение) аналогичны описанным выше (см. рис.2).
Как в Word сделать красивую рамку
Для официального вордовского документа вопрос красивой рамки, конечно, не актуален. А вот если вы создаете электронную книгу, презентацию, открытку или просто пишете письмо, то художественная рамка может быть вполне уместна. Текстовый редактор Word предлагает нам очень большое количество разнообразных вариантов такого оформления.
Наш путь к красивым рамкам Ворд будет таким: вкладка «Дизайн» — раздел «Границы страниц» — выпадающее окно «Границы и заливка» — закладка «Страница» — меню «Рисунок». Сто шестьдесят пять различных изображений, я думаю, способны удовлетворить вашу, друзья, жажду творчества. Добавьте к этому возможность менять ширину полоски орнамента и во многих случаях ее цвет (см. рис.3).
Среди предлагаемого разнообразия видов оформления есть елочки, снежинки, гирлянды. Так что, если вас интересуют новогодние рамки для WORD, то далеко ходить не нужно. Зимние темы есть в предустановленном комплекте; стоит только выбрать подходящие к случаю цвета.
Помимо заданных Вордом 165 вариантов в сети можно скачать разнообразные шаблоны красивых рамок. Но я к подобным предложениям отношусь всегда с опаской: вместе с высокохудожественной рамкой в ваш компьютер, а далее в документ и даже на ваш сайт могут проникнуть вирусы и вшитые ссылки на различные ГС. Перспектива не из приятных.
Рамка в Ворде 2016 только на одну страницу
Как быть, если рамка в документе нужна только для одной или нескольких страниц? Те из вас, друзья, кто внимательно прочитал первый параграф настоящей статьи, уже наверняка догадался, что страницу, которую нужно взять в рамку, необходимо выделить в отдельный раздел. Эта операция проводится из вкладки «Макет».
Поставив курсор в начале искомой страницы, заходим в группу команд «Разрывы разделов» и кликаем по строке «Со следующей страницы». Не забудьте, пожалуйста, дезактивировать кнопку «как в предыдущем» для того, чтобы можно было задавать особое форматирование разных разделов.
Указанная кнопка размещается в панели «Конструктор», группе «Переходы».
Подробнее о создании технических разделов в документе можно почитать в статье «Как включить нумерацию страниц в Ворде 2016».
Как удалить рамку в Ворде
Очертили абзац или фрагмент текста, сделали рамки для страниц — готово.
А если вдруг захотелось поменять рамку на другую или вовсе убрать ее? Как удалить рамку в Ворде? Ломать, как известно — не строить.
Если нужно удалить рамочное оформление абзацев, то в закладке «Граница» щелкаем по левой верхней кнопке «нет». После этого рамки или отдельные линии будут удалены.
Для снятия рамок со страниц так же активируем иконку «Нет», но делаем это, соответственно, в закладке «Страница».
Как сделать рамку в ворде: как создать обрамление и изменить параметры, оформление страницы и всего документа
Большинство студентов сталкиваются с проблемой, как сделать рамку в ворде. В требованиях к сдаваемым контрольным и курсовым работам указывается, что текст должен находиться в рамке. Для решения этой проблемы можно воспользоваться двумя способами: установить макрос или самостоятельно начертить в текстовом редакторе рамочку. Используя различные темы, можно украсить открытку.
Рамка в MS Word
Те, кто не знает, как добавить рамку в ворде, обращаются к помощи таблиц. Создается таблица, в которой одна ячейка имеет размер страницы. В эту ячейку вписывается необходимый текст. Но есть более простой способ сделать рамку в word.
Операционная система Windows (виндовс) работает с различными версиями текстового редактора MS Word. На устаревших компьютерах обычно устанавливалась версия 97−2003. Последняя версия Word — 2016. Между этими двумя версиями компания Microsoft выпустила Word 2007, 2010, 2013. Работа в них практически ничем не отличается.
Обрамление документа в MS Word выглядит следующим образом:
- Открывается вордовский документ или создается новый;
- В верхней строке панели инструментов открывается вкладка «Формат»;
- В открывшемся контекстном меню во вкладке «Граница» выбирается параметр «Рамка». На вкладке «Страница» указываются требуемые параметры: тип, цвет, размер. С правой стороны будет отображаться результат выбранных параметров. Здесь же, во вкладке «Другая», можно выбрать художественное обрамление, имеющее свой неповторимый дизайн;
- Для вступления параметров в силу нажимается «ОК».
Все, рамочка отобразится на странице.
Обладатели более поздней версии редактора не знают, как сделать рамку в ворде 2007 и 2010. Операции те же самые, но их название иное:
- Открывается ворд-документ;
- В верхней части редактора находится и открывается вкладка «Разметка страницы»;
- В подкатегориях активируется «Границы страницы»;
- Откроется уже знакомое окно с настройками, где можно найти красивый тип оформления;
- В конце нажимается «ОК».
Несколько отличается работа в ворд 2013 и 2016:
- После открытия страницы в основном меню перейти в раздел «Дизайн»;
- В открывшихся подразделах выбирается «Фон страницы»;
- Далее «Границы страниц»;
- Выбор настроек под обрамление;
- Активация выбранного режима.
Все вышеописанные способы, как создать рамку в ворде, после нажатия на «ОК» приводят к появлению рамки только на текущей странице. Если же необходимо таким образом нарисовать рамку в ворде для всего документа, то это не очень рационально. Более быстрый и правильный способ :
- В пункте «Границы и заливка» в нижнем правом углу находится строка «Применить к»;
- В ниспадающем перечне выбирается необходимая настройка (Применить ко всему документу или вставить на определенных страницах, применяя к определенному разделу).
Кроме стиля обрамления, можно указать его границы, месторасположение и количество граней. В параметрах границы устанавливаются размеры отступов по четырем краям относительно выбранного края.
Если в обрамлении не нужна одна из границ, то настраивается это в «Образце» путем отключения грани нажатием на соответствующую иконку.
Обрамление текста
При редактировании текстового документа в некоторых случаях возникает необходимость в выделении какого-либо участка или абзаца. Для ее создания проходятся по следующим этапам:
- Курсором выделяется необходимый участок;
- Нажатием правой кнопки мыши в меню выбирается пункт «Границы и заливка»;
- Устанавливается рамка и применяется к абзацу.
При необходимости выделения на определенных страницах весь текст разбивается на разделы. А затем рамка применяется к тем страницам, к которым необходимо.
Многие пользователи упускают из виду способ быстрого построения контура, который расположен в настройках. На вкладке «Главная» в центре панели располагается иконка, похожая на те, что находятся на странице в настройках с образцом рамки.
При ее выделении в появляющемся меню есть не только все основные параметры, но и возможность работы с таблицами.
Контур вокруг текста может получаться путем вставки изображения или фигуры. Последовательность действий:
- Выделяется фрагмент текста;
- В разделе «Вставка» выбирается «Фигуры». Обыкновенная рамка получается из «С отогнутым краем»;
- Фигура выделяется кликом мышки, и в разделе «Обтекание текстом» устанавливается ее положение.
При необходимости такое обрамление легко изменяется в размерах простым растягиванием в вертикальной и горизонтальной плоскостях. При выделении элемента редактор выдает контуры фигуры с точками по углам. Если за них потянуть курсором, изменяется размер. Есть возможность вращения, но этот режим применяется при создании обрамления из картинки.
Способы создания рамки для курсовой
Можно начертить рамку от руки, используя трафарет. Это не очень популярный способ.
Те, кому известна программа AutoCAD, могут создать рамку в ней, распечатать на пустых листах и затем поверх листов с рамкой распечатать текст курсовой.
Рамку для чертежей на формате A3 и больше целесообразно выполнять в специальной чертежной программе.

Но часто рамка требуется для записок курсовых работ формата А4. При помощи Word также можно создать рамку для курсовой или диплома, и это существенно упрощает жизнь. Как вставить рамки в ворде для курсовой? Ответ ищите ниже!
Кстати, если Вам интересен AutoCad, читайте об основах работы с этой программой в нашем блоге.
Как сделать рамку в Ворде: Последующие листы
Теперь давайте по аналогии создадим основную надпись для последующих страниц, поскольку она немного отличается — Форма 2а в ГОСТ 2.104-2006:

Проще всего создать такую надпись можно путем копирования первых трех строк уже имеющейся таблицы, ведь по размерам они идентичны.
Для выделения строк таблицы в данном случае проще использовать клавиатуру и сочетания клавиш Ctrl + Shift вместе со стрелками (клавишами управления курсором). Устанавливаем текстовый курсор в первую верхнюю ячейку уже созданной таблицы (1, см. рис. ниже) и удерживая нажатыми Ctrl + Shift перемещаем курсор стрелками к концу третей строки. При этом выделяем не только ячейки строк, но и немного заходим за границы таблицы (2), чтобы было видно выделение и за ее пределами с правого края.

Скопируем выделенное сочетанием Ctrl + C и вставим таблицу в колонтитул третьей страницы с помощью Ctrl + V.

Затем дорисуем с помощью инструмента Нарисовать таблицу (1) недостающую часть основной надписи (2).
И тут нам придется сделать небольшое отступление от ГОСТ.
Как сделать рамку в Ворде по ГОСТ? Дело в том, что, согласно ГОСТ, высота двух последних ячеек таблицы должна быть 7 мм и 8 мм соответственно. Но Word устроен так, что он создает внутренние взаимосвязи между ячейками одной строки. Эти взаимосвязи сохраняются даже если между ячейками строки есть объединенные ячейки большей высоты.
Поэтому если мы попытаемся дорисовать горизонтальную линию в новой ячейке, то она будет либо автоматически сопоставлена с одной из ячеек слева, либо разделит новую ячейку на две равные половины.

По этой причине предлагаю допустить небольшое отступление и разбить последнюю ячейку на две высотой соответственно 5 мм и 10 мм. Визуально это не будет бросаться в глаза.
Хотя есть способ реализовать таблицу в полном соответствии с ГОСТ, но в этом случае следует не копировать заготовку из прошлой таблицы, как это сделали мы, а создать таблицу заново с большим количеством строк, например, с высотой строки в 1 мм. Затем путем объединения ячеек можно добиться, чтобы основная надпись по размерам полностью соответствовала ГОСТ, то есть последние две ячейки имели высоту 7 мм и 8 мм соответственно.
Но я считаю, что в этом нет особого смысла, так как создать рамку в Ворде идеальный документ, который бы полностью соответствовал всем требованиям ГОСТ все равно не получится.
Многие размеры в Word задаются в пунктах и не выйдет идеально сопоставить пункты с миллиметрами. К тому же у принтеров обычно есть свою нюансы, в результате чего даже идеально выправленный по ГОСТу документ в распечатанном виде вряд ли будет полностью соответствовать ГОСТ.
В общем, можно и здесь пожертвовать двумя миллиметрами ради простоты.
Заполним графы текстом (1), при этом его можно скопировать из основной надписи предыдущей таблицы. А также сделаем более жирным одну из границ таблицы (2).

Итак, основная надпись для последующих страниц готова и теперь займемся вставкой полей.
Рамка по периметру страницы
Чтобы вставить рамку в Word по периметру листа, нужно перейти на вкладку «Дизайн», затем нажать кнопку «Границы страницы» в блоке «Фон страницы».

В открывшемся окне задайте параметры рамки: тип, ширину и цвет линий, рисунок. В раскрывающемся списке «Применить к» выберите, на каких страницах будет отображаться фрейм.

Если ваш документ разделен на разделы (Инструмент «Макет» — Разрывы — Разрывы разделов), вы можете установить собственный стиль границы для каждого раздела, в противном случае все страницы будут иметь одинаковую границу.

При нажатии на кнопку «Параметры» будут установлены отступы.

Выделение в рамку отдельного текста в Word
Для оформления документа рамками, выделяющими только отдельные абзацы или элементы текста, можно попробовать использовать таблицу. То есть — создать одну ячейку, а уже в нее поместить информацию. Но метод этот будет не слишком удобным при форматировании текста. И еще более сложным при размещении в выделенной области еще одной таблицы.
Намного проще оформить документ, выполняя такие действия:
- Выделить часть текста (абзац или несколько предложений).
- Снова перейти к группе «Фон страницы».
- Выбрать команду «Границы страниц».
- Открыть в появившемся на экране окне вкладку «Граница».
- Выбрать «Рамку» и указать, что форматирование коснется или выделенного текста, или абзаца.
Действия пользователей в разных версиях Word мало отличаются. Единственное отличие между тем, как вставить рамку в Ворде в новой редакции MS Office и старой — расположение команд. Однако все этапы будут одинаковыми, даже для Word 2003, где пункт «Границы и заливка» находится в расположенном на верхней панели меню «Формат». Почти не отличаются и способы настройки рамок, границы которых могут быть в виде линий и даже рисунков.
Рамки для текста в ворде и колонтитулы
Колонтитулы в word размещаются на каждой из страниц документа в верхнем, нижнем и боковом полях. В этих областях можно разместить номера страниц, рамки для текста, время и дату, логотип компании, название документа, имя файла. На мой взгляд, колонтитулы в word полезны для инженера тем, что с помощью них можно оформить документ согласно требований к проектной и рабочей документации, вставить рамку и штампики соответствующих форм. Для знакомства с колонтитулами в ворде, предлагаю проделать небольшую практическую работу по созданию шаблона первого листа с рамкой для всех видов документов по ГОСТ 21.1101-2013.
Как сделать рамку в ворде используя колонтитулы
Думаю, разобравшись на конкретном примере, дальнейшая работа с колонтитулами, для вставки рамки word, не будет наводить на вас ужас. Различные способы выполнения тех или иных действий не будем рассматривать (раздувать статью), с ними думаю ознакомитесь сами. Давайте рассмотрим последовательность действий, как сделать рамку в колонтитулах в ворде 2010 (другие версии подобны):
1. Первым делом скачайте файл, с подготовленными исходными материалами кликнув здесь.
2. Откройте файл, и скопируйте внутреннюю рамку для текста документа на второй странице, кликнув правой клавишей мыши, в тот момент, когда у курсора появится перекрестие при наведении на рамку.
3. Далее установите курсор на первой странице. В ленте верхнего меню Вставка → Верхний колонтитул → Изменить верхний колонтитул .
4
Важно. Для создания особого колонтитула для первой страницы, установить галку на вкладке «Колонтитулы» в разделе «Параметры»

5. Нажмите сочетание клавиш Ctrl+V, или вставьте рамку word документа по клику правой клавиши мыши.
6. В верхнем меню Формат → Положение → Дополнительные параметры разметки.
7. В открывшемся окне установите параметры рамки для текста как на рисунке ниже.

8. Перейдите на вкладку «Конструктор» и нажмите «Закрыть окно колонтитулов»

9. Скопируйте табличку дополнительных граф листа на третьей странице. Выделение таблицы происходит при клике перекрестия, появляющегося при наведении курсора в область таблицы.
10. Аналогично вставке рамки для текста word на листе, проделайте шаги 3 и 5.
11. Установив курсор в область таблицы по клику правой клавиши откройте окно «Свойства таблицы».

12. Кликните, в последовательности указанной на рисунке ниже, и установите аналогичные параметры. Закройте окно колонтитулов (аналогично шагу 8)

13. Скопируйте табличку шаблона основной надписи по форме 5 на четвертой странице. Выделение таблицы происходит при клике перекрестия, появляющегося при наведении курсора в область таблицы.
14. Установите курсор на первой странице с рамкой для текста. В ленте верхнего меню Вставка → Нижний колонтитул → Изменить нижний колонтитул .
15. Повторите последовательно шаги 5, 11 и установите параметры как на рисунке ниже.

16. Эхх. ну вроде как все, рамку для текста в ворде сделали, закрывайте окно редактирования колонтитулов (шаг 8).
Разные колонтитулы в одном документе
Методика создания колонтитулов с рамками для текста в ворде на последующих страницах документа подобна описанной, с той лишь разницей, что в нижнем колонтитуле необходимо вставить таблицу по форме 6. Теперь вы сможете создать бесплатно документ с двумя разными колонтитулами (рамками), для первой и последующих страниц. Но как быть, если необходимо создать разные колонтитулы (более двух) в одном документе? Этому посвящена отдельная статья расположенная здесь. Кстати в ней вы сможете бесплатно скачать рамки для word документа с готовыми колонтитулами.
Как убрать рамку в ворде из колонтитулов
Для того, чтоб удалить или изменить рамку текста или весь колонтитул, перейдите в режим редактирования и удалите все имеющиеся элементы. Быстрей и проще всего попасть в режим редактирования по двойному клику мыши, установив курсор на элементе колонтитула (рамке, штампе), или воспользоваться лентой верхнего меню Вставка → Верхний/Нижний колонтитул → Удалить верхний/нижний колонтитул .
Полезно. Для того, чтоб документ был закончен и можно было отправить на печать, не хватает номеров страниц, а как это сделать читайте здесь.









