Обложка для видео на youtube: как сделать, поставить и поменять (полный гайд)
Содержание:
- Сайты, рекомендуемые к применению
- Шаблоны обложек для видео
- Зачем скачивать картинку превью на YouTube
- Разработка идеи
- Как добавить собственный значок YouTube в своё видео
- Какой должна быть заставка на видео?
- Стильное оформление для канала на YouTube за 5 минут!
- Делаем скриншот клавишей PrintScreen
- Сервисы для мобильных устройств
- Добавление значка видео на YouTube
- Создание шапки на канал
- Добавление превью в видеоролик
- Как сделать водяной знак для видео YouTube
- Как создать обложку канала онлайн
- Требования к фоновому изображению
- Что такое превью
- Какой размер миниатюры использовать на YouTube
- Какой должна быть заставка?
Сайты, рекомендуемые к применению
Помимо рассмотренного сервиса, можно воспользоваться одним из представленных ниже вариантов. Если нужно сделать превью на ютубе, выберите для работы подходящий сервис.
Сайт Canva.com
Популярный вариант, используемый многими блогерами для создания превью на стрим в ютубе. Здесь подбираются любые варианты, многие шаблоны настраиваются. Возможна замена шрифта, изменение положения текста и коррекция фона.
Как добавить превью к видео на ютубе? Работаем в соответствии с таким алгоритмом:
- заходим на сайт, проходим процесс регистрации;
- в строку поисковой системы вводим необходимую на создание обложки команду;
- из представленных вариантов выбираем подходящий шаблон;
- используя панель с инструментами, редактируем все, что посчитаем нужным;
- нажимаем кнопку «файл», выбираем раздел «скачать»;
- в очередном окне определяем необходимый формат, повторно жмем клавишу «скачать», дожидаемся завершения автоматической загрузки изображения.
Необходимо определить для себя идею и приложить небольшие усилия для ее развития.
Сайт Crello.com
Вот еще один метод, как установить превью для видео на YouTube. Удобный интерфейс напоминает предыдущую версию, многочисленные заготовки и инструменты к вашим услугам, но часть из них работает на платной основе. Сколько стоит каждая из них, уточните во время работы на сайте.
Сайт Bannersnack.com
Аналог Canva.com, но навигация англоязычная. Больших проблем от этого не возникает, так как все расположено в ожидаемых местах: панель с инструментами – в верхней части, вкладки с «шаблонами деталей» – левее.
Шаблоны обложек для видео
Вы можете воспользоваться готовыми шаблонами обложек для видео на ютуб, изменив текст, цвет, картинку. Помните, что русские шрифты далеко не всегда соответствуют тем красивым шрифтам, которые часто используются в макетах Canva. Все-таки число кириллических шрифтов слишком органичено. Однако и среди них можно подобрать подходящий.
О шрифтах в Канва и их редактировании читайте в статье про ШРИФТЫ.
Итак, добавили выбранный шаблон. Как его изменить?
Все шаблоны состоят из отдельных элементов, каждый из которых можно редактировать. Например, в выбранном мною шаблоне можно выделить и поменять уголки желтого цвета, саму фотографию и шрифт.
О редактировании шаблонов читайте в статье «Как создать шаблон», где подробно описано, как пользоваться макетами, как переходить от слоя к слою и т.д. Здесь я ограничусь демонстрацией результатов преображения
Зачем скачивать картинку превью на YouTube
Существует несколько причин, по которым владельцы каналов на Ютубе сохраняют обложки чужих видеозаписей. Перед тем как впервые скачать превью с видео YouTube, ознакомьтесь с основаниями для их загрузки и правилами использования сохраненных изображений. К популярным причинам скачивания относят:
- вдохновиться чужими работами для создания собственного preview;
- увеличить и рассмотреть детали поближе;
- сравнить одновременно несколько заставок;
- сохранить информацию на будущее, чтобы открыть обложки для изучения в любое время;
- просмотреть, какой текст лучше читается;
- выбрать из нескольких вариантов подходящую цветовую гамму, шрифт, сочетание элементов.
Фон preview для сравнения
Скачивать и применять чужие изображения для собственного видеоролика запрещено. Руководство медиахостинга строго относится к проверке публикуемого контента на оригинальность. Однако использовать понравившиеся заставки в качестве примера можно.
Блогеры вырезают из сохраненных картинок элементы и составляют из них собственные коллажи. Их использование в заставках, попадающих на медиаплатформу, разрешено.
Разработка идеи
Несомненно, важным аспектом в разработке обложки является идея. Можно найти много референсов и сделать работу похожей, но без идеи даже такой подход может не проявить нужного результата.
Первое, на что стоит обратить внимание, – это тематика канала. Необходимо четко обозначить ее и рассказать, что уникального есть на канале
Если же вы блогер, то на обложке лучше всего изобразить себя в наилучшем образе. Если же речь идет о компании, то это может быть логотип и инфографика, рассказывающая о деятельности бизнеса.
Помимо всего прочего, мы также можем разместить в шапке:
Пожалуй, самое важное – это соблюдать единый стиль. Он должен четко соответствовать тому стилю, который используется в видеороликах и на аватаре
Если у вас есть фирменный стиль, то не забывайте и о нем, чтобы увеличить узнаваемость бренда.
Как добавить собственный значок YouTube в своё видео
Давайте разберемся, как загрузить собственную миниатюры для видео.
- Для начала зайдите на YouTube.com и щелкните значок камеры плюс, чтобы загрузить новое видео.
- Чтобы добавить собственную миниатюру к видео, которое вы уже загрузили, перейдите к своим видео на панели инструментов »Творческой студии». Затем щелкните видео, чтобы изменить его настройки.
- В настройках видео вы увидите три автоматически сгенерированных миниатюры внизу экрана.
- В правом нижнем углу экрана есть возможность загрузить свой собственный эскиз.
- Просто щелкните поле, выберите изображение на своём устройстве и нажмите «Загрузить».
Какой должна быть заставка на видео?
Вместе с советами Академии Ютуб для авторов хочу дать несколько рекомендаций.
Цель заставки — привлечь внимание зрителя и дать понять, о чём данный ролик. Делайте её такой, чтобы она выделялась среди остальных
Придерживайтесь простых правил:
Берите изображения, соответствующие содержанию и названию видео
Не стоит ставить значок лишь бы привлечь внимание. Помните, что любое несоответствие содержанию ролика является нарушением правил Ютуба.
Для каждого видео ставьте уникальный значок.
Подбирайте интригующие и качественные изображения.
Добавляйте элементы фирменного стиля своего канала
Круто, когда заставки на канале делаются в одном стиле с элементами бренда.
Используйте текст. Сочетайте его с названием ролика. Главное, делайте его таким, чтобы он хорошо читался. Лучше использовать в тексте только заглавные буквы.
Создавайте значки в высоком разрешении. Чтобы их можно было разглядеть не только на большом экране, но и с мобильного телефона.
Используйте правило третей. Шаблон, который вы можете найти ниже, будет размечен по этому правилу.
Ну и самое последнее — анализируйте в YouTube Analytics по каким значкам кликают лучше, а по каким — наоборот. Меняйте значки и добивайтесь лучшей конверсии.
Стильное оформление для канала на YouTube за 5 минут!
Вы ведёте собственный канал на YouTube и хотите выделиться не только уникальным контентом, но и оформлением? Теперь необязательно пользоваться онлайн-сервисами, часто требующими регистрацию или плату за доступ ко всем возможностям. ФотоМАСТЕР выигрывает в удобстве в сравнении с сайтами онлайн-обработки изображений.
Программа для обработки фото даёт возможность создать собственный стиль, превращая фотографии и рисунки в превью к видео и баннер для главной страницы канала. Например, можно добавлять тексты или стикеры, эффекты стилизации фото, настраивать параметры цветопередачи и многое другое. В этой статье будет разобран пример обработки картинок для оформления YouTube-канала. Читайте и берите на заметку!
Делаем скриншот клавишей PrintScreen
Что делать, если вы смотрите трансляцию онлайн или хотите сделать скриншот с видео на ютубе и не можете использовать сторонние программы? Либо нужно сделать снимок рабочего стола или компьютерной игры? Самый быстрый и простой способ – кнопка PrintScreen на вашей клавиатуре.
В этом случае придется воспользоваться сторонним редактором фото, так как созданный скрин сохраняется в буфере обмена. Мы воспользуемся Paint – он установлен на каждом компьютере с Windows любой сборки.
- Запустите видеоролик, начните просмотр на YouTube или откройте игру. В нужный момент нажмите клавишу PrintScreen. Обычно она находится в верхней правой части клавиатуры. На некоторых моделях ноутбуках кнопка помечена как PrtSc.
- Созданный скриншот запишется в буфер обмена системы. Чтобы сохранить его как картинку, откройте программу Paint. Нажмите сочетание клавиш Ctrl+V или кнопку «Вставить».
- Если нужно обрезать кадр, воспользуйтесь опцией «Выделить». Обрисуйте участок снимка, который нужно сохранить, и нажмите «Обрезать». При желании вы также можете добавить надпись на видео.
- Раскройте меню «Файл» и выберите пункт «Сохранить как». Программа позволяет экспортировать картинки как PNG, JPEG, BMP, GIF.

Простой, но не самый удобный способ создания стоп-кадров
Недостатком в данном случае является то, что PrintScreen делает точный захват кадра в момент отображения на мониторе компьютера. Это значит, что качество снимка будет зависеть от разрешения экрана, а не самого видео. Если вы делаете кадр во время проигрывания, вам придется подгадать момент, когда появится нужная сцена. При этом очень сложно сделать хороший четкий кадр, так как видеокадры могут быстро смениться. Если же вы поставите видео на паузу, то большинство плееров (и YouTube в том числе) затемняют картинку во время остановки. Именно в таком виде кадр сохранится на скриншоте.
Сервисы для мобильных устройств
Смартфон в большинстве случаев воплощает аналогичные идеи, как и персональный компьютер, порой на нем работать даже проще. Заставка дается сложнее, но зато это устройство всегда с вами.
Если желаете узнать, как сделать превью для видео на YouTube на телефоне, воспользуйтесь любым из приложений, предназначенных для подобных задач.
Canva
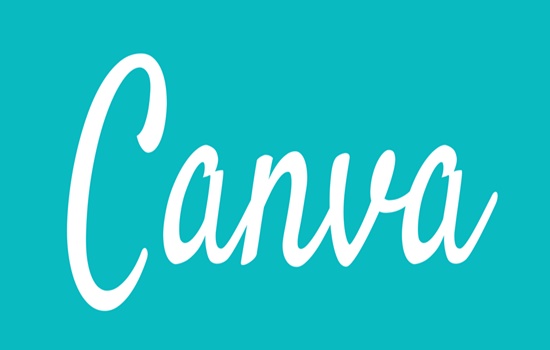
Является мобильной копией уже рассмотренного сайта, позволяет создавать картинки, сохранять их в памяти смартфона, корректировать дизайны, созданные в компьютере. Перед тем, как сделать превьюшку, необходимо:
- загрузить приложение на телефон;
- войти в него и зарегистрироваться;
- в поисковую строчку ввести «ютуб», найти раздел «миниатюра для youtube»;
- в представленном перечне выбрать необходимую обложку;
- подтвердить выбор и редактирование шаблона, нажав клавишу «редактировать»;
- откроется специальное окно, в котором возможны все изменения, как в случае с компьютером;
- нажимаем на соответствующий раздел, чтобы вызвать панель для управления шрифтами;
- прочие функции представляют собой аналог компьютерных версий, только выполнение их происходит на сенсорном экране;
- для сохранения обложки нажимаем кнопку «share»;
- выбираем пункт «сохранить в качестве изображения» и переводим картинку в PNG-файл либо в самостоятельный тип;
- остается «залить» изображение на видеохостинг.
Banner Maker
Если требуется сделать превью на ютуб, а под руками только смартфон, воспользуйтесь этим приложением. Работает оно по аналогичному принципу уже рассмотренного нами Canva, но все действия выполняются на экране, ориентированном горизонтально. Помимо этого, для работы с таким софтом процесс регистрации не требуется, что является дополнительным преимуществом при желании сохранить анонимность. Недостатками считаются наличие рекламных баннеров и особенности в интерфейсе.
Crello
Как еще сделать онлайн превью для канала на YouTube с помощью телефона? Представляем очередной редактор с простым интерфейсом и окошком для редактирования.
Однако эта особенность существенного влияния на то, как сделать заставку перед видео на YouTube онлайн, не оказывает. Цены на услуги приемлемые, для работы предусмотрен бесплатный тестовый период.
Добавление значка видео на YouTube
Для загрузки превью заходим в наш YouTube-аккаунт (опция Творческая студия):
Далее открываем вкладку Менеджер видео → Видео:
Выбираем любое видео на канале и нажимаем кнопку Изменить. На странице редактирования канала появятся несколько превью-картинок. У последней из них вы увидите надпись Изменить изображение:
Кликаем на нее и выбираем наше отредактированное изображение, после чего нажимаем кнопку Сохранить:
Учтите, что добавить свое превью можно лишь в том случае, если YouTube считает ваш канал надежным (требуется подтверждение аккаунта). Для тех, кто добавляет свои ролики в первый раз, опция смены значка будет недоступна.
Создание шапки на канал
Хорошо оформленный канал ранжируется в поисковой выдаче активней и способствует продвижению авторского контента. Для этого необходимо сделать шапку на Ютуб, чтобы зрители, вошедшие в блог, увидели профессиональное оформление.
Photoshop как лучшая программа для редактирования изображений
Екатерина Панова
СММ-специалист, маркетолог и технический специалист.
При выборе графического редактора для создания шапки канала рекомендуется отдавать предпочтение профессиональному программному обеспечение, которое имеет комплекс инструментов и специальных надстроек для обработки изображений. По этой причине инструкция будет выполняться на примере Adobe Photoshop
Шаг 1: Выбор картинки и создание заготовки
Первостепенно нужно выбрать изображение, которое будет находиться в шапке. Его можно заказать у дизайнера, а можно скачать из интернета. Важным фактором выступает качество — чем больше разрешение картинки, тем лучше.
Но перед обработкой найденной фотографии, необходимо в программе подготовить шаблон. Для этого нужно сделать следующее:
- Запустите приложение и на верхней панели кликните по пункту «Файл», выберите опцию «Создать». Для этого можно воспользоваться сочетанием горячих клавиш Ctrl + N.
- В появившемся окне настроек нового холста задайте два параметра: «Ширина» — 5120 пикселей, а «Высота» — 2880 пикселей. Нажмите «ОК».
- На панели инструментов выберите «Кисть», возьмите цвет, который ближе всего подходит в качестве фона основного изображения и закрасьте им полностью созданный холст.
- Загрузите из интернета текстуру тетрадного листа в клеточку и добавьте его в новый слой. Так будет проще ориентироваться при разметке. Кистью разных цветов вручную отметьте примерные границы видимой на сайте части изображения.
- Зажав левую кнопку мыши на верхней линейки, протяните разметочные линии на сделанные ранее пометки. Повторите такие же действия со всех сторон, чтобы получилось как на изображении.
- Выгрузите заготовку на диск. Для этого нажмите «Файл» и выберите опцию «Сохранить как».
- В появившемся окне перейдите в папку для сохранения и в строке «Тип файлов» выберите JPEG. Нажмите «Сохранить».
- Откройте свой канал в YouTube и в углу кликните по кнопке в виде карандаша, чтобы изменить шапку на Ютубе. В файловом менеджере выберите только что созданную заготовку. Ориентируясь по клеткам тетради, рассчитайте точные контуры и внесите правки в Photoshop.
Шаг 2: Обработка основного изображение
Второй этап перед тем, как поменять шапку на Ютубе — обработка основного изображения. Для этого необходимо сделать следующее:
- Удалите слой с тетрадным листом. Чтобы это сделать, нужно нажать правой кнопкой мыши по слою и выбрать опцию «Удалить слой».
- Вставьте основную картинку вместо удаленной и измените ее размеры в соответствии с ранее сделанной разметкой.
- Избавьтесь от резких переходов с помощью мягкой кисти. Предварительно выставьте ее параметр непрозрачность на 85 – 90 %.
Шаг 3: Добавление текстовой информации
Перед добавлением новой шапки канала необходимо нанести текст на изображение, например название блога. Это делать не обязательно, поэтому данный шаг можно пропустить.
Пошаговое руководство:
- На панели инструментов выберите «Текст», кликнув по кнопке в виде буквы «Т».
- В верхней части интерфейса программы выберите из выпадающего списка шрифт и задайте нужный размер. Также можно изменить цвет надписи.
- Выделите область для ввода текста и впишите желаемую фразу.
Шаг 4: Загрузка шапки на канал
Теперь можно поставить шапку на канал Ютуб, только прежде необходимо выгрузить изображение в память компьютера. Для этого воспользуйтесь инструкцией, рассмотренной ранее. Сохранять картинку рекомендуется в формате JPEG.
Пошаговое руководство по загрузке шапки на канал:
- Перейдите на главную страницу видеохостинга и в меню профиля выберите пункт «Мой канал».
- Наведите курсор на текущую шапку и в правом углу кликните по кнопке в виде фотоаппарата.
- Попав в «Творческую студию YouTube» кликните по кнопке «Изменить», расположенной в блоке «Баннер».
- В появившемся окне файлового менеджера перейдите в папку с заготовленной шапкой, выделите файл и нажмите по кнопке «Открыть». На верхней панели YouTube кликните «Опубликовать», чтобы сохранить все изменения.
Получилось ли обновить шапку канала с помощью этой инструкции?
Да, все получилось3Нет, возникли трудности2
После выполнения инструкции перейдите на свой канал со всех доступных устройств, чтобы проверить результат выполненной работы. В случае замеченных недоработок, внесите правки в графическом редакторе и повторить процедуру добавления шапки на канал.
ДаНет
Добавление превью в видеоролик
Поставить превью на видео в Ютубе можно двумя способами: с помощью смартфона или компьютера. В обоих случаях на устройстве должна быть загружена картинка, которая будет выступать в качестве обложки. Но перед выполнением инструкции нужно прочитать об основных требованиях оформления ролика.
Основные требования
Поставить обложку на видео в Ютубе может не каждый, так как есть определенные требования. Первостепенно, у автора должен быть подтвержден аккаунт на YouTube. Эта тема была затронута в отдельной статье на нашем сайте, там же можно узнать все необходимые подробности.
Также добавляемая обложка к видео не должна нарушать правил сообщества, которые в полной мере изложены на странице сайта Google.
Основные моменты, которые могут привести к отклонению заявки на публикацию превью:
- дискриминационные высказывания;
- вредный или опасный контент;
- изображения обнаженного тела или контент сексуального характера;
- сцены жестокости и насилия.
На площадке также действует ограничение на количество добавляемых превью в сутки. Для каждого региона это число отличное, поэтому при появлении соответствующей ошибки попробуйте повторить действие через 24 часа.
Hекомендации по выбору подходящего изображения, их соблюдение не обязательно, но приветствуется сообществом:
- формат — PNG, JPG или GIF;
- соотношение сторон — 16:9;
- разрешение — 1280 на 720 (но по ширине не менее 640 пк);
- размер — не более 2 МБ.
Это основные положения в требованиях к загружаемому изображению превью. Соблюдайте строгие правила, чтобы в будущем это не привело к блокировке канала.
Способ 1: С помощью компьютера
Чтобы сделать превью для Ютуба с помощью компьютера, потребуется открыть в «Творческой студии» желаемое видео и во время редактирования установить значок записи.
Пошаговое руководство:
- Зайдите на сайт и откройте меню профиля, щелкнув по иконке в верхнем правом углу экрана. Выберите пункт «Творческая студия YouTube».
- На боковой панели слева перейдите в раздел «Контент» и в списке добавленных видео кликните по тому, на которое нужно поставить обложку на Ютуб.
- В блоке «Значок» выберите превью из трех предложенных или нажмите по пункту «Загрузить значок».
- Во втором случае в появившемся файловом менеджере проложите путь к нужному изображению и щелкните по кнопке «Открыть».
- Примените внесенные изменения нажатием по кнопке «Сохранить», расположенной на верхней панели в правой стороне.
Помогла ли инструкция в решении задачи?
Да, помогла5Нет, оказалась бесполезной19
Способ 2: Через мобильное приложение
Сделать обложку на Ютуб можно и через приложение на мобильном устройстве. Для этого потребуется скачать «Творческую студию YouTube» на Android или iOS.
После установки приложения необходимо сделать следующее:
- Откройте боковую панель слева, коснувшись функциональной кнопки на верхней панели.
- В списке разделов выберите пункт «Видео».
- Находясь на вкладке «Загрузки» нажмите по превью видеоролика, изображение которого нужно изменить.
- Начните редактирование основной информации, коснувшись кнопки в виде карандаша, расположенной на верхней панели.
- На вкладке «Основная информация» начните редактирование значка видео, нажав по соответствующей кнопке на действующем изображении.
- В новом меню выберите одно превью из предложенных или коснитесь пункта «Свой значок», чтобы загрузить картинку с телефона.
- В списке всех фотографий выберите необходимую и настройте ее отображение. После завершения нажмите «Выбрать» на верхней панели.
- Подтвердите все изменения, коснувшись кнопки «Сохранить» в верхней части экрана.
Получилось ли загрузить новую обложку видео через смартфон?
Да, все получилось2Нет, возникли трудности6
Как сделать водяной знак для видео YouTube
YouTube дает поставить на видео канала водяной знак — небольшую иконку, на которую пользователь может кликнуть, чтобы вышла форма подписки на канал.
Водяной знак на видео с формой подписки
Как оформить водяной знак для YouTube
Определитесь с фоном для водяного знака YouTube рекомендует использовать прозрачный фон. Он, может, и меньше отвлекает зрителей от просмотра, но хуже конвертируется в подписки, потому что его сложнее заметить.
Водяной знак без фона На водяной знак автоматически накладывается слабый эффект прозрачности, поэтому любой водяной знак с фоном будет выглядеть приглушенно и ненавязчиво.
Водяной знак с фоном
Выберите значок
Обычно перед владельцем канала стоит выбор между двух вариантов: продублировать значок канала или сделать плашку «Subscribe».
Водяной знак «Subscribe»
В качестве значка канала часто используют логотип бренда, так что если выбрать его же для водяного знака, пользователь его лучше запомнит.
С другой стороны, некоторым пользователям будет непонятно, что можно кликнуть на этот значок, чтобы вышла кнопка «Подписаться». Брайан Дин поделился своим опытом: сначала он использовал аватарку канала в качестве водяного знака, но когда поменял его на кнопку «Subscribe», конверсия в подписчиков увеличилась на 70%.
Конверсия водяного знака
Установите время появления
YouTube позволяет выбрать время, когда водяной знак появится на экране. Этот показатель можно выбрать только для всех видео сразу, нельзя поставить отдельный таймер для разных видеороликов.
Настройка времени появления водяного знака
Нет какого-то идеального времени появления водяного знака на экране, скорее всего это вообще ни на что не влияет. Многие настраивают его появление либо с самого начала ролика, либо после вступления, чтобы он не отвлекал пользователя от ваших слов о сути видеоролика.
Не помещайте важное в этот угол
Водяной знак находится в правом нижнем углу на протяжении всего видео, поэтому следите, чтобы в ролике на этом месте не появился какой-то важный текст или эффект, который окажется под значком.
Отслеживайте статистику
В аналитике по каналу можно отслеживать, насколько хорошо водяной знак конвертирует пользователей, которые смотрят видео, в подписчиков канала. Обычно так подписывается очень маленький процент зрителей, к примеру, показатель 5% не считается плохим результатом.
Клики на водяной знак
Но все равно вы можете следить за статистикой и тестировать варианты водяного знака, которые могут оказаться понятнее и привлекательнее.
Как создать обложку канала онлайн
Онлайн-сервисов для разработки собственного баннера довольно много, но ни один из них не сможет сравниться с полноценными графическими редакторами. Несмотря на это, можно быстро создать красивую шапку с помощью готовых шаблонов. Только будьте готовы к тому, что подобные обложки вы можете встретить и на других Ютюб-каналах.
Также стоит обратить внимание и на доступность сервисов – чаще всего они предоставляют полный доступ к функционалу только тем пользователям, которые приобрели премиум-аккаунт. Но даже с урезанными опциями можно сделать что-то креативное
Давайте рассмотрим, как это работает в бесплатных сервисах Canva и Fotor.
Canva
- После того как мы зарегистрируемся, перед нами отобразится личный кабинет. В верхней правой части выбираем «Создать дизайн» и вводим запрос «YouTube». Затем нажимаем «Оформление канала YouTube».
- В левой части страницы вы можете выбрать подходящий для себя шаблон и отредактировать на нем возможные элементы. Для этого нажмите на картинку и используйте функции, доступные в верхнем меню: эффекты, фильтры, обрезку и так далее. Как только редактирование для шапки будет завершено, можете загрузить ее с помощью кнопки «Скачать».
Готово! Теперь вы можете разместить свою первую шапку на Youtube. А мы пока перейдем к следующему инструменту.
Fotor
Fotor – еще один бесплатный сервис, аналогичный предыдущему. Для работы в нем потребуется зарегистрировать аккаунт, после чего откроется доступ к различным шаблонам. Сервис предоставляет огромное количество всевозможных решений, но большинство из них доступно только для Pro-аккаунтов.
Для создания бесплатной обложки можно пойти следующим путем:
На главной странице выбираем любой из предложенных вариантов с названием «Youtube Channel Art».
Следующим шагом в левом меню выбираем подходящий шаблон
Обратите внимание на иконку, расположенную в правом верхнем углу миниатюры. Она символизирует о том, что шаблон доступен только для Pro-аккаунтов
На бесплатных шаблонах данный лейбл отсутствует.
Так же, как и в Canva, мы можем отредактировать шаблон, кликнув по одному из его элементов. Как только редактирование будет завершено, можно сохранить картинку – для этого достаточно кликнуть по кнопке «Export» в верхней части окна.
Это были два популярных онлайн-сервиса для создания шаблонных обложек. Помимо этого, есть еще один способ сделать шапку для Ютюба без использования графического редактора – Google Презентации. Да, мы можем использовать сервис и для таких целей.
Требования к фоновому изображению
Как и любая социальная сеть, YouTube устанавливает ограничения на фоновое изображение канала. Это вовсе не означает, что вы не сможете добавить изображение иного формата (минимальный размер 1024 x 576 пикселей), но в таком случае картинка будет изменена до нужных размеров, а значит, она либо обрежется, либо расширится
Поэтому важно устанавливать именно то разрешение, которое предусмотрено сервисом
Что на этот счет говорит нам Ютюб:
- Требуемый размер обложки: 2560 x 1440 пикселей, пропорции 16:9.
- Минимальный размер: 1024 x 576 пикселей. Если изображение будет меньше, то загрузить его не получится.
- Минимальный размер «безопасной области», отображаемой на любых устройствах: 1546 x 423 пикселей (мобильные устройства).
- Максимальная ширина с полным отображением «безопасной области»: 2560 x 423 пикселей (десктоп).
- Максимальный размер файла: 6 Мб.
Обращаю внимание на то, что шапка профиля будет отображаться на компьютере, телевизоре и телефоне немного по-разному. Чтобы все правильно настроить, можно предварительно посмотреть, как она будет выглядеть на разных устройствах
Сделать это можно через редактор баннера на YouTube. Если вы еще не знаете, как происходит загрузка шапки, посмотрим заодно и это.
- Открываем свой канал на Ютюбе и выбираем «Настроить вид канала».
- Переходим в подраздел «Брендинг» и напротив «Изображение баннера» выбираем «Загрузить».
- Для примера добавим обычное изображение с некоторым текстом, в результате чего перед нами отобразится специальное окно, в котором есть 3 зоны: для телевизора, компьютера и для всех устройств.
Что такое превью
Превью – это изображения, которые, подобно обложкам книг, зрители видят до того, как запустить видео.
Ролики на канале, оформленные в едином стиле:
Большинство людей смотрит на обложку ещё до того, как прочитать название видео, поэтому хорошая картинка привлечёт внимание большего числа зрителей. Обложка должна соответствовать ряду критериев: быть яркой и «громкой», возможно даже шокирующей
Иметь читабельный текст, соответствовать тематике и стилю канала, и не нарушать требования сервиса
Обложка должна соответствовать ряду критериев: быть яркой и «громкой», возможно даже шокирующей. Иметь читабельный текст, соответствовать тематике и стилю канала, и не нарушать требования сервиса.
Какой размер миниатюры использовать на YouTube
Прежде чем начать, нужно узнать идеальный размер миниатюры YouTube.
Google рекомендует, чтобы размер вашего пользовательского эскиза видео составлял 1280 пикселей в ширину и 720 пикселей в высоту. Ваше изображение также должно иметь минимальную ширину 640 пикселей.
Другими словами, идеальный размер пользовательского эскиза YouTube – большой.
Google объясняет, почему: «Ваше пользовательское изображение для миниатюры видео должно быть как можно большим, поскольку оно также будет использоваться в качестве изображения предварительного просмотра во встроенном проигрывателе».
Это называется «миниатюрой», потому что часто отображается небольшого размера. Однако, изображение также должно быть достаточно большим, чтобы хорошо выглядеть при отображении того же размера, что и видеоплеер.
Оптимальное соотношение сторон этих миниатюр для YouTube составляет 16:9.
Вы также должны загрузить миниатюру в одном из следующих форматов изображений: JPG, GIF или PNG.
Наконец, размер вашего пользовательского эскиза YouTube не должен превышать 2 МБ.
Какой должна быть заставка?
Сервис YouTube выдвигает определенные требования к значкам превью. В первую очередь, они касаются технических характеристик самого изображения.
- Разрешение картинки должно быть от 1280×720 пикселей,
- соотношение сторон – 16:9,
- максимальный размер файла — 2 Мб.
Относительно смысловой нагрузки превью, необходимо руководствоваться правилами платформы и ее цензурной политикой. Не стоит пытаться нарушить действующие принципы: канал будет заблокирован. Внешне заставка должна отражать суть видео, т.е. ролик о приготовлении какого-либо блюда нельзя сопровождать фотографией с другой тематикой, например, изображением автомобиля и т.п.









