Как сделать диаграмму в powerpoint
Содержание:
- Как быстро отредактировать оформление диаграммы в PowerPoint
- Инструкция по созданию презентации в PowerPoint
- Круговая
- Как сделать диаграмму в PowerPoint: пошаговая инструкция
- Способ 3: вставка из Excel
- Как сделать иерархическую диаграмму в Microsoft PowerPoint —
- Элементы диаграмм в PowerPoint
- Шаг 1. Верстаем левую часть
- Классификация диаграмм
- Составляющие презентации
- Настройка диаграммы
Как быстро отредактировать оформление диаграммы в PowerPoint
Диаграммы и графики могут действительно помочь зрителям понять данные в вашей PowerPoint презентации. Проще показать данные с одной хорошо-сделанной диаграммой, чем просто перегружать зрителей необработанными данными. В этом уроке, вы узнаете как сделать диаграмму в PowerPoint, отредактировав шаблон диаграммы PowerPoint.
А ещё у нас есть полезное дополнение к этому уроку. Скачайте нашу БЕСПЛАТНУЮ eBook: The Complete Guide to Making Great Presentations. Получите его прямо сейчас.
Примечание: В этом уроке мы используем шаблон PPTx Infographics. Вы можете найти отличные шаблоны для PPT презентаций на GraphicRiver или Envato Elements или в нашем полном руководстве по лучшим шаблонам — Ultimate Guide to the Best Microsoft PowerPoint Templates.
1. Откройте шаблон диаграммы в PowerPoint
Вы можете редактировать диаграммы PowerPoint.
Вот у меня открыты шаблоны диаграмм в PowerPoint. Давайте начнём, кликнув правой кнопкой мыши на диаграмму и из выпадающего меню выберем Изменить данные.
2. Откроем просмотр данных в Excel
Чтобы изменить данные на графике PowerPoint, сначала откройте Изменение данных в Excel.
Теперь у вас открыты Данные в Excel, где вы можете изменить ваши данные. Просто измените любые цифры в таблице, чтобы обновить ваши данные.
3. Изменение данных диаграммы PowerPoint
Когда вы изменяете данные в книге Excel, диаграммы будут автоматически подстраиваться под новые данные.
Теперь, когда я обновляю данные в книге Excel, диаграммы PowerPoint отреагируют незамедлительно и отобразят ваши новые данные. Эта диаграмма будет изменяться в размерах и подстраиваться под ваши обновленные данные, которые вы вводите в таблице.
Ещё вы можете настроить текст и заголовки на этой диаграмме, чтобы увидеть что обновляется в диаграмме. Скажем, мы хотим полностью сбросить одну из этих полос на диаграмме. Я мог бы просто взять и сузить область выделения, чтобы исключить группу этих данных.
Заканчиваем!
Вы только что узнали, как сделать диаграммы в PowerPoint.
Как вы видели из этого урока, обновлять и настраивать эти диаграммы действительно легко.
Ещё уроки по PowerPoint на Envato Tuts+
Учитесь большему из наших уроков по PowerPoint и коротких видео-уроков на Envato Tuts+. У нас есть ассортимент материалов по PowerPoint, таких как эти видеоуроки:
-
- Microsoft PowerPoint
- How to Use Infographic Templates for PowerPoint Presentations
- Andrew Childress
-
- Microsoft PowerPoint
- How to Create Organizational Charts in PowerPoint With Templates
- Andrew Childress
-
- Презентации
- Как сделать двигающийся текст в PowerPoint за 60 секунд (Kinetic Typography)
- Andrew Childress
Вы можете найти отличные шаблоны оформления диаграмм для PowerPoint на Envato Elements или GraphicRiver. Или посмотрите нашу выборку лучших шаблонов диаграмм PowerPoint:
-
- Microsoft PowerPoint
- 12 лучших шаблонов презентаций PowerPoint — слайды с богатой инфографикой
- Sean Hodge
А ещё у нас есть идеальное дополнение к этому уроку, которое проведёт вас через весь процесс создания презентаций. Научитесь как писать вашу презентацию, оформлять как профессионал, подготовиться к эффектному показу.
Скачайте нашу БЕСПЛАТНУЮ eBook: The Complete Guide to Making Great Presentations. Она доступна бесплатно при подписке на новостную рассылку от Tuts+ Business.
Инструкция по созданию презентации в PowerPoint
Первым делом необходимо запустить программу, используя ярлык на рабочем столе, или нажав на рабочий стол правой кнопкой мыши – из списка выбрать соответствующе приложение. Также можно зайти в меню «Пуск» и воспользоваться функцией поиска, где необходимо ввести слово «PowerPoint».
Перед тем как сделать презентацию на компьютере, определяемся с ее оформлением. Чтобы начать с дизайна в открывшейся программе переходим в меню «Дизайн». В большом открывшемся списке дизайнерских решений выбираем наиболее подходящее и соответствующее нашей тематике.
В правой стороне от списка готовых шаблонов можно воспользоваться дополнительными возможностями – выбрать стили фона, шрифты, цвета, эффекты. Эти функции позволят настроить дизайн под необходимые требования, либо произвести изменение параметров в процессе редактирования. При недостаточном количестве шаблонов, можно воспользоваться поиском интересных вариантов в интернете.
На следующем этапе мы создаем первые слайды. Во вкладке «Главная» есть кнопка «Создать слайд», после нажатия на которую откроется список доступных вариаций первого слайда. Каждый из них подписан в соответствии с назначением, что достаточно удобно для быстрого выбора. Кликаем по подходящему варианту – в рабочем поле появляется отображение нового слайда, где доступно редактирование блоков.
Далее, приступаем к заполнению созданных слайдов. Рекомендуется добавлять слайды и заполнять их постепенно. Например, для изменения заголовка титульного слайда, достаточно кликнуть по нему левой кнопкой мыши и ввести необходимый текст. После заполнения заголовка вносим информацию в пустое поле под ним. При необходимости добавить не текст, а картинку, видеоклип или картинку воспользуемся функциями, которые располагаются по центру этого слайда в нижнем рабочем поле.
Наиболее распространенный способ сделать красивую презентацию – добавить свои картинки. Нажимаем на кнопку изображения фотографии, перед нами открывается проводник, в котором необходимо указать путь к картинке, отметить ее левой кнопкой мыши и нажать на кнопку «Вставить».
Одно слайдовая презентация готова. Пора усложнить задачу и добавить еще один слайд. Возвращаемся в меню «Главная». Проделываем ту же процедуру, как и при создании первой страницы нашей презентации. Только теперь, скорее всего, понадобиться выбрать другой дизайн слайда, который будет соответствовать последовательной структуре презентации.
Круговая
Круговая – это диаграмма в виде пирога, размер куска которого показывает относительную величину демонстрируемого показателя. Удобно сравнивать однотипные величины, когда количество показываемых объектов не больше 10. Покажем на круговой диаграмме площади федеральных округов России.

Слева на картинке типовая круговая диаграмма. По ней легко анализировать данные, если выводимые объекты схожей величины. Но в нашем случае видно, что дальневосточный округ занимает 40% площади России, а северокавказский только 1 процент. Для таких ситуаций можно воспользоваться разновидностью круговой диаграммы – вторичной линейчатой. На примере справа взяли 3 региона, размер которых менее 5-ти процентов. На главной диаграмме показали сумму площадей по 3-м попавшим в выборку регионам в категории «Другой» и на гистограмме с накоплением расписали что в эту комбинированную категорию входит, и в какой пропорции.
Как сделать диаграмму в PowerPoint: пошаговая инструкция

Диаграмму можно сделать двумя способами
Существует 2 способа, как сделать диаграмму в презентации PowerPoint:
- конвертировать готовую и заполненную диаграмму из документа Excel в нужный слайд,
- создать диаграмму с помощью встроенных инструментов в программе.
В Power Point есть функции, который помогают создать диаграмму, отформатировать ее и видоизменить для оптимального отображения данных.
Чтобы создать ее в презентации, нужно:
- В окне PowerPoint выбрать вкладку «Вставка».
- Кликнуть кнопку «Диаграмма».
- Выбрать нужный тип диаграммы. Варианты представлены в левом столбце, в основном окне выбора можно выбрать подтип каждого вида диаграммы.
- Программа автоматически откроет окно программы Excel. В ячейках открывшейся таблицы нужно указать информацию, которую должна отобразить диаграмма (названия столбиков/разделов и числовые значения).
- После введения информации окно в таблице можно закрыть. В презентации данные обновятся автоматически.
Если данные были введены ошибочные или со временем изменились, их можно отредактировать. Для этого надо вызвать контекстное меню (правой кнопкой мыши кликнуть на диаграмму и выбрать «Изменить данные». Так изменяется и тип диаграммы (с помощью кнопки «Изменения диаграммы»).
Способ 3: вставка из Excel
Если ранее вы создавали диаграмму в Excel, то ее без особых проблем можно вставить и в PowerPoint. Этот способ выгодно отличается от предыдущих тем, что в итоге вы можете изменять значения в табличном редакторе, а результат наблюдать непосредственно в презентации. Итак, разберемся, как создавать диаграммы в PowerPoint, вставляя их из программы Excel:
- Откройте презентацию или создайте новую.
- Перейдите на нужный вам слайд.
- Перейдите во вкладку «Вставка».
- На ленте инструментов в категории «Текст» нажмите по кнопке «Объект».
- В появившемся окне установите переключатель в положение «Создать из файла».
- Нажмите кнопку «Обзор».
- В окне файлового менеджера перейдите в папку с таблицей, в которой есть диаграмма.
- Выберите ее, укажите лист и нажмите «Открыть».
- Нажмите кнопку «Ok».
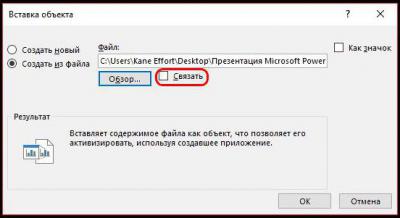
После этого диаграмма из таблицы будет вставлена в презентацию. При желании вы можете в окне выбора файла установить галочку напротив «Связать», чтобы при изменениях в Excel изменялась диаграмма и в PowerPoint.
Как сделать иерархическую диаграмму в Microsoft PowerPoint —
Главная › Учить
Microsoft Powerpoint — очень интересная программа для создания эффектных презентаций. А добавление графиков в презентацию Powerpoint может добавить больше деталей к слайду в краткой форме. Если вы хотите добавить график сортировки генеалогического дерева в свою презентацию Powerpoint, вы должны выполнить действия, указанные ниже.
- Откройте Microsoft Powerpoint для пустого файла или для уже существующей презентации. Чтобы создать график сортировки генеалогического дерева, вам нужен только один слайд. Итак, если вы хотите добавить это между слайдами в уже сделанной презентации, вы можете выполнить те же шаги, как эти. Откройте Powerpoint для новой или уже существующей презентации
Измените макет слайда, как показано на рисунке ниже. Поскольку он будет в иерархическом порядке, возможно, вы захотите оставить для него больше места на слайде и меньше места для заголовка или заголовка слайда.
Я выбрал стиль «Название и содержание» для своего слайда. Вы можете выбрать любой из них, показанный в качестве опции на изображении выше. Просто помните, что данные, которые вам нужно ввести, должны быть видны глазу, даже если кто-то сидит далеко от экрана. И для этого график должен быть на просторной горке.
- После того, как макет слайда был выбран, именно так будет выглядеть ваш слайд. Смарт Арт Графика
Нажмите на зелено-белый значок, который используется для «Вставки графики SmartArt». Здесь вы можете добавить все виды и типы графиков для вашей презентации.
И именно здесь мы находим семейное древо, похожее на диаграмму, которую можно найти на графиках «иерархии», как показано на рисунке ниже. Семейное древо показывает иерархию, и это то, что нам нужно для нашей презентации здесь.
Нажав на Иерархию, вы увидите несколько образцов иерархических диаграмм разных типов. Вертикально и горизонтально распространено. Вы можете выбрать те, которые лучше всего подойдут для ваших данных.
При выборе стиля для графика убедитесь, что данные легко помещаются на одном слайде, не выглядя слишком загруженным на экране. После выбора стиля графика, нажмите кнопку ОК, чтобы подтвердить свой график.
- Когда вы нажмете ОК, график будет автоматически отображаться в своем первоначальном виде на слайде. Выбранная вами иерархическая диаграмма будет отображаться в исходном виде
Теперь вы можете редактировать это так, как вы хотите. Добавьте данные в текстовые поля, как показано на рисунке ниже.
Теперь, если вы хотите добавить больше элементов в эту диаграмму, добавив больше фигур / текстовых полей на диаграмму, вам нужно нажать на вкладку «Добавить фигуру». Нажав на эту вкладку один раз, вы добавите текстовое поле прямо под текстовым полем, которое было выбрано, как показано на рисунке ниже.
Но если вы хотите разместить новое текстовое поле выше или слева или справа от фигуры, нажмите стрелку, направленную вниз, как значок рядом с надписью «Добавить фигуру». Появится раскрывающийся список параметров, позволяющих добавить текстовое поле на график.
Выше, ниже, после, до
- Редактировать график на ходу. И согласно вашим требованиям к презентации. Если вам не нравится макет, вы можете изменить его даже после создания полного слайда. Изменение макета
- Вы можете изменить цвета диаграммы и добавить к ней больше стиля, чтобы ваша презентация выглядела более привлекательной для зрителей.
- Изменить стиль
- Параметр «Формат» на верхней панели инструментов также предлагает ряд вариантов редактирования, позволяющих соответствующим образом редактировать диаграмму.
- Формат
Примечание: презентации должны быть простыми, точными и понятными. Добавление слишком большого количества контента на один слайд может заинтересовать аудиторию. Добавьте несколько слайдов, чтобы они выглядели интересно и не скучно. Вы также можете изменить форму текстовых полей на диаграмме на другую форму, скажем, круг вместо обычного прямоугольника.
Как сделать иерархическую диаграмму в Microsoft PowerPoint — Ссылка на основную публикацию
Элементы диаграмм в PowerPoint
Понимание того, из каких элементов состоит диаграмма, помогает отформатировать ее в соответствии с потребностями пользователя. Она включает в себя:
- область диаграммы – отображения информации в графическом виде;
- область построения – графические элементы: столбики, «пузырьки», «лепестки»;
- точки данных, которые нанесены на диаграмму;
- оси (горизонтальная и вертикальная);
- легенда (информация о данных, типе, названиях осей);
- названия диаграммы, отдельных точек.
Все элементы можно видоизменять, форматировать, перемещать с помощью функций во вкладках «Макет» и «Работа с диаграммами». Программа предлагает такие варианты форматирования:
- изменение отображения осей диаграммы: масштаба, интервалов между обозначениями;
- управление заголовками и названиями данных: удаление, перемещение, изменение шрифта, размера, цвета;
- управление легендой, таблицей данных. Можно изменить их местоположение или удалить;
- использование специальных параметров для каждого типа диаграммы. Например, для некоторых диаграмм можно создавать дополнительные линии, секторы, блоки.
Использование всех возможных параметров и настроек позволяет создать уникальную и интересную диаграмму, которая максимально соответствует поставленным целям презентации и особенностям аудитории, на которую она рассчитана.
Шаг 1. Верстаем левую часть
Для начала добавим прямоугольники.

Теперь треугольники. Треугольники тоже симметричны, поэтому сверстаем три верхних и отразим вниз первые два.

Чтобы изобразить «слияние», соберем вершины треугольников вместе.

Собрать вершины в центр поможет команда «Формат — Изменить фигуру — Начать изменение узлов».

Продублируем и отразим два верхних треугольника вниз.

Чтобы продублировать фигуру, используйте хоткей CTRL+D. Чтобы отразить фигуру — команды «Формат — Упорядочить — Повернуть — Отразить…». Дублировать и отражать можно группы фигур, предварительно сгруппировав их при помощи хоткея CTRL+G (CTRL+SHIFT+G — разгруппировать).
Классификация диаграмм

В PowerPoint есть разные визуальные варианты исполнения диаграммы
В PowerPoint есть несколько вариантов диаграмм. Они по-разному визуализируют цифровую информацию:
гистограмма – способ организации цифровых данных в столбиках. Ее используют для того, чтобы сравнить разные показатели, оценить динамику. В этой диаграмме можно выбрать столбики разной формы: конусные, цилиндрические, пирамидные;
график – вид диаграммы, который позволяет оценить динамику по нескольким показателям одновременно. Это две оси, по которым выстраиваются точки. Программа имеет несколько видов графиков, отличаются они только визуальным оформлением: точечные, линейные. Используют их для презентации, сравнения данных по разным критериям и рядам;
круговая диаграмма разделяет информацию на секторы круга. Ее выбирают для визуализации объема числовой информации. Размер каждого элемента круга отображается в соотношении к сумме других элементов. Ее можно использовать для презентации одного ряда данных, если все цифровые значения выше нуля. Она представляет максимум 7 категорий информации;
линейчатая похожа на гистограмму, но столбики в ней представлены на двух осях параллельно нижней. Можно выбрать объемные и плоские столбики, треугольные, цилиндрические и конусные. Ее используют для сравнения разных блоков данных;
с областями – усложненный вид графика
По каждому показателю фиксируется определенная область;
точечная используется в случаях, когда не надо акцентировать внимание на сравнении и динамике, но требуется выделить расположение данных, оценить их новизну;
биржевая удобна для оценки динамики роста показателей;
поверхность. С ее помощью можно визуально оценить объем данных;
кольцевую используют для того, чтобы продемонстрировать связи или их отсутствие между разными элементами информации, отношение частей к целому;
пузырьковая диаграмма представляет информацию в объемных «шариках» и используется для оценки и сравнения цифровых или текстовых данных;
лепестковая позволяет визуализировать связи между разными типами данных.. Каждый тип используется с определенной целью
Оценить особенности каждой диаграммы для того, чтобы выбрать оптимальный вариант, можно с помощью таблицы:
Каждый тип используется с определенной целью. Оценить особенности каждой диаграммы для того, чтобы выбрать оптимальный вариант, можно с помощью таблицы:
|
Тип информации, ее цели |
Оптимальная диаграмма |
|
Отображение разных диапазонов значений, специальные шкалы |
Гистограмма |
|
Презентация нескольких видов, информация о накоплении суммированных данных |
График |
|
Один ряд показателей, значения больше 0, не больше 7 категорий |
Кольцевая, круговая |
|
Если осевые метки показателей имеют большую длину |
Линейчатая |
|
Величины, которые нужно представить в динамике, показать вклад каждого ряда |
Диаграмма с областями |
|
Отображение, сравнение числовых значений (например, научных, статистических и технических), при неравномерном размещении данных на горизонтальной оси, если акцент в презентации данных нужно сделать на аналогиях между значениями разных категорий |
Пузырьковая, точечная |
Функция изменения вида диаграммы доступна на любом этапе работы в PowerPoint.
Составляющие презентации
Презентация состоит из слайдов, количество которых практически не ограничено. Они последовательно собираются в один файл с расширением «.ppt», который открывается на любом компьютере, где установлена программа Microsoft Power Point.
На слайдах можно размещать все, что нужно для демонстрации:
- текстовую информацию;
- фотографии, картинки, рисунки и т.д.;
- таблицы, графики, диаграммы;
- видео, фильмы, клипы;
- аудио файлы;
- другие графические объекты.
Слайды в Power Point можно настраивать и изменять:
- размер;
- разметку (расположение на нем объектов);
- шаблон (оформление и дизайн);
- визуальные и звуковые эффекты перехода.
Первоначальное окно редактора в программе выглядит следующим образом:
Использование анимаций и переходов
За дополнительной информацией обращайтесь в Руководство преподавателей Университета Лестера по авторскому праву. Тем не менее, очень легко переусердствовать в использовании этих функций и создать презентацию, в которой анимация отвлекает аудиторию от содержания вашей презентации. Если вы не можете придумать причину для анимации своего слайда — не делайте этого! Постарайтесь, чтобы вы использовали похожие типы анимации для подобных функций. Например, если ваш текст всегда находится слева, он будет отвлекаться, если он внезапно появится с другого направления или использует другую технику анимации.
- Используйте анимацию, чтобы показать прогрессию.
- Анимация очень эффективна для выявления процесса на один этап за раз.
- Убедитесь, что любая анимация, которую вы используете, служит ясной цели.
- Быть последовательным.
После того, как вы разработали слайды, вы должны проанализировать свое планирование и подумать о необходимости уточнить структуру своей презентации.

В строке Меню содержатся все важные команды программы, а на панель инструментов вынесены основные и часто используемые опции. Эту панель можно редактировать, добавляя или убирая определенные элементы. Нажав на кнопку «Создать слайд», на экране появиться пустой шаблон, над которым и предстоит работать.
Это можно сделать через
Все виды могут быть выбраны из меню «Вид». Используйте вкладку «Контур» в обычном представлении, чтобы отобразить текстовое содержимое презентации. Это поможет вам сосредоточиться на структуре вашего контента, а не на визуальном влиянии вашей презентации. Используйте панель «Примечания» в «Нормальном представлении», чтобы создать сценарий или подсказки, которые вы можете использовать, когда вы отправляете презентацию. Используйте представление Сортировщик слайдов, чтобы получить обзор визуального воздействия вашей презентации. Это также полезный вид для изменения порядка слайдов или удаления нескольких слайдов. Избегайте использования слишком большого количества слайдов в презентации, поскольку это будет отвлекать аудиторию.
Левая панель отображает все слайды, из которых состоит презентация. Они могут быть в виде своих миниатюрных копий, а могут отображаться структурированным текстом, отображая заголовки или содержание слайда.
Также в этой панели можно перемещать и менять местами расположение слайдов. На области задач (она находится справа) будут отображаться действия, которые можно использовать в процессе создания показа. Внизу экрана есть область Заметок, где можно вписывать все комментарии к создаваемому слайду, которые видно только в процессе работы над презентацией.
В общем, вы должны использовать примерно один слайд каждые две минуты, поэтому десятиминутная презентация должна состоять из пяти слайдов. Узнайте как можно больше о своей аудитории и окружающей среде, в которой вы собираетесь предстать перед тем, как представить. Задайте себе следующие вопросы.
Является ли моя презентация подходящей для того времени, которое мне было выделено? Выбор времени репетиции в меню слайд-шоу может помочь вам оценить, сколько времени вы тратите на каждый аспект вашей презентации. Есть ли у меня альтернативный план в случае отказа технологии? Это может быть вторая копия слайдов на ацетатах, набор раздаточных материалов или второй формат диска. Смогут ли люди увидеть мои слайды со спины?
Аудитория, которая пытается скопировать подробную информацию из слайдов, не сможет полностью обратить ваше внимание
Настройка диаграммы
Как правило, в большинстве случаев (кроме вставки из Excel) добавляется базовый график со стандартными значениями. Их, как и оформление, приходится изменять.
Изменение значений
В зависимости от типа диаграммы, изменяется и система перемены ее значений. Однако, в целом процедура одинаковая для всех видов.
- Для начала нужно произвести двойное нажатие левой кнопкой мыши на объект. Откроется окно Excel.
- Здесь присутствует уже автоматически созданная таблица с некоторыми стандартными значениями. Их можно переписывать, как и, например, названия строк. Соответствующие данные будут моментально применяться на диаграмме.
- Ничто не мешает добавлять новые строки или столбцы с соответствующими характеристиками, если нужно.
Изменение внешнего вида
Настройка облика диаграммы производится широким спектром средств.
- Для изменения названия нужно нажать на него дважды. Этот параметр не регулируется в таблицах, вводится он только таким способом.
- Основная настройка происходит в специальном разделе «Формат диаграммы». Чтобы открыть его, нужно дважды щелкнуть левой кнопкой мыши в область графика, но не по нему, а по белому пространству внутри границ объекта.
- Содержимое этого раздела изменяется в зависимости от типа диаграммы. В целом, тут два отделения по три вкладки.
- Первое отделение – «Параметры диаграммы». Здесь и изменяется внешний облик объекта. Вкладки тут следующие:
- «Заливка и граница» — позволяют изменять цвет области или его рамок. Применяется как ко всей диаграмме в целом, так и к отдельным столбцам, секторам и сегментам. Для выбора нужно нажать на необходимую часть левой кнопкой мыши, после чего производить настройки. Проще говоря, эта вкладка позволяет перекрасить любые части диаграммы.
- «Эффекты» — здесь можно настроить эффекты теней, объемности, свечения, сглаживания и так далее. Чаще всего в профессиональных и рабочих презентациях эти средства не требуются, но это не мешает настраивать для передачи индивидуального стиля показа.
- «Размер и свойства» — тут уже происходит корректировка габаритов как всего графика, так и отдельных его элементов. Также тут можно настроить приоритет отображения и замещающий текст.
- Второе отделение – «Параметры текста». Данный набор инструментов, как можно понять по названию, предназначен для форматирования текстовой информации. Здесь все разделено на следующие вкладки:
- «Заливка и контур текста» — здесь можно произвести заливку области текста. Например, можно выбрать фон для легенды диаграммы. Для применения нужно выбирать отдельные текстовые части.
- «Текстовые эффекты» — применение эффектов теней, объемности, свечения, сглаживания и т.д. для выбранного текста.
- «Надпись» — позволяет регулировать дополнительные текстовые элементы, а также изменять расположение и размер уже имеющихся. Например, пояснения к отдельным частям графика.

Все эти инструменты позволяют без проблем настроить любое оформление для диаграммы.







