Как поставить пароль на роутер или модем
Содержание:
- Дополнительные меры защиты своего интернета
- Несколько важных моментов
- Тип шифрования
- Как сменить пароль на роутере
- Как поменять пароль на WiFi роутере D-Link
- Как сменить пароль Wi-Fi для TP-Link
- Для чего необходим пароль на роутере
- Просмотр сохраненных паролей с root доступом
- Правильная защита домашней Wi-Fi сети: какой метод шифрования выбрать?
- Процесс настройки
- Пароли от роутеров по умолчанию
- Установка пароля
- Пошаговая инструкция
- Установка пароля на разных моделях маршрутизаторов
- Заключение
Дополнительные меры защиты своего интернета
Чтобы максимально обезопасить домашнюю сеть, можно сделать ряд изменений, которые помогут обезопасить роутер от взломов хакеров или вредоносного ПО:
Установите уникальный пароль как для самого роутера, так и для подключения к сети Wi-Fi. Не оставляйте пароли, заданные по умолчанию, да и заданные вами рекомендуется периодически менять.
Регулярно обновляйте прошивку маршрутизатора. Прошивка роутера задает базовый стандарт безопасности домашней сети, определяя, какие устройства могут подключаться, а какие – нет. Лучше выбирать роутер с автоматическим обновлением прошивки из облака
Но здесь важно не забыть включить эту функцию.
Создайте гостевую сеть. К каждому из нас периодически приходят гости и мы даем им доступ к домашнему Wi-Fi
Но мы не можем быть уверены, что никто не проникнет в сеть через их устройства. Если функции роутера позволяют, создайте гостевую сеть для избежание этой проблемы. Она достаточно изолирована от основной сети LAN, так что у гостей будет доступ в интернет, но не будет доступа к вашим данным.
Отключите функции WPS и UPnP. На некоторых Wi-Fi роутерах есть кнопка WPS, позволяющая подключаться к сети, не вводя пароль. Похожим образом устроена и функция UPnP (Universal Plug and Play), она облегчает подключение таких устройств, как Smart TV. Пользоваться ими, конечно, удобно, но некоторые вредоносные программы используют UPnP для получения доступа к домашней сети. Если вам важна безопасность, лучше эти кнопки отключить.
Эти простые действия помогут вам обезопасить личную информацию. А смена пароля на роутере, в принципе, должна быть регулярной процедурой.
Несколько важных моментов
Как уже было сказано выше, существует просто огромное количество роутеров от разных производителей. Интерфейс каждого из них уникален. Тем не менее вам необходимо выполнить примерно одинаковые действия, чтобы настроить WiFi и установить пароль. Если это англоязычный интерфейс, то пароль устанавливается в строке WPA Pre-shared Key. Если же меню на русском языке, то сначала вам необходимо зайти в «Дополнительные настройки», а затем «Беспроводная сеть». Тут есть несколько вкладок, нужно выбрать «Общее» и в пункте «Предварительный ключ WPA» указать пароль для беспроводного интернета. Как вы видите, всё достаточно просто. Если соблюдать инструкцию, то процесс займёт всего несколько минут.
Тип шифрования
Для маршрутизаторов – приборов, которые раздают сеть Wi-Fi, предусмотрены различные типы шифрования сети:
- WPA;
- WEP;
- WPA2.
Роутер продуман разработчиками, как своего рода сервер, имеющий свою административную запись. Чаще всего по статистике применяется шифрование WPA2, поскольку оно обеспечивает надежную защиту по сравнению с другими типами. WEP считается устаревшим, и его достаточно просто взломать.
Если Вы хотите выбрать тип шифрования, необходимо выполнить такие действия:
- Заходим в любой веб-обозреватель, установленный на компьютере.
- В адресной строке прописываем IP-адрес роутера. Обычно IP указывают на этикетке, которая приклеена на роутере внизу.
- Перед вами откроется окно с двумя полями для ввода данных – логин и пароль. Если вы впервые заходите в веб-интерфейс устройства, то значения будут по умолчанию – admin.
- В главном меню находим раздел, который называется Wireless, после этого выбираем подраздел Wireless Settings.
- Когда откроется новое окно, нужно в подпункте «Безопасность» выбрать тип «WPA2-PSK». Не нужно выбирать тип шифрования WEP, так он ненадежный.
- Не забывайте подтверждать внесенные изменения и сохранять их.
- Изменения вступят в силу, как только вы выполните перезагрузку роутера.
Как сменить пароль на роутере
Чтобы поменять пароль, вам понадобится:
- Подключение к сети интернет – кабель Ростелеком должен быть вставлен в роутер.
- Подключение роутера к ноутбуку или компьютеру – либо беспроводным образом (если просто нужно поменять ключ, но текущий вы знаете), либо при помощи желтого кабеля из комплекта оборудования (присоединять следует в порт сетевой платы, текущий пароль не требуется).
- Рабочий браузер и связка логин/пароль для доступа на сервер (обычно одно слово и для того, и для другого — admin). Сервер роутера можно посмотреть в технических документах – для большинства моделей Ростелеком он находится по сетевому адресу 192.168.1.1. Для некоторых роутеров доступ может быть по текстовой ссылке (например, для Keenetic–). Адрес нужно ввести в строку адреса браузера и кликнуть Enter.
- Перейти на вкладку Wi-Fi или Wireless, когда попадете в интерфейс настройки маршрутизатора. Также может называться «Настройка WLAN» или «Безопасность».
- Найти поле WPA\WPA2 или Pre-SharedKey – именно там задан текущий пароль сети, и там же можно напечатать новый.
Подсказка – чтобы не ошибиться, можно проверить, есть ли на странице нынешнее имя Wi-Fi подключения (может называться SSID).Бокс смены пароля доступа к сети обычно находится под этими сведениями или рядом.
- Применить изменения – кнопка Save или Apply, или Применить изменения.
- Перезагрузить роутер – можно сделать из вкладки «Обслуживание» или Maintenance,или Management. Нужная опция называется Reboot или Перезагрузка.
Важно! Не запустите случайно перезагрузку с откатом до заводских настроек – тогда ваш пароль только откатиться до предустановленного производителем. Самым хардкорным вариантом смены пароля является полный откат маршрутизатора до заводских настроек – делать его нужно лишь в том случае, если у вас нет доступа еще и к системе настроек вашей модели оборудования
Процедура выполняется нажатием и удержанием (5-10 секунд) кнопки Resetна корпусе устройства (обычно это небольшое отверстие, куда нужно вставить тонкий предмет и зажать на указанное время). После этого настройки системы откатятся, и пароль от Wi-Fiстанет тем, который указан на самом роутере. Имя сети также изменится на предустановленное
Самым хардкорным вариантом смены пароля является полный откат маршрутизатора до заводских настроек – делать его нужно лишь в том случае, если у вас нет доступа еще и к системе настроек вашей модели оборудования. Процедура выполняется нажатием и удержанием (5-10 секунд) кнопки Resetна корпусе устройства (обычно это небольшое отверстие, куда нужно вставить тонкий предмет и зажать на указанное время). После этого настройки системы откатятся, и пароль от Wi-Fiстанет тем, который указан на самом роутере. Имя сети также изменится на предустановленное.
Важно! Процедуру нужно выполнять осторожно, так как некоторые модели маршрутизаторов (старые) могут потерять регистрацию в сети Ростелеком, и придется звонить оператору и настраивать подключение повторно
Как поменять пароль на WiFi роутере D-Link
Воспользоваться данным способом замены кода можно, если располагаете роутерами линеек DIR.
На роутерах бренда установлен пароль (заводской) 192.168.0.1, логин для открытия доступа в панель настроек — пустая строка или admin. Web-интерфейс — .
Роутеры линеек DIR и DVG поддерживают web интерфейс, оформленный в оранжевой гамме. Чтобы войти в панель WiFi настроек, открываете вкладку «Setup», затем «Wireless Settings». В нижней части страницы предусмотрено поле для ввода пароля – «Pre-Shared Key». Именно сюда вписывается измененный пароль, после чего действия подтверждаются, нажатием на «Save/Apply».
Если ваш роутер относится к серии NRU с программами линеек 1.2.хх, заходите во вкладку «Расширенные настройки», выбираете «Wi-Fi» → «Настройки безопасности». Затем находите «Ключ шифрования PSK», здесь обновляете Wi-Fi пароль новой комбинацией. После чего подтверждаете действия, нажатием на «Изменить». Последний шаг — нажатие на кнопку «Система», расположенную в верхнем части справа. Действия завершаются через «Сохранить и Перезагрузить».
Аналогичным путем изменяется пароль на остальных фирменных роутерах, поддерживающих прошивку последних линеек: в том числе и маршрутизаторы DAP-1155 В1/1360 D1, а также двухдиапазонные модели линейки DIR.
Следует помнить, что в двухдиапазонных моделях предусмотрен отдельный пароль для каждого канала. Кодовое слово вписывается в поле «Ключ шифрования PSK».
Как сменить пароль Wi-Fi для TP-Link
TP-Link — один из самых известных производителей сетевого оборудования. Маршрутизаторы этого бренда успешно используются для домашних и корпоративных сетей. Бюджетные модели этой марки ценятся как оптимальное соотношение стоимости и возможностей, а топовые устройства радуют бескомпромиссной функциональностью. Недаром многие провайдеры интернет-услуг зачастую рекомендуют устройства этого производителя как некий негласный эталон.
В разных версиях моделей TP-Link немного отличаются принцип входа в “админку” и вид веб-конфигуратора. Однако общий подход полностью соответствует описанному выше алгоритму. В этом можно убедиться на примере востребованной модели TL-WR841N. Для смены пароля нужно выполнить следующие шаги:
- Включить компьютер, подключенный к маршрутизатору. Рекомендуется, чтобы подключение было выполнено с помощью кабеля.
- Запустить любой браузер, ввести в строке адреса IP маршрутизатора для доступа к веб-интерфейсу и нажать Enter. По умолчанию этот адрес — 192.168.1.1, http://192.168.0.1, tplinkwifi.net либо tplinklogin.net. Если вход не удалось выполнить, нужно узнать IP-адрес компьютера методом, представленным в пункте 2 предыдущего раздела. Либо выполнить сброс роутера, как описано там же.
- После появления окна авторизации ввести имя пользователя и пароль для доступа к панели настроек. По умолчанию они одинаковы — admin. Если владелец уже поменял их — ввести новые данные. Если войти не удается, сбросить роутер к заводским настройкам и использовать базовые логин/пароль.
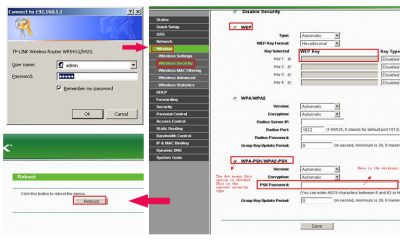
- После входа в веб-интерфейс перейти на раздел Wireless — Wireless Security (Беспроводная сеть — Защита беспроводной сети). Выбираем тип защиты WPA/WPA2, в поле Version проставляем Automatic (либо WPA2-PSK), в поле Encription указываем Automatic. В поле PSK Password вводим новый пароль. Нажимаем кнопку Save внизу страницы.
- Далее система настроек роутера предложит выполнить перезагрузку (Reboot). Нужно подтвердить это действие. После перезагрузки будет действовать новый пароль, так что для доступа к сети нужно будет во всех настройках сетевого подключения указать новый код.
Эта схема работает для большинства моделей данной марки. На дне корпуса многих устройств расположена вся необходимая информация для входа. Там же может быть указан уникальный пароль для доступа к беспроводной сети, установленный по умолчанию.
В разных прошивках немного отличаются разделы веб-интерфейса. Так, для маршрутизаторов с поддержкой стандарта G путь к настройкам следующий: Basic Settings — Wireless — Wireless Settings (Основные настройки — Беспроводная сеть — Настройки беспроводной сети). В этом разделе можно включить пункт “Защита беспроводного соединения” (Enable Wireless Security), и далее как в пункте 4 предыдущего списка.
Для модемов Trendchip соответствующие настройки следует искать в разделе Interface Setup — Wireless (Настройка интерфейса — Беспроводная сеть).
Для двухдиапазонных маршрутизаторов Archer нужно перейти на вкладку “Базовые настройки” и выбрать “Беспроводной режим”. Там можно сменить код для доступа к каждой из беспроводных сетей (на 2.4 гГц и 5 гГц). Чтобы не только изменить пароль, но и выбрать тип защиты, нужно зайти в “Дополнительные настройки” — “Беспроводной режим” — “Настройки беспроводного режима”.
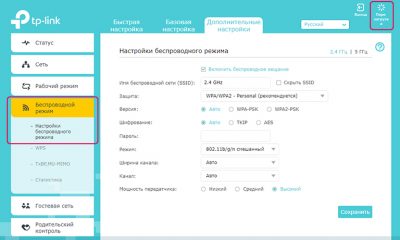
Для перезагрузки роутера во многих моделях существует отдельный пункт настроек. Он может находиться в Management — Reboot (Управление — Перезагрузка) или Advanced Setup — SysRestart (Расширенные настройки — Перезагрузка). А в новых прошивках для этого существует отдельная кнопка в верхнем правом углу панели настроек.
Для чего необходим пароль на роутере
Отметим, что у большинства обычных пользователей никаких важных данных в wi-fi сети не имеется. Почему же нельзя оставлять wi-fi доступным для всех? Для людей с медленным интернетом будет критичен тот факт, что он его разделяет с кем-либо.
Рекомендуем вам всегда использовать пароли для своих устройств.
Какой пароль стоит поставить на маршрутизатор
Сначала определимся с нужным сертификатом безопасности. Их существует несколько типов, но вам стоит выбрать WPA2-PSK. Он будет обеспечивать максимальную безопасность соединения. Если же ваше устройство не поддерживает данный тип, то используйте WPA-PSK.
Теперь определимся с типом шифрования. Если вы используете WPA2-PSK сертификат безопасности, то выбирайте AES. В иных случаях используйте TKIP.
Выберем наилучший ключ для вашего устройства. Не стоит использовать слишком сложные ключи, содержащие бесчисленное количество символов и букв разных регистров. Достаточным будет 8 символов, состоящих из букв и цифр. Давайте составим список недопустимых видов паролей:
- Именные
- Содержащие даты
- Состоящие из простых слов
- Очевидные и повторяющиеся наборы символов.
Достаточно соблюдать эти несложные правила, чтобы придумать хороший ключ. Если вы придумали, то приступим к его смене на самом роутере.
Просмотр сохраненных паролей с root доступом
Если пользователь разблокировал Root права, подсоединить смартфон к вай-фай через роутер будет легче всего. Выделяют 3 разнообразных способа, каждый из которых пользователь должен подобрать для себя, в зависимости от навыков, умений, функций смартфона.
Помимо настроек самого телефона, можно использовать отдельные приложения, чтобы получить доступ в интернет. Пользователь сможет получить данные от всех сетей. Их сохраняют в отдельном файле или записывают на лист, чтобы в следующий раз не потерять.
Wi-Fi passwords
Это наиболее известная программа, но действующая на основе рут-прав. Достаточно зайти в магазин телефона, скачивая приложение по названию.
После его сохранения открывают меню, где просматривают наименование всех беспроводных сетей, к которым подключен смартфон.
Он автоматически копируется, переносится в буфер обмена, поэтому его можно вставить в настройках или переслать информацию другому пользователю.
Wi-Fi Key Recovery
Заходят в магазин телефона, где скачивают приложение. Запускают, просматривают в открывшемся меню все точки доступа Wi-Fi, к которым уже подключился человек, находящийся рядом.
Под каждым наименованием сети указан пароль, при нажатии на который появляется дополнительное меню, где можно скопировать и перенести информацию.
Wi-Fi Key Recovery
Wi-Fi Map
Эффективность приложения заключается в том, что оно самостоятельно собирает все данные, указывая присутствующие сети и ключи к ним. Пользователь должен был подключаться ранее к этой сети, чтобы сохранился пароль.
Обычно приложение требует предварительного наличия прав суперпользователя, чтобы отображать все коды. Программа самостоятельно перебирает файлы, отображает для владельца телефона нужную информацию в надлежащем виде.
Использование файлового менеджера
Если скачивание приложения не подходит, можно воспользоваться анализом файла «/data/misc/wifi/wpa_supplican.conf».
- Первоначально скачивают файловый менеджер с доступом, в котором уже встроен текстовый редактор. Например, подходит ES Проводник.
- Активация Root доступа в ES проводнике. Первоначально такая функция отключена, ее нужно активировать, нажав на меню в боковой части окна. В меню выбирают строку «Root-проводник», где кликают на значок для включения. Обычно при установке и открытии приложения программа самостоятельно запрашивает подключение рут-прав, в этом случае нужно согласиться.
- Дальнейшие действия в боковой панели. Нажимают на пункт «Локальное хранилище», затем переходят в раздел «Устройство». В появившемся меню выбирают «/data/misc/wifi». Находят файл «wpa_supplican.conf».
- Выбранный файл чаще всего не открывается. Чтобы произвести активацию, его зажимают пальцем, пока рядом не появится зеленая галочка. В появившемся меню нажимают на раздел «Еще». Кликают на пункт «Копировать в». Для копирования файла нажимают на кнопку «Оk».
- Нажимают на копию файла «wpa_supplican.conf». Здесь всплывает окно «Выбор», где нажимают на раздел «ES Редактор».
- В открывшемся окошке находят устройство, к которому требуется определить пароль. Он будет записан в строке «psk».
В некоторых смартфонах есть функция просмотра пароля посредством QR-кода. Иногда она недоступна, например, для фирмы Samsung. Метод проводят поэтапно:
- открытие папки «Настройки»;
- переход в раздел «Wi-Fi», где выбирают отдельную папку «Home Wi-Fi»;
- при запросе на телефон приходит код, который нужно отсканировать для подключения к беспроводной сети.
QR-код для подключения
Правильная защита домашней Wi-Fi сети: какой метод шифрования выбрать?
В процессе установки пароля, вам нужно будет выбрать метод шифрования Wi-Fi сети (метод проверки подлинности). Я рекомендую устанавливать только WPA2 — Personal, с шифрованием по алгоритму AES. Для домашней сети, это лучшее решения, на данный момент самое новое и надежное. Именно такую защиту рекомендуют устанавливать производители маршрутизаторов.
Только при одном условии, что у вас нет старых устройств, которые вы захотите подключить к Wi-Fi. Если после настройки у вас какие-то старые устройства откажутся подключатся к беспроводной сети, то можно установить протокол WPA (с алгоритмом шифрования TKIP). Не советую устанавливать протокол WEP, так как он уже устаревший, не безопасный и его легко можно взломать. Да и могут появится проблемы с подключением новых устройств.
Сочетание протокола WPA2 — Personal с шифрованием по алгоритму AES, это оптимальный вариант для домашней сети. Сам ключ (пароль), должен быть минимум 8 символов. Пароль должен состоять из английских букв, цифр и символов. Пароль чувствителен к регистру букв. То есть, «111AA111» и «111aa111» – это разные пароли.
Я не знаю, какой у вас роутер, поэтому, подготовлю небольшие инструкции для самых популярных производителей.
Если после смены, или установки пароля у вас появились проблемы с подключением устройств к беспроводной сети, то смотрите рекомендации в конце этой статьи.
Советую сразу записать пароль, который вы будете устанавливать. Если вы его забудете, то придется устанавливать новый, или смотреть старый пароль в настройках роутера, или на компьютере.
Процесс настройки
Решая проблему относительно того, как поставить пароль на роутер DIR 300, необходимо проделать определенные действия. Чтобы войти в настройки модема, требуется запустить браузер, в адресной строке которого вам стоит ввести следующий адрес: 192.168.0.1, а далее нажать Enter. Теперь перед вами появится запрос на введение логина и пароля, в этом случае требуется ввести значения, которые являются стандартными для беспроводного оборудования данного типа: admin и admin. Если вы только установили модем или сбросили его до заводских настроек, то сама программа предложит вам выбрать другой пароль для его настройки. Следует это сделать, чтобы обеспечить себе дополнительную защиту. А далее вы переместитесь на главную страницу настроек роутера, где и будет происходить основной процесс.
Внизу главной страницы настроек требуется выбрать пункт «Расширенные настройки». Для тех, у кого английский интерфейс, доступна возможность для изменения настроек посредством специального пункта вверху страницы. Перейдя в расширенные настройки, выберите вкладку «Сеть», а далее WAN. Страница со списком подключений содержит данные о наличии на данный момент каких-то подключений, там может быть только пункт «Динамический IP». Его следует удалить. В пустом списке требуется нажать кнопку «Добавить».
Пароли от роутеров по умолчанию
Но перед тем как приступить к установке пароля/ключа шифрования для Wi-Fi, необходимо войти в настройки самого роутера. Для этого нужно ввести адрес маршрутизатора, а затем ввести корректный логин и пароль. Стоит отметить, что пароли роутеров и логины по умолчанию написаны на самих устройствах.
Некоторые производители маршрутизаторов не устанавливают логин/пароль для входа по умолчанию.
Яркий пример D-Link Dir 615 — роутер, для входа в настройки которого нет необходимости узнавать и вводить логин и пароль. Стоит также упомянуть роутеры MikroTik, все модели которой не имеют заводского логина и пароля.
Стандартные пароли на современных роутерах в подавляющем большинстве случаев являются примитивными и находятся в свободном доступе. Узнать их можно на официальном веб-сайте производителя, в печатном или PDF-руководстве, а также найти заводские пароль и логин для входа в веб-интерфейс маршрутизатора можно на самом устройстве.
Теперь вкратце рассмотрим стандартные пароли для Wi-Fi-роутеров от наиболее известных производителей.
TP-Link
Домашние роутеры, произведенные китайской компанией TP-Link, являются, пожалуй, одними из наиболее распространенных на отечественном рынке. И это вполне объяснимо, поскольку компания-производитель выпускает разнообразный модельный ряд, отличающийся многофункциональностью и ценовой доступностью. Кроме всего прочего, роутеры TP-Link отличает удобный интерфейс для настройки, войти в который можно используя стандартный пароль и логин, который можно узнать на наклейке, расположенной внизу устройства:
- логин: admin;
- пароль: admin.
ZyXEL
ZyXEL — тайваньский производитель сетевого оборудования, который известен многим еще в 90-е благодаря выпуску качественных dial-up модемов. Сегодня «зайсел» производит не менее знаковые беспроводные маршрутизаторы, которые для входа используют:
- логин: admin;
- пароль: 1234.
ASUS
Роутеры от ASUS пользуются стабильно высоким спросом, поэтому немало пользователей сталкиваются с проблемой входа. На самом деле все просто, ведь логин/пароль от устройства полностью аналогичен ТП-Линковскому:
- логин: admin;
- пароль: admin.
ZTE
Данный бренд известен многим, в первую очередь, благодаря смартфонам и планшетам. Тем не менее, ZTE может похвастаться обширной линейкой маршрутизаторов, которую из года в год обновляет и усовершенствует, внося новый функционал. А данные для входа выглядят следующим образом:
- логин: admin;
- пароль: отсутствует.
Huawei
Huawei, без малейшей доли преувеличения, является топовым китайским брендом. Компания может похвастаться не только производством производительных смартфонов, но и является разработчиком высокотехнологичной продукции, в том числе и для сетей 5G. Поэтому Huawei знает толк в роутерах. А для входа нужно использовать:
- логин: admin;
- пароль: admin.
D-LINK
D-LINK — известный тайваньский производитель сетевого оборудования, роутеры которого пользуются оглушительным успехом и продаются практически в любом местном магазине компьютерной техники и электроники. Между тем, для входа в роутер используются следующие данные:
- логин: admin;
- пароль: либо admin, либо пароль отсутствует — оставляем поле пустым при входе.
NETGEAR
NETGEAR — производитель сетевого оборудования из США. Устройства этого производителя хоть немного и уступают по популярности своим аналогам, упомянутым выше, тем не менее пользуются существенным успехом. Данные для входа:
- логин: без имени, это поле оставляем пустым;
- пароль: 1234.
Tenda
Роутеры от китайской компании-производителя Tenda встречаются относительно редко, однако с каждым годом набирают популярность на отечественном рынке.
- логин: без имени, оставляем параметр пустым;
- пароль: admin.
Alcatel
Alcatel — бывший французский производитель, которым на данный момент владеет Nokia.
- логин: отсутствует;
- пароль: admin.
Keenetic Giga
Еще один производитель роутеров. Данные для входа:
- логин: admin;
- пароль: 1234.
Как видно из описания, заводские настройки роутеров не отличаются сложностью или разнообразием. Поэтому многие специалисты рекомендуют сразу после приобретения устройства — изменить заводской логин и пароль в целях повышения безопасности.
Установка пароля
Большинство пользователей используют для конфигурирования роутера мастер быстрой настройки. То есть задают базовые параметры для доступа к интернет. Более того — многие роутеры вообще не требуют настройки. Достаточно подключить кабель от провайдера, соединить роутер с компьютером и включить питание. При этом все остальные параметры, в том числе логин и пароль администратора, а также настройки беспроводной сети останутся заводские.
Для ручной настройки беспроводной сети нужно войти в веб-интерфейс роутера через любой браузер с компьютера или ноутбука. Если вы не меняли параметры доступа, используйте дефолтные IP-адрес, логин и пароль указанные на этикетке.
В меню ищем нужный нам пункт. В зависимости от модели устройства его названия могут отличаться. Обычно он называется «Wi-Fi» или «Беспроводная сеть». Если у вас английский интерфейс, ищите пункт «Wireless».
Здесь будет несколько вкладок или подпунктов меню. Нас интересует раздел «Безопасность».
Вначале нужно выбрать тип шифрования. Рекомендуется выбирать WPA-PSK/WPA2-PSK с использованием AES. А затем в поле «Ключ сети» ввести пароль. Пароль должен состоять не менее чем из 8 символов. Рекомендуется использовать комбинации латинских букв в разных регистрах и цифр.

Сохраняем настройки и перезагружаем роутер. Теперь ваше подключение Wi-Fi защищено. Чтобы подключиться, нужно будет ввести установленный вами на Wi-Fi роутере пароль.
На всякий случай, имя сети на роутерах TP-Link можно поменять в настройках беспроводного режима.

Если вы не смогли найти нужный пункт в веб-интерфейсе роутера, ищите подробную инструкцию к вашей модели в интернете.
Пошаговая инструкция
Рассмотрим, как поменять пароль на роутере через телефон. Для этого нужно выполнить три простых шага: подключить смартфон к сети, открыть настройки роутера и поменять ключ доступа.
Подключиться к Wi-Fi
Для подключения смартфона к сети нужно включить на нем Wi-Fi и соединение установится автоматически. В случае если подключиться не удалось, нужно выполнить следующие действия.
Для телефонов на базе операционной системы Android:
кликаем по значку «Настройки», который расположен в меню или находиться на рабочем столе гаджета;
передвигаем ползунок, расположенный в подменю «Wi-Fi», чтобы запустить беспроводное соединение;
- заходим в настройки Wi-Fi и кликаем по названию сети, с которой нужно установить соединение;
- вводим действующий код доступа и нажимаем кнопку «Подключить».
Для гаджетов, работающих под управлением iOS, то есть айфонов, нужно выполнить следующие действия:
зайти в меню настроек, кликнув для этого по соответствующему значку;
щелкнуть по строке Wi-Fi;
чтобы включить сеть, требуется передвинуть ползунок, находящийся в строке Wi-Fi;
после того, как появится список доступных сетей, надо выбрать нужное соединение, нажать на него и ввести действующий на данный момент код.
Зайти в настройки роутера
Открыть настройки точки доступа можно с помощью любого интернет браузера, имеющегося в телефоне. Информацию, необходимую для входа в сервисное меню, можно прочитать на наклейке, расположенной на нижней стороне маршрутизатора.
В роутерах компании TP-LINK обычно устанавливаются такие значения:
- IP-адрес точки доступа (адрес для входа) 192.168.1.1, 192.168.0.1;
- Имя (логин): admin;
- пароль администратора: admin или пустая строка.
Если эти значения менялись, требуется ввести актуальные данные.
Адрес входа вводится в адресную строку интернет браузера. После чего появится окно, в котором вводится логин пользователя и ключ. После ввода требуемых данных кликаем по кнопке «Ок» и попадаем в меню настроек гаджета.
Теперь можно поменять пароль на Wi-Fi сеть с телефона.
Изменить пароль
Чтобы поменять пароль на Wi-Fi в точках доступа компании TP-LINK, заходим в меню «Беспроводный режим» и переходим в подменю «Защита беспроводной сети», ищем строку «Пароль PSK» и изменяем ключ доступа. После этого жмем кнопку «Сохранить».
Чтобы пароль было трудно взломать, его длина должна быть больше 8 символов и включать буквы английского алфавита, цифры и специальные символы.
Ваши сгенерированные пароли:
Установка пароля на разных моделях маршрутизаторов
Многие хотят узнать, как запаролить роутер и что для этого нужно сделать. Чтобы с этим разобраться, необходимо узнать, как установить пароль на различных марках устройств.
Особенности настройки во многом зависят от марки сетевого оборудования. Есть несколько наиболее известных производителей.
 Чтобы установить пароль в маршрутизаторах Asus, нужно зайти в раздел «Беспроводная сеть»
Чтобы установить пароль в маршрутизаторах Asus, нужно зайти в раздел «Беспроводная сеть»
Asus
Интерфейс оборудования от компании Asus во многом зависит от того, в каком году оно было выпущено. Например, чтобы изменить параметры безопасности в современных моделях, необходимо выполнить следующую последовательность действий:
- Перейти в меню и выбрать «Беспроводная сеть».
- Зайти в подменю «Проверка подлинности».
- Выбрать режим защиты.
- Ввести в текстовое поле ключ, при помощи которого будет осуществляется соединение к интернету.
TP-Link
Оборудование, выпущенное фирмой TP-Link, тоже может иметь различный интерфейс. Поэтому необходимо учитывать это при изменении параметров безопасности.
 В сетевом оборудовании TP-Link все нужные настройки можно найти в разделе «Беспроводной режим»
В сетевом оборудовании TP-Link все нужные настройки можно найти в разделе «Беспроводной режим»
Чтобы запаролить беспроводной подключение, нужно сделать следующее:
- Открыть меню «Защита».
- Перейти в подраздел «Беспроводной режим».
- Выбрать один из доступных методов шифрования.
- Придумать и ввести в текстовое поле защитный ключ.
В новых моделях пароль устанавливается примерно так же.
D-Link
Многие люди используют для соединения с Wi-Fi сетевое оборудование D-Link. С его помощью каждый желающий сможет запаролить подключение к Internet.
Чтобы изменить параметры безопасности, надо:
- Открыть подраздел «WiFi».
- Зайти в «Параметры безопасности».
- В текстовую строку с названием «Ключ PSK» ввести придуманный ранее пароль.
- Нажать на кнопку «Применить».
Стоит отметить, что вышеописанный алгоритм действий подойдет как для старых, так и для новых маршрутизаторов.
Zyxel
Zyxel — довольно известная фирма, занимающаяся производством качественного оборудования. У них понятный интерфейс, который одинаковый в старых и в новых моделях.
Чтобы изменить параметры роутера Zyxel, необходимо:
- Открыть веб-интерфейс через браузер компьютера или мобильного телефона.
- Нажать на значок Wi-Fi.
- В открывшемся окне вписать ключ.
Keenetic
Линейка сетевого оборудования от фирмы Keenetic славится не только качественной аппаратной частью, но и понятным интерфейсом.
 Чтобы поменять параметры в роутерах Keenetic, надо открыть раздел «Домашняя сеть»
Чтобы поменять параметры в роутерах Keenetic, надо открыть раздел «Домашняя сеть»
Чтобы настроить безопасность в таких маршрутизаторах, необходимо выполнить такую последовательность действий:
- Зайти в раздел «Домашняя сеть».
- Открыть вкладку «WiFi».
- Указать новый пароль.
Стоит отметить, что в модемах Keenetic каждый желающий может настроить не только домашнюю, но и гостевую сеть.
Xiaomi
Изменять параметры в устройствах от Xiaomi довольно трудно. Дело в том, что в некоторых моделях меню не переведено на русский.
Во всех моделях устройств от Xiaomi доступ к Wi-Fi ограничивается одинаково. Делается это следующим образом:
- Перейти в предпоследнюю вкладку.
- Кликнуть по первому значку слева вверху.
- Выбрать тип защиты WPA2.
- Написать ключ в текстовом поле «Password».
После этого воспользоваться беспроводным подключением смогут только люди, знающие пароль.
Tenda
В оборудовании от Tenda используется одинаковый интерфейс. Благодаря этому можно пользоваться одним и тем же алгоритмом изменения сетевых параметров.
 Чтобы настроить Wi-Fi в роутере Tenda, надо открыть вкладку «Беспроводной режим»
Чтобы настроить Wi-Fi в роутере Tenda, надо открыть вкладку «Беспроводной режим»
Защитный ключ устанавливается следующим образом:
- Открыть веб-интерфейс при помощи любого браузера на персональном компьютере.
- Зайти в раздел «Беспроводной режим».
- Перейти в подменю «WiFi». Оно располагается в левой части экрана.
- В текстовое поле вписать пароль, состоящий из букв, цифр и спецсимволов.
Huawei
Устройства от компании Huawei известны своим качеством и поэтому многие люди покупают их для дома. Настройка сетевого оборудования от этого производителя осуществляется следующим образом:
- Перейти в веб-интерфейс, используя браузер.
- Зайти в подраздел «WiFi».
- Написать имя подключения.
- Выбрать способ шифрования.
- Около строки «WPA-PSK» вписать пароль. Он должен быть длинным и состоять из 8-10 символов.
После выполнения перечисленных выше действий необходимо нажать на кнопку «Сохранить» и проверить работу беспроводной сети.
Заключение
Аналогичным образом можно поставить пароль на роутер Trendnet. Как видите, решение этой задачи не является таким уж трудным
Важно действовать пошагово, чтобы правильно все настроить. У каждого роутера может быть свой адрес веб-интерфейса, однако в большинстве случаев используются одинаковые параметры для удобства перехода с одной модели оборудования на другую
Использование дополнительных мер предосторожности позволит защитить не только беспроводную сеть от взлома, но и само оборудование от использования злоумышленниками. Теперь вам известно, как поставить пароль на вай-фай роутер «Ростелеком» и как настроить маршрутизаторы от других известных производителей
Теперь вам известно, как поставить пароль на вай-фай роутер «Ростелеком» и как настроить маршрутизаторы от других известных производителей.









