Добавляем подписи к письмам в outlook
Содержание:
- Немного о дополнительных возможностях Outlook
- Дополнительные настройки подписи в Яндекс Почте
- Как настроить подпись в Outlook 2016 и Gmail
- Подпись в Outlook 2013
- Зачем нужна подпись в электронном письме
- Немного о дополнительных возможностях Outlook
- Проблемы с кнопкой «Подпись»
- Как вставить цвет фона в подпись Outlook?
- Как сделать подпись в Outlook
- Подпись в Outlook 2010
- Заполнение
- Отзыв о создании подписи Outlook
Немного о дополнительных возможностях Outlook
Некоторые функции называют «дополнительными» просто из-за того, что они используются реже других. Мы сейчас рассмотрим некоторые из них:
- с помощью этой программы можно настраивать работу всего предприятия для доступа к общим ресурсам;
- через свою учетную запись вы можете получать и отправлять факсы;
- это приложение можно использовать как поисковую систему, причем не только его элементов, но и любые файлы в системе устройства;
- возможность архивирования, а также сохранения в каком-либо формате;
- наконец, существует возможность использования других программ Mocrosoft Office вместе в Outlook.
Дополнительные настройки подписи в Яндекс Почте
При настройки подписи в Яндекс Почте на компьютере в веб-версии, есть возможность выбрать некоторые дополнительные опции, которые недоступны в мобильных версиях. Рассмотрим наиболее интересные из них.
Расположение подписи при ответе. Можно указать где должна находиться подпись — сразу после ответа или внизу под всем письмом. В первом случае подпись будет вставляться прямо в тело письма, тогда как во втором под общую переписку, если она состоит из нескольких писем. Второй вариант удобнее для массовых переписок.
Выбор подписи. Если при указании нескольких подписей в Яндекс Почте у вас нет возможности их выбора в процессе написания письма, нужно убедиться, что в настройках подписи установлена галочка в пункте “Разрешить выбор подписи на странице написания письма”.
Удаление подписи. Если одна или несколько подписей больше не нужны — их можно удалить. Для этого зайдите в настройки подписей, наведите на ту, которая больше не нужна, и нажмите на значок мусорного ведра в правом верхнем углу подписи. После этого потребуется подтвердить ее удаление.
Разные подписи для разных почтовых адресов. В отдельной статье мы рассказывали, что можно использовать разные почтовые адреса в Яндекс Почте. Для разных почтовых адресов можно задать разные подписи. При создании подписи нужно поставить галочку в соответствующем пункте и выбрать нужный адрес почты.
Добавление изображения в подпись. Чтобы добавить в подпись изображение, в редакторе подписи нажмите на соответствующий пункт и вставьте ссылку на изображение.
Обратите внимание
Можно использовать только изображения, которые уже загружены в интернет. Загрузить фото с компьютера не получится.
Как настроить подпись в Outlook 2016 и Gmail
Опубликовано Михаил Непомнящий в 19.12.2016 19.12.2016
Чтобы при отправке писем каждый раз не набирать собственное имя и контактную информацию о себе, почтовые клиенты позволяют настроить автоматическое добавление подписи. Просто создайте шаблон, и он автоматически будет добавляться ко всем письмам.
Помимо самого имени и контактного телефона подпись может содержать картинку, например, эмблему компании или вашу фотографию, а также гиперссылку на ваш сайт.
Подпись к письмам Outlook 2016
В почтовом клиенте Microsoft Outlook 2016 подпись можно создать непосредственно в новом письме. Нажмите на панели ленточного меню кнопку «Создать сообщение» и в новом окне на вкладке меню «Сообщение» (активна по умолчанию) нажмите на кнопку «Подпись». Здесь в выпадающем списке будут отображаться создаваемые вами подписи – таким образом отсюда можно будет вставлять заготовки, если вы не выберете вариант автоматического добавления подписи ко всем письмам. Иногда это бывает удобно, если вы имеете несколько вариантов подписи.
Здесь же в выпадающем меню есть кнопка «Подписи», по нажатию на которую Outlook открывает окно «Подписи и бланки», где создаются, удаляются и редактируется шаблоны для вставки в письма. Просто нажмите кнопку «Создать» и задайте имя новой подписи, нажмите Ок. После этого поставьте курсор в текстовое поле области «Изменить подпись» и наберите с клавиатуры всю необходимую информацию. Вы можете выбрать шрифт, его цвет и размер, выравнивание, а используя две крайние кнопки на панели инструментов, можно добавлять картинки и гиперссылки. Настройка почтового ящика MS Outlook 2016 Настройка почтового ящика MS Outlook 2016 Инструкция по настройке электронного адреса в программе Microsoft Outlook 2016. Подробнее После того, как шаблон готов, необходимо выбрать при каких условиях он будет автоматически вставляться в письма. Если вы используете несколько почтовых адресов в почтовом клиенте Outlook, то сначала из выпадающего списка «Учетная запись электронной почты» выберите желаемую (можно по очереди задать добавление подписи для каждого адреса), а затем в пунктах «Новые сообщения» и «Ответ и пересылка» из выпадающего списка выберете созданную заготовку по ее имени. Как вариант, можно добавить подпись только к новым письмам, чтобы не захламлять длинные переписки постоянными добавлениями контактных данных.
После нажатия кнопки Ок в окне «Подписи и бланки» новый шаблон подписи будет добавляться в письма, соответственно заданным правилам. Кроме того, он будет доступен по нажатию на кнопку «Подпись», что будет удобно, если вы выбрали автоматическое добавление только для новых сообщений, а для ответов, если это необходимо, можно добавить заготовку из ленточного меню.
Подпись к письмам Gmail
Для использования подписи на почтовом сервисе от Google необходимо зайти в «Настройки» (предварительно кликнув на шестеренку в правом верхнем углу) и на первой же вкладке «Общие» спуститься до области «Подпись». Если у вас активировано значение «Без подписи», то просто отметьте пункт со своей электронной почтой (если вы используете на одном аккаунте сбор и отправку сообщений с разных почтовых адресов, то в этой области у вас будет выпадающий список и можно будет задать разную подпись для каждого из адресов). Бесплатный онлайн-курс “Удобный Gmail” Бесплатный онлайн-курс “Удобный Gmail” Серия наглядных видео инструкций заметно упростит и ускорит повседневную работу с электронной почтой. Научившись раз, пользуйтесь каждый день! Подробнее В текстовой области введите свои данные в желаемом формате. Как и в Outlook, здесь также можно вставлять картинки и гиперссылки, однако нельзя задать опцию автоматической вставки подписи только для новых писем. Зато есть чекбокс «Добавлять эту подпись перед цитируемым текстом в ответных сообщениях и удалять строку перед ней». Активируйте его, если это необходимо.
Чтобы изменения вступили в силу и подпись начала добавляться к вашим сообщениям, прокрутите вниз до конца страницы и нажмите на кнопку «Сохранить изменения». Шаблон подписи готов.
Если вы хотите также, чтобы к вашим письмам Gmail автоматически добавлялась картинка (или хотите поменять текущую), то делается это во всплывающем окошке при нажатии на текущее фото или цветную иконку в правом верхнем углу (над шестеренкой). Под текущей картинкой есть ссылка «Изменить», по нажатию на которую можно загрузить новое изображение.
Подпись в Outlook 2013
Подпись в Outlook 2013 создается для автоматической вставки в конец каждого нового сообщения, избавляя пользователя от необходимости каждый раз подписываться в письме. Подпись может содержать как текст, так и картинки. Создается она достаточно просто в параметрах почтовой программы.
Чтобы создать подпись в Outlook 2013 необходимо открыть настройки самой почтовой программы. Делается это через меню “Файл” -> “Параметры”.
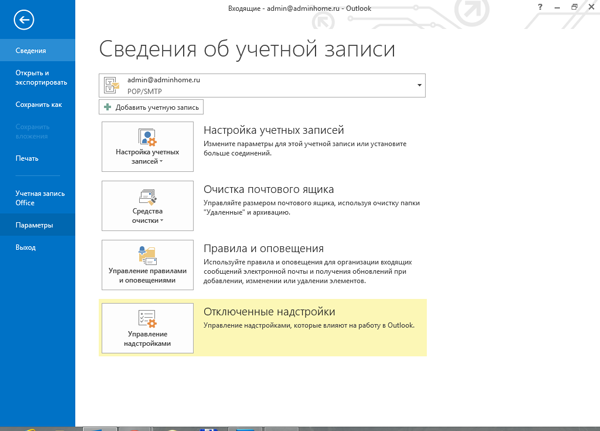
Параметры Outlook 2013
В окне параметров выбираем слева “Почта”.
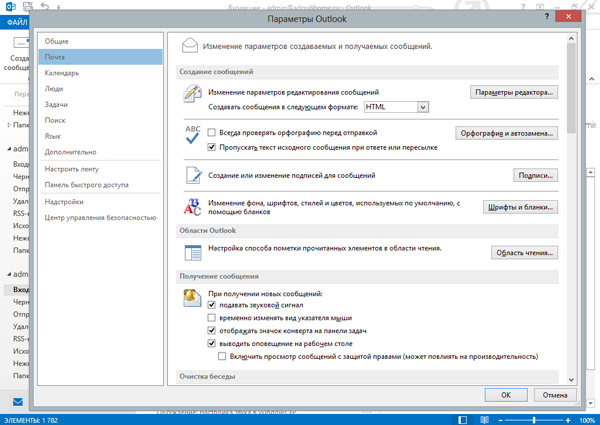
Настройки почты в Outlook 2013
Теперь находим кнопку “Подписи” и жмем ее. Получаем окно создания и настроек подписей в Outlook 2013.
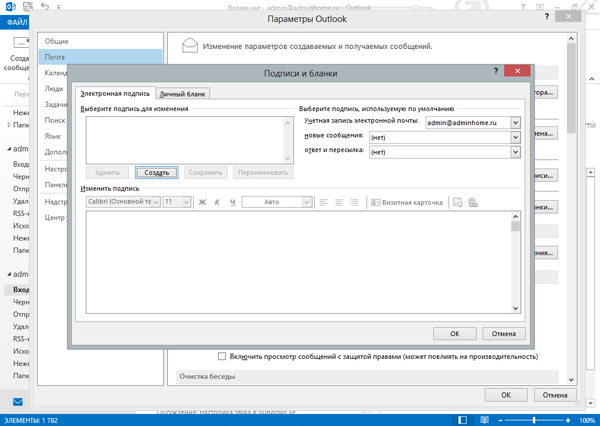
Подписи в Outlook 2013
Нажимаем кнопку “Создать” и вводим имя новой подписи.
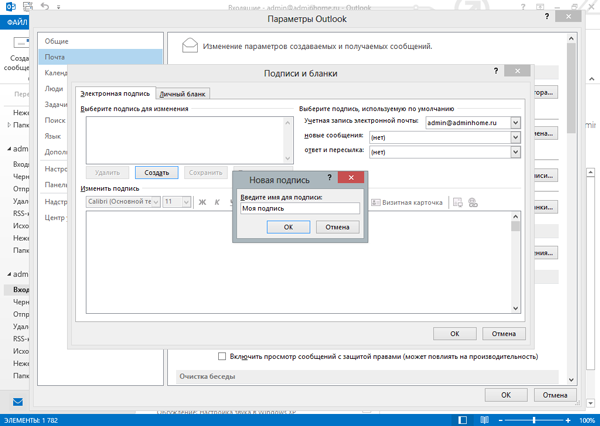
Создание подписи в Outlook 2013
Теперь приступаем к редактированию самого текста подписи. Например, так.
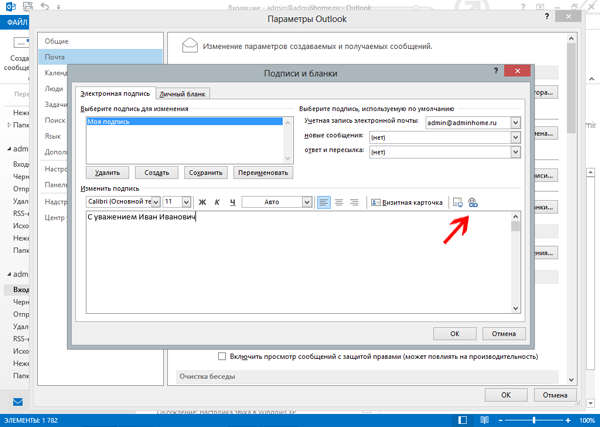
Ввод текста подписи
Красной стрелкой на картинке указаны кнопки, с помощью которых можно вставить в подпись картинку (левая кнопка), или ссылку. В качестве ссылки может быть адрес для ответа. По сути адресат может ответить на письмо, просто нажав кнопку “Ответить” в самом Outlook, но является признаком хорошего тона наличие адреса ответа в самом письме. Да и придает подписи некой солидности.
Нажмем кнопку вставки ссылки и выберим тип ссылки “Электронная почта”.
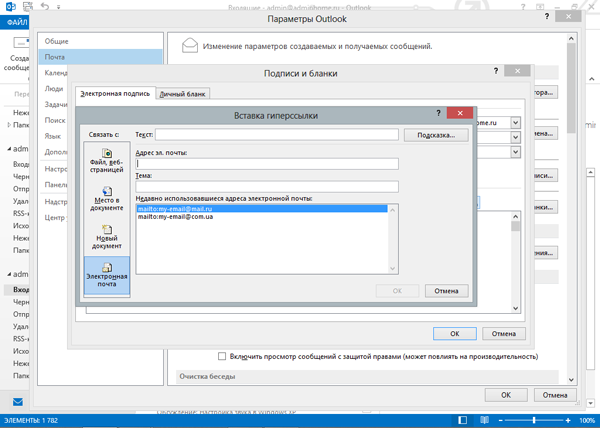
Вставка обратного адреса в подпись
Введем здесь адрес своего ящика. При вводе Outlook сам допишет в начале текст “mailto”.
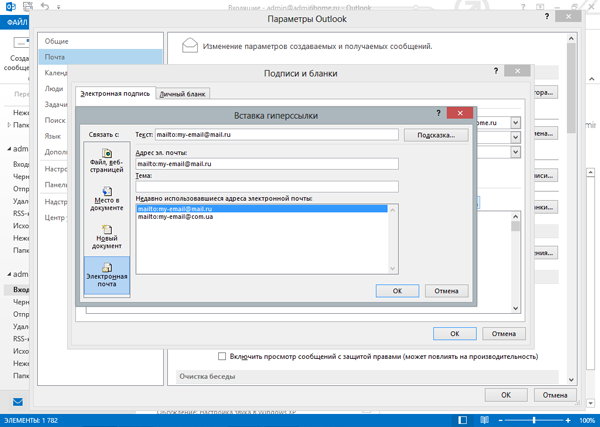
Ввод адреса для ответа в подписи
Нажимаем ОК и получаем вот такую красоту.
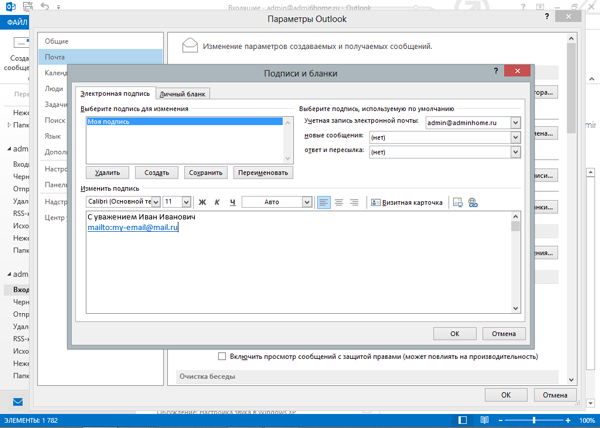
Подпись в Outlook 2013 с вставленным адресом
Подпись готова, нажимаем кнопку “Сохранить”. В Outlook 2013 можно создать несколько подписей.
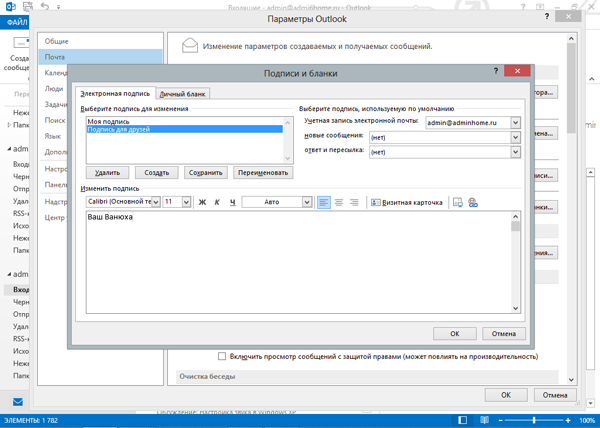
Добавление еще одной подписи
При этом одна из них будет подписью по умолчанию – она будет автоматически добавляться в новые письма. При необходимости использовать другую подпись, ее придется выбрать вручную. Чтобы указать подпись по умолчанию, необходимо выбрать ее из списка в поле “Новые сообщения” – этим самым мы укажем, что нужно использовать эту подпись при создании новых писем .
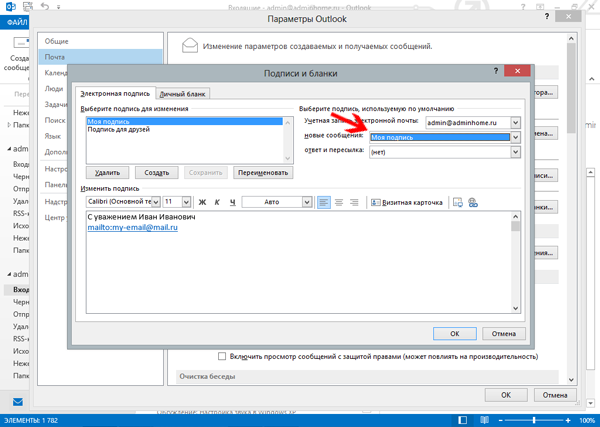
Установка подписи по умолчанию в Outlook 2013
Если в Outlook настроено несколько почтовых ящиков, в поле “Учетная запись электронной почты” укажите, для какого из них эта подпись будет подписью по умолчанию. Также можно указать ее в поле “Ответ и пересылка”, тогда подпись будет вставляться не только в новые письма, но и при ответе на письмо или пересылке полученного письма другим адресатам.
Настройка подписей закончена, нажимаем ОК. попробуем создать новое письмо.
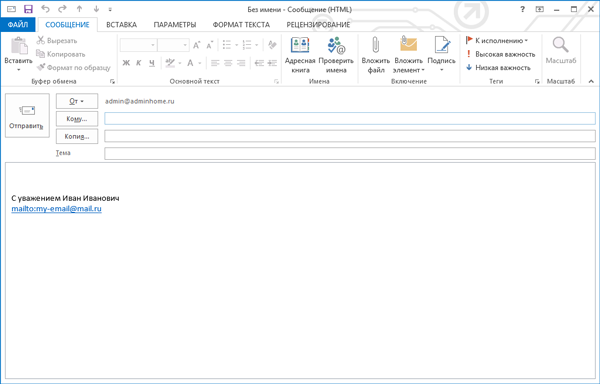
Подпись в новом письме
Подпись, установленная по умолчанию, автоматически вставилась в конец письма. Выбрать другую подпись можно с помощью кнопки “Подписи”.
Зачем нужна подпись в электронном письме
Подпись в письме не только логически завершает сообщение, она выполняет еще несколько задач.
1. Сообщает дополнительные контакты. Благодаря этому, клиенты или партнеры могут выбрать удобные для них способы того, как с вами связаться.
Подпись с дополнительными контактами: телефоном и Skype
2. Повышает узнаваемость компании и продвигает бренд. Согласно статистике, один сотрудник отправляет до 175 электронных писем в неделю. Логотип компании и оформление подписи в корпоративном стиле напоминают людям о бренде и поддерживают его образ.
Подпись с логотипом компании
3. Дополняет впечатление о человеке и задает тон общению. Оформление подписи, тон, способ обращения к собеседнику — эти детали настраивают на формальное или неформальное общение, как, например, эти две подписи:
Неформальная подпись в рассылке обучающих курсов Формальная подпись в рассылке психолога
4. Привлекает новых подписчиков на корпоративные аккаунты через кнопки соцсетей.
Подписчики сразу из письма смогут перейти в ваши соцсети и узнать больше о бренде и его новостях. Это поможет добавить еще один канал связи и наладить более тесную коммуникацию с клиентами.

Кнопки соцсетей в подписи
Немного о дополнительных возможностях Outlook
Некоторые функции называют «дополнительными» просто из-за того, что они используются реже других. Мы сейчас рассмотрим некоторые из них:
- с помощью этой программы можно настраивать работу всего предприятия для доступа к общим ресурсам;
- через свою учетную запись вы можете получать и отправлять факсы;
- это приложение можно использовать как поисковую систему, причем не только его элементов, но и любые файлы в системе устройства;
- возможность архивирования, а также сохранения в каком-либо формате;
- наконец, существует возможность использования других программ Mocrosoft Office вместе в Outlook.
Видео — Как сделать подпись в Outlook 2016
Работа в программах
С помощью почтового клиента Microsoft Outlook юзер может создать электронное письмо и отредактировать текст произвольным образом. Программу часто используют не только для отправки писем по почте, но и в качестве своеобразного органайзера. Как сделать подпись в Аутлуке? Какие настройки нужно поменять, чтобы текст заканчивался картинкой?
Проблемы с кнопкой «Подпись»
Бывают ситуации, когда кнопка не хочет работать. Решить данную проблему можно, переустановив пакет Microsoft Office. Но если таким путем решить проблему не удалось, то заходим в «Редактор реестра»:
- Используем комбинацию «Win»+»R» и вводим в строку значение — «regedit». Вызываем окно «Выполнить» сочетанием клавиш «Win+R», вводим команду «regedit», нажимаем «ОК»
- Можно облегчить себе задачу, нажав комбинацию «Ctrl»+»F» и вбиваем в поиск — «LocalServer32». Нажимаем сочетание клавиш «Ctrl+F», в поле поиска вводим «LocalServer32», нажимаем «Найти далее»
- Если не получается, то переходим вручную: раскрываем «HKEY_LOCAL_MACHINE». Двойным левым кликом раскрываем папку «HKEY_LOCAL_MACHINE»
- Далее двигаемся к «SOFTWARE», затем «Classes». Раскрываем двойным кликом поочередно папки «SOFTWARE», затем «Classes»
- Если у вас система x32, то нужно раскрыть «Wow6432Node», а потом двигаться к «CLSID» (в x64 сразу к этой). Прокручиваем список, находим и открываем папку «CLSID»
- Затем в разделе «0006F03A-0000–0000-C000–000000000046» находим нужную нам папку. Раскрываем двойным левым кликом раздел «0006F03A-0000–0000-C000–000000000046», затем папку «LocalServer32»
- В данной папке должно находится 2 элемента, открываем их по очереди и каждое значение устанавливаем — «C:Program Files (x86)Microsoft OfficeOffice14Outlook.exe». Сохраняем кнопкой «ОК». Двойным левым кликом открываем параметр «LocalServer32», в поле значения вставляем «C:Program Files (x86)Microsoft OfficeOffice14Outlook.exe», нажимаем «ОК»В результате должно получится, как на фото, в обоих параметрах должно стоять значение «C:Program Files (x86)Microsoft OfficeOffice14Outlook.exe»
После этого для большей эффективности рекомендуется произвести перезагрузку компьютера.
Как вставить цвет фона в подпись Outlook?
Легко добавить или удалить цвет фона в электронном письме в Outlook. Но как вы могли вставить или удалить цвет фона в подписи Outlook? Ниже приведены обходные пути, которые помогут вам решить эту проблему:
Скачать Полная функция, бесплатная пробная версия покупка PayPal / MyCommerce

Kutools для Outlook упрощает ежедневное общение по электронной почте через Outlook, добавляя десятки удобных функций. Читать далее Скачать сейчас
Вкладка Office — включите редактирование и просмотр с вкладками в Office и сделайте работу намного проще … Больше информации… Скачать …
Kutools for Outlook — приносит 100 мощных расширенных функций в Microsoft Outlook
- Авто CC / BCC по правилам при отправке электронной почты; Автопересылка Множественные письма по правилам; Автоответчик без сервера обмена и дополнительных автоматических функций …
- Предупреждение BCC — показывать сообщение при попытке ответить всем, если ваш почтовый адрес находится в списке BCC; Напоминать об отсутствии вложений, и многое другое напоминает функции …
- Ответить (всем) со всеми вложениями в почтовой переписке; Отвечайте сразу на несколько писем; Автоматическое добавление приветствия при ответе; Автоматически добавлять дату и время в тему …
- Инструменты для вложения: Автоотключение, Сжать все, Переименовать все, Автосохранение всех … Быстрый отчет, Подсчет выбранных писем, Удаление повторяющихся писем и контактов …
- Более 100 дополнительных функций будут решить большинство ваших проблем в Outlook 2010-2019 и 365. Полнофункциональная 60-дневная бесплатная пробная версия.
Больше информации… Скачать …
Вставить цвет фона в подпись в Outlook
Выполните следующие действия, чтобы вставить цвет фона в подпись в Outlook.
2. В открывшемся окне сообщения нажмите Вставить > Подпись а затем выберите указанную подпись, вы добавите цвет фона из раскрывающегося списка. Смотрите скриншот:

3. Поместите курсор в пустое место и нажмите Вставить > Настольные для вставки таблицы 1×1. Смотрите скриншот:

4. Переместите вставленную подпись в новую таблицу 1×1.
5. Продолжайте выбирать таблицу и щелкните (Работа с таблицами) Дизайн > затенение и укажите цвет фона из раскрывающегося списка. Смотрите скриншот:

6. Продолжайте выбирать таблицу и щелкните Дизайн > Границы > Без границ убрать границы со стола.

7. Продолжайте выбирать таблицу и копируйте ее, нажимая Ctrl + C ключи.
8. Нажмите Вставить > Подпись > Подписи , чтобы открыть диалоговое окно «Подписи и бланки».

9. В открывшемся диалоговом окне «Подписи и бланки» перейдите к Подпись электронной почты вкладка и:
(1) Нажмите, чтобы выбрать подпись, для которой вы добавите цвет фона в Выберите подпись для редактирования коробка; (2) Перейдите к Изменить подпись поле, удалите исходное содержимое подписи, а затем вставьте новый с фоном, щелкнув правой кнопкой мыши и выбрав Вся ячейка под Параметры вставки в контекстном меню .; (3) Щелкните значок OK кнопку.

Теперь в подпись добавлен указанный цвет фона. Закройте новое электронное письмо без сохранения.
Используйте Word для вставки или удаления цвета фона из подписи Outlook
Этот метод предоставляет еще один прием для вставки или удаления цвета фона в подписи Outlook в Microsoft Word. Пожалуйста, сделайте следующее:
1. Откройте проводник, вставьте путь к папке % AppData% \ Microsoft \ Signatures в Адрес поле и нажмите Enter ключ. Смотрите скриншот:

Теперь открывается папка, содержащая все подписи Outlook.
2. В папке подписи щелкните правой кнопкой мыши HTM-файл указанной подписи и выберите Открыть с помощью > Word из контекстного меню. Смотрите скриншот:

Теперь указанная подпись открывается в Microsoft Word. Чтобы добавить цвет фона для этой подписи, вы можете следовать , наконец, сохраните и закройте текстовый документ; чтобы удалить цвет фона, выполните следующие действия:
3. Выберите содержание подписи в таблице, вырежьте, нажав Ctrl + X ключи, а затем вставьте его из таблицы.
4. Выберите таблицу и щелкните (Работа с таблицами) макет > Удалить > Удалить таблицу удалить его. Смотрите скриншот:

5. Сохраните открывающийся файл подписи и закройте окно Word.
Пока что вы удалили (или добавили) цвет фона в указанной подписи Outlook.


Больше информации… Скачать сейчас…
Как сделать подпись в Outlook
Создание автоматической подписи поможет сократить время, которое вы тратите на отправку письма. Согласитесь, не очень удобно вводить каждый раз в конце письма своё имя, должность, мобильный и рабочий телефон, название организации и подразделение, где работаете.
Готовая подпись поможет сократить время работы с электронным письмом
Ведь на это уйдёт много времени. Но разработчики давно предусмотрели для пользователей возможность изменить программу под себя. Рассмотрим настройки автоматической подписи в разных версиях (Outlook 2007, 2010, 2013, 2016).
Настройка подписи в Outlook 2007
- В рабочем меню программы Outlook 2007 выполняем путь: «Сервис»—>«Параметры».
Для настройки подписи в Outlook 2007 нужно обратиться во вкладку «Параметры»
Специальная вкладка в настройках Outlook поможет создать и отредактировать подпись для исходящих сообщений по вашему вкусу и требованиям
Нажимаем «Создать». Придумываем название своей подписи, чтобы её удобно было обнаружить. При создании подписи можно менять размер и цвет шрифта с помощью панели инструментов. Если в пункте «Новые сообщения» выбрать созданную подпись, то она всегда будет появляться автоматические в каждом новом письме (выделено цифрой 3). Сохраняем, нажав ОК. Окно создания подписей в Outlook выглядит понятным и простым в использовании для большинства пользователей
Настройка подписи в Outlook 2010
- Открываем приложение. Переходим в меню «Файл». Затем выбираем «Параметры».
Во вкладке «Параметры» Outlook 2010 находится функционал для настройки подписей писем
В Outlook 2010 вкладка «Подписи» находится в разделе «Почта»
Всё остальное прописываем, как в Outlook 2007.
Outlook 2010 сохранил удобный функционал создания подписей исходящих писем
Настройка подписи в Outlook 2013
- Открываем вкладку «Файл». Далее нажимаем «Параметры». Для настройки почты нужно перейти во вкладку «Параметры»
- Нажимаем пункт «Почта». Далее находим раздел «Подписи» и переходим в него.
Раздел «Подписи и бланки» в Outlook 2013 практически не изменился
Дальше, как в предыдущих вариантах, вводим нужную нам подпись. Здесь же можно добавить и гиперссылку, например, на сайт компании. Для этого нажимаем на специальный значок с изображения глобуса, расположенный последним в панели инструментов. Для добавления в подпись гиперссылки в Outlook 2013 нажмите на специальный значок с изображением глобуса
Настройка подписи в Outlook 2016
- Нажимаем «Создать сообщение» —> «Сообщение» —>«Подпись». После нажатия появится список, в котором выбираем «Подписи и бланки». В Outlook 2016 создание подписей уже доступно в окне создания письма
- Вводим нужные данные. Нажимаем OK.
Как вставить картинку в подпись
Добавление картинки в подпись делается при заполнении данных путём нажатия определённой иконки и выбора изображения с компьютера.
- Заходим в раздел «Подписи и бланки» указанными выше способами. Нажимаем на иконку «Добавление рисунка». В подпись исходящего письма можно добавить изображение, например, логотипа вашей компании
Добавляем нужный нам рисунок и нажимаем OK.
Подпись в Outlook 2010
- Запускаем приложение через «Пуск» или кликнув по ярлыку на рабочем столе. Открываем «Пуск», затем нажимаем по пункту «Все программы»Находим и щелкаем по папке «Microsoft Office», затем открываем «Microsoft Outlook 2010»
- В самом верху щелкаем по первому пункту «Файл», в нем спускаемся в «Параметры». Открываем пункт «Файл», в нем спускаемся в «Параметры»
- Затем слева ищем «Почта» и внутри данной вкладки кнопка «Подписи». Переходим в раздел «Почта», внутри данной вкладки щелкаем по кнопке «Подписи»
- Теперь проделываем такие же действия, как и для версии 2007 года. Щелкаем по кнопке «Создать», далее вводим текст, выставляем необходимые параметры, нажимаем «ОК»
Заполнение
Если вы решили использовать стандартную версию программы, например, Outlook 2003, тогда выбирать свой ящик необходимо в специальном поле, которое называется «Формат почты», а находится это поле во вкладке настроек. Если у вас нет учетной записи, тогда необходимо нажать на вкладку «Новая», далее выбираем имя подписи
Важно знать, что при необходимости вы имеете возможность создавать несколько таких элементов, а при отправке письма выбирать необходимый. После того как вы начали заполнять новую подпись и дали ей имя, вам необходимо перейти ко второму пункту, где следует ввести текст
Как правило, он выводится в письме отправителю, поэтому мы рекомендуем вам быть предельно внимательными и не допускать ошибок. Если вам необходимо выбрать индивидуальный шрифт, подобрать цвет или добавить ссылку, тогда вам следует нажать на кнопку «Редактировать». Также хотелось бы отметить, что ваша подпись будет всегда находиться в конце письма, ее не потребуется устанавливать в ручном режиме, все действия проходят автоматически. Впрочем, при необходимости вы сможете сами редактировать свои данные, добавлять что-то или все удалить.
Отзыв о создании подписи Outlook
У вас есть обратная связь по созданию и использованию подписей Outlook? Мы хотим узнать. В частности, Если у вас возникли проблемы с расположением меню подписи, мы хотели бы узнать, где находится параметр для создания подписи. Группа программирования Outlook и Группа документации Outlook прослушивают ваши отзывы. Нажмите кнопку Да или нет в нижней части экрана рядом с командой была ли эта информация полезной? и оставьте свои комментарии и предложения по улучшению функции подписей в Outlook. Пожалуйста, сообщите нам, какая версия Outlook используется в данный момент, и почему вы ищете справку по созданию подписей. Мы будем регулярно обновлять эту документацию, чтобы ответить на них как можно больше.
Примечание: Эта страница переведена автоматически, поэтому ее текст может содержать неточности и грамматические ошибки
Для нас важно, чтобы эта статья была вам полезна. Была ли информация полезной? Для удобства также приводим ссылку на оригинал (на английском языке)
Источник статьи: https://support.microsoft.com/ru-ru/office/%D1%81%D0%BE%D0%B7%D0%B4%D0%B0%D0%BD%D0%B8%D0%B5-%D0%BF%D0%BE%D0%B4%D0%BF%D0%B8%D1%81%D0%B8-%D0%B2-outlook-%D0%B8-%D0%B5%D0%B5-%D0%B4%D0%BE%D0%B1%D0%B0%D0%B2%D0%BB%D0%B5%D0%BD%D0%B8%D0%B5-%D0%B2-%D1%81%D0%BE%D0%BE%D0%B1%D1%89%D0%B5%D0%BD%D0%B8%D1%8F-8ee5d4f4-68fd-464a-a1c1-0e1c80bb27f2







