Что такое инстаграм и для чего он нужен обычному пользователю или владельцу бизнеса: простыми словами о самом главном
Содержание:
- Что выкладывать в Инстаграм — негласные правила
- Регистрация
- Цели, для которых создавался Инстаграм
- Вариант 2: Мобильная версия сайта
- Запись сторис
- Навигация по социальной сети
- Как зайти в Директ с компьютера
- Возможности Instagram
- Как найти друзей и начать читать интересные блоги
- Как пользоваться на компьютере
- С чего начать использование Инстаграм
- Советы для начинающих
- Какие существуют фильтры?
- Фотографии
- Как пользоваться Instagram — обработка фотографий (эффекты, фильтры) и возможности социальной сети
- Как работать с инстаграмом на телефоне — выкладываем фото
Что выкладывать в Инстаграм — негласные правила
У инстаграма есть свои негласные правила по поводу того, что можно публиковать в своем профиле, а что вовсе нельзя. Если пользователь нарушает эти правила и его замечает администрация, то он может просто попрощаться с тем, что его фото будут показываться большему количеству людей – и это только один исход.
Иногда профиль вовсе могут блокировать, закрывать навсегда. Это значит то, что пользователь выставил такую фотографию, которая:
- Является плагиатом или точной копией чужой публикации;
- Отображает контент для взрослых;
- Отображает сцены насилия или другие вещи подобного плана;
- Отображает призыв к повреждению тела;
- Оскорбляет кого-то;
Это те основные правила, которые необходимо соблюдать каждому пользователю, чтобы его контент в дальнейшем не забанили.
Регистрация
При первом запуске приложение попросит создать аккаунт. Эта процедура проста и не займёт много времени. К тому же пользоваться приложением без регистрации не получится.
Есть два способа регистрации на выбор:
- по номеру телефона,
- через электронную почту.
Выбрав предпочтительный вариант и введя данные, надо нажать «Далее».
Удобнее создавать аккаунт, привязанный к номеру телефона. В таком случае останется всего лишь дождаться смс с кодом подтверждения, а не лезть в почту. И письмо, и сообщение приходят как сразу, так и через несколько минут — пугаться не нужно.
Затем необходимо ввести свои имя и фамилию (настоящие или выдуманные) и придумать пароль для входа в аккаунт. Галочка напротив надписи Save Password позволит сохранить пароль и не вводить его постоянно.
Также стоит выбрать, нужна ли синхронизация контактов. Эта возможность позволит увидеть людей из телефонной книги вашего гаджета, которые зарегистрированы в Instagram.
На следующем этапе приложение покажет имя аккаунта и предложит его изменить. Сделать это можно будет и позже, через меню настроек. При нажатии кнопки «Далее» произойдёт завершение регистрации.
После того как аккаунт будет создан, Instagram предложит подключиться к .
Теперь следует добавить фото профиля, сделав снимок или загрузив готовый. Это поможет другим пользователям найти именно вас.
Цели, для которых создавался Инстаграм
Люди, ни разу не открывавшие соцсеть, задаются вопросами про Инстаграм – что это такое и зачем он нужен. Существует три основные цели, из-за которых пользователи регистрируют учетные записи и регулярно в них авторизуются:
- Потребность в общении с друзьями, знакомыми. Знакомства с новыми людьми, поиск клиентов. пользователи подписываются на страницы знаменитостей, медийных личностей, обсуждают последние новости в сообществах, пабликах.
- Потребность зарабатывать деньги. Для этого владельцы организаций создают бизнес-профили магазинов, салонов красоты, косметологии и проч. В результате хозяева организаций делятся с клиентами результатом работы, продвигают бренд рекламными кампаниями и так далее.
- Получение актуального контента из медийной сферы. В соцсети много профилей медийных личностей, журналистов, актеров. Крупные общества и средства массовой информации регулярно постят познавательный контент.
Таким образом, мы разобрались в сущности Инстаграм, узнали, что это такое и как им пользоваться. Выяснилось, что кто-то просто делится фото с друзьями, а кто-то использует соцсеть как аналог журналов или телевидения. Сейчас Инстаграм – популярная, но безобидная платформа в интернете, на которую приходит все больше людей.
Вариант 2: Мобильная версия сайта
В любом интернет-браузере на компьютере можно прибегнуть ко встроенному эмулятору, позволяющему использовать полноценную мобильную версию веб-сайта. Это особенно полезно в случае с Instagram, так как становятся доступны, хоть и в ограниченном виде, инструменты для публикации фотографий, видеозаписей и сторис.
- Чтобы включить режим эмуляции, откройте консоль браузера с помощью клавиши «F12» на клавиатуре и воспользуйтесь кнопкой «Toggle device toolbar». Впоследствии вкладку нужно в обязательном порядке обновить любым удобным способом, не закрывая окно с кодом страницы.
Подробнее: Открытие консоли в браузере на ПК

Если все сделано правильно, после перезагрузки дизайн сайта изменится, предоставив несколько новых элементов. Для загрузки обычных публикаций следует использовать кнопку «+» в центре нижней панели, тогда как добавить историю можно с помощью блока «Ваша история» на домашней вкладке.

Во время публикации доступны привычные фильтры, добавление подписи, геоданных, меток пользователей и даже альтернативного текста. Инструменты в данном случае почти не отличаются от аналогичных на смартфоне.
При создании сторис можно воспользоваться полноценным редактором, ограниченным, по сути, лишь в плане стикеров. К сожалению, по этой причине вы не сможете указать хештег, поставить метку или добавить какой-либо кликабельный элемент.

Остальные функции веб-сайта остаются практически без изменений, позволяя производить различные социальные действия и настраивать аккаунт. Да и в целом, данный режим удобно использовать именно для постинга, так как значительно снижается разрешение фотографий и размеры интерфейса.
Запись сторис
Чтобы записать сторис, нажмите на фото своего профиля.
В правом верхнем углу находится значок настроек, а в самом низу экрана выбор режимов:
Прямой эфир. Крайний справа, запускает онлайн трансляцию с камеры телефона.
Создать. Добавляет на предварительно отснятое видео или фото различные опросы, надписи или стикеры. Для этого нужно выбрать снимок из галереи, нажав на квадратик в нижнем левом углу, и добавить к нему один или несколько элементов. Их всё можно посмотреть, тайпнув по иконке стикера вверху экрана.
Обычный режим. Просто записывает видео. Как и в других режимах, во время съемки можно наложить различные эффекты. Чтобы их выбрать, достаточно прокрутить карусель (галерею) фильтров и остановиться на том, который больше нравится.
Для начала записи видео необходимо зажать белый кружок, съёмка будет продолжаться до тех пор, пока вы не уберете палец или не закончится отведённое время.
Boomerang. Записывает очень короткие зацикленные (повторяющееся) видео. Самый популярный в 2019 формат.
Суперзум. Видео с приближением и различными аудио и видео эффектами.
Свободные руки. В этом режиме запись начинается после того, как будет убран палец с кнопки съёмки или закончится обратный отсчёт.
После завершения вверху экрана появятся пиктограммы, позволяющие изменить или сохранить отснятый материал. А в нижней части — опубликовать сторис:
- если нажать «Ваша история», то она будет доступна всем пользователям;
- «Близкие друзья» — историю увидят лишь те, кто был добавлен в этот список;
- «Получатели»также — поделиться только с конкретными людьми, для этого их нужно выбрать.
Навигация по социальной сети
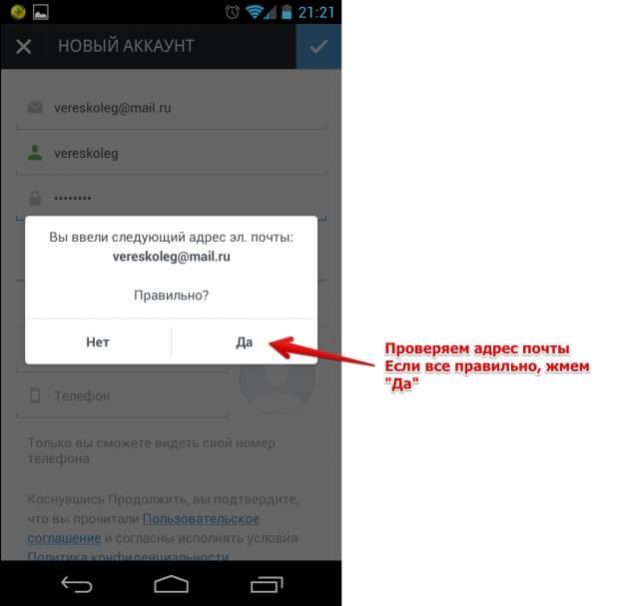
Находясь в своем профиле, пользователь видит следующие элементы навигации по соцсети:
- Вверху слева находится аватарка. Нажатие на нее позволяет обновить фото или добавить историю.
- Справа от аватарки располагаются счетчики публикаций, подписок и подписчиков.
- Три горизонтальные полоски вверху справа открывают меню. В нем можно просмотреть архив, сохраненные публикации и близких друзей. Также ознакомиться с рекомендациями системы и создать визитку. Отдельно от остальных пунктов находятся настройки.
- Ниже расположена кнопка «Редактировать профиль». После нажатия открывается отдельная страница с возможностью добавить или изменить имя пользователя, сайт, информацию о себе, номер телефона, указать пол. Чтобы сохранить изменения, следует нажать на галочку вверху справа.
Далее находится лента с публикациями пользователя. Переключатель справа позволяет отобразить записи, на которых отмечен владелец аккаунта. Пока эти поля пустые. В следующем разделе статьи расскажем, как пользоваться Инстаграмом в разрезе публикации фотографий и видео.
В самой нижней части приложения находится основное меню:
- 1. Кнопка в виде домика открывает ленту публикаций от пользователей, на которых была произведена подписка. Система предложит интересные аккаунты, можно сразу на них подписаться, чтобы заполнить раздел материалами. При просмотре ленты понравившиеся публикации отмечаются лайком (двойное нажатие по записи или тап по значку сердечка), добавляют в закладки (значок справа), под ними постят комментарии.
- 2. Значок лупы открывает популярные записи, позволяет выполнить поиск по хештегам и темам.
- 3. Иконка в виде плюса открывает основной функционал сети – создание либо загрузка фотографий с их последующей публикацией.
- 4. Значок сердечка открывает список уведомлений о действиях пользователей. Вкладка «Подписки» показывает изменения в аккаунтах, на которые вы подписаны, а «Вы» – об изменениях в отношении ваших собственных записей (лайки, комментарии, упоминания).
5. Значок человека позволяет перейти в личный профиль.
Как зайти в Директ с компьютера
Если вы откроете instagram.com в своем браузере, то никакого Директа там не обнаружите, как будто на дворе 2012 год. Это всё потому, что в веб-версию данную функцию пока еще не завезли; и даже в расширениях для браузера (в частности, Инстаграм Веб и Web for Instagram) Директ представлен куце – читать можно, писать нельзя.
Вот, что молвит Web for Instagram: по техническим причинам нельзя писать в Директ напрямую из расширения, используйте для этого отдельное приложение.
Итак, полноценно использовать Директ на ПК можно через:
- официальное приложение Instagram для Windows 10 или стороннее приложение от Web for Instagram;
- эмулятор Android;
- онлайн-сервисы.
Через приложение
Официальное приложение Instagram предназначено для компьютеров, планшетов и виндовсфонов на базе Windows 10. Если у вас другая операционная система, то вы не сможете воспользоваться данной программой. В этом случае попробуйте неофициальное приложение или другой вариант.
Официальное приложение распространяется бесплатно через Microsoft Store. Приложение от Web for Instagram можно , тоже бесплатно.
Что интересно, собеседнику необязательно использовать то же самое средство связи: вы можете писать через одно приложение, он через другое – и все друг друга увидят.
В официальном приложении Direct выглядит как бумажный самолетик в правом верхнем углу на главной странице. Нажимаем.
В строке поиска пишем имя адресата и попадаем в приватный чат с ним. Значок фотоаппарата слева – чтобы отправлять записи напрямую с вебкамеры. Иконка изображения справа – чтоб отправлять медиафайлы с жесткого диска. Нажатием на надпись «Фотопленка» переключаем вид контента: фото или видео.
Также можно попасть в Директ и другим путем:
- нажимаем на значок поиска;
- пишем имя адресата (название канала), кому хотим отправить сообщение;
- щелкаем на него мышкой и в появившемся окне жмем «Написать».
Через эмулятор
Существует возможность запускать мобильные приложения, в том числе и Инстаграм, с компьютера. Для этого необходимо установить эмулятор операционной системы Андроид. Например, Bluestacks.
Так выглядит окно программы:
В верхнем правом углу находится поисковая строка, с помощью которой мы находим и устанавливаем Instagram.
Запускаем его и видим значок Direct также в правом верхнем углу. Он похож на бумажный самолет, на наконечник копья, на треугольник, который на самом деле четырехугольник.
Нажимаем на него, и мы почти готовы писать сообщения в Инстаграме. Осталось определиться, кому их писать. Для этого в строке наверху ищем интересующего нас человека, а когда находим – кликаем на него в списке.
И попадаем в чат-комнату для обмена сообщениями тет-а-тет. Самые наблюдательные могут заметить, что интерфейс мобильного приложения (а мы ведь, по сути, запустили APK на ПК) немного отличается от того, что мы видели в Инстаграме на компьютере с Windows 10.
Например, в списке адресатов напротив каждого имени нарисован значок фотоаппарата – для быстрой отправки фоток с камеры.
Внутри чата также есть несколько дополнительных кнопок:
- видеочат (1) – кнопка в правом верхнем углу;
- микрофон (2) – для записи голосовых сообщений;
- гифка (3) – со встроенным поиском по GIPHY.
Другой способ попасть в этот чат: в главном окне Инстаграма нажать на увеличительное стекло, найти через поиск нужного человека, щелчком левой кнопки мыши зайти к нему в профиль и нажать «Написать».
Через онлайн-сервисы
Instagram – это социальная сеть, объединяющая миллиард пользователей. Естественно, что такую аудиторию обрабатывают всевозможные рекламщики, маркетологи и прочие выпускники гуманитарных вузов.
Одно из средств обработки – массовые рассылки через Директ Инстаграм. Под это в первую очередь и заточены такие сервисы как:
- idirect.io;
- okogram.ru;
- directbulksender.ru.
Их интерфейс заметно отличается от стандартного:
Нет смысла на нем подробно останавливаться, так как в каждом сервисе он различен, но в целом понятен и без лишних объяснений. В нём сделано всё для удобства работы, причём работа здесь ключевое слово.
Эти сервисы предназначены для привлечения новых подписчиков, продвижения своего брэнда, общения с клиентской базой и т.д и т.п. Обычному пользователю, который не ведет бизнес в соцсетях, а хочет лишь пообщаться с друзьями в Инстаграме через компьютер, использовать для этого платный сервис нерационально. Тем более, что другие описанные выше способы – полностью бесплатны.
Возможности Instagram
Если изначально Instagram в первую очередь позиционировался как социальная сеть с публикациями в режиме реального времени, то сегодня назначение платформы значительно расширилось. По-прежнему на первом плане остается визуальный контент. Однако пользователи теперь могут не просто делиться своими фото или видео, также продвигаться личный бренд и привлекать клиент.
Личный аккаунт
phone
Сразу после регистрации учетная запись пользователя в Instagram получает статус «личного аккаунта». Пользоваться в таком режиме платформой вполне комфортно, если нет цели продвижения страницы в социальной сети. Доступны следующие функции Инстаграмма:
- управление персональным аккаунтом;
- просмотр ленты публикаций и рекомендаций;
- общение с друзьями через Direct;
- добавление и удаление подписчиков, подписок;
- поиск интересных страниц на платформе по разным параметрам;
- публикация собственных фото и видео.
Соответствующий функционал открывается при входе в Instagram через приложение. В веб-версии часть опций, в том числе добавление постов и сторис недоступны.
Переключение между основными инструментами платформы осуществляется с помощью панели управления, расположенной в нижней части экрана.
Бизнес-профиль
При подключении бизнес-аккаунта в Instagram доступ ко всем возможностям личного профиля сохраняются. При этом открываются дополнительные инструменты для продвижения собственного имени, бренда или компании:
- добавление контактов коммерческого лица;
- просмотр актуальной статистики – посещения, охваты, просмотры;
- промоакции для появления постов в рекомендациях;
- запуск таргетированной рекламы;
- инструменты для перенаправления к онлайн-услугам.
Как найти друзей и начать читать интересные блоги
Как работать в Инстаграмме новичку и найти блогеров, с которыми в будущем можно было бы сотрудничать? Для быстрого поиска знакомых предусмотрена синхронизация контактов из телефонной книги или других соцсетей. Выбрав в настройках «Синхронизировать контакты, Вы получите доступ к аккаунтам друзей, которые тоже пользуются инстой.
Если необходимо найти пользователя, отсутствующего в адресной книге, нужно воспользоваться специальным инструментом – лупой. Она находится в нижней части новостной ленты. В строке поиска пишем юзернейм человека (по имени и фамилии найти будет сложнее). Как только система обработает запрос, на экране появится список со всеми страницами, совпадающими с поисковыми параметрами.
Как пользоваться на компьютере
С веб-версии можно комментировать, ставить «лайки» и подписываться.
В отличие от мобильных приложений, в ней отсутствуют:
- Direct и личные сообщения;
- просмотр IGTV;
- добавление фотографий и видео;
- Stories. Как и фото – недоступны для создания.
При всех недостатках, компьютерная версия Инстаграм остается удобным инструментом для работы с личной страницей и подписчиками.
Пользователь может:
- просматривать Ленту и ставить «Мне нравится»;
- смотреть Истории, Актуальное;
- добавлять и читать комментарии;
- установить оповещения в браузере, чтобы знать о действиях на своей странице;
- редактировать описание профиля.
Главное преимущество компьютерной версии Инстаграма перед мобильной: возможность удалить учетную запись, обратиться в техническую поддержку, убрать страницу в «Рекомендуемых».
Пошаговая Инструкция для браузерной версии:
Чтобы не запутаться в первых этапах регистрации, достаточно обратить внимание на инструкцию ниже. Научиться пользоваться Инстаграмом можно для личных целей, создав фотоальбом, или для продвижения бизнеса
С чего начать использование Инстаграм
Итак, у вас уже есть аккаунт, что дальше? Потом вы попадаете в собственную ленту. Там показываются публикации всех, на кого вы подписаны. Видео отличить просто: по значку камеры в правом верхнем углу. Любой материал можно отметить лайком и откомментировать.
Если вам кто-то особенно понравился или запомнился, можете зайти в профиль и просмотреть всё, что он публиковал, а также прочитать краткую информацию. Кстати, и вам рекомендуется заполнить данные «о себе» в профиле.
Хотите посмотреть на материал, который набрал больше всего лайков в мире? Загляните во вкладку «звёздочка». Заодно можно пополнить ленту.
Обратите внимание на вкладку «Оповещения». Там будут постоянно приходить уведомления обо всех лайках, комментариях и подписках
Вы сразу же узнаете, если кто-то упомянул вас в дискуссии под снимками или же отметил на фото.
Самостоятельное продвижение Инстаграм без заданий
Раскрути свой аккаунт Инстаграм самостоятельно
Советы для начинающих
Если вы только думаете над тем, как начать наполнять свою страницу в социальной сети, оставьте сомнения и начните делать публикации. Не волнуйтесь, что сразу не получается сделать идеальный профиль, о котором вы мечтаете. Работайте над ним регулярно, каждый день делайте несколько снимков, чтобы можно было выбрать лучшие из них. Постепенно вы придете к своему особому стилю и привлечете подписчиков.
Вот что я могу вам посоветовать:
- сделайте первую заметку как можно скорее, а за ней, не откладывая, вторую, выкладывайте фото и делайте Сторис раз в 1 – 3 дня несмотря ни на что;
- не пытайтесь продумать все до мелочей и не сокрушайтесь, что все не так идеально, как хотелось бы, делайте максимально хорошо, как можете сейчас;
- научитесь делать качественные снимки и видео, практикуйтесь каждый день, изучайте литературу;
- освойте работу с программами для обработки фотографий;
- составьте план публикаций и приготовьте заранее несколько картинок, чтобы каждый день наполнять профиль;
- начните с коротких подписей под изображениями, постепенно развивая свою способность хорошо писать;
- одна запись в профиле должна передавать одну мысль;
- научитесь пользоваться хэштегами и геолокацией, это здорово поможет в продвижении аккаунта;
- найдите для себя несколько интересных страниц в Инстаграме, которые будут вдохновлять и подавать пример того, как нужно оформлять и подписывать посты. Мне, например, нравится аккаунт издательства “МИФ”. Здесь качественные фотографии, содержательные подписи и работа с аудиторией;
- получайте удовольствие от ведения блога, а если чувствуете, что устали, сделайте небольшой перерыв.
Только постоянная работа над собой и своей страницей поможет вам стать успешным блогером, найти свою нишу и привлечь большое количество подписчиков. Если вы хотите раскрутить страницу в Instagram, вам поможет анализ конкурентов, который можно провести при помощи сервиса Popsters.
Также мы собрали для вас подборку из 9 курсов по созданию контента и продвижению в Инстаграм. Обучайтесь у лучших в своем деле.
Какие существуют фильтры?
Сразу после регистрации вам доступно 23 фильтра по умолчанию. Не все знают, но их количество можно увеличить. Для этого в самом конце списка фильтров нужно нажать на кнопку «Настройки», если у вас iOS, или «Управление», если вы предпочитаете Android.
Итак, перед вами открылось новое меню. В нём можно выбрать дополнительные фильтры. Если раньше никогда о них не слышали, попробуйте все, а те, что не понравятся, просто удалите.
Какие варианты предлагаются? Их несколько:
Сlarendon. Изначально применялся только для видео. Делает фотографию светлее, а цветам придаёт яркость
Привлекает внимание к объектам на переднем плане.
Gingham. Любимый вариант хипстеров
Яркий снимок с ним становится как бы окутанным лёгкой дымкой, появляется эффект затухания. Тёмное фото выглядит желтоватым и винтажным.
Lark. Осветляет и делает ярче всё, кроме красного. Идеальный вариант для снимков еды или же красивой природы.
Juno. Делает снимки более чёткими и светлыми. Убирает яркость жёлтого, красного и оранжевого. Часто используется для уличных фотографий.
Ludwig. Спасает, когда снимку нужна контрастность. С ним холодные тона становятся более тёмными, а тёплые – светлее. К тому же снимок получает дополнительные блики и тени, что делает его глубже.
Inkwell. Превращает цветное фото в чёрно-белое, добавляет тени.
Kelvin. Добавляет яркости, отлично подходит для пейзажных снимков, особенно если снят рассвет или закат.
Так, в 2017 году владельцы проекта выпустили целый пакет интересных решений специально для селфи. Одним словом, в Инстаграме можно парой кликов сделать свой снимок очень необычным.
Фотографии
Основным контентом Instagram являются, конечно же, фотографии. При нажатии на фото, оно открывается на всю ширину экрана, под ним расположены четыре пиктограммы и описание с комментариями.
Так что же это за значки? Слева направо.

Сердечко — «лайк». Нажимая на эту кнопку, вы сообщаете, что вам нравится публикация. Эти отметки очень важны, так люди понимают, что их снимки нравятся, и это вдохновляет на создание новых постов. Лайкнуть можно и нажав дважды по фотографии — так делать гораздо удобнее, особенно если смартфон лежит в правой руке.

Облачко диалога. Оно откроет комментарии и позволит высказать свое мнение.

С помощью следующей иконки, напоминающей бумажный самолётик на взлёте, можно поделиться публикацией со своими друзьями и подписчиками.

Флажок сохранит фотографию в персональную подборку «Избранное», где её можно будет легко найти.
Как пользоваться Instagram — обработка фотографий (эффекты, фильтры) и возможности социальной сети
Как пользоваться Инстаграмом? Почти как Твиттером, по сути, но вместо текстовых сообщений здесь рулят фотки. Внизу экрана вы обнаружите пять вкладок:
- Просмотр новых фоток из лент тех пользователей, на которых вы подписались. Вы можете лайкнуть понравившееся изображение двойным пальцетыком, ну, или с помощью кнопки «Нравится». Там же можно будет оставить комментарий — все, как у людей, т.е. у других социалок.
Окно поиска либо людей в этой социальной сети, либо фотографий (по хештегам или меткам, которые пользователь присваивает выкладываемой им фотке):
Когда вы поймете, что один из авторов найденных вами фоток вам настолько интересен, что вы готовы подписаться на его ленту, то не примените это сделать, щелкнув по его логину над фоткой и нажав на соответствующую кнопку на страничке его аккаунта:
Cфоткать что-то (короткое нажатие на эту кнопку). Здесь есть кнопка для перехода во второй режим (для поиска подходящих изображений в памяти телефона), а также возможность выбора между передней и задней камерой мобильника:
В любом случае, потом вам предложат провести простенькую, но довольно эффектную обработку сделанной или же выбранной фотографии.
Для этой цели в Instagram имеется:
Ну а пятая кнопка позволит увидеть и при необходимости отредактировать ваш профиль в Инстаграме.
Как работать с инстаграмом на телефоне — выкладываем фото
Первый пост – это то, что необходимо преодолеть каждому новичку в инстаграме. Сначала человек вовсе не знает, какие фильтры ему накладывать, где размещать посты, как писать текст. С опытом пользователь понимает, что на самом деле все устроено намного проще, чем он мог подумать.

Добавление собственного поста – это намного проще, чем можно подумать. Все, что необходимо пользователю для этого – наличие фотографии и умение написать какой-то красивый текст.
Также можно публиковать фотографии без длинных постов.
Алгоритм простой:
- Переходим в инстаграм и смотрим на нижнюю строчку, где находятся такие настройки, как лента, аккаунт, поиск и так далее. Пользователь должен увидеть посередине значок плюсика в квадрате. Эта иконка располагается посередине – это и есть то, что необходимо пользователю, тот самый пункт с добавлением фотографии;
- Кликнув на него, пользователь выбирает ту фотографию, которую он хотел бы видеть в своей ленте. После кликаем на кнопку «Далее»;
- Инстаграм предложит пользователю наложить какой-то фильтр. Если такого не нужно, то кликаем на кнопку «Далее»;
- После предложат полную обработку фотографии, то есть и резкость, и контраст, и многие другие пункты. Если это также не нужно, то переходим на следующий шаг – кликаем на «Далее»;
- После этого пользователю необходимо написать какой-то текст. Как говорилось ранее, этого можно избежать;
- Нажимаем на «Далее».
Все! Пользователю выставил свой первый пост, который начнет собирать лайки и комментарии.









