Как почистить видеокарту: от пыли и ненужных файлов
Содержание:
- Необходимая подготовка
- Разборка персонального компьютера
- Чистим видеокарту от пыли
- Как правильно снять и почистить видеокарту от пыли
- Чистка и обслуживание видеокарт
- Как снять видеокарту с компьютера — апгрейд GPU
- Снятие видеокарты с компьютера
- Можно ли заменить дискретную видеокарту на ноутбуке?
- Как правильно снять и почистить видеокарту от пыли
- Как снять видеокарту с компьютера
- Видеокарта: установка, замена, подключение
- Чистка и обслуживание видеокарт
Необходимая подготовка
Перед тем, как извлекать графический адаптер из корпуса персонального компьютера, вам необходимо извлечь его в программном обеспечении. Если вы во время чистки видеокарты собираетесь пользоваться ПК со встроенной графикой, то это необходимо сделать. Следуйте представленной инструкции:
- Откройте «Диспетчер устройств».
- В списке подключенного оборудования найдите строку с вашей видеокартой и кликните по ней ПКМ.
- В появившемся меню выберите пункт «Отключить устройство».
- Теперь перезагрузите компьютер и отключите его от сети.
А теперь поговорим о том, как снять видеокарту с компьютера.
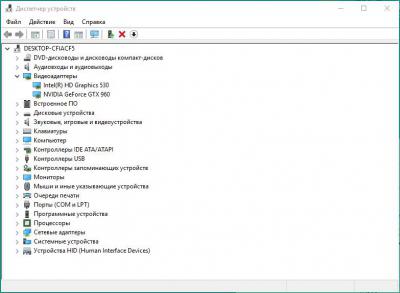
Разборка персонального компьютера

Перед тем как начать чистить устройство, его нужно хорошенько подготовить. Для этого нужно расчистить рабочий стол от ненужных вещей и найти как можно больше разных коробочек — они понадобятся для сборки шурупов и крепящих деталей. Желательно внимательно посмотреть видео по разборке, если почистить требуется ноутбук.
Чтобы разобрать устройство, вам потребуются крестовые отвёртки (для запасных инструментов можно взять несколько плоских), вата, вода, термопаста, тряпка из натурального материала, спирт, старая пластиковая карта (например, скидочная) и тонкий нашатырь. Для очистки компьютерной техники можно воспользоваться небольшим пылесосом.
Перед тем как начать разбор ПК, его следует обесточить и отсоединить все его кабели и провода. После нужно выкрутить все шурупы, которые продолжают удерживать боковую панель. Соберите их все в одну коробку, чтобы случайно не потерять.
После того как вы откроете крышку, аккуратно смахните пыль и проверьте все крепления и контактирующие проводки. Далее начните аккуратно отсоединять и доставать по очереди все комплектующие.
Если же у вас ноутбук, то, строго следуя инструкции по разборке, снимите нижнюю панель прибора и протрите сухой тряпкой материнскую плату ПК.
Снимая по очереди все комплектующие, тщательно осматривайте их и при необходимости очищайте от пыли. После снятия плату и при особой необходимости клавиатуру очистите влажной (но не мокрой) тканью. Тщательно высушите все детали перед обратной сборкой.
Очистка материнской платы
Перед устранением пыли с материнской платы нужно внимательно осмотреть её и понять, сильно ли она покрылась пылью. Если в углу виден большой слой пыли, то нужно отсоединить от неё комплектующие и очистить с помощью штыря и специальной ватки.
Штырь поможет очистить прибор в самых труднодоступных местах, а вата соберёт всю грязь, которая есть на дорожках. Следует внимательно смотреть за тем, чтобы части ваты не оставались на ножках микросхем. Если за этим не следить, то запыление ват и кулеров произойдёт намного быстрее.
Очень важно не использовать при очистке материнской платы влажную тряпку либо вату. Если вы думаете, что плата очищена не до конца, то можете дополнительно воспользоваться увлажнённой салфеткой
Протрите планки оперативной памяти и внимательно осмотрите их. После снимите охладительную систему в процессоре и очистите старую термопасту.
Для устранения термопасты воспользуйтесь специальной салфеткой, заранее смоченной в спирте. Такие же действия нужно проделать с охладительной системой. По окончании очистки нужно нанести новый слой термопасты.
Чистим видеокарту от пыли
Скорость загрязнения компьютерных комплектующих зависит от помещения, где он установлен, и его чистоты. Рекомендуется выполнять полную чистку системы хотя бы раз в полгода, тогда не будет проблем с охлаждением, и все детали проработают дольше. Сегодня мы рассмотрим конкретно очищение видеокарты, а если вы хотите осуществить прочистку всего компьютера, то читайте об этом в нашей статье.
Подробнее: Правильная очистка компьютера или ноутбука от пыли
Шаг 1: Демонтаж
В первую очередь необходимо получить доступ к системному блоку и отсоединить графический процессор. Выполняется данное действие очень просто:
- Отключите питание системника и выключите блок питания, после чего снимите боковую крышку. Чаще всего она крепится на два винта или просто вставляется в пазы. Все зависит от конструктивных особенностей корпуса.

Вытащите провод дополнительного питания видеокарты. Оно используется исключительно в мощных современных карточках.

Открутите винты крепления. Лучше всего это выполнять, когда корпус находится в лежачем состоянии, чтобы массивный графический чип не провис в корпусе после снятия винта.

Вытащите видеокарту из разъема. Перед этим отстегните защелки, если такие имеются. Теперь перед вами находится карточка, далее будем работать только с ней, корпус на время можно отставить в сторону.

Шаг 2: Разбор и чистка
Сейчас необходимо выполнить самый важный процесс. Разбирайте видеокарту аккуратно, стараясь не попасть отверткой по плате, чтобы ничего не повредить. Вам потребуется:
- Возьмите кисточку или тряпку и протрите всю поверхность видеокарты, избавляясь от слоя пыли.
- Переверните видеокарту кулером вниз и приступите к откручиванию радиатора. В случае, когда винты крепления имеют разный размер, нужно будет запомнить или записать их расположение.

Для качественной очистки вам пригодится удобная кисточка, которой можно будет достать все труднодоступные места. Избавьтесь от всего мусора и пыли на радиаторе и кулере.

Во время чистки, особенно если с момента последней разборки прошло уже более года, мы рекомендуем сразу же заменить термопасту. Вам потребуется тряпкой снять остатки старого вещества, а на его место тонким слоем с помощью пальца или пластиковой карты нанести новую пасту. Более подробно о выборе хорошей термопасте и процессе ее нанесения читайте в наших статьях.

Подробнее:Выбор термопасты для системы охлаждения видеокартыМеняем термопасту на видеокарте
Шаг 3: Сборка и монтирование
На этом процесс чистки окончен, осталось все собрать и поставить на место в корпус. Делать все нужно в обратном порядке – поставьте на место радиатор с кулером и прикрутите их с помощью тех же винтов обратно к плате. Вставьте карту в слот, подключите питание и выполните запуск системы. Процесс монтирования графического чипа в компьютер более подробно описан в нашей статье.
Подробнее: Подключаем видеокарту к материнской плате ПК
Сегодня мы подробно рассмотрели детальный процесс чистки видеокарты от мусора и пыли. В этом нет ничего трудного, от пользователя требуется только четко следовать инструкции и аккуратно выполнять все действия.
Опишите, что у вас не получилось.
Наши специалисты постараются ответить максимально быстро.
Как правильно снять и почистить видеокарту от пыли
Принято считать, что видеокарта необходима исключительно для игровых целей. Чем производительнее карта, тем выше параметры можно установить в игре. Конечно, отчасти это так, но, кроме поддержки качественной графики, видеокарта выполняет и ряд других, не менее важных задач.
Во-первых, видеокарта отвечает за отображение всего, что пользователь персонального компьютера видит на экране. Интерфейс ОС, рабочий стол, каталоги, графические файлы и даже рабочая среда BIOS. Именно видеокарта обрабатывает графические данные и передает их на экран монитора. Особенно это актуально при включении режима Aero, при котором, пользовательский интерфейс имеет прозрачность. Во-вторых, видеокарта играет немалую роль при работе с видео, 3D объектами, анимацией и графическими файлами. Стоит ли говорить про майнинг криптовалюты, процесс, которого связан с вычислениями видеокарты.
К сожалению, со временем человек замечает, что компьютер не может справляться даже с простыми задачами, которые еще совсем недавно были ему по плечу.
Если обновление драйверов и оптимизация графики в самой игре не принесла ожидаемого эффекта, можно сделать вывод, что компьютер нуждается в очистке от пыли.
Стоит отметить, что производить чистку следует всего системного блока, а не только видеокарты. Другое дело, что именно до видеокарты у многих пользователей как раз таки руки и не доходят.
Чистка и обслуживание видеокарт
Прежде всего, самостоятельно обслуживая любые комплектующие, Вы автоматически лишаетесь гарантии на них. Поэтому в домашних условиях лучше работать только с теми видеокартами, срок гарантии которых уже истёк.
 Мягкой кистью очищаем видеокарту и ее кулер от пыли
Мягкой кистью очищаем видеокарту и ее кулер от пыли
Застарелые загрязнения потребуют снятия кожуха радиатора, а иногда – демонтажа вентилятора принудительного охлаждения. Его лопасти можно протереть спиртом. Сложности поджидают лишь тех, кто решит снять радиатор – под ним находится термопаста, которую придётся заменить.
Обычно термопастой покрыта только поверхность основного чипа (красный круг), но у некоторых моделей общий радиатор может охлаждать и другие микросхемы (жёлтые круги).
 Термопастой покрыта только поверхность основного чипа (красный круг)
Термопастой покрыта только поверхность основного чипа (красный круг)
Шаг 1. Замена начинается с удаления застарелой термопасты как с чипов, так и с радиатора. Основную её часть можно снять деревянной лопаткой или даже кончиком линейки.
 Снимаем старую термопасту с помощью деревянной лопаткой, затем остатки удаляем обычным школьным ластиком и обезжириваем спиртом
Снимаем старую термопасту с помощью деревянной лопаткой, затем остатки удаляем обычным школьным ластиком и обезжириваем спиртом
Шаг 2. Новую термопасту наносят из специального шприца. Достаточно одной капли размером со спичечную головку – избыток материала только ухудшит теплоотвод.
 Наносим немного термопасты на видеочип
Наносим немного термопасты на видеочип
Шаг 3. Пасту распределяют по поверхности максимально равномерно, используя всё ту же лопатку или линейку.
 Равномерно распределяем термопасту по поверхности видеочипа тонким слоем с помощью удобного подручного средства
Равномерно распределяем термопасту по поверхности видеочипа тонким слоем с помощью удобного подручного средства
Надеемся, нам удалось дать исчерпывающий ответ на интересующие Вас вопросы. Желаем удачи в обслуживании Вашего компьютера!
Как снять видеокарту с компьютера — апгрейд GPU
Как снять видеокарту с компьютера — по прошествии какого то времени эксплуатации компьютера, настает момент, когда требуется обновление компонентов ПК. В наше время делать такой апгрейд вынуждает постоянно появляющиеся новые технологии, обладающие более высокими качествами.
Некоторые владельцы компьютеров опасаются браться за самостоятельное обновление компонентов ПК, так как они считают, что у них не хватает знаний. Поэтому в этом обзоре мы расскажем, с использованием наглядных примеров как правильно отключать графический процессор от системной платы. Сложного в этой операции ничего нет.
Как демонтировать видеокарту
Снятие видеокарты с материнской платы выполняется за несколько приемов: отключение сетевого напряжения компьютера и разъединение кабеля от монитора. Далее отключается провод питающего напряжения GPU, если конечно оно имеется, теперь освобождаются элементы крепления видеокарты, а затем уже вынимается из слота PCI-E сам графический адаптер.
1. Первым делом – отключение провода от блока питания и мониторного кабеля от разъема на видеокарте. Выполняются эти действия на тыльной части корпуса компьютера, при этом не забывайте извлечь сетевую вилку из розетки 220v.
2. Здесь на снимке показан наглядный пример GPU имеющий разъемы для дополнительного питающего напряжения. Немного левее отображены элементы крепления.
В самом начале следует отключить коннекторы питающего напряжения, а далее удаляем крепежные винты.
3. Слоты PCI-E имеют специальные запоры, которые удерживают видеокарту в зафиксированном положении.
Данные запирающие устройства в каждой модели могут отличаться друг от друга, но цель у них одна — зафиксировать видеокарту за специальную «бородку».
При извлечении модуля из слота, нужно нажать на фиксирующую защелку, при этом фиксатор отойдет в сторону и освободит GPU. Теперь его можно спокойно вынимать из разъема.
4. Не торопясь извлекаем модуль из слота. Вот и все!
В этой операции по извлечению графического процессора из материнской платы сложностей, как видите, никаких нет. Так, что с заменой видеокарты может справится даже новичок в электронике
Только при этом нужно придерживаться простым рекомендациям, не спешить и соблюдать осторожность, чтобы случайно не нанести повреждение графическому адаптеру
Снятие видеокарты с компьютера
Далее нужно освободить видеокарту от корпуса компьютера. Видеокарта и другие аппаратные карты, обычно крепятся к корпусу винтом (как показано на рисунке ниже) или зажимом.
Следующим шагом осмотрите видеокарту. Если к ней присоединен кабель питания, то отсоедините его. Также осмотрите слот видеокарты, возможно, он имеет некую защелку, которая дополнительно удерживает карту.
Когда со всем этим разобрались можно снять видеокарту. Для уменьшения вероятности повреждения материнской платы и ее слота, используйте две руки, чтобы достать видеокарту. Вытаскивайте ее как можно осторожнее и равномернее. При необходимости Вы можете вытащить немного с одной стороны, а затем с другом (движением качели). Такие движения должны быть минимальными.
Можно ли заменить дискретную видеокарту на ноутбуке?
Ноутбуки давно уже представляют собой достойную альтернативу стационарным компьютерам, позволяя выполнять более сложные операции. Если же раньше ноутбуки использовалась больше для просмотра фильмов, работы с файлами или же интернет-сёрфинга, то современные модели предоставляют гораздо более широкие возможности.
И даже несмотря на то, что мобильные модели центральных и графических процессоров являются менее производительными вариантами, их мощности вполне хватает для комфортной игры в требовательные игры или же для работы со сложными 3D-моделями.
К сожалению, видео адаптер наряду с процессором является одной из наиболее дорогих составляющих компьютера поэтому большинство моделей оборудованы не самыми производительными моделями. Так как остальные комплектующие имеют достаточный запас мощности, то владельцы таких компьютеров сталкиваются с необходимостью замены только лишь видеоплаты.

Фото: видеокарта в ноутбуке
Кроме того, замена графических адаптеров также выполняется в случае выхода из строя. Некоторые лэптопы имеют довольно слабую систему охлаждения и требовательные игры в некоторых случаях могут привести к перегреву платы, в результате чего и отпаивается чип.
Несмотря на то что избежать такой поломки довольно просто (достаточно лишь периодически очищать ваш компьютер от пыли, использовать охлаждающую подставку или не подвергать технику длительным нагрузкам) обращения в сервисные центры с необходимостью замены видео карты на рабочую являются довольно распространённым случаем. Если вас постигла эта неприятность, вы можете обратится сюда — https://srtremont.ru/remont-noutbukov.html
Ноутбуки имеют два типа видеокарт: интегрированную и дискретную, каждая из которых предназначена для работы в определённом режиме.

Фото: ассортимент видеоплат
Интегрированные графические процессоры представляет собой менее производительный вариант, благодаря которому энергопотребление, а также соответственно, и температура снижаются при выполнении простых операций, например, работа с файлами текстом и т.д.
При необходимости выполнения сложных графических операций для снижения нагрузки на процессор система включает в работу дискретную графическую плату, которая способна выполнять более сложные задачи, как, например, работа с видеозаписями, 3D моделями или же обработка необходимых объектов игры.
Как правильно снять и почистить видеокарту от пыли
Принято считать, что видеокарта необходима исключительно для игровых целей. Чем производительнее карта, тем выше параметры можно установить в игре. Конечно, отчасти это так, но, кроме поддержки качественной графики, видеокарта выполняет и ряд других, не менее важных задач.
Во-первых, видеокарта отвечает за отображение всего, что пользователь персонального компьютера видит на экране. Интерфейс ОС, рабочий стол, каталоги, графические файлы и даже рабочая среда BIOS. Именно видеокарта обрабатывает графические данные и передает их на экран монитора. Особенно это актуально при включении режима Aero, при котором, пользовательский интерфейс имеет прозрачность. Во-вторых, видеокарта играет немалую роль при работе с видео, 3D объектами, анимацией и графическими файлами. Стоит ли говорить про майнинг криптовалюты, процесс, которого связан с вычислениями видеокарты.
К сожалению, со временем человек замечает, что компьютер не может справляться даже с простыми задачами, которые еще совсем недавно были ему по плечу.
Если обновление драйверов и оптимизация графики в самой игре не принесла ожидаемого эффекта, можно сделать вывод, что компьютер нуждается в очистке от пыли.
Стоит отметить, что производить чистку следует всего системного блока, а не только видеокарты. Другое дело, что именно до видеокарты у многих пользователей как раз таки руки и не доходят.
Как снять видеокарту с компьютера
Среди всех комплектующих современного компьютера, видеокарты устаревают быстрее всего. Поэтому если вы любитель компьютерных игр, то вам придется обновлять свою видеокарту как минимум каждые 2 года. В данной пошаговой инструкции мы расскажем о том, как правильно снять видеокарту с компьютера для ее последующей замены.
Шаг № 1. Подготовка системного блока.
Перед тем, как приступать к снятию видеокарты с компьютера, нужно подготовить системный блок. Во-первых, вам нужно выключить компьютер и полностью его обесточить. Для этого отключите от системного блока кабель, который входит в блок питания. Также нужно отключить от системного блока и все остальные кабели, поскольку они будут мешать дальнейшей работе.
Во-вторых, с системного блока нужно снять боковую крышку. Для установки или снятия видеокарты достаточно снять только одну из крышек корпуса, а именно левую, если смотреть на корпус спереди. Крышка обычно фиксируется в задней части с помощью двух винтом. Поэтому, откручиваем эти два винта и снимаем крышку аккуратно сдвигая ее немного назад.

После того как от системного блока отключены все кабели и снята боковая крышка, его нужно положить на бок, таким образом, чтобы у вас был удобный доступ к его внутренностям.
Шаг №. 2. Отключаем дополнительное питание видеокарты.
Если ваша видеокарта имеет дополнительное питание, то его нужно отключить еще до снятия видеокарты. Кабели дополнительного питания подключаются в правой части видеокарты. На кабеле дополнительного питания есть специальные рычаг, который фиксируется на видеокарте. Поэтому, для того чтобы отключить дополнительное питание, нужно нажать на этот рычаг и одновременно с этим потянуть вверх за разъем на кабеле.

Кабели дополнительного питания должны сниматься с видеокарты достаточно легко. Если этого не происходит, то возможно рычаг все еще фиксирует разъем. Нажмите на рычаг немного сильнее и снова попробуйте отключить кабель дополнительного питания.
Шаг № 3. Откручиваем фиксирующие винты.
Также нужно открутить винты, с помощью которых видеокарта фиксируется на корпусе компьютера. Обычно это один или два винта, которые находятся в левой части видеокарты. Для их откручивания вам понадобится обычная крестовая отвертка.

Шаг № 4. Снимаем видеокарту с материнской платы.
После выполнения всех описанных выше шагов, можно приступать к снятию видеокарты с компьютера. Для этого нужно освободить небольшой фиксатор, который удерживает видеокарту в разъеме на материнской плате, и аккуратно потянуть видеокарту на себя.

Что касается фиксатора, то он находится в правой части разъема PCI Express. При этом на разных материнских платах этот фиксатор имеет различную конструкцию и работает по-разному. Например, он может выглядеть так, как на фотографии вверху. Если у вас такой фиксатор, то для освобождения видеокарты его нужно немного сдвинуть вверх (в сторону процессора) и одновременно с этим потянуть видеокарту на себя.
Видеокарта: установка, замена, подключение
Чистка компьютера
Нужно снять все модули и отключить все кабели. Единственное исключение – чистка компрессором. Чтобы разобрать компьютер, вам потребуются некоторые инструменты и расходники, так как повторно их устанавливать уже нельзя:
- Небольшая крестовая отвертка. Пригодится чтобы снять видеокарту, блок питания, открутить крышку БП и радиатор с карточки.
- Термопаста. Нужна при установке обратно радиаторов. Лучше на ней не экономить, это важнейший элемент в системе охлаждения.
- Термопрокладки. Стоят копейки, продаются либо нарезанными 15х15 или сплошным ковриком. Лучше покупать сплошные и потом нарезать, так как не все модули видеокарты имеют размер 15х15.
Разбор компьютера:
- Выключите компьютер и отсоедините все провода снаружи корпуса.
- Снимите левую боковую крышку.
- Открутите поддерживающую планку для PCI устройств и вытащите видеокарту.
- Затем отключите все провода, которые подключены в материнскую плату.
- Снимите радиатор с процессора.
- Открутите и достаньте из корпуса блок питания.
При чистке нужно обязательно поменять термопасту на процессоре, предварительно вытерев старую с помощью спирта. Для лучшей очистки обязательно нужно снять крышку с блока питания и прочистить плату внутри и вентилятор.
На вашей старой видеокарте нужно снять радиатор и также поменять термопасту. Обычно это достаточно простая процедура. Но если вы давно не меняли термопасту, то она могла стать очень твердой и сильно прикипеть к кристаллу. Снимать радиатор нужно максимально аккуратно, любой скол на кристалле может вывести из строя всю карточку и восстановлению она уже не подлежит.
Блестящий, отполированный кристалл – это кремний. Данный материал идеально подходит для построения на нем микропроцессоров любой конфигурации. Добывают его из песка и очищают до чистоты в 99,9999999%.
Очищать старую видеокарту нужно с помощью тряпочки, спирта и пластиковой карты. Не используйте металлических инструментов, их твердости достаточно, чтобы сделать царапину или скол. Пластик и дерево находятся в безопасной группе, они достаточно мягкие.
Обратите внимание, что пластиковые модули на плате охлаждаются не через термопасту, а с использованием мягких силиконовых термопроводящих прокладок. Использовать их повторно нельзя
На этих термопрокладках и термопасте лучше не экономить, в лучшем случае вам придется через полгода лезть и снова из менять, в худшем – просто сгорит один из модулей.

После разбора нужно собрать обратно в любом порядке. Маленькие советы по сборке:
- Кулеры и блок питания лучше подключать к материнской плате до того, как установите радиатор на процессор и вставите видеокарту. Установка радиатора и карточки должны идти последним пунктом, так будет гораздо удобнее.
- После того, как вы почистили пыль, переустановите Windows, поставьте обязательно Win 10 х64, даже если у вас до этого стояла какая-то другая система. Это позволит вам максимально точно оценить производительность компьютера. Не исключено, что уже после этих манипуляций скорость работы ПК существенно вырастет.
Тест производительности системы
В сети есть масса синтетических тестов, которые ни о чем вам не скажут. Лучший способ протестировать компьютер – игры. Установите несколько современных игрушек, в которые вам бы хотелось поиграть. Запустите их и проанализируйте поведение вашего железа.
Замена видеокарты поможет только при низком FPS. То есть, если процессор не загружен на 100%, оперативная память также простаивает, а игра показывает вам диафильм – в таком случае замена видеокарты вам действительно поможет.
Чистка и обслуживание видеокарт
Прежде всего, самостоятельно обслуживая любые комплектующие, Вы автоматически лишаетесь гарантии на них. Поэтому в домашних условиях лучше работать только с теми видеокартами, срок гарантии которых уже истёк.
Мягкой кистью очищаем видеокарту и ее кулер от пыли
Застарелые загрязнения потребуют снятия кожуха радиатора, а иногда – демонтажа вентилятора принудительного охлаждения. Его лопасти можно протереть спиртом. Сложности поджидают лишь тех, кто решит снять радиатор – под ним находится термопаста, которую придётся заменить.
Обычно термопастой покрыта только поверхность основного чипа (красный круг), но у некоторых моделей общий радиатор может охлаждать и другие микросхемы (жёлтые круги).
Термопастой покрыта только поверхность основного чипа (красный круг)
Шаг 1. Замена начинается с удаления застарелой термопасты как с чипов, так и с радиатора. Основную её часть можно снять деревянной лопаткой или даже кончиком линейки.
Снимаем старую термопасту с помощью деревянной лопаткой, затем остатки удаляем обычным школьным ластиком и обезжириваем спиртом
Шаг 2. Новую термопасту наносят из специального шприца. Достаточно одной капли размером со спичечную головку – избыток материала только ухудшит теплоотвод.
Наносим немного термопасты на видеочип
Шаг 3. Пасту распределяют по поверхности максимально равномерно, используя всё ту же лопатку или линейку.
Равномерно распределяем термопасту по поверхности видеочипа тонким слоем с помощью удобного подручного средства
Надеемся, нам удалось дать исчерпывающий ответ на интересующие Вас вопросы. Желаем удачи в обслуживании Вашего компьютера!







