Как зайти в телефон через wifi
Содержание:
- Самые распространенные проблемы, при попытке подключить телефон на IOS к Wi-Fi
- Как подключить к Wi-Fi телефон или планшет
- Инструкция по настройке мобильного Интернета
- Как подключить телефон на Андроиде к роутеру по вай-фай
- Предварительная подготовка
- Если телефон сам раздает Wi-Fi
- Преимущества WiFi телефонов
- Смотрим пароль от Wi-Fi на телефоне без ROOT-прав
- Варианты подключения телефона к ТВ
- Как раздать Wi-Fi
- Включение Wi-Fi и подключение
- Почему нет подключения к Wi-Fi на телефоне и что делать в первую очередь?
- Разбираемся с роутером
- Как установить пароль на беспроводную сеть
- Если телефон не видит сеть
- Как подключить вай-фай на ноутбуке
- Предварительные действия
Самые распространенные проблемы, при попытке подключить телефон на IOS к Wi-Fi
Очень часто бывает так, что вроде бы сделали правильно и следовали инструкции, но тем не мене не получается подключить телефона с операционной системой IOS к Wi-Fi. Не стоит отчаиваться, и думать, что поговорка «Техника в руках обезьяны- кусок железо» про вас. Скорее всего, дело не в каком-то техническом сбое.
Если не удается подключить телефон к Вай-фай, сделайте следующее:
- Проверьте подключение маршрутизатора. А также убедитесь, что вы в зоне действия.
- Проверьте, что на вашем смартфоне включена опция Вай-Фай. Зайдите в «Настройки», далее в «Wi-Fi». Если напротив желаемого имени стоит синяя галочка, это значит, что подключение в телефоне выполнено и неполадки наблюдаются в роутере.
- Если вы хотите подключить телефон к Wi-Fi дома, то проверьте, правильно ли подсоеденены кабели и корректно ли настроен роутер.
- Перезагрузите телефон, работающий на IOS, и заново настройте его.
- Перезагрузите роутер и также заново настройте его.
Если ничего не помогает, попробуйте сделать следующее:
- Если вы пытаетесь подключить смартфон в общественном месте, обратитесь к работнику заведения и попросите его настроить Вай-Фай.
- Проверьте подключение на других устройствах, например, на ноутбуке, или спросите у остальных, работает ли интернет у них. Если на других устройствах также нет подключения, значит проблемы с интернет-провайдером. Обратитесь в компанию, поставщику интернета.
- Попробуйте выполнить подключение в другом месте или к другому Вай-Фай. Если попытки безуспешны, обратить в сервисный центр для проверки вашего Iphone.
- Обновите версию прошивки роутера и проверьте, чтобы ваш смартфон был в перечне поддерживаемых устройств.
Как подключить к Wi-Fi телефон или планшет
В первую очередь технология Wi-Fi ориентирована на использование мобильными устройствами (смартфонами, планшетами и ноутбуками). С инструкциями по подключению ноутбуков мы уже знакомы, теперь остановимся на подключении мобильных устройств под управлением Android, iOS и Windows Phone.
Как подключить Wi-Fi на Android-устройстве
Перед тем, как подключиться к Wi-Fi на телефоне или планшете под управлением Android, следует активировать сам модуль Wi-Fi. Делается это очень легко!
Проще всего включить Wi-Fi на специальном виджете (панели управления), доступ к которому можно получить проведя по экрану устройства пальцем сверху вниз. В «выпавшем» меню отыщите пиктограмму Wi-Fi и коснитесь её пальцем. После этого модуль будет включен.
Второй способ заключается в активация модуля Wi-Fi в настройках вашего устройства. Для этого зайдите в настройки и потяните ползунок переключения рядом с надписью Wi-Fi.
Дело осталось за малым! После того, как активировали Wi-Fi, устройство спросит, к какой же все-таки сети следует подключиться.
Выбрав свою сеть и введя пароль, нажмите кнопку «Подключить».
Поздравляем! Вы подключились к Wi-Fi на своем устройстве Android.
Как подключить Wi-Fi на iPhone или iPad
Для того, чтобы подключиться к Wi-Fi в операционной системе iOS, первым делом следует активировать модуль Wi-Fi. Сделать это можно зайдя в «Настройки» и потянув ползунок рядом с «Wi-Fi» вправо. Если фон ползунка поменял цвет на зеленый, значит все сделано правильно и Wi-Fi-модуль включен.
Далее из списка доступных беспроводных сетей выберите вашу сеть и нажмите по ней. Система предложит ввести пароль. Введите его. Система сообщит об удачном подключении к Wi-Fi изображением синей галочки рядом с названием сети.
Как подключить Wi-Fi в Windows Mobile
Для подключения к Wi-Fi устройства под управлением Windows Mobile следует также начать с настроек. Для это, находясь в главном меню (меню с плитками) проведите пальцем по экрану справа налево и выберите «Настройки». Далее, находясь в настройках устройства, выбираем «Wi-Fi» и, если модуль беспроводной связи выключен, включаем его.
Ниже появится список доступных сетей. Выберите свою, введите пароль, нажмите «Подключиться» и готово – вы подключены.
Инструкция по настройке мобильного Интернета
Многие тарифы операторов включают в себя безлимитный или ограниченный трафик (от нескольких сотен мегабайт до 30 и более гигабайт на месяц). Для их использования у вас должна быть настроена точка APN. Обычно необходимые настройки приходят от оператора и выставляются в гаджете автоматически. Бывают ситуации, когда вашего устройства нет в базе данных. Приходится выяснять, как настроить мобильный Интернет для своего гаджета.
Процедура настройки включает в себя следующие шаги:
- Перейдите в настройки телефона, а затем в блоке беспроводных сетей нажмите «Еще».
- Выберите раздел «Мобильные сети».
- Далее могут открыться имеющиеся точки доступа APN. На более свежих версиях Android вам придется перейти в этот пункт самостоятельно.
- У вас в списке уже могут быть точки. Если ни одна из них не работает, тогда нажмите на символ «+» для добавления новой точки.
- Далее идут многочисленные поля, задающие параметры конкретной точки APN. Заполните строки «тип аутентификации» и APN так, как это показано на скриншоте. Обязательно выставите аутентификацию PAP.
- Заполните такие поля, как «Имя пользователя», «APN» и «Пароль». Эти данные можно найти у оператора. В таблице ниже мы представили информацию для наиболее распространенных компаний.
Сохраните изменения и выберите созданную точку в качестве активной. Теперь мобильный Интернет на «Андроиде» полностью настроен. Далее вам остается только через соответствующую иконку в верхнем тулбаре включить Интернет.
Как подключить телефон на Андроиде к роутеру по вай-фай
Сопряжения телефона Андроид с маршрутизатором Wi-Fi имеет аналогичный принцип с подключением айфонов. Какие действия необходимо осуществить:
- Открыть настройки телефона или экспресс-панель.
- Отыскать раздел Wi-Fi, в котором потребуется активировать модуль.
- По нажатию ползунка или значка с антенной включится беспроводной адаптер.
- Дождаться пока система отыщет доступные к подключению сети.
- Нажать на необходимую сеть и указать пароль для безопасности.
Стоит отметить, что периодически пароль указывается неверно, в результате чего пользователь не может подключиться к сети. При таких обстоятельствах потребуется в настройках текущей сети удалить введенную информацию и повторить процедуру.
Предварительная подготовка
Прежде чем задуматься непосредственно о том, как подключить вай фай к телефону, следует:
- убедиться, что роутер поддерживает функцию раздачи сети нескольким устройствам одновременно;
- настроить роутер, если это не было проделано заранее обслуживающей компанией. Для этого нужно с браузера зайти в административную панель (по адресу 192.168.1.1, или 192.168.0.1.), используя цифровой код, указанный в инструкции. Затем ввести свой логин, пароль и включить «Always On», также активировать кнопку «Wireless»;
- следует проверить поддерживает ли смартфон данную технологию передачи данных. Впрочем, подавляющее большинство позволяют установить вай фай на телефон.
Параметры на мобильном устройстве

Пример ввода пароля
Для начала включите роутер и Wi-Fi на смартфоне. Осуществить это можно или через параметры, или панель меню (она появляется, если верх экрана потянуть вниз).
Кликните на изображение в виде четырех волн, сужающиеся к низу. В настройках достаточно провести пальцем в сторону “Включить”.
Далее ваше устройство будет искать сети, доступные в радиусе действия. Как правило, в людных местах может быть больше 10. Для некоторых нужен пароль. После его введения все должно работать.
Дополнительная настройка параметров требуется, когда подключение скрыто в параметрах роутера или отключен DHCP.
Сеть скрыта

Щелкните “Добавить”
В этом случае нужно зайти в настройки в раздел Wi-fi и пролистнуть весь список доступных для подключения сетей до конца. После кликнете на панель “Добавить сеть”.
Для подсоединения требуется следующее:
- ввести название;
- указать тип безопасности;
- сохраните подключение.
Если вы не уверены в типе безопасности, то лучше перепроверьте. В противном случае подключиться будет невозможно. Этот параметр должен совпадать на всех устройствах.
На большинстве современных смартфонов поддерживаются такие типы безопасности, как WEP, WPA/WPA2 PSK, 802.1x EAP, WAPI PSK, WAPI CERT.
DHCP
Это специальный сетевой протокол. Благодаря нему пользователи могут подсоединять сторонние устройства. На них автоматически приходит вся необходимая информация для работы в TCP/IP сети.
Если DHCP отключен, то ваш девайс не может получить данные от сети, соответственно, вы тоже не можете зайти в интернет.
Данный протокол должен быть настроен в самом роутере. Если он отключен, то есть два варианта: или вы его включаете, или работаете без него.
Во втором случае перейдите в Настройки, в раздел Wi-fi и посмотрите расширенные настройки.
В них будут следующие параметры:
- прокси-сервер;
- IP-адрес;
- изменить пароль
- статический IP.
Именно последний параметр нужен для восстановления подключения. Включите его и пропишите данные сети, к которой вы подключаетесь:
- IP-адрес — адрес вашего девайса. Как правило, он находится в диапазоне от 192.168.0.100 до 192.168.0.199. Однако могут быть и другие варианты в зависимости от конфигурации роутера.
- шлюз — главный маршрут для связи с другими шлюзами. Используется в TCP/IP. Шлюз определяет возможность доступа к интернету. В большинстве случаев узнать его можно, посмотрев на информацию на дне роутера или же обратившись к провайдеру;
- маска сети — битовая маска. Также необходима для подключения. Чаще всего идет в формате 255.255.255.0. Точнее можно посмотреть у себя в настройках на компьютере. Открыв информацию о сети, в одном из полей должна быть указана маска.
- DNS 1, DNS 2 — DNS представляет собой специальную службу, которая соединяет вас с определенным ресурсом. То есть вы вводите адрес сайта, а DNS сервер обрабатывает это и распознает, какой именно IP у этого ресурса. Таким образом вы можете переходить с сайта на сайт. Кроме того, бывает первичный и вторичный DNS. При настройке подключения можете воспользоваться публичными серверами от Google: 8.8.8.8. и 8.8.4.4.
Если вы не знаете необходимую информацию, можете посмотреть ее на компьютере. Для этого нужно зайти в свойства соединения. Также можно позвонить вашему оператору или найти договор с вашим провайдером, на нем могут быть указаны эти параметры.
После введения заполнения полей сохраните изменения и подключитесь заново. В большинстве случаев все начинает работать. В противном случае или проверьте работоспособность Wi-fi модуля или маршрутизатора.
Если телефон сам раздает Wi-Fi
Современный мобильный телефон с Андроидом может не только сам работать от сети Wi-Fi. Он может стать роутером Wi-Fi сети, предоставляя доступ в интернете другим устройствам. Например, с помощью Андроида можно к Интернету подключить другой смартфон, планшет, ноутбук и даже стационарный компьютер.
Для этого на Андроиде включают приемник Wi-Fi, как будто собираются работать от внешней сети Wi-Fi. Но при этом одновременно на Андроиде включают «раздачу» Wi-Fi. Эта опия в Настройках Андроида называется «Модем и точка доступа». Тогда Андроид НЕ будет подключаться к сетям Wi-Fi, даже при их наличии, даже если телефон будет находится в зоне их действия, даже если ранее к этим сетям он подключался и может, по идее, автоматически к ним подключиться.
Теперь приемник Wi-Fi в Андроиде работает не на прием сигнала, а на его излучение. Другие, рядом расположенные устройства, например, планшеты, ноутбуки, другие телефоны, смогут «увидеть» эту сеть Wi-Fi, и подключиться к ней. С этого мгновения сим-карта Андроида станет принимать Интернет от сотового оператора, и «раздавать» этот интернет другим устройствам. То есть, трафик интернета, оплачиваемый сотовому оператору, станет использоваться не только самим Андроидом, но и другими устройствами.
При «раздаче» Wi-Fi с Андроида к сотовому интернету подключается сразу несколько других гаджетов и компьютеров. По этой причине многие пользователи иногда недоумевают, почему за один день было потрачено, например, 3 Гб трафика. А это был весь мобильный трафик от сим-карты.
Почему трафик на телефоне быстро расходуется
К сожалению, почему-то именно в момент подключения к Wi-Fi от смартфона Андроида, по закону «подлости» компьютер или ноутбук с Windows «лихорадочно» начинает загружать и устанавливать обновления, объемами в несколько гигабайт. Ну, нравится Виндовсу Wi-Fi от Андроида, что тут поделаешь?! Хороший Wi-Fi «раздает» Андроид, хорошего качества, быстрый, надежный, без прерываний, без зависаний.
С точки зрения разработчиков Windows компьютер (ноутбук) в данный момент подключен к Wi-Fi, а он бесплатен, по их мнению. Никто не думает о том, что в данном конкретном случае компьютер (ноутбук) подключен к Wi-Fi от Андроида. Но тот в свою очередь подключен через сим-карту к сотовому оператору, где интернет платный и ограниченный.
Вот и получается, что можно даже за один день или даже за один час, потратить весь предоплаченный трафик. Так что «раздавать» Wi-Fi на своем Андроиде лучше тогда, когда есть уверенность в том, что трафика еще много. Тогда он не будет мгновенно истрачен другими гаджетами и компьютерами на свои, порой, малопонятные цели.
Итоги
«Раздача» Wi-Fi – это очень удобная функция Андроида. Она позволяет подключать к Wi-Fi все, что нужно, если Андроид подключен к интернету с помощью собственной сим-карты. То есть можно использовать свой Андроид как мобильный роутер для других гаджетов и компьютеров, и подключаться с его помощью к интернету там, где есть устойчивая сотовая связь с интернетом стандарта 3G или 4G (LTE).
Но если Андроид «раздает» Wi-Fi, то сам он уже ни при каких обстоятельствах не будет подключаться к другим сетям Wi-Fi. Андроид может делать в конкретный момент времени только что-то одно:
- либо подключаться к сетям Wi-Fi, где много бесплатного интернет трафика;
- либо «раздавать» Wi-Fi другим гаджетам и компьютерам, используя для этих целей дорогой, ограниченный по объему и хорошо платный интернет трафик своего сотового оператора.
Для подключения к сетям Wi-Fi на Андроиде должна быть выключена опция «Модем и точка доступа». Иначе никакими силами не удастся подключить телефон к сетям Wi-Fi, даже если телефон находится в зоне их действия.
В дополнение к статье:
1. Куда «уплывает» трафик интернета в Android и как его экономить
2. Как объем памяти влияет на работу мобильного телефона
3. Как быстро зарядить смартфон: какие приемы стоит использовать
4. Почему смартфон быстро разряжается в поезде и при поездках
5. Почему не заряжается смартфон?
Распечатать статью
Получайте актуальные статьи по компьютерной грамотности прямо на ваш почтовый ящик. Уже более 3.000 подписчиков
.
Важно: необходимо подтвердить свою подписку! В своей почте откройте письмо для активации и кликните по указанной там ссылке. Если письма нет, проверьте папку Спам
Преимущества WiFi телефонов
Особенно удобен WiFi телефон для частного дома с большой площадью жилого пространства. Использование технологии передачи данных WiFi позволяет обеспечить качественный сигнал на все территории без обрывов и перебоев со связью, как это может быть в случае с обычным радиотелефоном.
WiFi телефон незаменим для офисов крупных и средних компаний, где установлена масса компьютерного и другого оборудования, а потому лишние провода доставляют огромные неудобства. Кроме того, WiFi телефон практичен и для самого сотрудника, так как позволяет ему общаться с клиентами или партнерами, свободно передвигаясь по офису.
Стоит отметить, что WiFi телефон прост в установке и не требует дополнительных коммуникаций – связь и работа осуществляется по беспроводной технологии. Это существенно снижает затраты на установку и эксплуатацию, а также позволяет монтировать такого рода телефоны в помещениях, где отсутствует проводная локальная вычислительная сеть.
Практически каждый WiFi телефон поддерживает и стандартное проводное подключение, а потому, при необходимости, может использовать и таким образом. Многие аппараты снабжены десятком дополнительных функций – поддержкой нескольких линий, возможностью работы в сетях с разными стандартами связи, управлением, переадресацией и удержанием вызовов и т.д.
Смотрим пароль от Wi-Fi на телефоне без ROOT-прав
Важное условие: телефон должен быть подключен к Wi-Fi сети, пароль от которой нам нужно узнать
- Открываем на телефоне любой браузер и в адресной строке переходим по адресу 192.168.0.1, или 192.168.1.1. Чаще всего используются именно эти адрес. Но в зависимости от роутера и настроек, адрес может быть другой. Смотрите адрес на наклейке снизу роутера. Он может быть типа tplinkwifi.net. Более подробная информация есть в этой статье. У меня, например, роутер от TP-Link (инструкция: как зайти в настройки роутера TP-Link).
- Скорее всего появится запрос на ввод логина и пароля администратора. У вас должны быть эти данные. Этот логин и пароль никак не относится к Wi-Fi сети. Заводские (если вы их не меняли) должны быть указаны снизу роутера (обычно это admin и admin).
- Откроется веб-интерфейс роутера. Так как он у всех (на разных роутерах) разный, то нам нужно найти раздел с настройками Wi-Fi. Обычно он так и называется, или еще «Беспроводная сеть», «Беспроводной режим», «Wireless». Ну и там уже найти настройки пароля беспроводной сети, чтобы посмотреть его с телефона.
- Находим пароль и используем его для подключения других устройств. Обычно он указан в поле «Пароль беспроводной сети», «Wireless Key», «Wireless Password», «Пароль PSK», «PSK Key». При необходимости там же можно сменить пароль.
Варианты подключения телефона к ТВ
На практике рассматривается несколько вариантов, чтобы правильно подключать телефон к TV.
Lightning Digital AV адаптер
Чтобы соединить Айфон к телевизору, понадобится специальный адаптер. Аппарат Lightning может передать изображение в формате 1080р.
Обратите внимание! Пользователи Айфон могут моментально преобразить менее качественное изображение в формат HD
Miracast
Современные телефоны с операционной системой Android поддерживают Miracast. Выпуск беспроводного стандарта осуществляется компанией «Интел». К сожалению, при работе с Miracast наблюдаются небольшие задержки. Это касается лишь трансляции изображения с мобильника непосредственно на ТВ-экран.
Подключение через SlimPort
Стандартный вариант, который наиболее часто используется на практике — это SlimPort. Широко используется для компаний LG и Samsung. Как правило, SlimPort отображает более качественные снимки. При работе с SlimPort не наблюдается сбой в момент передачи снимков или видеофайлов.
Обратите внимание! Максимальное качество изображения, передаваемого на экран телевизора — 1080р. Среди недостатков выделяют высокие требования к качеству HDMI кабеля
Приобретая устройство по низкой цене, нужно подготовиться к возникновению шума и даже отсутствию сигнала
Среди недостатков выделяют высокие требования к качеству HDMI кабеля. Приобретая устройство по низкой цене, нужно подготовиться к возникновению шума и даже отсутствию сигнала.
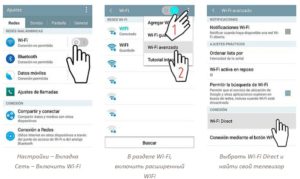
Как раздать Wi-Fi
Открыть доступ друзьям, близким и знакомым к безграничному трафику на операционной системе Android можно несколькими способами – через Wi-Fi, Bluetooth, USB. Каждый метод подходит под разные ситуации, и настраивается за каких-то несколько минут:
Через Wi-Fi
Если под рукой оказался ноутбук с доступным Wi-Fi адаптером и появилась острая необходимость поработать именно с портативного ПК, значит, действовать придется так.
- Первый шаг – открыть настройки, выбрать пункт «Еще»;
Выбрать “Режим модема”, далее нажать на пункт “Точка доступа Wi-fi”;
Активировать режим.
Дальше остается начать поиск доступных для подключения сетей на другом устройстве, а при появлении запроса на раздачу трафика – дать утвердительный ответ.
Через Bluetooth
Захотелось поделиться трафиком с друзьями и близкими где-нибудь за городом? Идея благородная, да и с реализацией проблем, скорее всего, не возникнет. Нужно действовать согласно предлагаемому алгоритму.
- Перейти в «Настройки», выбрать пункт «Еще», спрятавшийся в разделе «Беспроводные сети». В открывшемся меню нажать на «Режим Модема». Активировать переключатель напротив «Bluetooth-модем»;
Дальше придется поработать с настройками – задать типа защиты (лучший вариант WPA2 PSK – последний и наиболее защищенный протокол), выбрать пароль, а затем сохранить все изменения; На втором устройстве (где есть Bluetooth-адаптер) останется найти доступные для подключения сети, ввести пароль и приступить к непосредственному использованию. Вся процедура занимает не более трех минут.
Через USB
Последний вариант поделиться с каким-нибудь портативным девайсом интернетом – использовать USB-кабель. Действия все те же.
Зайти в «Настройки», выбрать «Еще», затем нажать на пункт «Режим Модема», и перевести переключатель «USB-модем» в активное положение. Дальше операционная система Windows (и даже MacOS) приступит к автоматической установке необходимых драйверов. Операция займет минимум времени и не потребует никаких действий от пользователей. Более того, даже заглядывать в настройку «Сети» на компьютере не придется – все заработает сразу же!
Включение Wi-Fi и подключение
В разных операционных системах интерфейс отличается, однако алгоритм один и тот же: необходимо включить Wi-Fi на телефоне, найти нужную вайфай-сеть и ввести пароль. Разберём эти действия в пошаговой инструкции.
Android
Чтобы подключить вайфай на смартфоне Андроид через роутер, сначала проверяем, включен ли Wi-Fi. Открываем панель в верхней части экрана. Просто потяните её пальцем вниз. Там вы увидите значок Wi-Fi. Если он не активен, нажмите на него.
Иконка подсветится.
Если в панели у вас нет такого значка, Wi-Fi придётся включить через настройки смартфона. Обычно это изображение шестерёнки в меню или на главном экране.
В настройках вам нужно найти раздел «Сеть и интернет» и там активировать беспроводное подключение, переместив переключатель Wi-Fi в положение «Вкл».
Теперь переходим непосредственно к подключению к сети.
В разделе «Сеть и интернет» нажмите пальцем на Wi-Fi. Появится список доступных сетей. Выберите ту, к которой собираетесь подсоединиться. В следующем окне потребуется ввести пароль и нажать «Подключить».
Когда соединение будет установлено, вверху экрана появится значок Wi-Fi.
Если на роутере, к которому вы подключаетесь, активна функция WPS, вы можете войти в сеть без пароля. Для этого в разделе Wi-Fi на телефоне выберите «Дополнительные функции» и нажмите пункт «Кнопка WPS».
После того, как проделаете это, нажмите кнопку WPS на роутере. Она обычно расположена на корпусе сбоку.
Это удобный и быстрый способ подключиться к Wi-Fi. Однако такая опция есть не на всех телефонах. Если вы её не нашли, значит, придётся вводить пароль.
iOS
Здесь всё работает так же просто. Открываем «Настройки» и находим раздел “Wi-Fi”. Перемещаем флажок в положение «Включено».
Поиск доступных сетей Wi-Fi запустится автоматически. Выбираем нужную и жмём на неё. В следующем окне вводим пароль.
Про WPS разработчики iOS почему-то забыли, поэтому такой способ подключения недоступен.
Windows phone
Настроить вайфай с телефона под управлением Windows вы сможете по этой схеме. Откройте список программ и найдите там пункт «Настройки». Перейдите в раздел Wi-Fi. Здесь, так же, как и в двух предыдущих случаях, нужно перевести переключатель в положение «Включено». Телефон после этого отобразит беспроводные сети поблизости. Выберите нужную, нажмите на неё и введите ключ доступа.
Почему нет подключения к Wi-Fi на телефоне и что делать в первую очередь?
Первым делом очень важно определить, какая конкретно проблема в вашем случае:
- Телефон вообще не подключается к Wi-Fi сети. Пишет «Сохранено», постоянное получение IP-адреса, ошибка аутентификации, ошибка проверки подлинности, неверный пароль, ошибка подключения к Wi-Fi сети и т. д.
- Телефон к Wi-Fi роутеру подключен, но интернет не работает. Возле самой сети может быть сообщение «Интернет может быть не доступен», восклицательный знак, или просто не будет доступа к интернету через браузер смартфона, или в программах. Ошибка «Отсутствует интернет-соединение», или «Проверьте подключение к сети». При этом, телефон подключен к Вай-Фай.
- Есть еще один вариант, когда телефон не видит нужную Wi-Fi сеть. О решении этой проблемы я рассказывал в статье почему телефон не видит Wi-Fi сеть роутера. Ее мы сегодня рассматривать не будем.
Не зависимо от того, какая у вас проблема. Подключаетесь вы к своей домашней сети, или к общественной, попробуйте выполнить эти действия:
- Отключите и снова включите Wi-Fi на своем смартфоне. А еще лучше перезагрузите его.
- Перезагрузите маршрутизатор, если у вас есть к нему доступ. Просто отключите питание на несколько минут и снова включите.
- Проверьте, подключаются ли другие устройства и работает ли на них интернет. Это особенно актуально в том случае, когда проблема возникла с подключением к домашнему Вай-Фай роутеру.
- Если не удается подключить телефон к общественной Wi-Fi сети в метро, кафе, магазине, то скорее всего причина в самой точке доступа. Возможно, она просто заглючила, временно не работает, или не может выдержать огромное количество клиентов. Просто подключитесь к другой сети, или попробуйте подключится позже.
- Вспомните, после чего начались проблемы с подключением. Возможно вы меняли какие-то настройки роутера или телефона, подключали новые устройства, устанавливали какие-то программы, или что-то типа этого. Это поможет вам найти причину и быстро устранить ее.
Чтобы вам было проще найти и применить решение, дальше я разделю статью на две части: в первой части расскажу что делать, если смартфон не подключается к Wi-Fi (появляются разные ошибки, пишет сохранено и т. д.), а во второй части – как решить проблему, когда мобильное устройство подключено к беспроводной сети, но интернет не работает.
Разбираемся с роутером
Если точно уверены, что ваш смартфон в порядке, но ничего не происходит, то проблема может быть в самом роутере.
Для разрешения данной ситуации следует выполнить действия:
- Включаем роутер.
- Проверяем провода.
- На телефоне активируем ВайФай.
- В списке доступных подключений ищем свой роутер и подключаемся к этому устройству.
- Так как роутер не «дышит», то нужен мобильный Интернет. Любой — лишь бы работал.
- Переходим в поисковик Гугл или Яндекс. В строке поиска прописываем: 192.168.0.1 или 192.168.1.1.
- На следующем этапе необходимы логин и пароль. Если роутер никто до этого не трогал, то по умолчанию, скорее всего, будет — «admin»/«admin».
- Перенастраиваем устройство — задаем ему новое сетевое имя и пароль.
Как установить пароль на беспроводную сеть
Чтобы исключить возможность несанкционированного доступа к Wi-Fi соединению, потребуется запаролить его.
На телефоне данный процесс выполняется в следующей последовательности:
- аналогичным образом кликнуть по строчке «Wireless» в окне настроек прибора;
- перейти в подраздел «Wireless_Security»;
- указать тип защиты. Здесь рекомендуется поставить галочку напротив поля «WPA/WPA-2»;
- по центру веб-интерфейса отыскать строку «PSK_Password» и вбить неё пароль, после чего подтвердить его ещё раз в следующем поле.
Важно придумать пароль не короче восьми символов. При этом желательно использовать буквы, латинские символы и т
д.
 Настройка беспроводного режима на маршрутизаторе TP-Link
Настройка беспроводного режима на маршрутизаторе TP-Link
Порядок замены пароля доступа
Рекомендуется всегда изменять стандартные «Логин» и «Пароль» для входа в меню настроек роутера. Иначе любой другой человек сможет попасть в веб-интерфейс и сменить параметры работы устройства на собственное усмотрение.
Смена этих данных осуществляется по следующей схеме:
- в нижней части графы параметров прибора найти раздел «System_Tools» и перейти в него;
- щёлкнуть по подразделу «Password». После этого в центральной части окошка отобразится вся нужная информация по изменению данных для входа в веб-интерфейс;
- в соответствующие поля надо вбить сначала стандартные «Логин» и «Пароль» для входа, а затем ввести новые данные, которые не получится забыть;
- сохранить внесённые изменения. После этого система автоматически выйдет из интерфейса роутера и предложит пользователю ввести новые данные для входа;
- перезагрузить маршрутизатор.
 Окно замены пароля для входа в веб-интерфейс TP-Link
Окно замены пароля для входа в веб-интерфейс TP-Link
Если телефон не видит сеть
Во многих случаях при подключении к маршрутизатору мобильное устройство не видит сеть. Чтобы это исправить, в первую очередь необходимо перезагрузить роутер. Далее нужно зайти в настройки телефона и совершить действия, которые напрямую зависят от возраста смартфона. Если устройство старое, тогда нужно открыть раздел беспроводных сетей, а в другом случае можно воспользоваться экспресс-панелью и нажать на соответствующий значок.

Следующим шагом будет ручной поиск беспроводной сети (если система не определяет автоматически). Для этого потребуется добавить сеть с помощью соответствующей кнопки и ввести в появившееся поле наименование сети в строгой точности. В конечном итоге смартфон подключится невидимой беспроводной сети.
Внимание! В данном случае автоматический вход будет недоступен, так как в настройках сети не получится выставить запоминание пароля
Как подключить вай-фай на ноутбуке
Перед присоединением аппаратуры нужно провести проверку работоспособности вай-фай. В большинстве случаев сетевой адаптер, отвечающий за подсоединение агрегатов к виртуальной линии, выключен по умолчанию. Перед проведением отладки его обязательно активизируют.
После нажатия на связку на дисплее ноутбука будет отображены сведения о включенной или отключенной линии. В отдельных устройствах использование горячих клавиш не требуется — у них присутствуют специальные переключатели.
Если адаптер виртуальной сетки находится в рабочем состоянии, то следующий шаг — это формирование точки доступа.
Для быстрого добавления ее в операционную систему достаточно выполнения следующей инструкции:
- Из пуска нужно переместиться в «центр управления».
- По ярлыку соединения кликнуть правой кнопкой мыши.
- В возникшем на дисплее перечне выбрать подраздел «открыть сетевые параметры».
- Дальше перейти в блок «состояния».
- Выбрать «центр сетевого управления».
- Нажать на строчку «настройка нового подключения».
- В появившемся на экране перечне отыскать «отладку беспроводной линии».
- Ввести в соответствующие графы логин с шифром.
- Найти подходящий для оборудования тип безопасности, который отвечает за используемый вариант шифрования отправляемой информации.
- Провести открытие сетевого доступа: по адаптеру щелкнуть ПКМ и активизировать «свойства», затем переместиться в раздел «доступа» и установить галочку возле сообщения «разрешить другим участникам использовать интернет».
Активизация вай-фай на ноуте
Предварительные действия
Перед тем как подключить Wi-Fi к телефону, необходимо осуществить ряд действий. Во-первых, отключить сети 3G и 4G. На платформах «Андроид» этот раздел называется «Мобильные данные» и обозначается иконкой, выделенной красным. При подключении «вай-фай» на «Андроид» она серого цвета, т. е. неактивная.

Во-вторых, если пользователь пытается подключить мобильник к домашней сети, необходимо убедиться, что роутер раздает «вайфай». Это делается несколькими способами:
- Проверить, горит ли на маршрутизаторе зеленым цветом лампочка WAN.
- Открыть в меню устройства список доступных сетей и если известно название собственного «вай-фай», видна его активность, следовательно, подключить интернет возможно.
- Если неизвестно, как называется персональная сеть, потребуется зайти в управление роутером, подробнее об этом дальше.
Чтобы зайти в настройки, узнать пароль и логин, необходимо в любом браузере ввести адрес: 192.169.0.1 или 192.168.1.1 в зависимости от модели маршрутизатора. После чего потребуется ввести пароль и логин от самого устройства: по умолчанию admin/admin. В параметрах роутера нас интересует вкладка «Беспроводные сети».
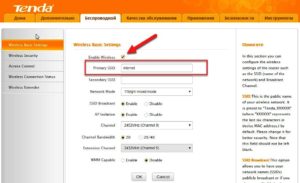
В строке «Название сети или SSID» находится имя персонального WiFi, а в графе Security Key — шифр от нее. Галочка, стоящая напротив Enable Wireless, означает, что раздача интернета активирована, это поле также может называться «Беспроводная сеть».
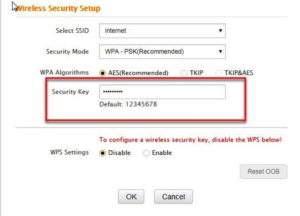
Пароль, как и название, возможно поменять при необходимости. Теперь, когда известно имя и шифр сети, к которой вы хотите подключиться, следует перейти непосредственно к верификации с «Андроида».






