Сканирование документов в windows 7-10
Содержание:
- Подключаем сканер к компьютеру
- Как установить сканер
- Ищем на официальном сайте.
- Overview
- Как я подключаю сканер штрих-кода
- Подключение сканера
- Как устранить неполадки
- Как сканировать с принтера на компьютер?
- Подключение техники
- Настройки сканера на компьютере
- Способ 1: Скачивание отдельного драйвера с официального сайта
- Характерные проблемы конкретно для МФУ
- Проводной способ подключения принтера к компьютеру и его особенности
Подключаем сканер к компьютеру
В первую очередь еще до подключения следует выделить устройству свое место на рабочем пространстве. Учитывайте его габариты, длину кабеля, идущего в комплекте, и чтобы вам было комфортно производить сканирование. После того, как оборудование будет установлено на своем месте, можно переходить к началу подключения и настройке. Условно этот процесс разделяется на два шага. Разберем каждый по очереди.
Шаг 1: Подготовка и соединение
Обратите внимание на комплектацию сканера. Ознакомьтесь с инструкцией по использованию, найдите все необходимые кабели, убедитесь в том, что они не имеют внешних повреждений
Кроме этого и само устройство следует проверить на наличие трещин, сколов – это может свидетельствовать о том, что были нанесены физические повреждения. Если все нормально, переходите к самому подключению:
- Включите компьютер или ноутбук, дождитесь, пока операционная система будет полностью загружена.
- Установите кабель питания сканера в соответствующий разъем, а затем вставьте вилку в розетку и запустите оборудование.
- Сейчас подавляющее большинство принтеров, МФУ или сканеров соединяются с компьютером через USB-USB-B. Кабель формата USB-B вставьте в разъем на сканере. Найти его не составит проблем.
Вторую сторону с USB подключите к ноутбуку.</li>
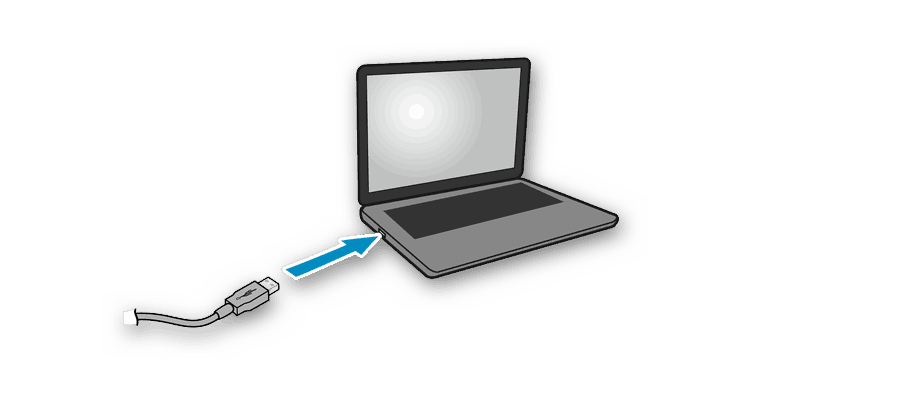
В случае использования ПК никаких отличий нет. Единственной рекомендацией будет соединение кабеля через порт на материнской плате.</li>
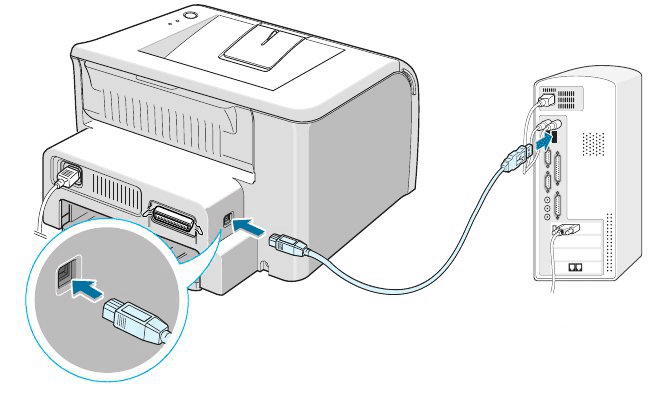
</ol>
На этом первая часть всего процесса закончена, однако сканер еще не готов выполнять свои функции. Без драйверов такое оборудование работать не может. Давайте перейдем ко второму шагу.
Шаг 2: Установка драйверов
Обычно в комплекте со сканером идет специальный диск со всеми необходимыми драйверами и программным обеспечением. Во время проверки комплектации найдите его и не выбрасывайте, если на компьютере или ноутбуке имеется дисковод, поскольку таким методом проще всего будет инсталлировать подходящие файлы. Однако не все компании сейчас используют CD и в современных компьютерах реже встречается встроенный дисковод. В этом случае рекомендуем просмотреть нашу статью по установке драйверов для принтера. Принцип ничем не отличается, поэтому от вас лишь требуется выбрать подходящий способ и следовать приведенной инструкции.
Подробнее:Установка драйверов для принтераУниверсальный драйвер для принтеров Canon
Как установить сканер
Убедиться, что сканер готов к работе, можно попыткой сделать тестовое сканирование одного листа. Также оборудование обязательно добавится в разделе «Устройства и принтеры», в который зайти возможно несколькими способами – через панель управления в разделе «Оборудование и звук» или через команду «control printers». Последнюю необходимо вводить в окно «Выполнить», которое запускается комбинацией клавиш «Windows+R».
Найдите значок устройства. Он не должен быть светлого оттенка и содержать рядом с собой никаких восклицательных знаков. Чтобы устройство было главным, особенно в случае подключенных других аппаратов сканирования, рекомендуется сканер установить по умолчанию.
Установка с диска
Автоматическая установка выполняется не всегда. В комплекте с техникой практически всегда производитель прилагает компакт-диск с программным обеспечением. Вставьте диск в дисковод компьютера, откройте содержимое носителя и запустите установочный файл. Следуйте указаниям мастера установки и закончите копирование файлов. Затем перезагрузите компьютер и проверьте работу техники, как описано пунктом ранее.
С таким способом установки сканирующей техники проблем не возникает, но могут быть две ситуации:
- диска в коробке с устройством не оказалось или он был утерян;
- в ноутбуке нет дисковода.
Тогда придется сделать установку без диска.
Если диска нет
Отыщите на сайте раздел драйверов, которые может называться по-разному, например:
- поддержка;
- ПО;
- драйвера;
- скачать и другое.
Укажите модель техники и будет предложены доступные драйвера для скачивания. В зависимости от техники может предлагаться один или несколько драйверов. Так, если у вас сканер в качестве самостоятельного аппарата, то, скорее всего, будет только один файл с драйвером. Если во владении целый МФУ, тогда производитель может предлагать несколько пакетов драйверов для каждого узла – ксерокса, принтера и сканера. К тому же у производителей всегда есть фирменное ПО для настроек и более гибкого управления техникой. Его тоже рекомендуется устанавливать.
Загрузите драйвер на компьютер, запустите и шаг за шагом сделайте стандартную процедуру установки. Перезагрузите Windows и попробуйте сделать скан документа.
Рассмотрим пример поиска ПО на примере бренда HP.
- Переходите на официальный источник https://www8.hp.com/ua/ru/home.html.
- В меню «Поддержка» перейдите в «Программы и драйверы».
- Определите продукт, к которому необходим драйвер.
- В поисковой строке начните писать наименование модели. Система должна предложить точное название, что и нужно выбрать.
- На следующей странице будет автоматически определена ОС вашего компьютера и предложен список доступных драйверов под нее. Нажмите на ссылку «Загрузить», выберите место сохранения файла, а после скачивания установите.
- Если система определена неправильно, тогда сверху нажмите на ссылку «Выбрать другую ОС» и сделайте правильный выбор. Например, дополнительно просмотрели список драйверов для Windows 10 x64. Как видите, сайт предлагает аж три пакета. Рекомендуется к установке самый большой пакет, который включает не только драйвер, но и полнофункциональное ПО.
Стандартное средство добавления устройств
- В окне «Устройства и принтеры» нажмите на «Добавить».
- Дождитесь, пока система загрузить список доступных к подключению устройств.
- Выберите сканер.
- Определитесь с типом подключения.
- Чтобы Windows в собственной базе нашла подходящие драйвера, укажите точную модель.
- Закончите установку.
Ищем на официальном сайте.
Теперь попробуем найти системное ПО на официальном портале производителя. В качестве примера я взял модель Canon CanoScan LiDE 20. Первым делом, перейдите на портал СANON.
Для того, чтобы упростить процесс установки драйвера сканера, введите название модели в верхнем окошке поисковика. Или же откройте соответствующую категорию устройств в «Поддержке».
Затем выберите используемую версию Windows, а так же язык.
Появится список доступного ПО. Напротив каждого из них можно увидеть кнопку «Загрузить». После загрузки вам останется выполнить установку в обычном режиме и перезагрузить компьютер.
Инструкция
Извлеките сканер из коробки и установите это оборудование в нужном месте. Современная вспомогательная техника подключается к компьютерам через разъемы USB. Для соединения сканера
с ПК необходимо наличие кабеля USB – USB-B. Выполните устройства к мобильному компьютеру.
Настройте сетевые ноутбуков. Для этого откройте «панель управления» и дважды щелкните на ярлыке «Сетевые подключения». Правой кнопкой мыши щелкните на ярлыке «подключение по локальной сети» и в выпадающем меню выберите пункт «Свойства». В используемых компонентах откройте свойства протокола (TCP/IP). Назначьте ноутбукам IP адреса «192.168.0.1» и «192.168.0.2». Маску подсети назначьте «255.255.255.0».
Назначьте одну рабочую группу обоим ноутбукам. Откройте ярлык «Система» в «Панели управления». Переключитесь на вкладку «Имя ». Задайте обоим компьютерам рабочую группу. «Workgroup». Имя компьютера задайте произвольно.
Откройте доступ к папкам ноутбуков, которые необходимо сделать общими. Для этого в проводнике откройте свойства папки и на вкладке «доступ» поставьте флажок «открыть общий доступ к папке». Ноутбуки станут видны в » » друг друга.
Видео по теме
Полезный совет
Если при подключении ноутбуков горит значок «сетевой кабель не подключен», значит, неправильно или некачественно обжат сетевой кабель. Обрежьте коннекторы и обожмите кабель еще раз
Уделите особое внимание тому, чтобы все проводки в коннекторе располагались в описанном порядке и доставали до контактов коннектора
Подключить ноутбук к телевизору самостоятельно, выбор кабеля
При подключении принтера к компьютеру, как и при подключении других устройств, очень важно обращать внимание на установку драйверов. Драйверы («дрова») – специальные компьютерные программы, которые обеспечивают взаимодействие операционной системы и подключаемых устройств

Вам понадобится
диск с драйверами
Инструкция
Установите драйверы для принтера, указав на CD-диск или место хранения скаченного файла драйверов. Появится сообщение «Оборудование установлено и готово к использованию».
Видео по теме
Эффективность работы вашего сканера
частично зависит от типа интерфейса, используемого для подключения к компьютеру
. Разные модели сканеров подключаются к компьютеру
различными способами. Некоторые сканеры используют специальный адаптер, который вставляется в материнскую плату компьютера. Другие подключаются с помощью параллельного порта, либо интерфейса SCSI, либо порта USB.
Overview
Сканируйте документы в личную сетевую папку с помощью Scan to PC Desktop. Обработанный документ доставляется на ваш компьютер или в другое указанное место назначения в желаемом формате быстро, надежно, удобно и безопасно. Программа Scan to PC Desktop Professional, разработанная для офисов любого размера, обеспечивает как захват документов, так и управление документами на рабочем столе.
Key Features
- Подключите МФУ к мобильному устройству с помощью PaperPort
- Перенаправляйте документы практически в любом месте одним нажатием кнопки: в электронную почту, сетевые архивы, системы управления контентом и даже прямо на рабочий стол (только в версии Professional)
- Автоматическое преобразование в доступные для поиска документы PDF, MS Word и Excel с высочайшей точностью слов при оптическом распознавании символов (только в версии Professional)
- Простая интеграция отсканированных документов с системами управления корпоративным контентом, такими как Microsoft SharePoint или Xerox DocuShare (только в профессиональной версии)
- Мгновенно конвертируйте файлы PDF в документы, формы и таблицы, которые выглядят так же, как оригинал; в комплекте с текстом, столбцами, таблицами и графикой (только в профессиональной версии)
- Быстро, надежно и недорого превращайте документы, рисунки и изображения с вашего ПК в стандартные PDF-файлы (только в профессиональной версии)
- Добавьте штамп Бейтса и нумерацию страниц во все ваши PDF-файлы (только в профессиональной версии)
- Создавайте безопасные PDF-файлы для обмена и архивирования с паролями и контролем разрешений, включая редактирование для безвозвратного удаления конфиденциальной информации из документов (только в профессиональной версии)
- Превратите бумажные бизнес-формы в заполняемые формы PDF и автоматически сканируйте и собирайте данные из заполненных форм (только в версии Professional)
- Преобразуйте текст в речь как файл MP3 с помощью Nuance Vocalizer Expressive
Как я подключаю сканер штрих-кода
Для начала объясню основные принципы работы сканера в связке с конфигурацией 1С:Предприятия. Главное, что нужно получить в программе от сканера – это считанные им данные, эти данные он посылает в порт в виде последовательности считанных с этикетки символов. На компьютере, к которому подключен сканер, должен быть установлен драйвер – специальная программа, которая получает эти данные и передает их в 1С создавая специальное событие, которое можно перехватить в коде программы и выполнить необходимые действия. Чтобы это событие возникло, обычно нужно каким-то образом просигналить драйверу, что пришедшие в порт данные, это именно данные от сканера – это делается с помощью добавления в последовательность символов данных префикса и/или суффикса, т.е. специальных дополнительных символов. Особенно это актуально, когда сканер подключен в разрыв клавиатуры, в этом случае именно префиксом или суффиксом обозначаются данные от сканера и драйвер генерирует событие в 1С. Итак, для работы сканера понадобятся: драйвер, сканер, поддержка работы сканера в конфигурации 1С.
Драйвер. В своих конфигурациях я всегда использую драйвер АТОЛ, он подходит на все способы подключений – COM-порт, USB, клавиатура, работает в терминальной среде и в любых версиях Windows. Где скачать и как установить драйвер, также о проблемах с новыми версиями драйвера.
Сканер. При выборе сканера необходимо убедиться в том, что он будет работать с вашим компьютером. Если он включается в COM-порт, то в компьютере должен быть свободный порт, в крайнем случае можно использовать переходник USB-RS232, но если сканер выбирается заранее, то лучше сразу купить с подключением в USB. Соответственно, если будет USB подключение, понадобится свободное гнездо USB. Если сканер включается в разрыв клавиатуры, то ему понадобится порт PS/2, такой вариант вам явно не подойдет, если рабочим компьютером будет ноутбук, да и на стационарном компьютере, в наше время, уже такой порт может отсутствовать. Кроме того, к сканеру могут быть специфичные требования, например, высокое разрешение для считывания очень мелких кодов (бирки на ювелирных изделиях), большое количество плоскостей для быстрого считывания кода из любого положения (актуально для розницы с большим потоком покупателей).
Как я уже говорил, для нормальной работы с драйвером, нужно настроить сканер так, чтобы от него приходили данные не в чистом виде, в инструкциях на английском языке такой режим обычно называется “Data as is”, а с добавленным префиксом или суффиксом. Для такой настройки понадобится инструкция к сканеру, зная модель ее можно легко найти на сайте производителя в электронном виде. В инструкции необходимо найти радел с настройками формата исходящих данных, например, для сканера Metrologic LS 2208 эта часть инструкции начинается вот так:
Программирование сканера производится в таком порядке:
- сканируете код, который вводит сканер в режим настроек, в приведенном примере он называется Scan Options
- сканируете код с нужной опцией, например если я хочу добавить и префикс и суффикс, ищу код с параметром
- сканируете код, завершающий настройку для сохранения параметров в памяти сканера
Если инструкция в электронном виде, нужно будет распечатать страницы с нужными кодами и выполнить настройку. В приведенном примере мне понадобились две страницы:
Начало настройки
Параметр и завершение настройки (Enter)
Аналогичным образом можно настраивать и другие параметры сканера: режим работы порта, время перехода в спящий режим и т.д.
После того, как сканер настроен нужно включить использование сканера в 1С, как это делается зависит от конфигурации, это можно уточнить в документации или у разработчика. Если использование сканера включено, при запуске конфигурации должна выполниться загрузка драйвера. То, что драйвер загружен можно увидеть, открыв в меню Сервис пункт Параметры, должна быть закладка “Драйвер устройств ввода”:
О том, что нужно сделать на этой закладке, я уже писал вот тут: ссылка. Именно здесь понадобится указание префикса и суффикса, по которым драйвер определит, что пришли данные от сканера и создаст событие, которое будет обработано в программе.
К слову, точно также работает и подключается ридер магнитных карт. Надеюсь, эта статья вам помогла, но если остались вопросы, задавайте.
Подключение сканера
Место на столе подготовили, порт имеется — теперь необходимо подготовить программное обеспечение, которое оживит ваш сканер. В общем случае в состав этого ПО входит драйвер сканера и программа-оболочка, которая предоставляет пользовательский интерфейс для работы с устройством. Лучше всего использовать драйвера и ПО, которые разработаны производителем оборудования и идут в комплекте с самим сканером. В этом случае гарантируется наиболее стабильная работа при сканировании.
Если в комплекте со сканером драйверов не оказалось, то к любому устройству драйвера можно найти в сети Интернет. Но учтите, к старым моделям может не оказаться рабочих драйверов для новых операционных систем — как правило, производители выполняют поддержку своих устройств не более года-полутора после снятия с производства.
Итак, устанавливайте сканер на выбранное место, подключайте его к сети 220В и шнуром USB подключайте к компьютеру. ОС Windows немедленно спросит вас о необходимости установки драйверов для нового устройства. На этом этапе предпочтительнее отказаться от автоматической установки и запустить программу установки драйверов с комплектного диска. Программа-инсталлятор автоматически установит все необходимое ПО. После установки может понадобиться перезагрузка компьютера.
Подключение сканера к ноутбуку ничем не отличается от той же процедуры для обычного ПК, поэтому отдельно рассматривать, как подключить сканер к ноутбуку в данной статье не будем.
Как устранить неполадки
Первым делом надо удостовериться, что оборудование подключено к источнику питания и включено. То, что устройство подключено к питанию, свидетельствует загорающийся индикатор, который располагается в нижней части корпуса. Затем надо проверить, правильно ли подключены кабели. Если один из них плохо подсоединен, то это может быть причиной неполадки. Многие модели современных сканеров оборудованы специальными рычагами, которые блокируют оборудование во время перевозки. В инструкции по эксплуатации этот факт должен быть указан, поэтому следует еще раз внимательно перечитать ее. Иногда нормализовать работу сканера можно просто перезагрузкой компьютера или ноутбука.
Когда проблема неполадки связана с драйверами, то можно попробовать установить их повторно. Если это не помогло, а самостоятельно разобраться невозможно, надо обратиться к специалисту. Бывает даже, что попадается бракованная продукция. Если вам не повезло, и вам попался такой товар, то сканер надо сдать обратно в магазин.
Внимание! Следует добавить, что если не получается самостоятельно выявить причину возникновения проблемы с работой сканера, надо обратиться к специалисту, и ни в коем случае не пытаться разбирать устройство. В этом случае гарантия на товар будет недействительна
Как сканировать с принтера на компьютер?
Рассмотрим несколько способов сканирования документа с принтера на ПК. После того как все подготовительные этапы завершены, необходимо обратиться к встроенным возможностям вашей операционной системы или специальным программам.
Через мастер работы со сканером
Самым распространенным методом оцифровки «живого» документа является взаимодействие с мастером работы со сканером, где для достижения результата необходимо придерживаться следующего алгоритма:
- Включите ваш сканер и убедитесь в том, что он активен. Проверьте стеклянную панель под крышкой – на ней не должно быть пыли, мусора, разводов и т.д.
- Возьмите документ или фотографию, которую необходимо «перенести» в компьютер, разместите объект лицевой стороной к стеклу. Опустите крышку.
- Кликните на кнопку «Пуск» вашего компьютера, отыщите вкладку «Панель управления».
Далее – «Устройства и принтеры».
В отдельных операционных системах после открытия панели управления может возникнуть необходимость кликнуть по разделу «Звук и оборудование», и только после этого удастся найти необходимые нам «Устройства и принтеры».
Перед вами развернется окно, где отобразятся устройства, подключенные к ПК. Отыщите принтер по названию и кликните правой кнопкой мыши на его изображение.
Активируйте команду «Начать сканирование», перед вами откроются параметры, которые можно настроить по индивидуальным предпочтениям, после чего – предварительно просмотреть, как будет выглядеть документ в скане. Чаще всего требуется изменить разрешение и яркость изображения.
Все в порядке? Кликайте «Сканировать» и ждите, когда ваш файл появится на мониторе компьютера. Дальше его останется лишь сохранить.
С помощью сторонних приложений
Помимо стандартных возможностей операционной системы компьютера, пользователи сканеров часто прибегают к помощи сторонних приложений. Самые популярные из них:
- ScanLite. Как и в случае с любой другой программой, после установки сканера на рабочем столе или в панели управления появляется соответствующий ярлык. Удобство данной разработки заключается в простом интерфейсе и необходимости выполнять минимальный перечень манипуляций – пользователю необходимо лишь ввести имя файла, указать путь для сохранения документа, после чего – запустить процесс сканирования соответствующей кнопкой.
- ABBYY FineReader. Не только сканирует, но и распознает текст, помимо этого — позволяет перевести документ в редактируемый формат. Минус – программа платная, однако ею можно воспользоваться в тестовом режиме.
- RiDoc. Популярная программа для юзеров, которым необходимо иметь возможность сканировать документы в разных форматах — как правило, для случайного сканирования в ней нет необходимости.
- WinScan2PDF. Продукт предназначен для операционной системы Windows, отличается простотой в использовании, однако позволяет сохранить файл исключительно в формате PDF. Можно скачать и установить абсолютно бесплатно.
- Xerox Easy Printer Manager – менеджер создан специально для работы с принтерами/сканерами «Xerox». Данное приложение отличается не только удобным и понятным интерфейсом, но и большим количеством возможностей.
Помимо обычной оцифровки, Xerox Easy Printer Manager – программа для улучшения качества фото или любого другого изображения. Рассмотрим процесс сканирования более подробно, подразумевая, что приложение уже установлено на вашем ПК:
Кликните «Пуск» в нижнем левом углу экрана. Выберите вкладку «Все программы», затем папку «Xerox Printers», после – Xerox Easy Printer Manager.
Перед вами откроется окно программы, в котором необходимо отыскать вкладку «Переключение на расширенный режим».
Следующая необходимая активная ссылка в верхней части окна – «Параметры сканирования на ПК», где можно установить интересующие пользователя параметры операции (путь сохранения, разрешение, цвет и т.д.).
Далее перейдите во вкладку «Изображение» и регулируйте настройки так, как нужно именно вам.
Готово? Переключитесь в основной режим и кликните по кнопке «Сканирование» — откроется окно с возможностями программы, останется лишь запустить интересующий вас процесс и сохранить результат.
Следуя данной пошаговой инструкции, отсканировать документ или фото может каждый желающий, даже если ему не доводилось пользоваться программой прежде.
Подключение техники
Первым делом для техники нужно выделить специальное отдельное место в комнате дома или офисе. Доступ к устройству должен быть легким. Шнуры выбирайте с запасом, чтобы не нужно было их натягивать или перекручивать. А также подумайте о самом процессе, а точнее о загрузке бумаги в устройство. Особенно это актуально для сканеров с вертикальной загрузкой. Обеспечьте свободный ход листов.
Перед подключением к сети корпус аппарата осмотрите на наличие трещин и сколов. А также уберите все защитные пленки и пластиковые накладки, если таковые имеются. Убедитесь, что в комплекте есть кабеля для подключения к электричеству и компьютеру. Целостность шнуров также важна в плане безопасности
Особое внимание к сетевому проводу
Если предварительная работа проведена, то можете подключать технику к электросети и персональному компьютеру или ноутбуку. Не забудьте включить питания кнопкой на корпусе устройства.
Настройки сканера на компьютере
Все настройки сканирующей техники сводятся к подключению и заданию параметров сканирования. Все параметры выставляются в диалоговом окне, которое появляется сразу после вызова команды сканирования.
Кликните правой кнопкой мышки на значок нужной модели и выберите пункт «Начать сканирование».

В следующем окне будет ряд параметров, которые влияют на конечное изображение скана и его качество.

Разберемся по пунктам.
Профиль. Чтобы каждый раз не настраивать сканирование заново, можно создать профиль, в котором сохранятся необходимые вам настройки. Таким образом, при запуске очередного сканирования просто выбирается профиль и все настройки подставляются автоматически.
Подача. Есть разные виды сканеров – планшетные, протяжные с двухсторонней подачей и так далее. В зависимости от нужного вам типа сканирования выберите вариант подачи. В 90% случаев дома и в малых офисах используются именно планшетные устройства, поэтому менять ничего не приходится.
Размер бумаги. Если и аппарата расширенные возможные по формату листов, тогда будет возможность выставить тип сканируемого носителя.
Цветовой формат. Необходимо получить цветной скан – ставьте соответствующую настройку. Надо отсканировать паспорт – можете выбрать «Оттенки серого» или «Черно-белое». Цветная картинка по объему занимаемого места на диске будет больше.
Тип файла. Задается формат (расширение) готового скана. JPG – обычный файл картинки; PNG – пустая область на скане будет прозрачной, а не белой; BMP – изображение высочайшего качества, может занимать десятки Мб; PDF – обычно применяется для создания сканов, которые будут отправляться по почте или передаваться по локальной сети, но также формат активно используется для объединения нескольких сканов в один.
Разрешение (DPI). Прямо влияет на качество картинки. Измеряется в количестве точек на дюйм – чем больше, тем лучше. Высокое разрешение позволяет многократно увеличивать скан на ПК, что особенно полезно для документов с мелкими надписями, электрических схем и других. Максимальное значение параметра зависит от устройства, может достигать 4000 dpi и более.
Яркость и контрастность. Настройки объяснения не требуют. Если документ темный, можете повысить яркость.
Просмотр. Чтобы просмотреть, как будет выглядеть цифровая копия документа, всегда есть функция предварительного просмотра
Позволяет контролировать качество и, что немаловажно, правильное расположение документа на стекле сканера.
Сканировать. При нажатии на кнопку начнется преобразование информации с физического носителя в электронный вид.
Способ 1: Скачивание отдельного драйвера с официального сайта
Для многофункциональных устройств или принтеров со встроенным сканером разработчики часто предусматривают отдельные драйверы. Они нужны тем пользователям, кто желает применять оборудование только в одном направлении. Возможно, при установке принтера вы скачали драйвер для печати, а про сканер забыли. Проверка и добавление недостающих файлов в ОС через официальную страницу поддержки принтера происходит так:
- Этот способ мы рассмотрим на примере Canon, а вам следует отталкиваться от общей инструкции, учитывая особенности внешнего вида сайта производителя используемого оборудования. Найдите его через поисковик или перейдите по прямой ссылке, а затем отыщите раздел «Поддержка» или «Support».

Там вас интересует меню, куда разработчики выкладывают файлы всех доступных драйверов.

При помощи внутреннего поиска отыщите используемую модель оборудования, чтобы открыть ее страницу.

Обязательно убедитесь в том, что встроенный инструмент автоматического определения ОС сделал это правильно. Если нет, поменяйте операционную систему через выпадающее меню.

Опуститесь и найдите список файлов. Ознакомьтесь с описанием каждого, чтобы определить драйвер для сканера, а после нажмите «Загрузить» или «Download».

Подтвердите лицензионное соглашение для начала загрузки.

Как только получите EXE-файл, запустите его и следуйте появившимся инструкциям. После установки переходите к проверке сканирования.

Если отдельный драйвер обнаружить не получилось, попробуйте установить последнюю версию комплексного точно таким же образом. Возможно, после его обновления проблема решится и сканирование снова будет доступным.
Характерные проблемы конкретно для МФУ
-
В настоящее время ведется еще одна операция. Например, если листы распечатаны, сканер вряд ли будет сканировать. Вы должны дождаться завершения текущей операции и повторить сканирование. То же самое верно и для замороженной очереди печати, которую необходимо очистить. Задание на печать было отправлено, но принтер по какой-то причине не начал печатать. Но задание по-прежнему зависает, что означает, что МФУ занят процессом печати. После удаления документов из очереди сканер должен заработать.
- Если в МФУ нет проблем с принтером и сканер не работает, причина может заключаться в отсутствии драйвера для сканирующего устройства. В большинстве случаев общий драйвер предоставляется вместе с оборудованием или на сайте производителя. Во время его установки в систему копируются все необходимые файлы для правильного функционирования всех узлов МФУ. Но иногда для работы каждого механизма (принтера, копира или сканера) необходимо установить отдельное программное обеспечение. Установите все пакеты драйверов с диска. Если диска нет, скачайте программу с официального сайта компании. Не забудьте перезагрузить компьютер, чтобы изменения вступили в силу.
- Сканер является автономным устройством, и даже если принтер прекратит печать из-за того, что закончились чернила, сканирование продолжится. Но в некоторых моделях работа всего МФУ может автоматически блокироваться в случае возникновения проблем, например, при пустых картриджах. То же самое касается замены картриджей на новые и их неправильной установки. Проблему легко диагностировать, просто зная, когда сканирование перестало работать. Если после обращения с картриджами, причина очевидна. Обычно при неисправности картриджей на устройстве мигают индикаторы или на встроенном дисплее МФУ появляется уведомление.
МФУ Canon страдают от конфликтов между проприетарным программным обеспечением Canon Toolbox и стандартным программным обеспечением Windows Fax and Scan. Решением было бы отключить последнее. Зайдите в Панель управления, затем в разделы «Программы» — «Программы и компоненты». Затем щелкните ссылку «Включение или отключение компонентов Windows».

Найдите раздел «Услуги печати и документации», в нем снимите выделение с нужного пункта.

Перезагрузите Windows и попробуйте сделать отсканированную копию.
Проводной способ подключения принтера к компьютеру и его особенности
Кабель можно подключить к USB-входу или к выделенному порту принтера. Современные устройства подключаются по USB и устанавливают драйверы для своей работы без диска с помощью «мастера». Но стоит рассмотреть все варианты, которые позволят вам подключить принтер к ПК. Сначала начнем с общей инструкции по установке оборудования:
Выключите компьютер, выньте принтер из коробки.
Освободите устройство от пленок (этот шаг очень важен, так как пленки часто закрывают отверстия для циркуляции воздуха), поместите его возле компьютера на стол или на специальную полку (подставку). Поверхность принтера должна быть ровной и иметь достаточную площадь.
Подключите шнур питания к розетке 220V и подключите компьютер и принтер вторым шнуром
Обратите внимание, что часто в комплект поставки устройств входит два кабеля: стандартный (квадратный разъем) и USB. Каждый из них можно подключить к обычному ПК
Лучше всего подключать к ноутбуку USB-кабель.
Запустите компьютер и после полной загрузки операционной системы запустите принтер.
После этого в правом нижнем углу вы увидите сообщение о том, что система обнаружила новое устройство и устанавливает для него драйверы. Программное обеспечение для автозагрузки обычно используется в новых системах Windows 8 или 10.
Если автоматическая установка принтера завершилась неудачно или не отображается в программах, вам необходимо сделать следующее:
- Перейдите в меню «Пуск», затем в правой части списка найдите раздел «Настройки» и откройте его.
- Выберите вариант «Устройства и принтеры». Если вашего принтера нет в списке доступного оборудования, нажмите «Добавить новое устройство».
- Перед вами откроется «Мастер установки». В нем вы должны выбрать имя вашего устройства из списка. Затем следуйте инструкциям мастера, чтобы установить соединение.
Если принтер передал необходимые данные для кабельного подключения, больше ничего делать не нужно. В противном случае вам нужно будет вручную установить необходимое программное обеспечение. Проверьте, есть ли диск с драйверами в коробке с принтером. В большинстве случаев современные устройства поставляются без него, так как многие компьютеры и ноутбуки сейчас выпускаются без дисководов. Вот инструкции, как действовать в обоих вариантах.
Подключаем принтер к Windows при помощи модуля Wi—Fi или Bluetooth
Если приобретенный вами принтер может подключаться через Bluetooth, если в вашем компьютере есть соответствующий модуль, вы можете легко его установить. Для этого просто найдите оборудование во вкладке «Устройства».
Большинство принтеров 2019 года имеют возможность подключения к Wi-Fi в списке функций. Если вы купили последний девайс и хотите обойтись без проводов, нужно следовать инструкции:
- Включите компьютер и принтер. Подключите компьютер к домашней сети Wi-Fi и перейдите в меню «Пуск», выберите вкладку «Панель управления».
- Подключите принтер кабелем к роутеру. На вашем компьютере выберите вкладку Оборудование и звук в Панели управления. Затем откройте подраздел «Устройства и принтеры».
- Нажмите кнопку «Добавить принтер», а затем щелкните сообщение о том, что принтер не найден в списке доступных устройств.
- Поместите маркер в строку «Найти принтер по IP».
- Теперь вам нужно найти адрес вашего устройства, для этого вам нужно найти «Командную строку» через меню «Пуск» и щелкнуть по нему правой кнопкой мыши. Выберите из списка «Запуск от имени администратора». В окне программы введите ipconfig, вы увидите адрес роутера, который нужно ввести в мастере настройки в качестве координат принтера.
- Вы можете ввести любое имя в мастере, которое будет идентифицировать устройство в вашей домашней сетевой среде. Подтвердите свои действия кнопкой «Ок».
- После того, как система обнаружит принтер, он появится в списке доступных устройств и будет отмечен зеленой галочкой.
Некоторые производители для облегчения установки принтера используют в нем специальную функцию, которая активируется кнопкой WPS. В этом случае вам необходимо разрешить подключение таким способом в настройках роутера. После подключения обоих устройств к общей сети вам необходимо добавить принтер в список доступных компьютерных устройств с помощью панели управления. Это самый простой способ подключить принтер к компьютеру через Wi-Fi, но не все устройства могут его настроить — некоторые из них не имеют возможности быстрого беспроводного подключения к Wi-Fi.







