Подключение и настройка интернета на компьютере напрямую через кабель
Содержание:
- Порядок подключения устройства к сети, ПК или ноутбуку
- В чем плюсы беспроводного интернета?
- Необходимые инструменты для подключения интернета к компьютеру через кабель от роутера
- Замена прошивки на Wi-Fi роутере
- Что нужно, чтобы подключить WiFi на компьютере встроенными средствами Windows?
- Как подключить роутер к интернету через DHCP?
- Вход в веб-интерфейс установленного роутера
- Расположение WiFi-роутера в квартире
- Перепрошивка роутера
- Причем тут витая пара и Wi-Fi?
- Как подключить интернет на два компьютера через один кабель
- Как настроить WiFi-роутер?
- Четвёртый шаг. Настройка Wi-Fi соединения
- Необходимые сетевые настройки на ноутбуке или ПК
- Правила выбора оборудования
- Подключение
- Алгоритм настройки WiFi-роутера.
- Внутренний адаптер
- Вход в роутер Tenda — подключение и подготовка к изменению настроек
- Краткий итог
Порядок подключения устройства к сети, ПК или ноутбуку
Процедура настройки роутера не вызывает больших трудностей. При этом выполняется на 5-10 минут. Следует поочередно выполнить шаги следующей инструкции:
- Найдите оптимальное место для устройства. Кабель сети и питания не должен находиться под натяжкой или создавать юзеру проблемы при нажатии кнопок (WPS/Reset).
- Если у вас Wi-Fi-роутер со съемными антеннами, прикрутите их в положенные места.
- Включите блок питания в розетку, а конец провода вставьте в соответствующее гнездо. Убедитесь, что световой индикатор питания загорелся.
- Интернет-кабель вставляется в порт под названием WAN или Internet. Часто визуально его выделяют другим цветом.
- Соедините сетевым кабелем LAN-входы роутера и сетевой карты компьютера/ноутбука.
Модели с Wi-Fi можно настраивать «по воздуху». Это актуально в том случае, если у вас нет возможности подключить роутер к компьютеру через LAN. На этом манипуляции с проводами завершены. Далее процесс продолжается в веб-интерфейсе.
В чем плюсы беспроводного интернета?
В чем плюсы беспроводного интернета?
Как подключить интернет без проводов?
Часто Задаваемые Вопросы
Ни для кого не секрет, что проводной интернет существенно уступает в комфорте подключению через Wi-fi. Давайте рассмотрим основные преимущества беспроводного интернета.
- Доступ к сети в радиусе действия роутера (до 50 метров в помещении)
- Возможность подключать несколько устройств одновременно (ПК, ноутбук, смартфон)
- Удобство – интернет без лишних проводов
Подключайте интернет без проводов со скоростью от 50 до 300 Мбит/сек и получите доступ в сеть в любой точке вашей квартиры! Мы предлагаем высокую скорость и стабильность подключения, выгодные тарифы и техподдержку 24 часа 7 дней в неделю. Для подключения интернета без проводов дома вы можете купить или арендовать высокоскоростной роутер. При подключении интернета без проводов воспользуйтесь дополнительными услугами, а также комбинируйте тарифы и экономьте с Wifire!
Необходимые инструменты для подключения интернета к компьютеру через кабель от роутера
В наше время в каждой семье есть не один компьютер и телефон. Чтобы не платить за интернет слишком много с помощью кабеля к интернету подключают роутер. Этот Wi-Fi адаптер позволяет отказаться от множества проводов, протянутых по дому.
Подключение через кабель всегда стабильное и имеет более высокую скорость передачи сигнала. Чтобы осуществить подключение необходимо иметь сетевой провод и роутер. Как правило, специальный кабель идет в комплекте с маршрутизатором.
Если его длины не достаточно можно обратиться в мастерскую или магазин по продаже компьютеров. Сделать самостоятельно его без специального оборудования сложно, так как нужны специальные инструменты для зажима клеммы.
Однако нужно учитывать, что многие планшеты и ноутбуки не имеют гнезда RJ-45 и функция приема сигнала по контактному проводу им не доступна.
По сетевому кабелю через бытовой роутер можно подключить до четырех устройств. На скорости приема сигнала это не отразится.
В обычном маршрутизаторе есть 4 LAN разъема. Но вообще их число может варьироваться от 1 до 8, в зависимости от модели и производителя.
Подключение возможно с любой версией Windows. Порядок действий будет идентичным, отличие заключается только в настройках.
Инструкция по подключению к роутеру с иллюстрациями
Таким образом, перед тем, как подключить компьютер к интернету через роутер по кабелю, необходимо приготовить:
- роутер;
- удобный по длине сетевой шнур.
- компьютер с принимающей сетевой картой.
Современные компьютеры и ноутбуки, оборудованы такими картами. Но если техника старая, то придется приобрести ее дополнительно и установить в мастерской.
При выборе шнура лучше отдать предпочтение проводу cat5e. На нем уже должны стоять соединительные клеммы с обеих сторон. Тот, который продается вместе с маршрутизатором не слишком длинный (до 1,5 метров). Если нужна большая длина, прежде чем его заказывать, нужно предварительно рассчитать метраж.
Замена прошивки на Wi-Fi роутере
Зашли на роутер, а там все на китайском языке? Неприятный сюрприз. Можете в настройках поискать смену языка, но далеко не в каждом есть русский язык. В таком случае поможет только перепрошивка. Находите прошивку с русским языком в интернете. Заходим в меню «Система», «Обновление ПО», «Локальное обновление», выбираем нашу прошивку и жмем кнопку «Обновить».Обновлять ПО необходимо регулярно. Производители всегда прошивки обновляют, они устраняют всяческие мелкие неполадки, добавляют функционал, улучшают безопасность. Поэтому не ленимся, периодически проверяем версию прошивки в интернете.
Что нужно, чтобы подключить WiFi на компьютере встроенными средствами Windows?
Если же по моему совету фирменное приложение решили не использовать, то подключим компьютер к wifi роутеру с помощью встроенной программы. Когда устройство установлено и находится в рабочем состоянии на нижней панели Windows 10 мы сможем увидеть иконку беспроводных соединений.
Кликаем по этому значку, чтобы открыть боковую панельку, в которой отобразится список всех доступных для подключения сетей.
- Выбираем ту из них, от которой знаете пароль или которая незапароленная и жмем «Подключиться»
- Вводим ключ
- И компьютер подключится к интернету. Если вы хотите, чтобы он полноценно участвовал в работе локальной сети, то также на последнем шаге включите обнаружение других устройств внутри нее — компьютеров, планшетов, ТВ, принтеров и т.д.
Как подключить роутер к интернету через DHCP?
Первая настройка, которую мы разберем, это настройка DHCP сервера.
Если раньше компьютер был один и он один получал IP адрес от провайдера, то к роутеру мы сможем подцепить много компьютеров и гаджетов. А это значит, что именно маршрутизатор вместо компа будет «общаться» с оборудованием провайдера. А уже в рамках нашей домашней сети между этими устройствами он будет сам присваивать внутренний IP адрес каждому компьютеру, ноутбуку, телефону, ТВ и всему остальному.
Порядок действий:
После подключения к электропитанию прежде всего нужно настроить роутер на связь с компьютером. Для этого вставьте кабель Интернета в слот WAN на устройстве.
А другой кабель, с двумя штекерами, который скорее всего прилагался к устройству, подсоединяем одним концом к сетевой карте компьютера. Туда, где раньше был интернетовский кабель. Другим — в любой из слотов LAN1, LAN2, LAN3 или LAN4 роутера.
После этого, нам надо настроить комп на работу с маршрутизатором. Сейчас у нас сетевая карта настроена на выход непосредственно в интернет через провайдера
А значит, возможно, в панели управления прописаны какие-то данные, которые нам важно сохранить и использовать после этого при работе с роутером. Для этого заходим в настройки протокола TCP/IP v.4 как показано на схеме:Для Windows XP: «Пуск > Панель Управления > Переключиться к классическому виду > Сетевые подключения».В Windows 7: «Пуск > Панель Управления > Сеть и Интернет > Центр управления сетями и общим доступом > Управление сетевыми подключениями > Изменения параметров адаптера».
Далее из общего списка типов находим и кликаем дважды по ярлыку «Подключение по локальной сети > Свойства > Протокол Интернета версии TCP/IP v.4»
На скриншоте я захожу в настройки «Беспроводного соединения», но у вас его еще нет, и поскольку мы соединили комп с роутером кабелем, то вам нужно выбрать пункт «Подключение по локальной сети»:
Ваше мнение — WiFi вреден?
Да
22.94%
Нет
77.06%
Проголосовало: 33430
Если у вас здесь что-то указано, то запишите эти данные на бумажке
Особенно это актуально для тех, кто потерял свой договор на предоставления услуг и не знает данных для коннекта к всемирной паутине. При определенном типе соединения, о которых будет рассказано ниже, это может пригодиться. После этого здесь же, в параметрах подключения к сети на компьютере, надо проставить IP, шлюз и DNS на автоматические. Эти параметры мы будем уже вводить в самом беспроводном маршрутизаторе.
После этого заходим по адресу «http://192.168.1.1». Обычно конфигурации с роутером происходят именно здесь, если их не пришлось делать на стадии установки программного обеспечения. Но вы посмотрите в инструкции к устройству, по какому пути зайти в панель управления маршрутизатора. Так как предустановленные по умолчанию IP на разных моделях могут отличаться. Также еще одно популярное место размещения кратких инструкций — наклейка на днище устройства. Посмотрите и там. Если же в инструкции указаний нет, или она утеряна, то пройдите в Панель управления, как я уже описал выше. Только после клика правой кнопкой по «Подключению по локальной сети» в появившемся окне нажимаем кнопку «Сведения». В открывшемся окне ищем IPv4 Основной шлюз — это и есть IP-адрес роутера.
Теперь, наконец, заходим по указанному там адресу через браузер (http://IP АДРЕС ВАШЕГО РОУТЕРА). И находим в меню пункт DHCP Server (в Тренднете он объединен с WAN) и устанавливаем диапазон значений для возможных IP адресов устройств внутри вашей локальной сети. У меня он был таким: Start IP — 192.168.10.101, End IP 192.168.10.200. Ну и конечно, напротив пункта DHCP Server должен стоять параметр Enabled. Domain Name или Host Name — то имя будущей домашней wifi сети. Сразу оговорюсь, что нижеприведенные скриншоты сделаны с моих устройств, которые уже работают или работали несколько лет. Их интерфейс на инглише, поэтому разобраться что к чему отечественному новичку без помощи было бы сразу непросто — надеюсь именно эти картинки вам помогут. Большинство же современных прошивок и софта идут уже в русифицированном виде, поэтому разобраться будет еще проще.Вот так это выглядело в Тренднет (выделено красным):
А вот так в ASUS:
Вход в веб-интерфейс установленного роутера
Чтобы выполнять настройку установленного маршрутизатора, вам необходимо произвести вход в его веб-интерфейс, в котором как раз таки и будут содержаться всевозможные настройки для этого устройства. Все что вам нужно сделать, так это вбить в адресное поле своего браузера указанный на коробке роутера или его корпусе IP-адрес, например, 192.168.1.1, и перейти по нему.
Также хочется указать, что вам нет необходимости уже иметь сетевое подключение, дабы перейти по этому адресу, т.е. настройку можно производить и без подключения к сети.
Единственное, что вам действительно необходимо для настройки — это подключенный к роутеру через кабель компьютер или устройство, выполнившие вход в созданную роутером Wi-Fi сеть.
Итак, вы нашли нужный вам адрес для входа в веб-интерфейс маршрутизатора. Перед вами должен появиться экран с вводом логина и пароля. Как уже было указано ранее, найти эти данные не составит труда на коробке роутера или же на нем самом. Также стоит указать, что в некоторых случаях пользователю даже не придется ничего вводить, т.е. роутер будет не защищен и именно вам придется сразу же придется устанавливать свой логин и пароль.
Расположение WiFi-роутера в квартире
Правильно расположить домашний беспроводной маршрутизатор так, чтобы он покрывал сетью WiFi как можно большее пространство — дело порой очень не простое. И тут многое зависит от материала, из которого сделаны стены и которые использовались для отделки. Помехой может стать ковер, аквариум или даже комнатные растения.
Очень часто пользователи ставят WiFi-роутер на столе перед собой, или кладут на системный блок. Это не совсем верно. Нет, устройство будет работать, «вай-фай будет вайфаить», то качество сигнала и покрытие могут хромать. Поэтому, устройство желательно располагать как можно выше и, желательно, примерно в середине квартиры.
Вот пример оптимального расположение беспроводной точки доступа в одноэтажном доме или квартире:
Оптимальное расположение точки доступа в двухэтажном доме такое:
Зону приема WiFi можно определить с помощью ноутбука или смартфона, обходя квартиру по границе приема. При этом, передвигая беспроводное устройство, можно смещать и границы зоны покрытия Вай-Фай. Ещё один немаловажный момент — беспроводной маршрутизатор надо располагать подальше от источников электромагнитных помех — микроволновых печь, радиотелефонов и т.п.
Перепрошивка роутера
Роутер с технической точки зрения представляет собой полноценный мини-компьютер. А управляет им встроенное программное обеспечение, которое и называют «прошивкой».
Производители устройства уже после его выпуска в продажу занимаются доработкой того самого ПО, внедряя в него новые протоколы защиты данных, оптимизируя остальные «закрытые» настройки.
Узнать текущую версию прошивки можно в ВЕБ-интерфейсе (в разделе «Информация» или «Диагностика»).
Там же имеется отдельный пункт для обновления ПО. Для этого потребуется:
перейти на сайт производителя и скачать обновленную прошивку (если имеется более свежая версия);

Зайдите на сайт производителя, модель роутера, загрузки, версия прошивки, скачать.
- сохранить загруженный файл на ПК, разархивировать его;
- в ВЕБ-интерфейсе в строке обновления сослаться на сохраненный файл;

Зайти в Обновление прошивки, выбрать файл с помощью кнопки Обзор и нажать Обновить.
дождаться установки новой прошивки.
Иногда при обновлении все ранее внесенные настройки могут быть сброшены, так что придется повторно их задать.
И без лишней надобности выполнять перепрошивку не следует: если в процессе возникнут ошибки, то устройство вовсе может выйти из строя.
Причем тут витая пара и Wi-Fi?
Уважаемый читатель, у меня тут свободный блог – так что если все не интересно, сразу же пролистай в Содержании на интересующие разделы статьи. Я же начну издалека. В далекой-далекой галактике…
Дело в том, что центральным элементом домашней вайфай сети сейчас является роутер. А современный роутер обычно имеет проводные подключения:
- От роутера в сеть провайдера – тот самый кабель из подъезда. Бывает обычный Ethernet и телефонный под ADSL – все эти провода называются как раз «витой парой». Первый встречается чаще, второй все реже и реже.
- От роутера к компьютеру или ноутбуку – иногда подключение делают не через Wi-Fi, а по проводу. Так и компьютеры без адаптера можно зацепить в интернет, да и пинг поговаривают матерые игроки будет получше.
Так что в домашней сети без витой пары никуда.
Как подключить интернет на два компьютера через один кабель
Многие задаются вопросом, как подключить два компьютера к интернету через один кабель. Как правило, кабельное соединение двух ПК — это простое, альтернативное решение, которое можно выполнить без помощи профессионального специалиста. Бывает, что в дом, офис, финансовое учреждение приносят определенное количество ПК, но при этом есть всего лишь единая сеть.
Чтобы правильно подключить кабель к двум компьютерам, необходимо поставить сетевую карту в каждом ПК и соединить через свитч.
Обратите внимание! Как правило, соединение обоих устройств осуществляется с применением сетевого кабеля. Для решения задачи можно воспользоваться кабелем серии RJ45
Локальная сеть между ПК создается после входа в панель управления. На выбор представлена опция «Сеть и интернет», которая позволит перейти в раздел «Управление сетями и общим доступом». Затем нужно выбрать требуемое сетевое подключение и открыть свойства. Нужно обязательно подключиться к сети через «Компьютерный протокол интернета TCP/IPv4» после правильного введения IP-адреса.
Некоторые пользователи хотят получить доступ к интернету с обоих компьютеров без надобности создания новых 2-х аккаунтов. То есть придется выбрать компьютер для выполнения функций маршрутизатора. К данному устройству подключается соединительный провод с интернетом. После успешного завершения действия происходит настройка свойств в соответствии с требованиями провайдера.
Следующий этап — нужно открыть настройки протокола TCP/IPv4 локальной сети между компьютерами на первом ПК, заполняя графу «IP-адрес» цифрами 192.168.0.1.
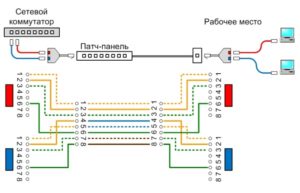
Как подключить интернет кабель к двум компьютерам
Выйти в сеть при наличии нескольких ПК — несложная задача. Пользователям предлагают выбрать любой способ — модем или Wi-Fi. Далее в него нужно установить сетевую карту и драйвер. В меню требуется выбрать пункт «Диспетчер устройств», где находится опция «Сетевые платы». Далее нужно щелкнуть правой клавишей мыши для вызова контекстного меню по значку нового адаптера, выбрав пункт «Свойства».
Важно! Подсоединять оба компьютера можно с применением кросс-овер кабеля, с обоих концов которого вилки RG-45 подключены крест-накрест. Можно использовать тройник
Это действие следует выполнить для обеспечения передачи сигналов. Кабель нужно соединить с разъемом сетевых карт обоих компьютеров. Когда замигает индикатор, значит устройство работает в исправном режиме.

Как настроить WiFi-роутер?
Если IP-адрес пингуется, то он указан верно, и вы можете приступать к следующему шагу – настройке роутера с помощью веб-интерфейса. В большинстве случаев в руководстве к маршрутизатору есть информация о том, как попасть в интерфейс управления настройками. Если такая информация отсутствует, попробуйте ввести в адресную строку браузера следующий адрес: http://192.168.x.1.
На открывшейся странице вы увидите просьбу ввести логин и пароль в соответствующие поля. Эти данные тоже должны быть указаны в инструкции (или на панели самого роутера). Если вы не нашли логин и пароль, попробуйте ввести комбинацию «admin» — «admin» или ввести логин «admin» и оставить пароль пустым. Для большинства роутеров сработает один из этих вариантов.
Когда вы залогинились, стала доступна панель администрирования. Следующий шаг – настройка Wi-Fi сети.
Как настроить вайфай
Как правильно настроить WiFi-роутер? В настройках выберите раздел WiFi(он может иметь название «wireless»). Затем создайте новый или выберите текущий профиль пользователя и проставьте в настройках следующие данные:
- SSID: название сети
- Channel:auto
- Wireless Mode: auto
- Authentication Method: WPA-PSK
- WEP Encrypting:TKIP
- WPA Pre-Shared Key: впишите пароль для доступа в сеть
Все настройки, не указанные выше, можно оставить «по умолчанию».
Теперь перезапустите роутер через веб-интерфейс и можете приступать к настройкам Wi-Fiна мобильных устройствах: смартфоне, ноутбуке и так далее.
Четвёртый шаг. Настройка Wi-Fi соединения
- Следующая вкладка, которая на заинтересует — это «Wireless».
- Напротив строки «Wireless_Network_Name», в пустом поле, запишите название вашей будущей вай-фай сети. Название должно состоять из английских букв и (по желанию) цифр. Данное название будет отображено на любых устройствах: хоть на мобильных, хоть на стационарных.
- Далее строка «Region, напротив которой, как понятно из названия, необходимо указать страну вашего проживания.
-
После того как все поля заполнены, нажмите кнопку «Сохранить» и продолжите.
-
В некоторых случаях открывается окно с предупреждением. Его можно пропускать, просто кликнув «ОК».
Необходимые сетевые настройки на ноутбуке или ПК
Как правило, после настройки роутера для подключения к нему со стационарного компьютера или ноутбука достаточно просто выбрать сеть в списке доступных подключений и ввести связку «логин-пароль» для авторизации. Однако в отдельных случаях (особенно, если ранее устройство выходило в сеть посредством проводного соединения) могут потребоваться изменения следующих настроек:
Смена статического IP на динамический
Открываем «Центр управления сетями и общим доступом» после чего заходим в «Сетевые подключения» или «Изменение параметров адаптера». Здесь нас интересуют два элемента: «Беспроводное подключение» и «Подключение по локальной сети».
- Открываем свойства «Подключения по локальной сети», после чего в свойствах «TCP/IPv4» указываем, что IP-адрс и DNS-адрес компьютер должен получать автоматически. Сохраняем изменения.
- Открываем свойства беспроводного подключения и проделываем те же самые действия (открываем свойства «TCP/IPv4» и меняем статические адреса на динамические). Сохраняем изменения.
Запуск DHCP-клиента
В большинстве систем он включается по умолчанию при запуске компьютера. Однако если вы пользуетесь нелицензионной сборкой или настройкой интернета ранее занимался другой человек, проверить этот элемент не помешает. Для этого:
- Заходим в «Панель управления» и в режиме просмотра устанавливаем «Мелкие значки»
- Щелкаем по вкладке «Администрирование», а затем по ярлыку «Службы».
- В появившемся списке находим строку «DHCP-клиент». Если он отключен, включаем двойным щелчком.
- Для автоматического запуска при включении компьютера открываем свойства DHCP-клиента и выбираем среди предложенных типов запуска автоматический.
Сохраняем внесенные изменения. Готово, можно приступать к работе.
Конфликт сетей
Если раньше вы работали в другой Wi-Fi сети (доступ к которой сохранился), при настройке параметров компьютера необходимо указать приоритетное подключение. Для этого:
- Открываем список доступных подключений.
- Открываем свойства сети, в которой работали ранее, и на вкладке «Подключение» снимаем галочку с пункта «Подключаться автоматически». Сохраняем изменения.
- Проделываем обратную операцию с новой сетью: открываем ее «Свойства» и устанавливаем галочку на пункт «Подключаться автоматически». Сохраняем изменения.
Теперь ваш компьютер или ноутбук всегда будет первым делом подключаться к новой сети.
Правила выбора оборудования
Для формирования собственной виртуальной линии потребуются нижеуказанные элементы:
Существуют следующие варианты высокоскоростного соединения: кабельное и с использованием технологии DSL. Для получения подобной услуги нужно обратиться к поставщику услуг, который предоставит конечному пользователю широкополосной модем.
Отдельные компании дополнительно предлагают беспроводные маршрутизаторы, в остальных случаях их придется отдельно приобретать в специализированных магазинах компьютерной техники и электроники.
Вай-фай маршрутизатор.
Роутер отвечает за пересылку данных между интернетом и домашней сеткой. Использование маршрутизатора позволяет подключать аппаратуру без использования кабелей. Для выполнения задачи применяются отдельные технологии: 802.11 a, 802.11 b, 802.11 g, 802.11 n, 802.11 ac, 802.11 ax.
Под ним подразумевается устройство, отвечающее за создание связки между роутером и персональным компьютером. Не все агрегаты изначально им оснащены, в отдельных случаях, для стационарных ПК, требуется их дополнительная покупка.
Чтобы определить, присутствует ли он в оборудовании, нужно провести простейшую проверку: перейти в основное меню -> отыскать в списке диспетчер устройств -> развернуть блок сетевых адаптеров -> найти в нем нужный агрегат.
Сетевой USB адаптер TP-Link TL-wn822n
Подключение
Вот и подошли к теме нашей статьи. Давайте посмотрим на заднюю панель среднестатистического роутера в мире:

Обратите внимание на 3 главных для нас места:
- LAN порты – выделены синим, но нередко бывают и желтым. Ключевое отличие – они подписаны как LAN, и обычно их несколько одного цвета. Порты служат для подключения устройств в вашей домашней локальной сети – компьютера или ноутбука.
- INTERNET или WAN порт – внешняя сеть. Сюда заходит кабель вашего провайдера. Как правило этот порт один, и его выделяют отдельным цветом (в большинстве случаев синий, рисунок подобран для контраста).
- Питание. Его ни с чем не перепутаешь, через него подключат роутер к сети питания. Бывает еще отдельная кнопка для включения, если она есть, тоже не забываем включить.
Итоговая схема подключения:
- Включаем питание
- Подключаем WAN
- Подключаем LAN

Шаг 1 – питание
Все этапы очень простые, этот не исключение. Включаем штекер в гнездо питания на роутере и подключаем сам адаптер к сети питания. На маршрутизаторе должны загореться хоть какие-то индикаторы (обычно мигают лампочки питания и вайфай).
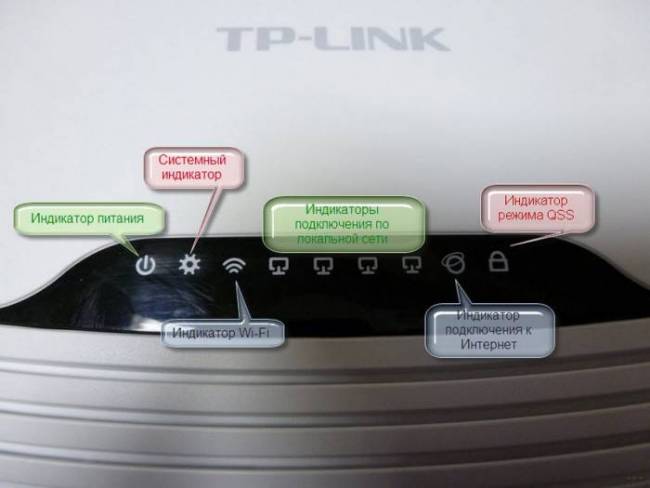
Если ничего не горит – проверяем наличие тока. Может плохо подсоединили? Точно туда? А включен ли сетевой фильтр, если он есть? И самое интересно – может сзади есть еще и кнопка включения роутера? Не забываем включить и ее.
После этого этапа роутер должен «ожить». Приступаем к дальнейшему подключению.
Шаг 2 – провайдер
Если вам не нужен интернет на роутере – можно шаг пропустить. Но обычно он людям как раз и нужен. Помним, что для этого есть специальное гнездо – WAN или INTERNET. Подключать нужно именно туда!
После подключения этого провода обычно загорается еще один индикатор внешней сети.
Шаг 3 – компьютер
Теперь подключим и сам компьютер (в общем случае и ноутбук) по проводу. Берем патч-корд – тот самый сетевой кабель, который идет в комплекте с роутером (если нет – бегом в магазин). Один конец втыкаем в LAN порт роутера, другой – в сетевую карту на компьютере.
Найти будет не сложно – все порты выглядят одинаково, т.к. идут по одному стандарту – RJ-45:

Такое же обычно присутствует и на ноутбуках. После подключения на роутере должен загореться последний интересующий нас индикатор – LAN сети.
В результате порты должны быть забиты примерно вот так:

Ошибиться очень трудно. Должны все сделать правильно с первого раза. Все! Больше подключать здесь ничего не надо, и можно переходить к настройке.
Алгоритм настройки WiFi-роутера.
Чтобы правильно настроить домашний Wi-Fi маршрутизатор, надо действовать по следующему, нехитрому алгоритму:
1. Настройка подключения к провайдеру.
2. Настройка IPTV (если у Вас подключена эта услуга)
3. Настройка беспроводной сети Wi-Fi.
4. Изменение пароля на доступ в веб-интерфейс конфигурации.
5. Сохранение настроек устройства (на некоторых моделях в этом нет необходимости, так как настройки сохраняются автоматически).
Подробные настройки для самых популярных и распространенных моделей WiFi-маршрутизаторов с пошаговой инструкцией Вы можете найти на странице с инструкциями (главное меню сайта).
Внутренний адаптер
Внутренние адаптеры, в отличие от внешних аналогов устройств, подключаются к материнской плате персонального компьютера. Оборудование подключается к специализированному разъему формата PCI. Установка такого типа не должна вызвать трудностей, однако сам процесс разбора системного блока пугает неопытных пользователей.
Перед покупкой внешнего адаптера стоит уточнить: присутствует ли у материнской платы ПК разъем формата PCI или PCI Express. Потому что только при наличии этих каналов рассматриваемый способ подключения возможен.
Перед установкой внешнего адаптера пользователю также придется собрать устройство. Обычно оборудование приходит в разобранном виде. К счастью, собрать устройство не так трудно: достаточно присоединить антенну к специальному разъему платы с микросхемами.
Чтобы подключить стационарный компьютер к маршрутизатору при помощи внутреннего адаптера, следует выполнить действия:
- Разобрать корпус системного блока таким образом, чтобы у пользователя был полный доступ к материнской карте.
- Найти слот для внутреннего Wi-Fi-адаптера. Он выглядит как стандартный слот, обычно подписан PCI и располагается недалеко от звуковой карты.
- Подключить устройство к разъему: если антенна не помещается в корпус, то придется сделать для нее специальное отверстие в случае отсутствия такового у стенки ПК.
На корпусах некоторых системных блоках присутствуют заглушки, которые необходимо выдавить, чтобы через появившиеся отверстия вставить разъемы для антенны.

После подключения оборудования можно переходить к установке необходимых драйверов. Для этого следует выполнить последовательность действий:
- Вставить в дисковод диск, который шел в комплекте с внутренним адаптером.
- Запустить установочный файл драйверов.
- Следовать всем пунктам помощника установки.
- Перезагрузить персональный компьютер.
Если все этапы инструкции были установлены правильно, то у пользователя появится возможность подключить стационарный компьютер к маршрутизатору без использования проводов.
Вход в роутер Tenda — подключение и подготовка к изменению настроек
При покупке новой техники необходимо выполнить ее первоначальное подключение и установку. Алгоритм подключения может отличаться в том случае, если для получения доступа к панели управления вы хотите задействовать смартфон либо планшет, вместо традиционного стационарного компьютера или лэптопа. Рекомендуется использовать проводное подключение к ПК или ноутбуку, поскольку использование качественного сетевого кабеля снижает вероятность возникновения непредвиденных ошибок. К тому же, выполнять манипуляции с конфигурациями устройства гораздо сподручнее, используя компьютер. После того, как вы подключили сетевой кабель, необходимо вставить провод витая пара в WAN порт.
Если же у вас нет классического сетевого кабеля для соединения маршрутизатора и другого устройства можно прибегнуть к помощи беспроводной сети, которая даст возможность выполнить настройку роутера Тенда. Как правило, гаджет начинает раздавать беспроводную сеть с названием, установленным по умолчанию во время производства. Вы сможете с легкостью к ней подключиться, поскольку она не защищается паролем. Если система запросит ввести пароль, по умолчанию используется перечень цифр начиная от 1 до 9.
При помощи беспроводных сетей, конфигурации устройства можно изменить, используя мобильный телефон или планшет. Не стоит паниковать, если после подключения отображается значок, сигнализирующий об отсутствии доступа к Сети. Это нормальное явление, поскольку оборудование нуждается в дальнейшей настройке.
После этого этапа необходимо понять, как зайти на роутер Tenda и получить доступ к панели управления устройством. Для этого понадобится запустить любой браузер и при помощи адресной строки перейти на айпи 192.168.0.1. Должен открыться веб-интерфейс настройки. Если этого не произойдет, попробуйте использовать адрес 192.168.0.102. Если не поможет и это, то изучите инструкцию по эксплуатации роутера, правильный адрес должен быть указан в ней.
Когда вам удастся войти в веб-интерфейс, вы попадаете на страницу, для использования которой вам понадобиться следующие значения:
- Login — admin
- Password — admin.
В большинстве случаев эти данные совпадают с заводскими. Если же вам не удалось выполнить вход используя эти значения, их всегда можно посмотреть на наклейке, которая расположена снизу маршрутизатора.
После ввода логина и пароля вас переместит на главную страницу конфигураций устройства. Для нормальной работы маршрутизатора пользователю понадобиься выбрать тип подключения к сети, указать нужные параметры, при желании сменить имя беспроводной сети. В обязательном порядке следует изменить пароль, поскольку заводские значения крайне ненадежны, и другие пользователи с легкостью смогут получить доступ к вашему Wi-Fi. Все параметры можно изменить при помощи этой вкладки, однако для более удобной смены конфигураций рекомендуется использовать вкладку «Основные настройки».
Краткий итог
На этом в описании подключения типа PPPoE, в принципе, можно поставить точку. Настройка соединения, как уже понятно, производится совершенно просто. Что же касается устранения возможных сбоев с разными ошибками, и тут особых сложностей быть не должно. Однако самый главный вывод, который можно сделать из всего вышесказанного, сводится к тому, чтобы вручную присваиваемые параметры для создаваемого подключения не изменять. В самой экстренной ситуации в качестве дополнительного решения можно использовать смену DNS-серверов, выставив в качестве их адресов бесплатные комбинации от Google, Yandex или других сервисов, которые их предоставляют всем пользователям без каких-либо ограничений.
Установку и настройку ADSL-модема обычно производит служба технической поддержки провайдера. Но вы должны знать, как все работает, на случай, если когда-то придется настраивать самому.
Специальное цифровое устройство (ADSL-сплиттер), обычно входящее в стандартный комплект поставки, подключено к телефонной линии. Простым телефонным кабелем к ADSL-сплиттеру подключены обычный телефон и ADSL- модем. В свою очередь, ADSL-модем подключен к компьютеру с помощью отрезка Ethernet-кабеля (витой пары), также входящего в комплект поставки.
Схема подключения показана на изображении ниже.
После подключения модема к компьютеру просто включите его питание — никаких драйверов устанавливать не придется. Для работы ADSL-соединения нужен только один драйвер, который уже обычно установлен, — драйвер сетевой платы.
Как только ADSL-модем будет подключен к компьютеру, можно приступить к настройке ADSL-соединения. Обычно его настройка происходит без всяких сложностей. Убедитесь, что ваш DSL-модем включен, откройте окно , для этого щелкните правой кнопкой мыши по значку сетевой активности в области уведомлений на панели задач и в появившемся контекстном меню выберите команду Центр управления сетями и общим доступом
РЕЖИМ МОСТА И РЕЖИМ МАРШРУТИЗАТОРА
В открывшемся окне Центр управления сетями и общим доступом выберите команду Создание и настройка нового подключения или сети
В открывшемся окне выбора вариантов подключения выберите Подключение к Интернету
Если на данном компьютере кто-то (возможно, не вы) уже настраивал подключение к Интернету, система предложит или создать новое подключение (вариант ), или выбрать существующее подключение и Приступить к обзору Интернета.
Выбираем вариант: Все равно создать новое подключение
В следующем окне указываем, как выполнить подключение к Интернету. Поскольку мы настраиваем АDSL-соединение, следует выбрать вариант: Высокоскоростное (с PPPoE).
Если нас интересуют другие виды соединений (например, Коммутируемое), надо установить флажок Показать варианты подключений, которые не настроены для использования.
Теперь введите имя пользователя и пароль, предоставленные вам провайдером, а также установите флажок Запомнить этот пароль, чтобы не вводить его каждый раз при подключении.
Если за вашим компьютером работает еще кто-то, кроме вас (имеется в виду под своими учетными записями), и вы хотите разрешить им использовать ваше подключение, установите флажок Разрешить использовать это подключение другим пользователям. Имя соединения изменять не обязательно.
Нажмите кнопку Подключить, и Windows установит соединение с Интернетом.
Чтобы проще подключаться к настроенной сети, откройте боковую панель Charms Bar, выберите Параметры | Сети и TestNetwork (у вас будет своё название сети) из показанного вам списка.
Обычно на стороне провайдера работает сервер DHCP (Dynamic Host Configuration Protocol), автоматически назначающий нашему узлу IP-адрес, маску сети, IP-адреса DNS-серверов и передающий другую информацию, связанную с настройкой сети. Именно поэтому все, что требуется для настройки соединения — это имя пользователя и пароль. Но все равно вам следует знать, как настраивать соединение вручную (без DHCP) — на всякий случай.
Откройте Центр управления сетями и общим доступом, выберите Изменение параметров адаптера,
Нажмите правой кнопкой на подключении, параметры которого вам нужно изменить, и в появившемся контекстном меню выберите Свойства
Откроется окно свойств соединения.
В большинстве случаев протокол IPv6 вообще пока не используется, поэтому отключите его. Выберите Протокол Интернета версии 4 (TCP/IPv4) и нажмите кнопку Свойства
В открывшемся окне установите переключатель в положение Использовать следующий IP-адрес и введите IP-адрес, предоставленный вам провайдером. Затем выберите Использовать следующие адреса DNS-серверов и укажите адреса предпочитаемого и альтернативного серверов DNS. Нажмите кнопку ОK









