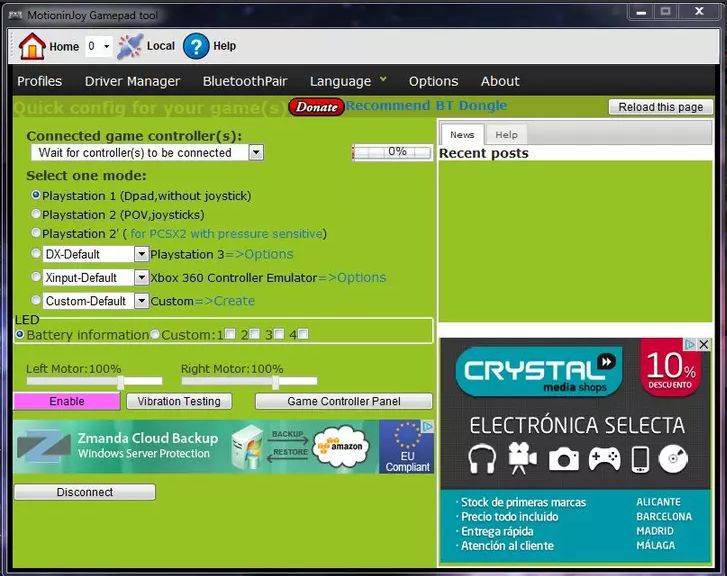Как подключить контроллер от ps3 к компьютеру с помощью bluetooth
Содержание:
- Можно ли подключить геймпад от PS3 к компьютеру
- Шаг 2: Загрузите и установите пакет драйверов SCP
- 64-битные игры и x360ce
- Контроллер PS4
- Как подключить джойстик от PS3 к ПК – компьютеру
- Подключение DualShock от PS3 к компьютеру
- Что такое DualShock и как его подключить
- Работаем со стандартным вариантом — DualShock 3 к PlayStation 3
- Вариант 2. Используем SCP Toolkit
- Проблемы и их решения
- Способы подключения
- Способы подключения игрового контроллера от PS3 к ПК
- Вариант 1. Используем MotionJoy
Можно ли подключить геймпад от PS3 к компьютеру
Осуществить подключение контроллера от игровой консоли Play Station к любому современному персональному компьютеру или ноутбуку вполне возможно. При этом процедура соединения двух устройств очень простая и не вызовет никаких сложностей даже у неопытного пользователя.
Чтобы подключить контроллер к персональному компьютеру потребуются:
- провод USB для соединения с системным блоком;
- Bluetooth-адаптер — если игровой процесс будет осуществляться с использованием беспроводной технологии;
- специальная программа, которая поможет операционной системе распознать подключаемое устройство.
Так же перед тем, как подключать контроллер к ПК, потребуется скачать и установить все необходимые драйверы.
Самой популярной программой является Motionin Joy. Её установка не вызывает особых сложностей:
- с официального сайта требуется скачать программу, после чего установить её на компьютер;
- соединить геймпад с помощью USB-кабеля с системным блоком;
- запустить Motionin Joy;
- зайти в настройки и найти пункт Driver Manager;
- программа предложит список доступных драйверов — в нём необходимо найти нужный и установить его, кликнув Load Driver;
- затем следует зайти во вкладку Profiles и выбрать в ней Select one mode;
- отметить галочкой Custom;
- сохранить все внесённые изменения и выйти.
Также эта программа позволяет задать индивидуальные пользовательские настройки.
Шаг 2: Загрузите и установите пакет драйверов SCP
- Извлеките и запустите исполняемый файл — «ScToolkit_Setup.exe» — как администратор для установки программного обеспечения.
- После установки вам будет предложено открыть программу, которая фактически установит дополнительные драйверы (звучит сложнее, чем есть). Если вы не видите это приглашение, выполните поиск «Scp» и выберите « ScpToolkit Driver Installer» .
- Запустите программу установки, и откроется новое окно. Убедитесь, что установлены все флажки, включая принудительную установку драйвера .
- В раскрывающемся меню « Выберите DualShock 3» найдите и выберите контроллер DualShock 3. Если вы также планируете использовать адаптер DualShock 4 или Bluetooth для включения беспроводного воспроизведения, выберите их.
- Нажмите Установить . Все необходимые файлы будут установлены и настроены автоматически. После завершения ваш DualShock 3 будет подключен, и вы сможете подключить его в любое время, и он должен работать автоматически.

Что следует иметь в виду: поскольку вы технически используете драйверы Xbox 360 для взаимодействия с контроллером PS3, игры, скорее всего, будут отображать схему управления Xbox. Поэтому, когда игра хочет, чтобы вы «нажали X», вам нужно нажать кнопку «Квадрат».
64-битные игры и x360ce
Из-за большого количества вопросов, посыпавшихся мне на почту, разъясню некоторые моменты, касающиеся 64-битных игр.
1. Миллион раз проверьте, какой разрядности ваша игра.
Самый простой способ определить, какой разрядности программа (игра): загрузите ее .exe файл на сайт VirusTotal, на странице отчета откройте раздел «Сведения о файле» — в самом низу будет строчка FileType. Если значение справа будет «Win32 EXE» — игра 32-битная, если «Win64 EXE» — 64-битная.
Редкий случай: иногда бывает так, что имеются две версии .exe файла игры в подпапках (папки могут иметь имена, например, bin32 и bin64). Запускает игру лаунчер, находящийся в третьей папке. Тогда файлы xinput*.dll раскидайте по обеим папкам, учитывая их разрядность. В папку с лаунчером ничего копировать не нужно, потому что лаунчер — не игра, ему джойстик видеть не обязательно.
2. Конфигуратор x360ce — 32-битный! Если его запустить в папке с 64-битными версиями xinput*.dll, то он закроется с ошибкой. Это не значит, что игра не будет работать — если она 64-битная, то джойстик игрой опознается. Вывод: настраиваем джойстик с 32-битными .dll, затем меняем в папке на 64-битные версии и играем. Например, так настраиваются Watch Dogs и Far Cry 4.
Контроллер PS4
DualShock 4 тоже можно легко и без лишних усилий подключить к компьютеру, но далеко не все игры будут поддерживать весь спектр его возможностей. Но, все же, давайте начнем именно с простых способов.
Способ 1: USB-кабель. Подключаем его к компьютеру с помощью USB-кабеля и включаем его, зажав круглую кнопку с логотипом PS на передней панели. Теперь остается проверить, распознала ли контроллер Windows:
- Зайдите в «Параметры» компьютера.
- Перейдите в пункт меню «Устройства».
- Выберите «Bluetooth и другие устройства».
Если все получилось, вы увидите среди подключенных устройств «Wireless Controller».
Способ 2: Bluetooth. Если на компьютере или ноутбуке есть поддержка Bluetooth, попробуйте подключить геймпад без использования кабеля. Для этого делаем следующее:
- Переведите контроллер в режим сопряжения, одновременно зажав кнопки Share и PS.
- Не отпускайте кнопки пока подсветка геймпада не начнет мигать двойными вспышками примерно каждую секунду.
- На компьютере заходите в «Параметры».
- Нажмите на «Добавление Bluetooth или другого устройства».
- Кликните на «Bluetooth».
- Подождите, пока в списке появится Wireless Controller и нажмите на него.
После того как все действия будут выполнены, геймпад будет полностью готов к работе, например, со Steam. Клиент магазина распознает контроллер и даст вам возможность полноценно использовать режим Big Picture, который активируется нажатием на кнопку PS.
Способ 3: стороннее ПО. При желании можно заставить работать на геймпаде вибрацию и сенсорную панель. Для этого нам придется использовать сторонний софт. Есть много программ, которые помогут корректно подключить геймпад от PS4 к компьютеру. Среди них можно выделить: DS4Windows, DS4Tool, InputMapper и Xpadder. Все они работают плюс-минус одинаково, поэтому рассмотрим процесс установки на примере DS4Windows:
Выполнив все вышеописанное, в окне программы на вкладке Controllers вы увидите строчку с подключенным геймпадом, но вместо названия будет череда разделенных двоеточиями символов. Теперь ваш DualShock 4 полностью готов к использованию на ПК. Только не забывайте всегда перед запуском игр включать DS4Windows.
***
А на каком геймпаде играете вы?
- 4 способа сделать скриншот на компьютере
- Как узнать, какой у меня компьютер (процессор, видеокарта, оперативная память)? Инструкция для новичков
- СМИ: Microsoft откроет бесплатный доступ к онлайну на Xbox
Как подключить джойстик от PS3 к ПК – компьютеру
Здесь вы найдете необходимые методы подключения и порядок установки драйверов для полноценной работы геймпада и вашего веселого времяпровождения.
Для правильной настройки и плодотворной работы геймпада нам потребуется:
- Сам геймпад; Play Station 3;
- Провод с USB-разъёмом для подключения к компьютеру (обычно поставляется с консолью в одном экземпляре);
- Адаптер Bluetooth и Bluetooth Dongle (для реализации возможности беспроводной игры);
- Соответствующее программное обеспечение (см. Ссылки в конце статьи).
Прибегаем к помощи USB
Официальных приложений не существует, поэтому пользователям приходится искать обходные пути решения вопроса, а обращаться к сторонним разработчикам. Нужно скачать на сайте MotioninJoy (см. Ссылку в конце статьи) утилиту с последними обновлениями. Извлекаем её из архива, устанавливаем и запускаем. В установленной программе находим вкладку Driver Manager, где видим список устройств, доступных для использования.
Отметив галочкой нужный драйвер нажимаем Load driver. После во вкладке Profiles необходимо выбрать пункт под номером 4 (Select one mode). В этой же программе можно поменять значения кнопок вашего геймпада под себя. Поставьте во вкладке Profile галочку возле надписи Custom, вы определите подключенный геймпад как ваш главный.
Подключение джойстика от PS3 к ПК с помощью BT адаптера
После выбора необходимого адаптера и геймпада нажимаем Pair Now.
После небольшой паузы MAC-адрес адаптера должен совпасть с MAC-адресом геймпада в имеющейся графе “have paired to”, если это так, то вы почувствуете короткую вибрацию на геймпаде, символизирующую удачное подключение контроллера к компьютеру.
Всё хорошо и вы готовы к игре, как подключить джойстик от ps3 к компьютеру Windows 10 вам удалось!
Подключаем джойстик DualShock 3 Sixaxis к ПК
Изначально необходимо всё настроить:
- Устанавливаем из архива скачанные программы libusb и PPJoy;
- Распаковываем BtSix в удобную для вас папку (например, на рабочий стол);
- Подключаем Bluetooth Dongle и обновляем его драйвер на FreeBT USB (располагается в директории Driver XP архива BtSix);
- Производим запуск “Config Joysticks” из PPJoy, и добавляем, например, “Virtual Joystick 1”;
- Не лишним будет переназначить кнопки геймпада под свой вкус;
- Закрываем программу “Config Joysticks”.
- Подсоединяем геймпад Sixaxis к USB (при первом подключении необходимый драйвер должен автоматически установиться);
- Запускаем распакованный на рабочий стол “BtSix”.
- Нажимаем кнопку “Address”.
Соединение Sixaxis с Bluetooth Dongle:
- Подсоединяем Bluetooth Dongle;
- Запускаем “BtSix”;
- Нажимаем центральную кнопку PS на геймпаде Sixaxis.
Обратите внимание, что далеко не все Bluetooth-адаптеры совместимы с вашим геймпадом, и учитывайте, что установленные у вас драйверы Bluetooth перезаписываются самой программой. Вследствие этого Dongle способен видеть только установленные вами геймпады
В крайнем случае это решается установкой родных драйверов адаптера
Вследствие этого Dongle способен видеть только установленные вами геймпады. В крайнем случае это решается установкой родных драйверов адаптера.
Где взять драйвера для геймпада PS 3
Программу MotioninJoy можно скачать по следующим ссылкам:
- Для операционных систем разрядности x32 (x86) – www.xinputer.com/download/MotioninJoy_060001_x86_signed.zip
- Для операционных систем разрядности x64 – www.xinputer.com/download/MotioninJoy_060003_amd64_signed.zip
- С сайта www.motioninjoy.com/
Архив с программами для установки Sixaxis: www.mediafire.com/download/dnr9hnvkx0s/Sixaxis+BT.rar
Надеюсь, что данная статья помогла вам в подключении геймпада Play Station 3 к персональному компьютеру. Искренне желаем вам приятной игры!
Подключение DualShock от PS3 к компьютеру
Дуалшок поддерживает работу с Windows «из коробки». Для этого в комплекте с устройством поставляется специальный USB-кабель. После подключения к компьютеру драйвера автоматически установятся и уже после этого джойстик можно использовать в играх.
Способ 1: MotioninJoy
Если игра не поддерживает DInput, то для нормальной работы необходимо скачать и установить на ПК специальный эмулятор. Для дуалшока лучше всего использовать MotioninJoy.
Скачать MotioninJoy
Порядок действий:
- Запустите дистрибутив MotioninJoy на компьютере. При необходимости измените путь распаковки файлов, разрешите или запретите создание ярлыков для быстрого доступа.
Запустите программу и с помощью USB-кабеля подключите контроллер к компьютеру.
Перейдите на вкладку «Driver Manager», чтобы Windows скачала все необходимые для корректной работы устройства драйвера.
В списке устройств появится новый джойстик. Снова откройте «Driver manager» и нажмите на кнопку «Install all», чтобы завершить установку драйверов. Подтвердите действия и дождитесь появления надписи «Install completed».
Перейдите на вкладку «Profiles» и в пункте «Select one mode» выберите для контроллера нужный режим работы. Для запуска старых игр (с поддержкой DInput) оставьте «Custom-Default», для современных изданий — «XInput-Default» (эмуляция контроллера Xbox 360). После этого нажмите на кнопку «Enable».
Чтобы проверить работоспособность геймпада нажмите «Vibration Testing». Чтобы отключить геймпад, на вкладке «Profiles» нажмите кнопку «Disconnect».
С программой MotioninJoy дуалшок можно использовать для запуска современных игр, т.к. после его подключения к компьютеру, система будет опознавать его, как устройство от Xbox.
Способ 2: SCP Toolkit
SCP Toolkit — это программа для эмуляции джойстика от PS3 на ПК. Доступна для бесплатной загрузки с GitHub, вместе с исходным кодом. Позволяет использовать дуалшок как геймпад от Xbox 360 и способна работать по USB и Bluetooth.
Скачать SCP Toolkit
Порядок действий:
- Загрузите дистрибутив программы с GitHub. Он будет иметь название «ScpToolkit_Setup.exe».
Запустите файл и укажите место, куда будут распакованы все файлы.
Дождитесь окончания распаковки и нажмите на надпись «Run Driver Installer», чтобы дополнительно установить оригинальные драйвера для Xbox 360, либо скачайте их с официального сайта Microsoft.
Подсоедините DualShock от PS3 к компьютеру и дождитесь, пока контроллер не появится в списке доступных устройств. После этого нажмите «Next».
Подтвердите все необходимые действия и дождитесь окончания установки.
После этого система будет видеть дуалшок как контроллер от Xbox. При этом использовать его в качестве DInput устройства не получится. Если вы планируете запускать не только современные, но и старые игры с поддержкой геймпада, то лучше используйте MotionJoy.
Геймпад от PS3 можно подключить к компьютеру по USB или Bluetooth, но только для запуска старых игр (которые поддерживают DirectInput). Чтобы использовать дуалшок в более современных изданиях, необходимо скачать и установить специальный софт для эмуляции геймпада от Xbox 360. Мы рады, что смогли помочь Вам в решении проблемы. Опишите, что у вас не получилось. Наши специалисты постараются ответить максимально быстро.
Помогла ли вам эта статья?
- https://alexzsoft.ru/kak-podklyuchit-dzhojstik-ot-ps3-k-pk.html
- https://pikabu.ru/story/podklyuchaem_dualshock_ot_ps3_k_kompyuteru_win_78_5479028
- https://ichip.ru/sovety/kak-podklyuchit-kontroller-ot-konsoli-ps3-k-pk-2-111746
- http://composs.ru/kak-podklyuchit-dzhojstik-ot-ps3-k-kompyuteru/
- https://lumpics.ru/how-to-connect-the-joystick-ps3-to-the-computer/
Что такое DualShock и как его подключить
Данная технология имеет поддержку работы с Windows «из коробки», то есть приобретать что-либо дополнительно, чтобы подключить джостик к компьютеру не нужно. Прямо в комплекте будет USB-кабель для подключения к компьютеру. Драйвера тоже в большинстве случаев будут установлены автоматически.
Вариант 1: MotionJoy
В случае, если игра не поддерживает технологию DirectInput, то нормально поиграть в неё с помощью геймпада будет очень сложно. Именно в таких случаях рекомендуется скачивать и устанавливать на компьютер специальные эмуляторы, которые призваны решить проблему. Если используется подключение типа DualShock, то лучше всего выбрать эмулятор MotionJoy.
Порядок взаимодействия с ним выглядит следующим образом:
Выполните запуск MotionJoy из интерфейса Windows. Во время распаковки вы можете изменить путь установки эмулятора, создавать или не создавать ярлыков для быстрого доступа. Не будем подробно останавливаться на установке эмулятора, процесс здесь выглядит очень стандартно.
После установки выполните запуск программы, а также подключите контроллер к компьютеру через USB.
Для начала нужно установить все требуемые драйвера. Обычно Windows их уже устанавливает по умолчанию, но бывают исключения, поэтому выполнить это действие будет не лишним. Раскройте вкладку «Driver Manager».
Здесь нужно нажать на кнопку «Install all»
Ожидайте появление на экране надписи «Install completed».
Теперь переключитесь во вкладку «Profiles».
Обратите внимание на заголовок «Select one mode». Здесь выбор варианта подключения зависит от того, в каких играх будет использоваться джостик. Если речь идёт о старых играх, то лучше выбрать «Custom-Default»
Если вам нужно выполнить запуск игр, которые есть под PS3, то можно оставить отметку на «DX-Default». При условии, что вы запускаете игры, которые выпускались также под Xbox, но не под PS3, то используйте режим «XInput-Default».
После выставления настроек нажмите на кнопку «Enable»
Если речь идёт о старых играх, то лучше выбрать «Custom-Default». Если вам нужно выполнить запуск игр, которые есть под PS3, то можно оставить отметку на «DX-Default». При условии, что вы запускаете игры, которые выпускались также под Xbox, но не под PS3, то используйте режим «XInput-Default».
После выставления настроек нажмите на кнопку «Enable».
Для проверки работоспособности геймпада нажмите на кнопку «Vibration Testing». Если всё нормально, то джостик должен завибрировать.
Когда вам потребуется отключить джостик воспользуйтесь кнопкой «Disconnect». Она то же расположена во вкладке «Profiles».
Вариант 2: SCP Toolkit
Данная программа размещена на сервисе GitHub и имеет открытый исходный код, плюс распространяется полностью бесплатно. С её помощью можно выполнить эмуляцию джостика от PS3, благодаря чему компьютер видит его как геймпад от Xbox. Это улучшает взаимодействие с Windows и снижает вероятность сбоев. Также эта программа может работать не только с USB-подключениями, но и с беспроводными Bluetooth.
Порядок настройки выглядит следующим образом:
- Выполните загрузку программы с GitHub. На выходе вы получите архив с файлами. Вам нужно достать и запустить файл, имеющий наименование «ScpToolkit_Setup.exe».
- Этот файл запускает установщик программы, где вам нужно выбрать путь к месту для её установки. Можно оставить по умолчанию. Остальной процесс установки не занимает много времени и не требует от пользователя каких-либо действий.
- По завершению установки нажмите на кнопку «Run Driver Installer». Эта кнопка отвечает за запуск поиска и установку нужных драйверов на компьютер.
- Подключите контроллер через USB и ожидайте его отображения в специальном окне. Когда он там отобразится нажмите на «Next».
- Подтвердите все необходимые действия и ожидайте установку ПО. После этого можно будет запускать игру и пытаться поиграть с использованием джостика.
У данного решения есть серьёзный недостаток – использовать его для старых игр слишком непрактично. Иногда он вообще может не работать, но эта проблема обычно касается только старых игр. Если вам нужно, чтобы вы могли играть как в новые, так и старые игры, то воспользуйтесь первым вариантом.
Контроллер для PS3 можно запустить на компьютере через USB или Bluetooth соединения. Однако могут возникнуть проблемы при запуске, как старых, так и новых игр, поэтому рекомендуется использовать различные эмуляторы, решающие эти проблемы.
Работаем со стандартным вариантом — DualShock 3 к PlayStation 3
Это самая простая и естественная комбинация подключения и, конечно, самая правильная, хотя на DS3 и придётся дополнительно «разориться» на 3–4 тысячи. Итак, подключаем PS3 к обычной сети в 220 В и убеждаемся по красному индикатору, что сеть есть. А далее:
- Приставка подключается уже к монитору (или к телевизору).
- Достаём входящий в комплект приставки кабель USB (переходной на miniUSB) и подсоединяем друг к другу геймпад и приставку — само собой, на основном изделии можем выбрать любой разъём.

Обращаем внимание на то, что играть вы будете в будущем, безусловно, без физического подключения геймпада к консоли — wireless, но первое подключение делается именно с использованием кабеля
Не забудем, что DS3, как периферийное оборудование, имеет автономный аккумулятор, который требует постоянной подзарядки, если вы не побеспокоились об этом заранее, выждите минут 15–20, пока аккумулятор не придёт в норму, не стоит начинать подключение, будучи неуверенным в надёжных тылах.
- Включаем PlayStation 3.
- Приставка загружается и на завершающем этапе приступает к распознаванию внешних устройств. Так как геймпад — «родной», он без проблем распознаётся (ну почти как ваша флешка на компьютере) и тут же включается в работу.
- В будущем подключение джойстика уже будет проходить без кабеля — вы просто включаете PS3 и нажимаете на геймпаде кнопку PS в самой середине устройства, она прямо смотрит на вас.
- Заметьте, кнопку PS вы и в будущем, уже во время игры, будет использовать не раз; если нажать на неё и удерживать, то можно получить массу дополнительных полезных функций: просмотр состояния аккумулятора, смена номера геймпада, его отключение.
Вариант 2. Используем SCP Toolkit
Как подключить геймпад ps3 к компьютеру альтернативным путем? Есть еще одна хорошая программа, которая называется SCP Toolkit. Скачать ее тоже можно абсолютно бесплатно. Этот софт заставляет ПК воспринимать дуалшок от PS3 как контроллер Xbox. Устанавливается элементарно и не требует особых настроек.
Инсталлируем ScpToolkit и драйверы
Скачайте файл ScpToolkit_Setup.exe, запустите его и распакуйте файлы в любое место. После распаковки у вас появится окно с большой кнопкой «Run Driver Installer» — нажмите ее. Программа установит на ПК драйверы для Xbox.
Подключаем геймпад
Теперь подключаем джойстик PS3 и ждем, пока его найдет система. Обычно это происходит быстро: геймпад появится в окне программы. Останется только установить его (кликнув на кнопку Next). После этого обычный контроллер от Playstation3 будет определяться как аксессуар Xbox, и вы сможете без проблем играть в современные игры на ПК.
Теперь вы знаете как минимум 2 способа как подключить контроллер от пс3 к ПК. Перед тем, как заняться подключением, убедитесь, что ваш дуалшок заряжен полностью — иначе батарея сядет в самый неподходящий момент и придется начинать все сначала.
Проблемы и их решения
Подключая Dualshock 3 к ПК, многие пользователи сталкиваются с проблемами обнаружения игрового контроллера на уровне драйвера. Операционная система сообщает о новом USB-устройстве, но идентифицировать его не может. В большинстве случаев проблема возникает при недостаточном питании интерфейса, когда пользователь подключает USB-кабель к передней панели персонального компьютера. Профессионалы рекомендуют отдавать предпочтение USB-портам, расположенным на задней стенке системной материнской платы.
Вторая проблема, которая может возникнуть у пользователей с определением устройства Dualshock 3, — это блокировка драйвера на аппаратном уровне самой операционной системой. Проверка цифровых подписей на платформах Windows 8 и выше должна быть временно приостановлена пользователем, иначе настроить контроллер собственными силами будет невозможно. Некоторые умельцы предлагают во время загрузки отключать антивирус, однако именно такие действия и приводят к выводу из строя операционной системы. Эксперты рекомендуют скачивать драйвера и приложения только из доверенных источников.
Способы подключения
Подключить Dualshock 4 к ПК можно следующими способами:
- При помощи USB (потребуется кабель microUSB-USB);
- По Bluetooth;
- При помощи фирменного беспроводного адаптера Sony.
По USB можно играть на ноутбуке или компьютере с Windows 7, Win 8 и Win 10. После включения кабеля должна произойти автоматическая инсталляция драйвера и джойстик будет распознан в качестве стандартного DirectInput. В «Диспетчере устройств» и в перечне устройств в «Параметрах» контроллер определится как «Wireless Controller».
Для того чтобы подключить геймпад от PS4 к ПК по Bluetooth, понадобится адаптер для PC и ОС не ниже Windows 8 либо встроенный модуль на ноутбуке или компе. Желательно Broadcom, они гарантировано корректно работают с контроллерами от ПС. Включите Bluetooth на PC, а затем зажмите на несколько секунд кнопки Share и PS. Если потребуется, введите на экране код 0000. Таким способом вы можете подсоединить к компьютеру до 4 Dualshock.
Хотя изначально предполагалось, что с помощью беспроводного адаптера Sony можно будет полноценно использовать все функции геймпада на персональном компьютере, на практике в полной мере он работает при воспроизведении на компьютере игр PS4. Таким способом можно подключить только один Dualshock 4. Кроме того, адаптер в последнее время не так просто найти в продаже, а стоит фирменное решение в разы дороже обычного Bluetooth-адаптера (причём с помощью простых моделей подключается до четырёх геймпадов). Процесс подключения аналогичен тому, что используется в случае с другими беспроводными девайсами.
Из плюсов использования беспроводного адаптера Sony можно назвать:
- возможность воспроизводить звук через динамик джойстика с PC;
- подключение к компу будет проходить моментально без конфликтов драйверов и без надобности их дополнительной установки и настройки.
Если просто подключить контроллер, то многие его функции, скорее всего, будут неработоспособны. Это сенсорная панель, гироскоп и акселерометр, функция вибрации, динамик и микрофон, разъём для гарнитуры. Чтобы джойстик подключался со всеми функциями необходимо установить специальное программное обеспечение.
Источники
- https://tv-st.ru/ustrojstva/motioninjoy-kak-nastroit-dzhojstik-ps3.html
- https://MyComp.su/ustrojstva/dzhojstik-ot-ps3.html
- https://siblimo.ru/kak-podklyuchit-dzhoystik-sixaxis-ps3-k-komp-yuteru/
- https://xeonix.ru/cifrovaya-tehnika/dzhojstik-ps3-k-pk.html
- https://real-electro.ru/kak-podklyuchit-dzhoystik-ps3-k-komp-yuteru-cherez-usb/
- http://composs.ru/kak-podklyuchit-dzhojstik-ot-ps3-k-kompyuteru/
- https://its-city.ru/cifrovaya-tehnika/podklyuchenie-dualshock-3-k-pk.html
- https://www.syl.ru/article/298721/kak-podklyuchit-geympad-ot-ps-k-pk-instruktsiya-po-podklyucheniyu-djoystika-ps
- https://nastroyvse.ru/devices/raznoe/kak-podklyuchit-dzhojstik-ps3-k-kompyuteru.html
- https://AlexZsoft.ru/kak-podklyuchit-dzhojstik-ot-ps3-k-pk.html
Способы подключения игрового контроллера от PS3 к ПК
На сегодняшний день фанаты виртуального игрового пространства делятся на две стороны — любителей поиграть на персональном компьютере и фанатов консолей (игровых приставок). Обе сферы игровой индустрии имеют стойкую позицию на рынке развлечений и огромную фан-базу, а также множество предприятий, которые занимаются как созданием и модернизацией игровых электронных устройств, так и выпуском контента для определённой платформы.
Самой большой разницей этих двух направлений является отличие устройств взаимодействия игрока с платформой. На приставках эти устройства называют «джойстиками» (геймпадами), в то время как на персональных компьютерах используют стандартные периферийные устройства ввода (клавиатура и мышь). И оба способа управления имеют свои положительные стороны.

Немало раз пользователями задавался вопрос: можно ли поиграть в компьютерную игру, используя при этом контроллер игровой приставки? Действительно, существует множество игр для персонального компьютера, в которые намного легче и удобнее играть на геймпаде.
Вариант 1. Используем MotionJoy
Инсталлируем MotionJoy на ПК

Так как PS3-контроллер формально не предназначен для того, чтобы его использовали на ПК, официально доступных драйверов для него не существует. Тем не менее, с помощью одной небольшой программы вы все-таки можете установить для него соответствующий драйвер:
- Бесплатную утилиту MotionJoy вы можете скачать отсюда.
- Откройте ZIP-архив и запустите содержащийся в нем EXE-файл. При установке вам не нужно вносить никаких изменений в параметры инсталляции. Поэтому просто нажимайте на кнопку «Next» до тех пор, пока установка не завершится диалоговым окном с кнопкой «Finish».
- Через некоторое время программа запустится автоматически. На главном экране вы увидите опцию «Install USB Driver Right». Выберите её и подождите, пока процесс будет завершен с выдачей сообщения «Success». Затем закройте программу.
Соединяем контроллер с компьютером и MotionJoy
- Запустите программу еще раз и подождите, пока она не загрузится полностью. Теперь вы можете подключить ваш контроллер к компьютеру через USB-порт.
- Поначалу Windows Update предпримет попытку найти обновление драйвера для вашего контроллера. Этот процесс может занять несколько минут, но, в конце концов, потерпит вполне ожидаемую неудачу.
- Затем MotionJoy распознает подключенный к ПК контроллер и автоматически примется за свою работу. Через некоторое время появится сообщение о том, что утилита MotionJoy готова к использованию.
Инсталлируем и настраиваем PS3-контроллер
- Перейдите во вкладку «Driver Manager». Выберите в предложенном списке ваш контроллер и нажмите кнопку «Load Driver».
- Спустя несколько секунд драйвер будет загружен. Теперь вы можете приниматься за настройки геймпада.
- Переключитесь обратно на вкладку «Home». Нажмите справа от опции «Profile» на синюю ссылку «New». Здесь теперь вы сможете переназначить клавиши и определите, в частности, какая кнопка на контроллере заменит клавишу «Ctrl» на клавиатуре компьютера.
Нюансы работы под Windows 10
Иногда пользователи жалуются, что MotionJoy не удается запустить на компьютерах с Windows 10. Если у вас возникла та же проблема, попробуйте изменить системное время на любую дату 2014 года. После подключения настройки можно будет вернуть обратно.
Чтобы изменить дату, нажмите правой кнопки мыши на часы в правом нижнем углу и выберите параметр «Настройка даты и времени». Отключите автоматическую установку и нажмите «Изменить». Теперь можете установить нужную дату.