Как перенести текст с фото в word
Содержание:
- Как свободно перемещать изображения в Word без ограничений
- Точная настройка и другие параметры для точного позиционирования
- Перемещение картинок в MS Word
- Вставка изображения
- Вставка изображений (картинок и фото) в Word
- Кратко об обтекании текстом
- Как убрать скопированный фон в Ворде — 2 способ
- Как в Ворде сделать рисунок прозрачным
Как свободно перемещать изображения в Word без ограничений
Microsoft Word долгое время был чемпионом по умолчанию в мире редактирования документов, пока не появился Google Docs. Но Google тоже искал вдохновения в Word, когда пытался придумать интерфейс. Одна из проблем, с которой пользователи постоянно сталкиваются в Word, — это невозможность перемещать, корректировать изображения и правильно размещать их в Word.
Word часто получает гораздо меньше внимания, чем заслуживает.Хотя Microsoft не упростила размещение и перемещение изображений внутри Word, она предлагает способы сделать это. Единственная проблема — найти подходящие инструменты для работы. Эти варианты не так очевидны, и их трудно увидеть, если вы не знаете, где искать.
Вот где мы и пришли. Я покажу вам, как можно размещать изображения в Word, не проклиная Microsoft, выдергивая волосы или грызя ногти!
Приступим.
1. Настройте его правильно
Перед тем, как вы начнете добавлять изображения, вам нужно настроить Word, чтобы он хорошо играл с изображениями.Есть две настройки, которые упрощают добавление изображений, которые не действуют и выглядят как текст, потому что это не так. В идеале вы должны иметь возможность перетаскивать его в любое место Word.
В Word есть точки привязки, которые по умолчанию не видны. Чтобы сделать точки привязки видимыми, откройте Word и нажмите кнопку «Файл». Затем нажмите «Параметры» в нижней части экрана на боковой панели.
В разделе «Отображение» вы увидите параметр «Якоря объекта», который необходимо включить.Теперь вы будете видеть символ привязки всякий раз, когда вставляете изображение.
Еще одна вещь, которую вам нужно сделать, это изменить способ размещения изображения в Word после его добавления. Внутри параметров Word выше есть еще одна вкладка под названием Advanced. В разделе «Вырезать, копировать и вставить» вы найдете вариант «Вставить изображения». Измените его на Square.
Не забывайте нажимать ОК каждый раз, когда меняете настройку. Это скажет Word перестать рассматривать изображения как текст, а вместо этого как изображения.
3.Форматировать правильно
Чаще всего, когда вы вставляете изображение, оно оказывается где-то еще. Вы заметите, что перетаскивать изображения по документу Word теперь намного проще, но это все еще не идеально. Здесь на сцену выходят варианты макета.
Просто щелкните один раз на изображении, которое вы хотите отформатировать, чтобы открыть кнопки изменения размера и перемещения вокруг изображения. На вкладке Layout вы найдете опцию Position. Нажмите на нее, чтобы найти внизу Дополнительные параметры макета.
Разница здесь в том, что вы можете более точно определять компоновку и расположение изображения, а не выбирать из множества предустановок.
Есть три вкладки. Первый — Позиция, где изображение устанавливается в Абсолютное положение справа от столбца по горизонтали и под абзацем по вертикали.
По умолчанию документы Word настроены на использование одного столбца, но описанная выше идея и настройки будут работать и с макетом из двух или более столбцов.
Вторая вкладка — Перенос текста, которую вы можете использовать, чтобы поместить изображение за текстом или спереди, и определить, будет ли текст переноситься сбоку или только слева / справа.
Последняя вкладка «Размер» позволит вам изменить размер изображения, чтобы вы могли разместить его в областях, которыми иначе будет сложно манипулировать. Хотя вы также можете использовать ручки изменения размера и угла, которые мы видели выше, эта вкладка позволит заблокировать соотношение сторон и сохранить его относительно исходного размера изображения.
На этом этапе я предлагаю вам поиграть со всеми различными вариантами макета, чтобы лучше понять, как они работают.Хотя параметры изменения размера и угла, которые появляются при выборе изображения, также могут быть использованы, параметры форматирования макета позволят вам более точно указать вводимые значения.
Words Matter
Word — красивый редактор документов, и, хотя это не лучший текстовый процессор в мире, он все же выполняет свою работу. Он также предустановлен на всех компьютерах с Windows. Обучение работе с ним будет иметь большое значение, чтобы помочь вам добиться цели.
Далее: Хотите узнать, как удалить фон изображения с помощью MS Word? Щелкните ссылку ниже, чтобы узнать, как это сделать, не используя расширенный редактор изображений.
Последнее обновление 24 ноября 2018 г. Приведенная выше статья может содержать партнерские ссылки, которые помогают поддерживать Guiding Tech. Однако это не влияет на нашу редакционную честность. Содержание остается объективным и достоверным.
Точная настройка и другие параметры для точного позиционирования
Эти базовые пресеты хорошо работают для простого позиционирования, и вы можете перетащить свой объект в определённое место, если хотите. Но что, если вы хотите разместить два изображения на заданную величину или установить своё изображение на определённом расстоянии от полей? Word предоставляет палитру параметров, которые можно использовать для точной настройки положения объекта.
Выберите ваш объект, вернитесь в Макет → Положение и на этот раз нажмите «Дополнительные параметры разметки».
Должно открыться окно «Макет» с выбранной вкладкой «Положение».
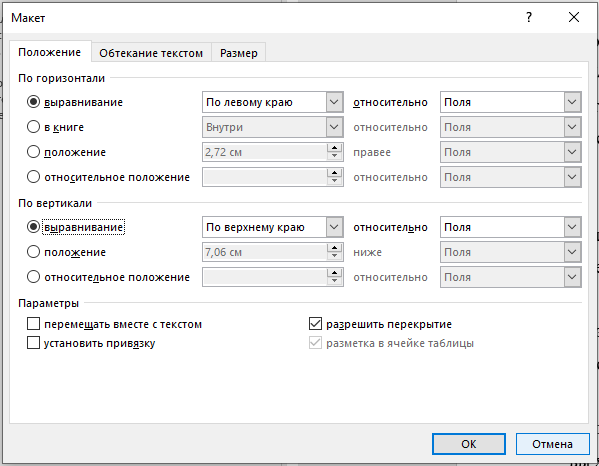
Здесь вы можете настроить по своему вкусу. Давайте посмотрим, начиная с опций выравнивания. Эти два параметра (один для горизонтального и один для вертикального выравнивания) управляют выравниванием объекта по отношению к частям документа. Мы установили наше изображение на середину средней части страницы ранее, и вы можете увидеть этот выбор, отражённый на изображении ниже, с горизонтальным выравниванием, установленным на «по центру», и с вертикальным выравниванием, установленным также на «по центру» — оба измерения относительно поля страница.
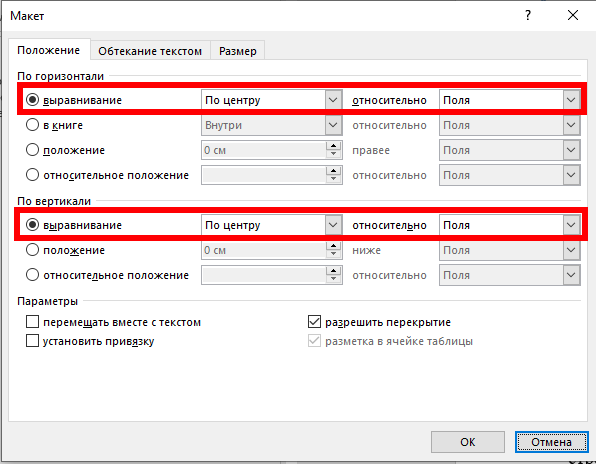
Если вы хотите, чтобы эти выравнивания были измерены относительно чего-либо, кроме полей страницы, вы можете выбрать различные параметры в раскрывающихся меню справа от каждого параметра.

В разделе «По горизонтали» вы также увидите параметр «в книге», который используется, когда ваш документ имеет формат лево/правой страницы для печати и переплёта. Варианты здесь довольно просты. Вы можете расположить свой объект относительно внутренней или внешней части поля или страницы. Эти параметры работают совместно с параметрами Макет → Поля, особенно с опцией «Зеркальные».

Завершают набор «положение» и «относительное положение» в разделах «По горизонтали» и «По вертикале». Эти параметры дают вам более точный контроль над конкретной позицией объекта. Выбор «положение» (имеется ввиду абсолютное положение) означает, что ваш объект будет оставаться в этой точной позиции независимо от того, какое другое форматирование или текст вы можете изменить. «относительное положение» означает, что ваш объект будет расположен относительно части структуры документа, поэтому, если эта часть документа перемещается, ваше изображение перемещается вместе с ним и остаётся в той же относительной позиции. Это полезно, когда вы хотите, чтобы ваше изображение всегда было на определённом расстоянии от поля, например, даже если вы позже измените поле.

Перемещение картинок в MS Word

Зачастую, изображения в Microsoft Word должны не просто быть на странице документа, а присутствовать в строго обозначенном месте. Следовательно, картинку необходимо переместить, и для этого, в большинстве случаев, достаточно просто потянуть ее левой кнопкой мышки в необходимом направлении.
В большинстве не значит, что всегда… Если в документе есть текст, около которого и расположен рисунок, такое «грубое» перемещение может нарушить форматирование. Для того, чтобы правильно переместить изображение в Word, следует подобрать правильные параметры разметки.
Если вы не знаете, как добавить картинку в документ Microsoft Word, воспользуйтесь нашей инструкцией.
Изображение, добавленное в документ, находится в специальной рамке, обозначающей его границы. В левом верхнем углу находится якорь — место привязки объекта, в правом верхнем — кнопка, с помощью которой и можно изменить параметры разметки.

Нажав на этот значок, вы можете выбрать подходящий параметр разметки.

Это же можно сделать и во вкладке «Формат», которая открывается после вставки рисунка в документ. Просто выберите там параметр «Обтекание текстом».

Кроме того, если стандартные параметры разметки вас не устраивают, в меню кнопки «Обтекание текстом» можно выбрать пункт «Дополнительные параметры разметки» и выполнить там необходимые настройки.

Параметры «Перемещать с текстом» и «Зафиксировать положение на странице» говорят сами за себя. При выборе первого картинка будет перемещаться вместе с текстовым содержимым документа, которое, конечно же, может изменяться и дополняться. Во втором — изображение будет находиться в конкретном месте документа, чтобы не происходило с текстом и любыми другими объектами, содержащимися в документе.

Выбрав параметры «За текстом» или «Перед текстом», вы сможете свободно перемещать картинку по документу, не оказывая влияния на текст и его положение. В первом случае текст будет находиться поверх изображения, во втором — за ним. Если это необходимо, вы всегда можете изменить прозрачность рисунка.

Если вам нужно переместить изображение в строго вертикальном или горизонтальном направлении, зажмите клавишу «SHIFT» и потяните его мышкой в нужном направлении.

Для перемещения картинки небольшими шагами кликните по ней мышкой, зажмите клавишу «CTRL» и перемещайте объект с помощью стрелок на клавиатуре.

При необходимости повернуть изображение, воспользуйтесь нашей инструкцией.
Вот и все, теперь вы знаете, как перемещать картинки в Microsoft Word. Продолжайте осваивать возможности этой программы, а мы сделаем все возможное для того, чтобы облегчить для вас этот процесс.
Мы рады, что смогли помочь Вам в решении проблемы.
Помимо этой статьи, на сайте еще 12342 инструкций. Добавьте сайт Lumpics.ru в закладки (CTRL+D) и мы точно еще пригодимся вам.
Опишите, что у вас не получилось. Наши специалисты постараются ответить максимально быстро.
Вставка изображения
Изображения, в частности, рисунки и фотографии, можно добавлять в документ Word 2010 из различных источников: лазерных носителей, флэш-дисков, жесткого диска или различных веб-ресурсов.
Для того чтобы вставить в документ изображение с жесткого диска или внешнего носителя, сделайте следующее:
- Перейдите на вкладку «Вставка»;
- Поместите курсор в месте будущего размещения рисунка;
- Щелкните кнопку «Рисунок» в группе «Иллюстрации»;
В открывшемся окне «Вставка рисунка» найдите файл изображения, щелкните по нему, а затем по кнопке «Вставить».
Рисунок 1. Вставка рисунка.
Обратите внимание на то, что вставка изображения может быть выполнена тремя различными способами. «Вставить» — в этом случае изображение будет помещено в документ без связи с исходным файлом
Изображение помещается в документ без изменений, т.е. «как есть». В то же время, изменения, вносимые в исходный файл, никак не влияют (изменяют) изображение, вставленное в документ. Эта процедура аналогична копированию и последующей вставке файла изображения (впрочем, как и других файлов изображений или текста), но минуя буфер обмена. Удобство этого способа в том, что вы получаете возможность спокойно выбирать нужные изображения и тут же их вставлять, т.е. избегаете лишней работы с проводником. Кроме того, такой документ можно переносить на другие носители (жесткий диск ПК, флэш-диск, лазерный диск) без потери изображения или его качества, так как файл изображения находится в теле документа
«Вставить» — в этом случае изображение будет помещено в документ без связи с исходным файлом. Изображение помещается в документ без изменений, т.е. «как есть». В то же время, изменения, вносимые в исходный файл, никак не влияют (изменяют) изображение, вставленное в документ. Эта процедура аналогична копированию и последующей вставке файла изображения (впрочем, как и других файлов изображений или текста), но минуя буфер обмена. Удобство этого способа в том, что вы получаете возможность спокойно выбирать нужные изображения и тут же их вставлять, т.е. избегаете лишней работы с проводником. Кроме того, такой документ можно переносить на другие носители (жесткий диск ПК, флэш-диск, лазерный диск) без потери изображения или его качества, так как файл изображения находится в теле документа.
«Связать с файлом» — в данном случае в документ помещается лишь эскиз изображения, а сам рисунок не размещается в теле документа. Если вы продолжаете работать над изображением (постоянно его изменяете), то изменения отражаются на эскизе рисунка (вы их увидите при последующем открытии документа). Если вы перенесете документ на другой носитель, не поместив на него использованное изображение, то вы его просто потеряете. Вывод – связанные изображения должны либо находиться в теле документа, либо размещаться в папке документа и быть связаны (процедуру вставки изображения придется проделать повторно). По сути, это своего рода ссылки на изображения, которые применяются в веб-дизайне, только там чаще используются уменьшенные копии оригинала. Основной плюс такого способа вставки изображений – это экономия в размере документа, так как в составе документа не находится оригинал изображения. Также это оправданно, если вы в целом ряде документов используете одни и те же изображения. Кроме того, если вы занимаетесь редактированием изображений, вы можете не беспокоиться о внесении изменений во вставленные в документ эскизы изображения, так как все изменения, сделанные вами в оригинале определенного изображения, будут отражены в эскизе полностью. Это очень удобно для графических дизайнеров, работающих с большим количеством изображений, в которые постоянно вносятся изменения.
«Вставить и связать» — гибрид первого и второго метода. В данном случае изображение вставляется полностью, но остается связь с исходным файлом. То есть изменения, вносимые в оригинал, так же будут отражены во вставленном изображении. Его имеет смысл использовать, в случае если вам необходимо переносить документ на другие носители или размещать в Интернете одним файлом, но при создании документа вы хотите видеть изменения в изображениях. Учтите, что при переносе на носитель документа с эскизом изображения, связь с оригиналом теряется (если он не размещен на том же носителе и путь к нему не обновлен). То есть данный подход целесообразно использовать в процессе создания документа, изображения которого подвергаются изменениям.
При работе с окном «Вставка рисунка» вы можете быстро вставлять изображения способом «Вставить» (файл изображения добавляется как внедренный рисунок без связей с оригиналом) — для этого дважды щелкните по файлу изображения. Данный способ вставки используется в Word 2010 по умолчанию.
Вставка изображений (картинок и фото) в Word
Для улучшения читабельности текстовых документов помимо форматирования текста можно добавить наглядные объекты, такие как картинки, фотографии и другие графические объекты. Для этого в Word есть раздел Иллюстрации на вкладке Вставка в ленте инструментов. В текстовые документы можно вставлять (или копировать) изображения с вашего компьютера или из сети «Интернет».
Панель инструментов для вставки изображений

Раздел Иллюстрации на панели Вставка
- Рисунки. Вставка изображений с вашего компьютера или с сетевого хранилища.
- Изображения из Интернета. Поиск и вставка фото и изображений из различных источников всемирной сети «Интернет». Используется поисковая система Bing.
- Фигуры. Вставка готовых геометрических фигур (круги, стрелки многоугольники, линии и т.п.)
- Вставка графического элемента из коллекции SmartArt для улучшенного визуального представления различной информации.
- Добавление диаграмм и графиков самых разных типов, включая гистограммы и круговые диаграммы.
- Быстрая вставка снимков любой прямоугольной области открытого окна.
Как в ворд вставить фото
Рассмотрим пример вставки изображения из файла на вашем компьютере:
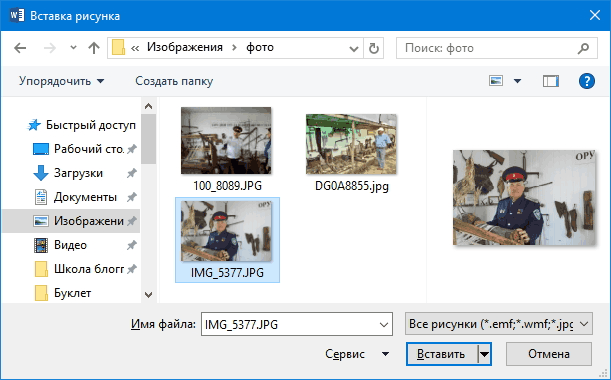
- Кликните левой кнопкой мыши в текстовом документе для указания места вставки вашего изображения. Текстовый курсор будет находиться в месте клика.
- На вкладке Вставка в разделе Иллюстрации нажмите кнопку Рисунки.
- В открывшемся окне выберите папку с фотографией или рисунком. Выделите нужный файл и нажмите кнопку Вставить.
Окно вставки рисунка с компьютера
Изображение появиться в вашем документе.
Вставленное изображение может занять всю ширину страницы. Если необходимо сделать его меньше, то кликните по нему. Картинка станет выделена рамкой (смотрите рисунок ниже). Теперь захватив мышкой любой угол (кружок 7) изображения потяните его к центру фото.

Размещение рисунка в тексте документа
Изображение будет уменьшаться. Отпустите кнопку мыши, чтобы зафиксировать размер.
Для уменьшенного рисунка необходимо задать его положение относительно текста и страницы. Нажмите кнопку 8 и в появившемся списке параметров разметки укажите нужное положение. Также установите привязку к абзацу или к странице (переключатели 9).
Изображения из Интернета
Этот инструмент поможет вам сэкономить время на поиск подходящего изображения, с соблюдением авторских прав на использование в своем документе. Кликнув на кнопку инструмента, вы попадете в поисковое окно Bing. Вводите ключевое слова для поиска и нажимайте Enter или значок лупы.

Вставка изображения из Интернет
Изображения в поиске можно отфильтровать по четырём параметрам: размер, тип, цвет и лицензия. Выберите одно или несколько найденных картинок и нажмите кнопку Вставка.
Фильтрация по размеру происходит исходя из параметров ширины или длины картинки в пикселах:
- Маленький — изображения до 200 пикселов в любом измерении.
- Средний — от 200 до 500 пиксел.
- Большой — от 500 до 1000 пиксел.
- Очень большой — все изображения с длиной стороны более 1000 пиксел.
Фильтрация по типу:
- Фотография — любые фотографические изображения.
- Картинки — рисованные изображения или отредактированные фото.
- Рисунок линиями — не раскрашенные рисунки.
- Прозрачный — рисунки без фона.
Фильтр по цвету: здесь просто выбираете цветовую гамму для рисунков и получаете картинки с преобладанием выбранного цвета.
Геометрические фигуры и элементы схем
Раздел Фигуры в Word содержит большую библиотеку готовых графических элементов для построения новых изображений и схем.
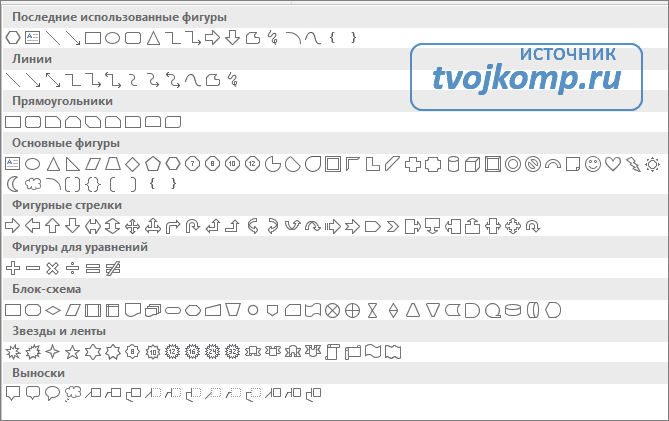
Библиотека графических элементов
Чтобы нарисовать фигуру, выберите её из библиотеки и удерживая левую кнопку мыши растяните её на листе до нужных размеров.
После создания фигуры её можно изменить. Кликните по фигуре. Она будет выделена рамкой. Круговая стрелка сверху позволяет повернуть фигуру на произвольный угол. Белые кружки (квадратики) регулируют размеры автофигуры. Некоторые фигуры могут иметь несколько вспомогательных элементов желтый кружок (ромбик в предыдущих версиях). Желтый манипулятор изменяет внешний вид графического элемента. Но и это еще не всё.

Изменение автофигуры
Кликните правой кнопкой на графическом объекте и выберите из контекстного меню команду Начать изменение узлов. В этом режиме передвигая узлы и изменяя кривизну линий в этих узлах с помощью узловых манипуляторов можно добиться большего преобразования фигуры.

Изменение формы фигуры с помощью узлов
Кратко об обтекании текстом
Прежде чем мы перейдём к этим инструментам позиционирования, вы должны немного узнать об обтекании текстом. По умолчанию, когда вы вставляете изображения и другие графические объекты в документ, Word применяет одну из двух форм обтекания текстом: «В тексте» (для изображений и большинства других графических объектов) или «Перед текстом» (для фигур и трёхмерных моделей).
Когда вы устанавливаете обтекание текстом «В тексте», Word обрабатывает рассматриваемый объект как текстовый символ. Если вы вводите или вставляете текст до или после объекта, он перемещается вдоль линии и вниз по странице, как любой другой текстовый символ. Когда вы устанавливаете обтекание текстом для объекта на значение «Перед текстом», объект появляется поверх любого текста, и вы можете переместить его в любую нужную вам позицию.
Понимание того, как происходит обтекание текстом вокруг объектов, является важной частью размещения картинок в соответствии с вашими желаниями, поэтому, если вы ещё не знакомы с тем, как это работает, мы настоятельно рекомендуем вам прочитать наше руководство по этому вопросу.
Связанная статья: Как настроить обтекание текстом вокруг картинок и других объектов в Word
В этой статье мы используем объект, для которого мы установили обтекание текстом на опцию «Квадрат». Инструменты позиционирования, о которых мы будем говорить, применимы к любому типу обтекания текстом, который вы используете, но точное позиционирование, которое вы сможете выполнить, будет зависеть от того, какой вид обтекания текстом вы выбрали.
Как убрать скопированный фон в Ворде — 2 способ
Этот способ практически идентичен первому варианту. Его можно применить также в кнопке «Вставить», где имеются соответствующие значки в опции «Параметры вставки».
Необходимо сделать следующее:
- Скопируйте текст из документа Word или веб-сайта.
- Щелкните правой кнопкой мыши в окне документа Word, где нужно вставить скопированный текст.
- Откроется окно с меню, в пункте «Параметры вставки:» имеется несколько вариантов вставки текста (они обозначены значками): «Сохранить исходное форматирование», «Объединить форматирование», «Рисунок», «Сохранить только текст».
- Для удаления фона потребуется выбрать «Сохранить только текст».
Как в Ворде сделать рисунок прозрачным
Microsoft Word – это текстовый редактор и для работы с изображениями здесь не так уж много функций. Добавленную в документ картинку можно обрезать, повернуть, изменить резкость и яркость. А вот что касается прозрачности, то здесь нужно немного постараться, поскольку сразу ее изменить не получится.
В данной статье мы разберемся, как можно сделать прозрачный рисунок в Ворде 2007, 2010 и его более новых версиях, 2013 и 2016. Это может потребоваться, если Вы хотите написать на изображении нем какой-нибудь текст, или сделать его фоном страницы.
Итак, будем использовать в качестве примера вот такой рисунок.

Поскольку изменить прозрачность картинки вставленной в документ напрямую не получится, то сначала нужно нарисовать на листе фигуру, в нашем случае прямоугольник, залить его изображением и потом уже делать прозрачным.
Перейдите на вкладку «Вставка» , кликните по пункту «Фигуры» и выберите из выпадающего списка «Прямоугольник» .

Затем нарисуйте прямоугольник на листе. Лучше рисовать его поверх нужного нам изображения, чтобы сохранились пропорции сторон.

Сместите его вниз, чтобы он не перекрывал картинку.

Кликните правой кнопкой по нарисованной фигурке и выберите из контекстного меню пункт «Формат фигуры» .

Откроется окно «Формат рисунка» . В нем перейдите на вкладку «Заливка» и поставьте маркер в поле «Рисунок или текстура» . Потом нажмите на кнопку «Файл» .

Найдите на компьютере тот файл, которое в документе Ворд нужно сделать прозрачным, выделите его и нажмите «Вставить» .
Если документ создавали не Вы, и картинки на Вашем компьютере нет, тогда можно сохранить изображение на компьютер из документа Ворд.

После этого, нужный графический файл будет добавлен в нарисованный прямоугольник. Теперь, чтобы сделать прозрачный фон, достаточно изменять положение ползунка в поле «Прозрачность» . Можно также сразу смотреть, как меняется вид изображения.

В нарисованном прямоугольнике будут границы. Если они не нужны, перейдите на вкладку «Цвет линии» и отметьте маркером пункт «Нет линий» .

Закройте окно «Формат рисунка» , нажав на соответствующую кнопку.

В результате мы получим две картинки, одна обычная, а вторая полупрозрачная. Можете удалить первую и переместить на ее место прозрачную.

Если у Вас установлен Ворд 2013 или 2016, тогда все действия практически такие же. В фигурах выберите прямоугольник и нарисуйте его поверх того изображения, которое нужно сделать прозрачным.

Переместите его немного ниже, кликните по нему правой кнопкой мыши и выберите из списка «Формат фигуры» .

Справа откроется блок «Формат рисунка» . В нем нажмите вверху по ведерку с краской, разверните меню «Заливка» и отметьте маркером «Рисунок или текстура» . В качестве заливки для нашего прямоугольника нужно выбрать требуемое изображение. Поэтому нажмите «Файл» .

Найдите картинку на компьютере, выделите ее и нажмите «Вставить» .

Когда изображение будет добавлено в Word, чтобы сделать нужный фон достаточно перетащить ползунок в поле «Прозрачность» на подходящее значение.

Если линия вокруг картинки не нужна, разверните меню «Линия» и поставьте маркер в поле «Нет линий» .
Область «Формат рисунка» можете закрывать.

Описанным выше способом, можно менять прозрачность фигуры любой формы. Для этого в «Фигурах» выберите не прямоугольник, а любую другую. Потом залейте его подходящим рисунком.

Также в Ворд можно изменить прозрачность не всего рисунка, а только отдельных областей. Выделите объект, перейдите на вкладку «Работа с рисунками» – «Формат» , нажмите на кнопку «Цвет» и выберите из открывшегося списка «Установить прозрачный цвет» .

После этого курсор примет вид палочки с уголком на кончике. Кликните им по тому цвету на картинке, который нужно сделать прозрачным.

Области на картинке, с выбранным цветом станут такими, как вам надо. В примере они белого цвета. Это потому, что лист белый. Если у Вас будет выбран фон страницы другого цвета, то и прозрачные области на изображении станут этого же цвета.
Таким способом можно убрать только один цвет на изображении, и заменить его на прозрачность. Поэтому его лучше использовать, если на картинке есть области одинакового цвета. Если на там есть различные оттенки одного цвета, то полностью сделать, например, синий цвет так как нужно не получится.

На этом буду заканчивать. Теперь у Вас точно должно все получиться.









