Как отвязать iphone от apple id: пошаговая инструкция
Содержание:
- Как удалить аккаунт?
- Через браузер
- Как удалить Айклауд с Айфона
- Удаляем Айфон из профиля iCloud
- Отключаем через iTunes
- Как удалить iPhone или iPad из Apple ID в iCloud, если устройство у вас в руках
- Случай 2: доступа к смартфону уже нет
- Что такое iCloud?
- Как удалить смартфон из iCloud
- Apple ID — это…
- Когда необходимо удаление или открепление аккаунта
- Восстановление учетных записей
- Как разблокировать б/у айфон (с чеком и коробкой)
- Выводы
Как удалить аккаунт?
Перед тем как удалить учетную запись Apple ID, стоит позаботиться о сохранности важных сведений. Так, можно перенести данные, хранящиеся на iCloud одной учетки, в «облачный» сервис другого аккаунта. Проще всего осуществить задуманное при помощи специальной утилиты AnyTrans. В указанном приложении присутствует файловый менеджер, позволяющий осуществить перенос информация с «облака» на «облако». Программа работает как на компьютерах с операционной системой Windows, так и на Mac. Для переноса сведений потребуется:
- Загрузить AnyTrans с официального портала поставщика ПО.
- Кликнуть по значку облачка, который встроен в верхнюю панель инструментов утилиты.
- Авторизоваться в iCloud удаляемой Apple ID: после ввода регистрационных данных на мониторе отобразится процесс сканирования «облачного» сервиса.
- Спустя некоторое время на экране появится надпись «Choose a shortcut to start managing your iCloud». Будет доступно три опции – «Import», «Export», «Drive» и «Sync».
- Для импорта любого документа в учетку достаточно клацнуть на «Import» и указать путь к файлу, расположенному на дисковом пространстве.
- Для экспорта нужных сведений – щелкнуть на «Export».
- Для переноса данных из одной учетки в другую – повторно тапнуть на облако в верхнем горизонтальном меню и авторизоваться под вторым account’ом, после чего клацнуть на интерактивную клавишу «Sync».
- Выбрать два акка для переноса информации.
После переноса ценных сведений на компьютер или в другую учетку можно удалить аккаунт Apple ID. Для совершения указанной манипуляции потребуется следовать инструкции:
- Зайти на официальный портал Эпл в раздел «Данные и конфиденциальность».
- Ввести свой identifier и кликнуть на значок стрелочки вправо.
- Указать password от данного аккаунта и повторно щелкнуть по стрелочке.
- Спустя пару мгновений на экране устройства появится надпись: «Попытка входа… Ваш Ай Ди используется… Примерное местоположение». Нажать на клавишу «Разрешить».
- Отобразится окошко «Кода проверки…», в котором высветится 6-значный шифр.
- Ввести код во вкладке обозревателя на компьютере в поле «Двухфакторная аутентификация».
- На экране отобразится перечень доступных опций в рамках «Управления данными». Для того чтобы навсегда удалить Apple ID, потребуется проскролить в самый низ активного окна браузера до раздела «Удаление учетной записи», перейти по гиперссылке «Запрос на удаление…».
- Спуститься вниз дисплея и указать причину уничтожения идентификатора. На выбор 5 возможных reasons. Можно выбрать «Я не хочу указывать причину», тапнуть на интерактивную клавишу «Продолжить».
- На мониторе отобразятся «Положения и условия удаления». Необходимо ознакомиться с представленной информацией, после чего поставить галочку напротив «Я прочитал эти условия и принимаю их», клацнуть на кнопку «Продолжить».
- Появится уведомление: «Выберите способ получения доп. информации о состоянии уч. записи». Для получения сведений можно использовать e-mail, который был привязан к удаленному Apple ID, альтернативному адресу электронной почты либо получить уведомление с телефона. Еще раз кликнуть на «Продолжить».
- На мониторе появится код доступа, который нужно сохранить в надежном месте или запомнить. Указанный шифр является единственным возможным способом подтверждения личности владельца удаляемого account’а. При желании можно нажать на клавишу «Распечатать код», тапнуть на «Продолжить».
- В пустом поле на следующей вкладке «Чтобы продолжить, введите код доступа» ввести сохраненный шифр и еще раз клацнуть на «Продолжить».
- В последний раз щелкнуть на красную кнопку «Удалить учетную запись»: account будет уничтожен в течение 7 дней с момента отправки запроса на его удаление.
Удалить Apple ID не с официального портала поставщика, а с «физического» устройства Айфона не получится: можно лишь отвязать учетную запись, но не уничтожить. Для отвязки аккаунта необходимо:
Через браузер
Пользователь, который забыл или потерял свой iPhone и хочет защитить конфиденциальные данные, может полностью, раз и навсегда удалить Apple ID — а вместе с ним и учётную запись iCloud. При этом теряются все сделанные покупки, пропадает синхронизация между оставшимися в распоряжении владельца устройствами — и, разумеется, клиент Apple лишается всех прав на использование аккаунта.
Чтобы полностью удалить iCloud, понадобится:
И пароль от аккаунта — они совпадают с данными Apple ID.
В силу индивидуальных особенностей разработчиков Apple вводить свои логин и пароль в процессе удаления iCloud придётся довольно часто. Немного сократить количество повторяющихся действий можно, установив галочку в чекбоксе «Оставаться в системе».
Войдя в iCloud, пользователь должен открыть раздел «Настройки».
На новой странице логин и пароль от своего iCloud обладатель iPhone может не указывать. Вместо этого, переместившись по странице вниз.
Теперь, отыскав раздел «Доступ к личной информации», необходимо перейти по содержащемуся в нём адресу.
И снова ввести свои логин и пароль.
Отметив галочкой чекбокс «Запомнить меня», владелец Айфона сможет перейти к главному и удалить ставший ненужным iCloud.
В некоторых случаях перед переходом к соответствующему разделу система может потребовать от пользователя ответить на личные вопросы, определяемые при создании аккаунта. На этой же странице рекомендуется создать пин-код для связи с оператором — он упростит общение по телефону, без которого удаление учётной записи iCloud не всегда возможно. Нажав на соответствующую ссылку, нужно.
Воспользоваться кнопкой «Сгенерировать PIN-код».
Записать полученную комбинацию и нажать на кнопку «Готово».
Ознакомившись с предупреждением о последствиях удаления аккаунта iCloud.
Следует выбрать в выпадающем списке причину такого поступка.
Юзер может остановиться на любом из «готовых» вариантов.
Или привести свой, после чего нажать на кнопку «Продолжить».
Прочтя очередное предупреждение.
И согласившись с порядком удаления учётной записи iCloud.
Обладатель iPhone должен выбрать порядок информирования о состоянии удаляемого аккаунта.
Если он предпочёл связь по телефону, в следующем окошке понадобится выбрать в выпадающем меню код своей страны.
Ввести свой номер и нажать на кнопку «Продолжить».
В итоге владелец Айфона окажется на странице с уникальным кодом. Его нужно записать, скопировать или сохранить иным образом вплоть до полного удаления учётной записи.
На следующей странице пользователю будет предложено ввести ранее созданный код. Сделать это обычным путём из буфера обмена не получится — придётся набрать двенадцать цифр самостоятельно.
Сделав это и щёлкнув по кнопке «Продолжить».
Юзер снова столкнётся с предложением подумать о последствиях удаления аккаунта iCloud. Если решение определённо принято, нужно нажать на кнопку «Удалить учётную запись».
Теперь следует выйти из своего профиля iCloud на всех устройствах. Самый простой способ сделать это — вернуться в «Настройки» облачного хранилища и воспользоваться соответствующей ссылкой.
Отлично! На почту хозяина Айфона придёт письмо, извещающее, что удаление аккаунта может занимать до семи суток. На протяжении этого времени с юзером могут связываться специалисты Apple — следует быть готовым пройти аутентификацию и ещё раз объяснить причины удаления.
Если по прошествии семи дней учётная запись iCloud по-прежнему активна и пользователь не забыл о своём желании удалить аккаунт, необходимо для прояснения деталей связаться со службой поддержки Apple:
На официальном сайте производителя перейти в раздел «Поддержка».
Нажать на кнопку Apple ID.
Далее — на кнопку «Другие разделы про идентификатор Apple ID».
На новой странице войти в раздел «Удалить учётную запись».
И выбрать способ связи со специалистом. Рекомендуется воспользоваться кнопкой «Поговорить со службой поддержки сейчас» — это самый простой и оперативный вариант.
Указав в появившейся форме обратной связи свой сотовый номер и нажав на кнопку «Продолжить», пользователь может спокойно ожидать звонка — как правило, операторы связываются с клиентами в течение пяти-десяти минут.
Как удалить Айклауд с Айфона
Существует несколько способов, как пользователь может удалить свой аккаунт в Айклауд. Для начала нужно убедиться, что на самом устройстве нет учетной записи. Особенно эта процедура актуальна при покупке поддержанного устройства:
- Перейти в раздел настройки при помощи тапа на иконку в виде шестеренки на главном экране;
- Открыть раздел «Общие»;
- После перейти в пункт «Сброс»;
- Выбрать «Удалить все содержимое и настройки»;
- Подтвердить действия.
Даже если после сброса пользователь видит, что мобильное устройство находится в привязке, то покупать такой телефон не стоит, так как возможны дальнейшие проблемы в его эксплуатации.
Продавец обязан предоставить код на блокировку активации, чтобы пользоваться в дальнейшем устройством легко и просто. Также стоит провести самостоятельное удаление айклауд.
Более подробно о том, как пользователь может удалить айклауд с телефона в видео
На самом Айфоне
Самый простой и легкий способ – воспользоваться настройками телефона. Для этого не потребуется интернет или же специальные знания. Единственное – пользователь должен знать пароль от айклауд, чтобы подтвердить удаление:
- Для начала пользователю необходимо перейти в настройки. Сделать это можно при помощи тапа на шестеренке на главном экране;
- После этого необходимо прокрутить страничку в самый низ, при этом найти Айклауд и открыть его;
- Пользователь должен также прокрутить страничку до самого конца, а именно до кнопки под названием «Удалить учетную запись». Стоит тапунть на не для дальнейших манипуляций;
- Нажимается повторное удаление, тем самым пользователь подтверждает свои действия.
Айфон может также потребовать код от Эппл АйДи, если человек изначально не разблокировал свое устройство.
Если пользователь хочет полностью почистить устройство от подобной информации, стоит также провести очистку резервных данных.
Через iTunes
Айтюнс – это также достаточно популярный сервис взаимодействия всех компонентов техники Эппл. Для того, чтобы воспользоваться данным способом удаления, нужно:
С компьютера
Открыть Айклауд можно даже с компьютера. Для этого пользователю также нужно установить его на ПК и следовать инструкции:
- Необходимо открыть программку на компьютере и установить флаг рядом с той функцией, которую пользователю хотелось бы удалить. Чтобы сохранить изменения, тапается кнопка удаления;
- После необходимо полностью отключить аккаунт. Для этого необходимо открыть Айклауд для Виндовс и выйти из неё.
Полное удаление аккаунта
Самый надежный способ полного удаления – это обращение к сервисам Эппл. Для этого пользователю необходимо прежде всего перейти на веб- сервис компании, а после перейти в раздел «Данные и конфиденциальность». В нем будут проходить основные действия:
Для начала необходимо тапнуть на старт. Он находится под пунктом с удалением аккаунта;
Теперь же пользователю необходимо внимательно прочитать ту информацию, что дана на открывшейся страничке
Самое важно это то, что в дальнейшем использованный аккаунт пользователь не сможет восстановить или же использования. Также пользователь может прочитать о том, что также с учетной записи будут удалены все связанные данные, в том числе фотографии, номера
Чтобы такого не произошло, стоит пользоваться другими методами;
Внизу странички нужно выбрать пункт с продолжением;
Теперь пользователю нужно также ознакомиться со всеми данными, которые он удаляет и тапнуть на продолжение, если он со всем согласен;
Также нужно выбрать способ, как он получит информацию об удалении аккаунта;
Необходимо сохранить код доступа, который пользователь увидит на страничке. Его можно сохранить, написать или распечатать. Он позволит передумать или же восстановить учетную запись в течение 7 дней;
На страничке указываем причину удаления и соглашаемся с окончательным действием.
Удаляем Айфон из профиля iCloud
Данный вариант позволяет отвязать гаджет от аккаунта Apple ID, если уже нет доступа к самому смартфону (продан, отдан). Если не вы обладатель профайла, придется попросить бывшего владельца выполнить эти шаги. Именно он может помочь исправить положение, потому как пока еще на нем висит учетная запись. Итак, необходимо:
- зайти на сайт icloud.com, авторизироваться с Эппл ID, от которого требуется отвязать аппарат;
- поискать раздел «Найти iPhone», выбрать «Все устройства» для предоставления перечня устройств, привязанных к этому профайлу. Выбрать Айфон, который будете удалять;

с правой стороны появится окошко, в нем нажать «Стереть iPhone»;
- подтвердить свое желание, нажав по клавише «Стереть»;
- завершить очистку девайса и удаление учетки вводом пароля от Apple ID. Окошки для ввода уведомлений, отображаемых на Айфоне, можно пропускать кнопками «Далее» и «Готово».
Все очень просто. Все эти шаги позволят отвязать оборудование от аккаунта. Когда в следующий раз оно будет подключаться к интернету, на нем активируется полная очистка. После завершения смартфон перейдет в заводское состояние, и можно будет настраивать с другими данными пользователя.
Возникают ситуации, когда Айфон все еще имеет привязку к чужому ID, но нет возможности подключиться к сети. В этом случае на него не может поступить команда по запуску очистки. Так что придется опять авторизироваться на icloud.com и в перечне «Все устройства» кликнуть крестик около аппарата, который хотите удалить. Далее понадобится перепрошивка через DFU режим.
Полезный контент:
- Зайти в Рекавери меню на Андроид на разных устройствах
- Заблокировать номер телефона разными способами
- Fastboot Mode что это такое на Андроид, как выйти из режима?
- Сделать скриншот на Айфоне разными способами
Отключаем через iTunes
В приложении iTunes существует возможность через компьютер просматривать либо удалять подключенные устройства, которые не нужны для использования.
Пользуясь iTunes через смартфон iPhone, ITouch, компьютер с операционной системой Windows либо обычным Андроидом стоит знать, что все девайсы автоматически привязываются к Apple ID или iTunes. Если такое случилось, пользователи получают возможность скачивать на свои устройства аудио, фильмы и прочие файлы, которые были куплены через iTunes Store. К тому же соединенные устройства позволяют включить опцию автозагрузок.
Также список привязанных гаджетов, где идентификатор использовали для доступа в аккаунт, можно увидеть через страницу учетной записи.
Чтобы купить контент или закачать недавно приобретенные покупки не обязательно соединять несколько девайсов. Соединенное устройство удаляется только тогда, когда:
- Превышено ограничение количества связанных устройств, но нужно добавить еще одно.
- Невозможно скачать покупки из iTunes Store, которые раньше были сделаны.
- Человек хочет перепродать либо подарить телефон другому человеку.
Для удаления следует найти устройство в системе. Рассмотрим подробнее.
Проверка связанных устройств
Выбрав пункт «Управление устройствами» можно увидеть данные про все привязанные гаджеты. В правой стороне написана дата присоединения к идентификатору. Помимо этого, можно заметить, сколько еще ждать до того, как можно будет присоединиться к другому ID.
Если же в списке нет своего устройства, его надо соединить с личным Apple ID. Дальше нужно заново просмотреть список в iTunes, удостоверившись, что девайс там есть.
Удаление связанных девайсов
Перейдя на «Управление устройствами» необходимо нажать «Удалить» справа от девайса, который нужно удалить. Но до того времени, как отключенное устройство можно будет объединить с иным идентификатором, может пройти 90 суток. Это зависит от того, как долго телефон или ноутбук был соединен с Apple ID.
Алгоритм такой:
- Раздел «iTunes Store».
- Входим в настройки «Учетной записи».
- Переходим в «Управление свойствами».
- Нажимаем «Удалить» и «Готово».
Если кнопка удаления не работает (светится серым), это значит, что устройство уже связано с Apple ID. Следует покинуть аккаунт из iTunes Store и проделать действия заново (на следующий раз должно сработать, если нет, стоит перезагрузить приспособление и еще раз это проделать).
Как удалить iPhone или iPad из Apple ID в iCloud, если устройство у вас в руках
При выходе из Apple ID на мобильном устройстве iOS запросит удаление данных, при этом можно оставить некоторые из них (например, Контакты и Заметки) или вовсе ничего не удалять, сохранив весь контент на гаджете
Важно понимать, что речь идет лишь о той информации, которая хранится на встроенном физическом накопителе, в то время как большинство пользователей дополнительно синхронизирует Фотографии, Контакты, Сообщения и другие данные с облаком iCloud. Это позволяет полностью стереть и отвязать iPhone от своего Apple ID, а затем легко и быстро восстановить весь контент на другом устройстве. 1
Откройте приложение Настройки и перейдите в раздел Apple ID (в самом верху, где указаны ваши имя и фамилия)
1. Откройте приложение Настройки и перейдите в раздел Apple ID (в самом верху, где указаны ваши имя и фамилия).
2. В самом низу нажмите «Выйти»;
В последних версиях iOS пользователю предлагается три опции выхода из аккаунта Apple ID:
- Выход из iCloud и Магазина — полная отвязка Apple ID от устройства;
- Выход из Магазина — синхронизация iCloud по-прежнему работает, приложения из App Store, к примеру, можно устанавливать уже с другого аккаунта;
- Выход из iCloud — напротив, оставляет пользователя под текущим Apple ID в iTunes (App Store, Apple Music и т.д.), но обрывает связь устройства с облачным сервисом.
3. В появившемся всплывающем окне выберите пункт «Выход из iCloud и Магазина», если необходимо выйти из iCloud (отвязать устройство) и сервисов App Store, iTunes Store, Apple Music и тд. Или пункт «Выход из системы iCloud», если нужно лишь осуществить отвязку устройства от iCloud.
4. Введите пароль для отключения функции «Найти iPhone» и нажмите Выкл.
5. Теперь перейдите в меню Настройки → Основные → Сброс → Стереть контент и настройки.
6. После ввода пароля нажмите «Стереть ».
После выполнения вышеописанных действий iOS-устройство будет удалено (отвязано) от iCloud с выключением блокировки активации (Найти iPhone, Activation Lock). Кроме того, iPhone или iPad будет сброшен до заводских настроек с удалением всех данных.
Случай 2: доступа к смартфону уже нет
Ряд продавцов, передавая устройство новому пользователю, просто забывают его отвязать от Облака Apple.
Это ведет к серьезным ограничениям при использовании устройства новым владельцем.
Чтобы провести отвязку аккаунтов от устройства, которое уже не находится в руках владельца, можно использовать следующий алгоритм:
Рис. 7 Авторизация
Рис. 8 Найти
Рис. 9 Выбор устройства
Рис. 10 Стереть
Рис. 11 Подтверждение
Рис. 12 Аккаунт
Так как отвязка происходит удаленно, где бы не находился сам смартфон, если он включен, то на его экране отобразятся диалоговые окна, подтверждающие процесс – какие-либо действия в них предпринимать не нужно – достаточно просто нажать Далее, затем Готово.
Если этого не сделать, отвязка все равно произойдет, но ясно это станет только после перезагрузки устройства.
Все действия со стороны начального владельца устройства выполнены, оно отвязано от всех учетных записей.
Процесс очистки на отвязанном iPhone запустится сразу же, как только на нем появится не лимитированный выход в интернет. Пользователь не сможет остановить данные процесс.
После окончания очистки смартфон перезагрузится и потребует новой активации уже с новыми учетными данными. Способ очень удобен не только при легальной передаче телефона, но и в случае, если у вас его украли, либо оно было утерено – своевременно предпринятые, такие меры позволят предотвратить попадание вашей личной информации к постороннему человеку.
Возможные проблемы
Ясно, что если удаленный смартфон не имеет выхода в интернет, то и команда на очистку от iCloud на него прийти не может.
Но в этом случае все равно можно сделать отвязку через режим DFU.
Для этого проделайте следующее:
- Повторите пункты 1-5 предыдущего алгоритма.
- Теперь, когда в верхней части устройства появилось окно со списком ваших устройств, нажмите то, которое необходимо отвязать и кликните на крестик справа от его названия. Осуществите перепрошивку по режиму DFU.
Рис. 13 Отвязка
Перепрошивка по режиму DFU может быть проведена только при непосредственном участии самого смартфона (на нем необходимо зажать кнопки Домой и Включение/Отключение). То есть, метод не поможет в случае, если вы потеряли смартфон.
Что такое iCloud?
iCloud — это фирменное облачное хранилище от компании Apple, которое:
- дает возможность пользователю получить доступ к своей музыке, фотографиям, документам и другим файлам с любого устройства;
- сохраняет резервные копии данных iPhone и iPad, помогает владельцу найти потерянные устройства и позволяет делиться фотографиями с другими людьми. (Apple) Но и это еще не все.
Для чего нужен iCloud?
Если в своем распоряжении вы имеете любое устройство (или сразу несколько): iPhone, iPad, iPod Touch или компьютер Mac, iCloud для вас просто незаменим. Почему, спросите вы?
Системные требования для iCloud
Для использования всех возможностей облачных технологий Apple, компания рекомендует использовать самые последние версии iOS, OS X и ПО (iTunes, iPhoto, Safari, iWork).
Для использования iCloud в среде Windows, на вашем компьютере должны быть установлены:
- Microsoft Windows 7 или более поздней версии;
- iCloud для Windows 4.0 ();
- iTunes 12 или более поздней версии;
- Outlook 2007 или более поздней версии;
- Internet Explorer 10 или более поздней версии, Firefox 22 или более поздней версии либо Google Chrome 28 или более поздней версии (только в режиме рабочего стола).
Сколько места доступно в iCloud?
Бесплатно в iCloud каждый пользователь получает 5 Гб. Этот объем вы можете использовать для хранения почты iCloud, данных приложений из App Store, резервных копий iPhone и iPad, контактов, заметок, календаря и т.д.
Для фотографий ограничений по их размеру нет, зато есть “потолок” по количеству. iCloud будет бережно хранить 1000 ваших фотографий за последние 30 дней. Более ранние снимки, если общее количество фотографий в “облаке” превысит 1000 шт., удаляются.
5 Гб каждому пользователю iCloud предоставляется безвозмездно, это вовсе не означает, что место в облачном хранилище нельзя увеличить, как говориться: «Любой каприз за Ваши деньги!».

Платных тарифных планов в iCloud всего 4: 20, 200, 500, 1000 Гб за 39, 149, 379 и 749 рублей в месяц соответственно. Совсем недавно Apple снизила тарифы на iCloud и теперь они более чем приятные.
Выбрать или изменить тарифный план можно в любое время прямо на iPhone или iPad, а также на Mac или Windows в соответствующем меню. Деньги на оплату облачного хранилища списываются с кредитной или дебетовой карты подключенной к Apple ID. Если к вашему Apple ID не привязано ни одной карты, перейти на платный тарифный план вы не сможете, в настройках учетной записи всегда можно изменить платежную информацию.
Регистрация в iCloud
В отдельной регистрации в iCloud нет необходимости, для авторизации и управления содержимым iCloud используется единая учетная запись Apple ID (идентификатор и пароль).
Как получить доступ в iCloud?
Доступ к содержимому iCloud можно получить с любого компьютера, смартфона или планшета через интернет из веб-браузера, достаточно перейти на сайт https://icloud.com/ и авторизоваться со своим Apple ID.
Apple-девайсы: iPhone, iPad и компьютеры Mac имеют более глубокую интеграцию с iCloud, все данные в них загружаются из “облака” автоматически.
Как удалить смартфон из iCloud
Рассмотрим обратную ситуацию: вы продали или подарили свой смартфон и теперь вас просят отлочить его от вашего Apple ID. Самого смартфона при этом у вас нет, он уже у нового владельца. Тут все просто.
Во-первых, зайдите на сайт iCloud.com и залогиньтесь под вашим Apple ID. Затем следует перейти в раздел «Найти iPhone». В нем необходимо выбрать «Все устройства» и затем — в появившемся списке — найти тот смартфон, который следует отвязать. Кликните «Стереть iPhone», а затем подтвердите свое решение. После этого сайт попросит вас ввести пароль от Apple ID.
После этого при включении устройства оно будет полностью очищено от ваших данных, ну и, соответственно, отвязано от вашего ID.
Если смартфон привязан к вашему ID, но выйти с него в интернет невозможно (бывает ведь и такое), то ваши действия будут теми же, однако сам телефон надо будет затем перепрошить в режиме DFU.
Раньше — до 2017 года — любое устройство Apple можно было проверить на iCloud Activation Lock по индивидуальному IMEI аппарата, однако теперь Apple прикрыла такую возможность, мотивировав это требованиями безопасности. Ну что же, в конце концов, им виднее, как нас защищать.
Важно. Если вдруг вы приобрели б/у iPhone по объявлению, ответственность за то, чтобы он был полностью очищен и готов к работе лежит только на покупателе
Если ваш смартфон после очередной перезагрузки оказался заблокирован, никакого другого способа его разлочить, кроме как связавшись с предыдущим владельцем, нет. И не верьте мошенникам, которые обещают вам разблокировать смартфон без Apple ID. Такого способа не существует.
- Увеличиваем время автономной работы iPhone
- iPhone получил защиту от взлома спецслужбами
Фото: ICHIP, компания-производитель, pixabay.com
Apple ID — это…
Первым делом нам предстоит понять, о какой составляющей идет речь. Что собой представляет Apple ID? Ответить на данный вопрос сможет каждый владелец айфона.
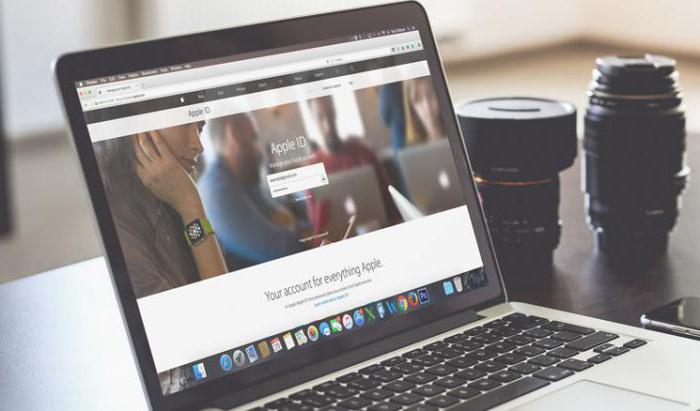
«Эппл АйДи» — это не что иное, как профиль пользователя. Он необходим для работы с мобильным устройством. При продаже гаджета необходимо отвязывать Apple ID от айфона. Процесс этот не слишком трудный.
Единственная причина, по которой абонент может задуматься, как iPhone отвязать от Apple ID — это необходимость освобождения электронной почты для нового профиля. Но иногда возникает потребность в полном избавлении от аккаунта. Что для этого необходимо?
Когда необходимо удаление или открепление аккаунта
Причиной для удаления учетной записи может стать то, что вы хотите завести Apple ID на новую почту или пройти заново процесс регистрации, чтобы выбрать другую страну и, соответственно, изменить язык интерфейса и список доступных товаров. Отвязка от сервисов, в которых авторизовались ранее, может быть полезна в том случае, если вы хотите войти под другим Apple ID или быстро стереть все личные данные со своего устройства. Из этого следует, что отвязка и удаление аккаунта — разные вещи, так как отвязка позволяет удалить синхронизацию учетной записи с определенным устройством, а удаление аккаунт подразумевает полную потерю учетной записи Apple ID.
Восстановление учетных записей
Чтобы восстановить удаленного пользователя Windows 10 или же вернуть утраченные после очередного неудачного обновления Винды сведения о том или ином профиле юзера, достаточно выполнить следующие манипуляции:
- Уточнить SID – специальный идентификатор учетки, который можно разыскать при помощи инструмента cmd. Для открытия консоли «Командная строка» достаточно одновременно удерживать специальную комбинацию Win + R, а после появления окошка «Выполнить» ввести команду «cmd» без кавычек. В Windows 10 лучше запускать консоль PowerShell от имени админа через меню пуск (тапнуть правой клавишей мышки по иконке Виндовс в левом нижнем углу монитора и выбрать PowerShell от имени администратора).
- В открывшемся окне ввести кодовое сочетание с сохранением пунктуации, но без внешних кавычек: «wmic useraccount where name=’test_user’ get sid». После тапнуть по клавише Enter.
- Если нужно узнать SID активного юзера, то достаточно вбить ключ «whoami / user» без кавычек и нажать на Enter.
- В меню PowerShell можно также ввести следующие комбинации: «$objUser_=_New-Object_System.Security.Principal.NTAccount(«LOCAL_USER_NAME»)», где вместо знака «_» нужно поставить пробел (за исключением ключа «LOCAL_USER_NAME»). Второй скрипт: «$strSID = $objUser.Translate()», а третий – «$strSID.Value».
- В результате ввода данных на экране должен появиться ключ SID, который выглядит следующим образом: «S-2-7-31-1137502296-1316126944-203142454-1023». Необходимо скопировать SID при помощи команды Ctrl + M («Выделить») и Ctrl + C («Скопировать»).
- Вставить сведения в блокнот при помощи комбинации Ctrl + V.
- Теперь потребуется вызвать окошко Registry editor’а: зажать сочетание Win + R, затем вбить особую команду «regedit» без кавычек.
- Registry editor должен быть запущен от имени Administrator’а: в противном случае дальнейшее редактирование реестра будет невозможным.
- В верхней части открывшегося окошка «Редактора реестра» содержится адресная строка, в которую нужно скопировать следующий путь: «Computer\HKEY_LOCAL_MACHINE\SOFTWARE\ Microsoft\ Windows NT\ CurrentVersion\ ProfileList».
- В левой части экрана появится директория с особым именем – «ProfileList».
- Для уничтожения дубликата папки с SID нужно деинсталлировать запись без расширения «.ваk». Данное действие поможет как удалить старого пользователя на Windows 10, так и решить проблему с доступом к действующей учетке. Чтобы выполнить указанную манипуляцию, достаточно тапнуть правой кнопкой по папке с СИД-ом, расположенной в левой части окна «Редактора реестра», и в открывшемся перечне команд выбрать опцию «Delete». Данный алгоритм действий подходит для пользователей ПК, которые столкнулись с проблемой задвоения SID-данных учетки.
- В том случае, если юзер столкнулся с проблемами повреждения своего profile без задвоения (с расширением «.bak» или без него), то достаточно переименовать папку с расширением «.bak»: навести курсор на папку с нужным номером SID, выбрать опцию для изменения имени файла и вручную уничтожить приписку «.bak». Тапнуть на кнопку Enter для внесения корректировок.
- Также можно дважды тапнуть левой кнопкой по номеру SID поврежденной учетки и выбрать опцию ProfileImagePath. В поле «Value data» вручную вбить путь к профилю пользователя, щелкнуть на опцию «ОК».
- Выбрать опцию «State» и изменить значение в поле «Value data» с 1 (на самом деле в данном поле могут находиться разные цифры) на 0, после чего тапнуть на «ОК».
- Для определения точного пути к профилю достаточно зажать сочетание Win + R, вбить ключ C:\Users и тапнуть на клавишу Enter.
- После выполнения всех нужных манипуляций необходимо закрыть окошко редактора реестра и осуществить ребут ПК, затем попытаться авторизоваться под восстановленной учеткой.
Если восстановить удаленную учетную запись пользователя Windows 10 при помощи реестра не вышло, то можно прибегнуть к инструменту recovery. Для этого нужно следовать инструкции:
- Вбить в поисковой строке Windows ключ «Восстановление» и нажать на Enter.
- Перейти по гиперссылке «Настройки восстановления…», тапнуть на клавишу «Восстановить» и следовать подсказкам, которые появятся на мониторе.
Как разблокировать б/у айфон (с чеком и коробкой)
Если удаление старого Apple ID было выполнено частично, имеется большая вероятность последующей блокировки устройства (Activation Lock). Произойти такое может после очередного обновления или прошивки гаджета и станет большой неожиданностью для владельца. Такая блокировка активируется на серверах компании и на этапе настройки устройства требует подвязки первоначального Apple ID. Избежать Activation Lock-а не получится, ведь система очень надежно защищена.

Блокировка активации iPhone по Apple ID
Если такое произошло — единственным способом, который вам поможет разблокировать б/у iPhone, станет обращение в поддержку Apple. В ходе этого обращения от вас потребуют подтверждения чистоты сделки.
Если при покупке гаджет был проверен и вам передали на него все документы (кассовый чек, гарантийку, коробку) — разблокировать айфон будет намного проще.
Для начала вам нужно сделать четкие фотографии:
- кассового чека — это главное свидетельство официальной покупки айфона;
- второе фото чека, где внизу впишите от руки серийный номер (если его в чеке нет)
- устройства с окном блокировки;
- задней крышки устройства;
- коробки, где наклеена информация о серийном номере и IMEI;
- фото sim-лотка с указанным там номером IMEI;
Скачайте эти фото на компьютер и дополнительно создайте единый zip-архив со всеми вложенными фото. Простыми словами — заархивируйте папку с фото, иногда поддержка просит фото именно в таком виде.
Важно: перед звонком в поддержку у вас уже должен быть активирован собственный Apple ID. Сразу же авторизуйтесь с ним на сайте
Также откройте рабочую почту, на которую будут приходить письма, отправленные поддержкой. Такой подход позволит вам в телефонном режиме со специалистом быстро провести всю настройку.
Конечно же, никто вам не даст 100% гарантии, что устройство разблокируют. Будут проводится проверки. Есть вероятность, что поддержка Apple свяжется с магазином и запросит подтверждения факта продажи и оригинальности кассового чека. Сама проверка может длиться до 21 дня.
Важно! Если у вас нет чека или коробки — не нужно пытаться обмануть поддержку Apple. Любой подвох или подмена с чеком будет обнаружена
Выводы
Как отвязать iCloud от iPhone? Чтобы сделать это, в обязательном порядке у владельца должны быть данные от «Эппл АйДи». Тогда воплотить задумку в жизнь не составит труда. Достаточно выбрать метод решения задачи. Никакой разницы в действиях через телефон и компьютер нет.
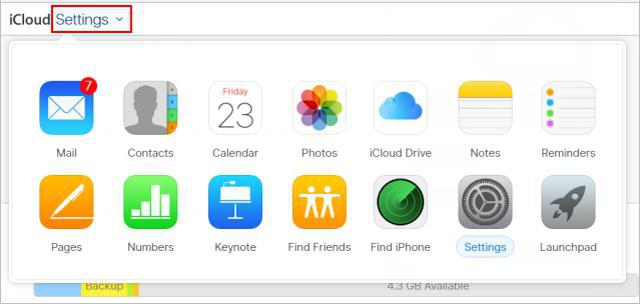
Отсутствие пароля и логина Apple ID приводит к невозможности работы с облаком данных. Единственный совет, который может помочь, — форматирование гаджета через iTunes. Для этого необходимо:
- Запустить «АйТюнс», подключив к ПК айфон. Делать это нужно только через USB-кабель.
- Синхронизировать устройства между собой.
- Открыть меню выбранного гаджета. Перейти в «Общие».
- Нажать на «Восстановить…».
- Подтвердить операцию и дождаться завершения процесса. Желательно иметь резервную копию данных с заводскими настройками.
Прием прекрасно работает. Он, как уже можно было догадаться, просто форматирует устройство и помогает вернуться к заводским настройкам.








