Как отключить синхронизацию между двумя iphone
Содержание:
- Возможные проблемы
- Как настроить?
- Как отключить синхронизацию приложений
- Как на андроиде отключить полностью гугл синхронизацию или только контакты
- Какие фоновые приложения на Андроид можно отключить
- Какая польза от синхронизации данных браузера Google Chrome с вашей учетной записью в Google?
- Как включить или выключить автозагрузку и синхронизацию
- Как изменить настройки автозагрузки
- Как проверить состояние загрузки
- Сколько это стоит?
- Копирование данных
- Решение некоторых проблем
- Активация синхронизации: синхронизация контактов ОС android с google
- Копирование данных
- Решение некоторых проблем
- Использование специальных приложений
- Как на Xiaomi отключить синхронизацию?
- Отключаем синхронизацию без удаления данных на сервере
- Заключение
Возможные проблемы
Немало пользователей не знают пароля и адреса электронной почты, к которому привязано мобильное устройство. В результате они не смогут отправить данные со смартфона на ПК, планшет или другой телефон.
ОС Android нестабильна и может выйти из строя в любой момент. В результате настройки будут сброшены к заводским и все персональные данные стерты. Для этого и предназначена синхронизация.
Если логин и пароль от аккаунта Google неизвестны, но требуется отключить опцию обмена данных, можно воспользоваться одним из следующих способов:
Не рекомендуется устанавливать сторонние программы и самостоятельно взламывать систему.
Как настроить?
При помощи аккаунта Gmail
Куда синхронизируются данные в этом случае? Местом хранения будет облако, для чего нужно:
- на самом телефоне нужно войти под своим аккаунтом и включить синхронизацию в настройках;
- на компьютере зайти в ту же почту;
- в левой части экрана найти надпись «Gmail» и нажать на нее;
- в выпадающем списке выбрать Контакты;
- после этого в новой вкладке откроется сервис Гугл, где будут отображены все имена с номерами и фотографиями, установленными самими абонентами в качестве аватара.
Использование этого метода дает возможность при наличии подключения к сети сверять и изменять данные через выбранные промежутки времени. Для этого необходимо также установить на свой ПК Гугл Диск, который будет полезен для переноса номеров, а также различных файлов.
Использование программ
В этом случае пригодятся специальные утилиты, которые устанавливаются на ПК. Это могут быть универсальная программа (например, My Phone Explorer) или софт, поставляемый разработчиками смартфона. В любом случае пользователю нужно будет:
- включить на гаджете отладку по USB (в опциях разработчика);
- подключить его при помощи кабеля к ПК;
- через панель уведомлений открыть меню типа подключения и нажать на соответствующий пункт;
- запустить выбранную программу и перенести информацию на компьютер.
Отличие этого способа в том, что он представляет собой одноразовое копирование и при внесении изменений процедуру придется повторить.
Через Outlook
Этот способ наиболее сложный, потому что синхронизировать контакты Android непосредственно с Windows невозможно. Но это не значит, что нельзя провести синхронизацию с Outlook. При этом будет получен файл формата csv, который в дальнейшем можно открыть практически любой утилитой.
- зайти в сервис Гугл Контакты;
- отметить нужные номера;
- выбрать режим экспорта;
- определить формат будущего файла.
Этот способ не синхронизирует данные самостоятельно, а требует в дальнейшем обновления информации в случае каких-либо изменений.
- https://appsetter.ru/kak-otklyuchit-sinhronizatsiyu-na-androide.html
- https://b44.ru/obzory-i-sravneniya/kak-otklyuchit-sinhronizaciyu-na-telefone.html
- https://brit03.ru/os/kak-otklyuchit-sinhronizaciyu-kontaktov-na-androide.html
- https://lumpics.ru/how-to-disable-sync-on-android/
Как отключить синхронизацию приложений
Если вы хотите переустановить приложение «с нуля», то необходимо отключить автоматическую синхронизацию . Инструкция:
Шаг 1. Вызовите панель уведомлений и найдите в списке «Синхронизация». Нажмите на иконку, чтобы отключить синхронизацию.
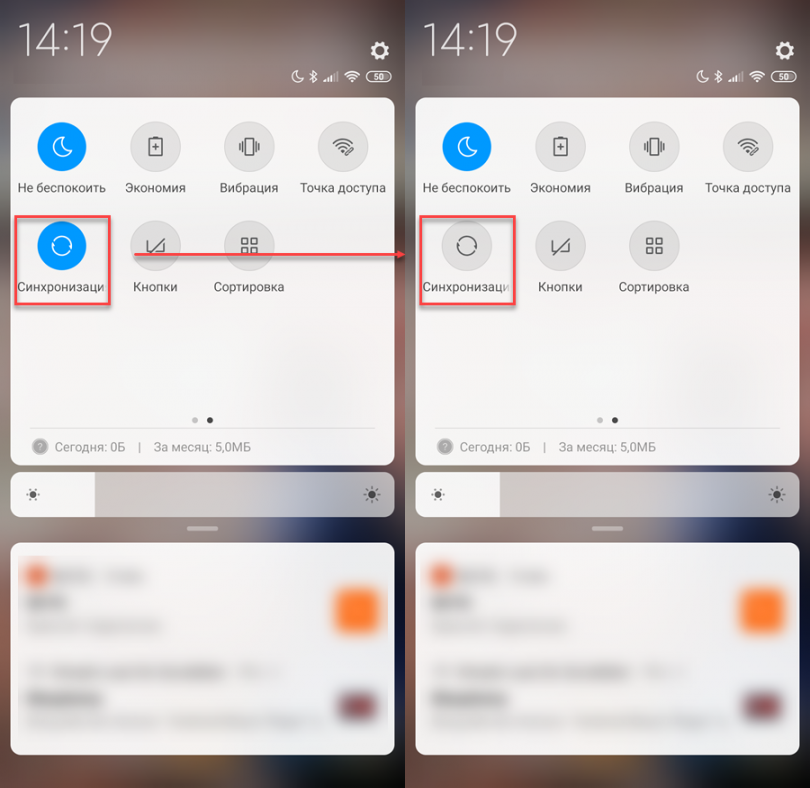
Шаг 2. Чтобы отключить синхронизацию для отдельных приложений, сделайте долгое нажатие на значок «Синхронизация» и дождитесь появления меню.
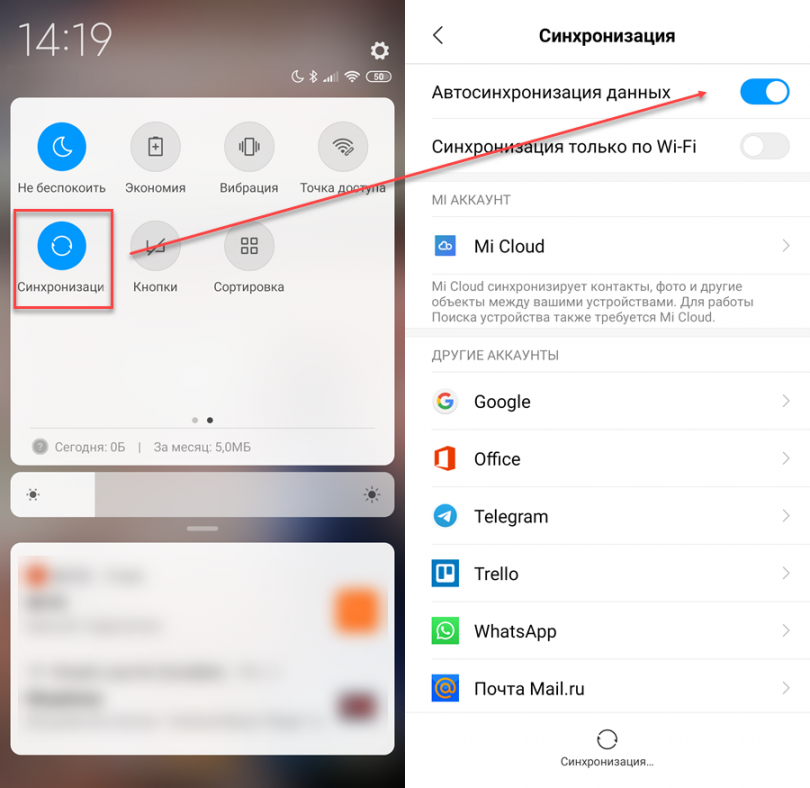
Шаг 3. Здесь передвиньте ползунок «Автосинхронизация данных» в состояние «Выключено» и подтвердите действие нажав «Ок».
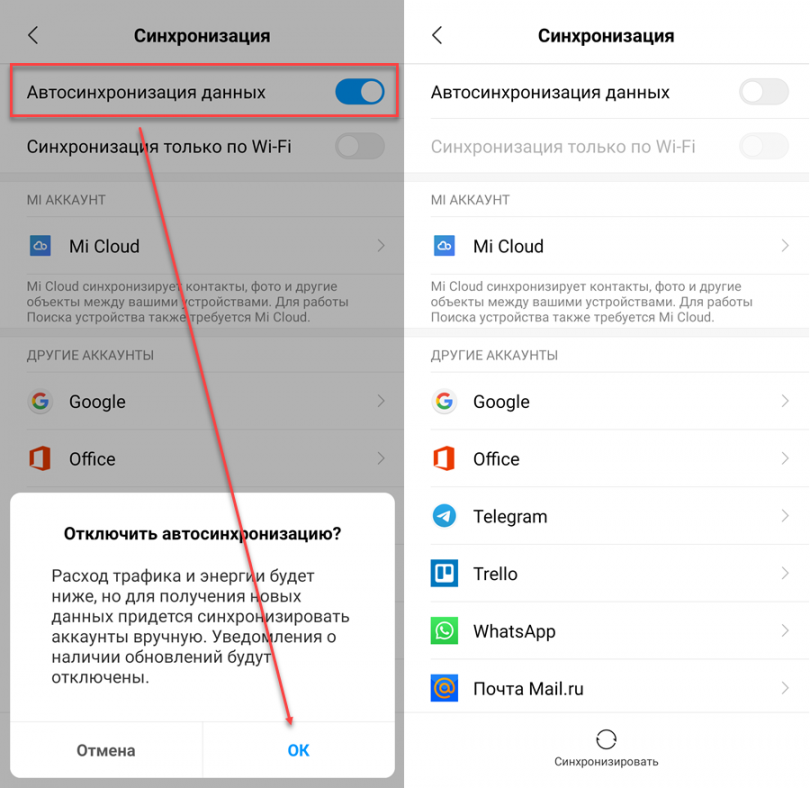
При необходимости вы можете отключить синхронизацию только для конкретных приложений, аккаунтов. Если через панель уведомлений перейти в меню автосинхронизации не получается, то выполните следующие действия:
Шаг 1. Откройте меню «Настройки» и выберите в списке «Google». В списке доступных параметров найдите пункт «Резервное копирование».
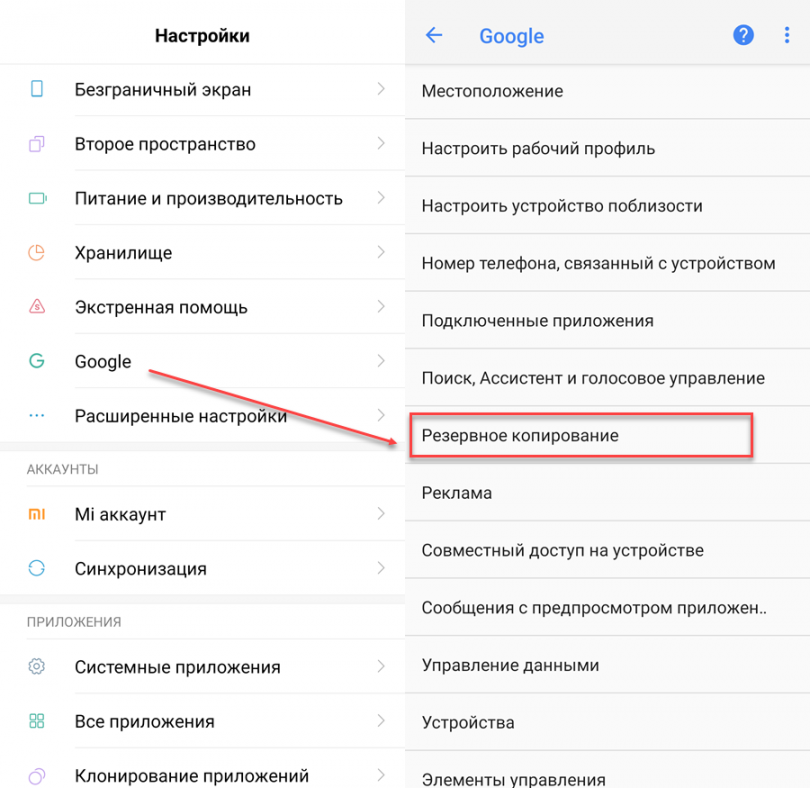
Шаг 2. Здесь отобразится список резервных копий. Выберите «Данные приложений». Чтобы отключить синхронизацию данных, передвиньте ползунок «Автоматическое восстановление» в состояние «Выключено».
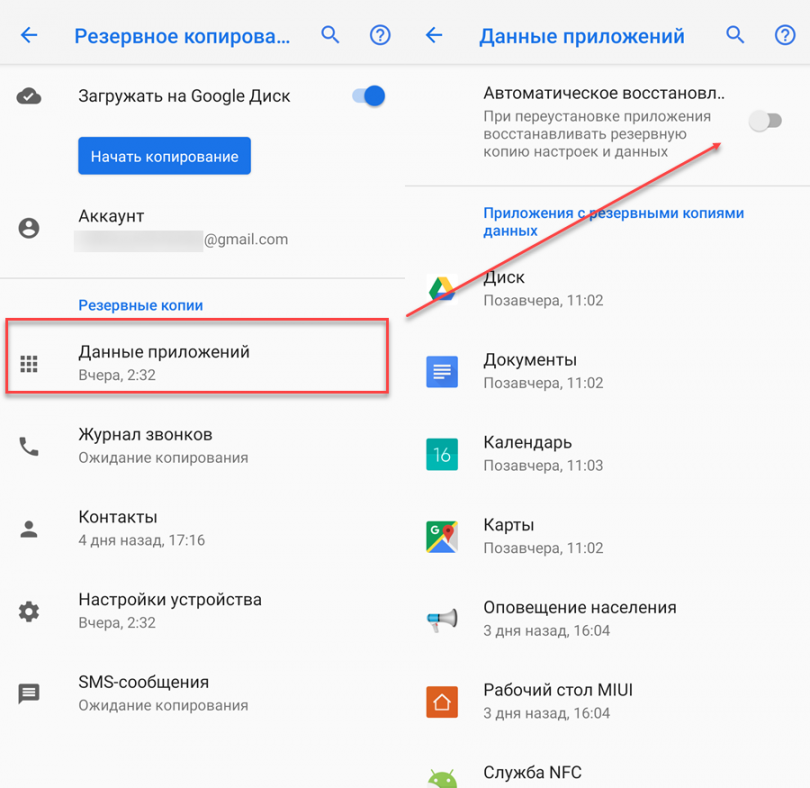
Теперь после переустановки приложений устройство не будет восстанавливать его сохраненную копию. Например, для WhatsApp не будут синхронизироваться история сообщений и другие данные.
В устройствах на базе Android используется синхронизация с аккаунтом Google
Это очень правильное решение, которое в том числе позволяет избегать потери важной информации. Однако синхронизация в отдельных случаях может быть не нужна
Как ее отключить?
Заходим в настройки смартфона или планшета, находим раздел «Аккаунты».
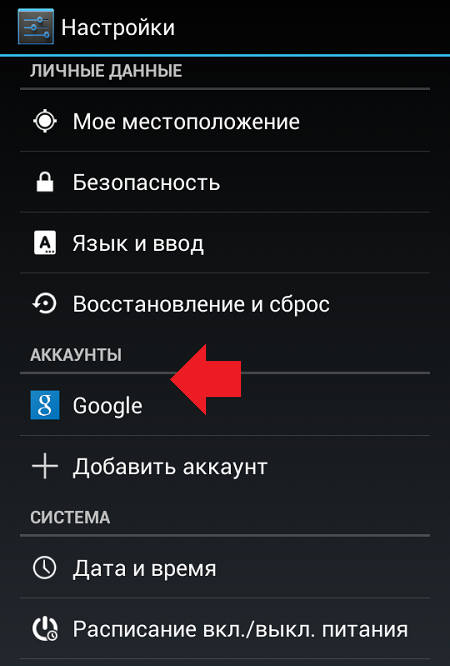
Далее выбираем текущий Google-аккаунт, с которым вы работаете (на устройстве может быть несколько таких аккаунтов).
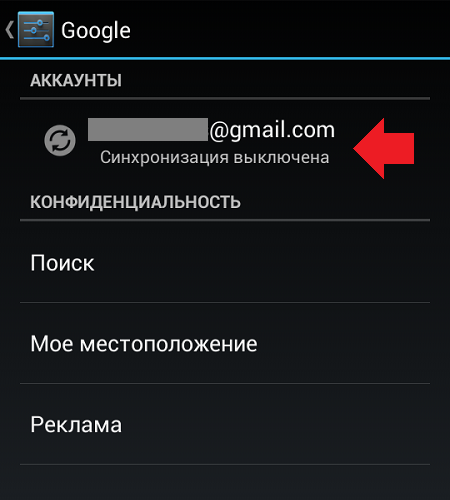
В разделе синхронизация вам необходимо снять галочки рядом с теми разделами, которые не должны синхронизироваться. Если вы хотите полностью отключить синхронизацию, значит, ни одной галочки остаться не должно.
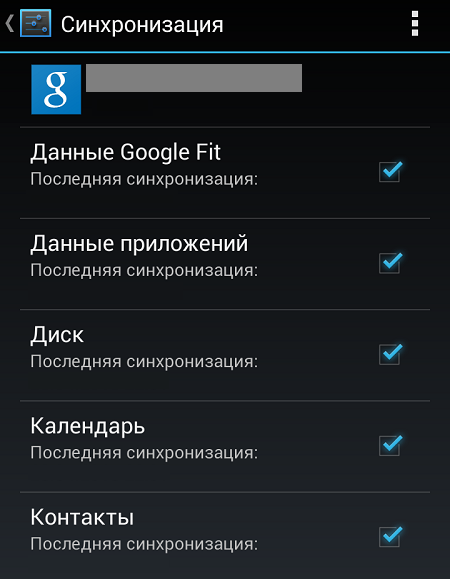
Теперь идем в другой раздел — «Восстановление и сброс».
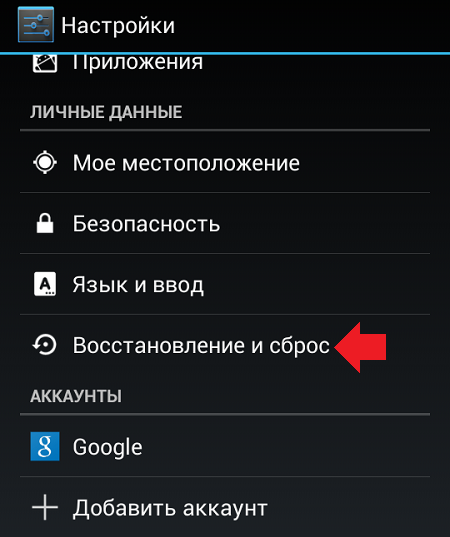
Здесь снимаем галочки с пунктов «Резервирование данных» и «Автовосстановление».
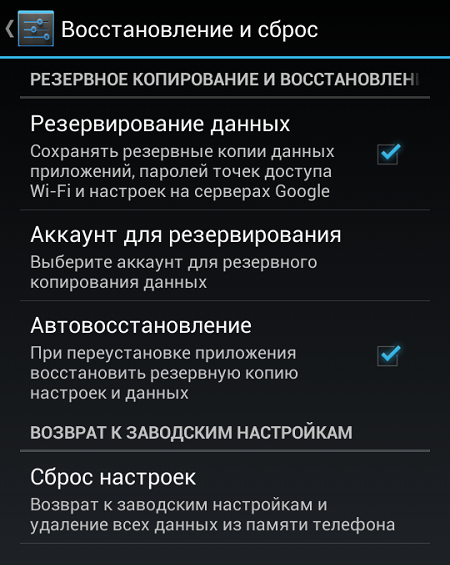
Ну а если вы вообще не желаете пользоваться аккаунтом Google, проще будет удалить его из устройства. Для этого в разделе аккаунтов выберите нужную учетную запись, нажмите на кнопку «Меню», затем — «Удалить аккаунт». Более подробно об этом читайте здесь.
На этой странице мы покажем как на Android отключить автосинхронизацию контактов и автосинхронизация данных. Если вы не хотите чтоб контакты на телефоне не синхронизировались с аккаунтом Гугла, то просто отключите это в настройках своего устройства указанным ниже способом.
Теперь давайте посмотрим как отключить автоматическую синхронизацию данных на Андроиде: — Открываем «Настройки» . — В настройках переходим в пункт «Google» (Сервисы и настройки). — Далее нам нужно зайти в пункт «Резервное копирование». — Теперь отключаем «Загружать на Google Диск» сдвинув ползунок кнопки
— Внимание! если, вы отключите резервное копирование, то не сможете при необходимости восстановить свои данные с Google Диска
Так же можете отключить автосинхронизацию данных приложений: — Открываем «Настройки» . — В настройках переходим в пункт «Аккаунты». — Здесь можно отключить Автосинхронизацию данных для всех аккаунтов или выбрать по отдельности аккаунт Google, WhatsApp, Вайбер, Яндекс или другую учетную запись.
Надеюсь, статья оказалась полезной. Не забудьте оставить отзыв и указать модель устройства на котором вы смогли отключить автосинхронизацию, чтоб и другим осталась от вас полезная инфа. Если на вашем Android автосинхронизация выключается по-другому, то просим поделиться информацией ниже в отзывах, возможно инфа оставленная вами окажется самой полезной. Спасибо за отзывчивость!
Автор статьи Иванов Максим. Размещена 27.05.2020г.
Как на андроиде отключить полностью гугл синхронизацию или только контакты
Так как сейчас передо мною самсунг галакси A3 с андроид 7 покажу на нем, точнее картинке будут от него, а процедуры не особо отличается.
В меню «Настройки» -> «Облако и учетные записи» -> «Учетные записи» и выберите «Google».

Теперь отключите все каналы или выбранные, например гугл контакты, синхронизацию Gmail, календарь, игры, браузер хром.

С этого момента телефон больше не будет подключатся к интернету. В то же время некоторые параметры будут активными в фоновом режиме, например приложения погоды.
Также можете настроить проверку новой почту, например, каждый час. Есть даже варианты на выбор, каждые 5, 10, 15 и 30 минут.
Более значительный скачок батареи (+ 30%), можно получить после отключения 3G. Также отключите блютуз, вайфай и геоданные – тогда даже сами удивитесь.
Android — это система неограниченных возможностей, но, когда дело доходит до работы, начинайте идти по лестнице чтобы заставить «робота» сотрудничать с вами на ваших условиях.
Какие фоновые приложения на Андроид можно отключить
Два основных типа приложений, фоновые процессы которых вам вряд ли нужны, – это игры, когда вы в них не играете, и музыкальные проигрыватели, когда вы не слушаете музыку. Посмотрите и на другие фоновые процессы. Если это приложение вам в данный момент не нужно, то процесс можно смело закрывать.
Необходимые для работы устройства приложения сами не дадут вам закрыть их фоновые процессы, так устроена система Андроид. Но не стоит закрывать системные фоновые приложения и те, которыми вы постоянно пользуетесь. Если, к примеру, закрыть процессы социальных сетей и мессенджеров, то перестанут приходить уведомления о новых сообщениях. Большинство приложений и услуг, название которых начинается с “Google”, закрывать тоже не стоит. Вот самые важные Google-процессы:
- Google Search
- Google Play services
- Google Contacts Sync
- Google Keyboard
- Google Play Store
Какая польза от синхронизации данных браузера Google Chrome с вашей учетной записью в Google?
Ваши данные, сохранённые в браузере, будут в безопасности! В случае краха самой системы, жёсткого диска или, в конце концов, простой «поломки» браузера Google Chrome, вы не потеряете важных данных из вашего браузера. Самое основное из этого:
</ol>
Закладки, которые иногда они насчитываются десятками и сотнями и где могут быть ссылки на действительно нужные вам сайты, которые вы потом не сразу сможете найти в интернете, потому что не вспомните как их находили.
Логины и пароли от сайтов.
Пароли — это, вообще, один из самых важных пунктов, потому что многие пользователи сохраняют все пароли в браузерах и нигде более. И чуть что-то не так будет даже с самим браузером, ваши пароли могут удалиться! А также их можно даже случайно удалить через разные сторонние программы для очистки Windows и ускорения её работы .
Сохранённые данные банковских карт, которые вы используете при оплате на различных сайтах через Google Chrome.
Настройки браузера.
Установленные расширения.
История (какие сайты посещали и в какое время). Иногда по истории можно найти сайт, который вы потеряли и не сохранили, запомнив, что вы его посещали такого-то числа.
А также сохраняются такие данные, как автозаполнение (то что вы вводили во всякие формы комментирования, поисковики и пр.), темы для оформления браузера, открытые вкладки.
Всё это в зашифрованном виде постоянно передаётся в вашу учётную запись Google, т. е. происходит синхронизация. Поэтому, если какой-то сбой случается, всё что вам нужно для восстановления данных -войти снова в свой аккаунт Google через браузер Google Chrome. Сохранённые данные вмиг перенесутся на ваш компьютер в браузер!
Ваши данные из Google Chrome будут доступны вам на любом устройстве, где установлен такой же браузер и выполнен вход в ваш аккаунт Google.
Например, вы в основном работаете дома, а также у вас есть и другое рабочее место. Вам достаточно будет там войти через Google Chrome в свой аккаунт гугла и все ваши данные будут через несколько секунд доступны и на этом рабочем месте!
Также при использовании любых устройств, где вы пользуетесь браузером Google Chrome, всё будет синхронизироваться с вашей учетной записью Google. Например, на смартфоне или планшете входите в свой аккаунт гугл через этот браузер и снова все ваши сохранённые данные браузера под рукой.
Всё это очень удобно!
Приступаем к практической реализации…
Как включить или выключить автозагрузку и синхронизацию
Прежде чем начать работу, убедитесь, что вы вошли в аккаунт.
- Откройте приложение «Google Фото» на устройстве Android.
- Войдите в аккаунт Google.
- В правом верхнем углу экрана нажмите на свое фото профиля или значок с первой буквой вашего имени.
- Нажмите Настройки Google Фото Автозагрузка и синхронизация.
- Включите или отключите автозагрузку и синхронизацию.
Как изменить настройки автозагрузки
- Чтобы выбрать аккаунт Google, в который будут загружаться фотографии и видео, в разделе «Аккаунт для автозагрузки» нажмите на название аккаунта.
- Чтобы изменить качество загружаемых фотографий и видео, нажмите Качество загружаемых файлов. Подробнее…
- Чтобы настроить автозагрузку фото и видео из папок, нажмите Папки на устройстве и выберите нужные.
- Если вы хотите загружать видео с использованием мобильного Интернета, не дожидаясь подключения к сети Wi-Fi, в разделе «Использование моб. Интернета» нажмите Видео. Помните, что поставщик услуг сотовой связи может взимать за это дополнительную плату.
- Чтобы загружать файлы в роуминге, в приложении «Фото» откройте Настройки, нажмите Автозагрузка и синхронизация Использование мобильных данных и включите параметр Использовать автозагрузку в роуминге.
Как включить автозагрузку с использованием безлимитного мобильного Интернета
Некоторые операторы мобильной связи предоставляют доступ к безлимитному мобильному интернету, при использовании которого не расходуются пакеты трафика в тарифном плане. В настоящий момент эта опция доступна некоторым пользователям у операторов Verizon и AT&T в США. Если вы пользуетесь услугами одного из них, в приложении может быть доступен параметр «Фото и видео всегда загружаются по сети Wi-Fi или с использованием безлимитного мобильного Интернета, когда это возможно».
Важно! Доступ к безлимитному мобильному Интернету может предоставляться только в сетях 5G. Выполните следующие действия:
Выполните следующие действия:
- В приложении «Фото» нажмите на свое фото профиля или значок с первой буквой вашего имени Настройки Google Фото.
- Нажмите Автозагрузка и синхронизация Использование моб. Интернета Когда нет сети Wi-Fi.
- Нажмите Использовать только безлимитный мобильный Интернет, не расходуя пакет трафика в тарифном плане.
Устранение неполадок с автозагрузкой
Важно! Если для приложения «Google Фото» включена экономия заряда батареи, функция «Автозагрузка и синхронизация» может работать неправильно. Если вы столкнулись с этим, отключите экономию заряда
Чтобы отключить экономию заряда батареи на некоторых устройствах Android, выполните следующие действия:
- Откройте настройки устройства.
- В верхней части страницы нажмите на значок поиска .
- Введите , или .
- Нажмите Экономия заряда батареи.
- Нажмите Все приложения Фото Не экономить Готово.
Как отключить экономию заряда батареи на других устройствах Android
- На главном экране нажмите и удерживайте значок приложения «Google Фото» .
- Нажмите на значок «Информация» .
- В разделе «Управление расходом заряда» выберите Без ограничений.
Как проверить состояние загрузки
- Откройте приложение «Google Фото» на устройстве Android.
- Войдите в аккаунт Google.
- В правом верхнем углу экрана нажмите на свое фото профиля или значок с первой буквой вашего имени.
- Если загрузка завершена или остались незагруженные объекты, вы увидите соответствующее сообщение. Подробнее о том, как устранить проблемы с автозагрузкой…
Сколько это стоит?
С 1 июня 2021 года новые фотографии и видео, загружаемые в качестве «Сжатие файлов» (предыдущее название – «Высокое качество») или экспресс-качестве, будут занимать место в хранилище вашего аккаунта Google. В квоте на хранение по-прежнему учитываются фотографии и видео, загруженные в исходном качестве. Подробнее о том, как выбрать качество загружаемых файлов…
В каждом аккаунте Google бесплатно доступно 15 ГБ для хранения данных.
Важно! Фотографии и видео, загруженные в высоком или экспресс-качестве до 1 июня 2021 года, не занимают место в хранилище
Копирование данных
Создание аккаунта – лишь первый этап процедуры синхронизации. Сразу после создания Google предложит установить резервное копирование и восстановление. Для чего это необходимо?
Резервное копирование следует сделать для того, чтобы сохранить имеющуюся информацию и «отвязать» ее от железа. В случае потери или поломки гаджета доступ к информации будет сохранен через облако Гугл.
Восстановление необходимо для того, чтобы наладить работу устройства после сбоя или сброса до заводских настроек. При любой установке вся привнесенная информация, дополнительные программы или расширения автоматически удаляются. Чтобы восстановить работу устройства, необходима команда «Восстановление данных», которая сможет запустить работу гаджета в привычном режиме.
Поэтому мы соглашаемся выполнить команду «Копирование и восстановление данных» с тем, чтобы всегда иметь доступ к нужной информации.
Решение некоторых проблем
Многие обладатели Андроид-устройств могут пользоваться ими, но при этом не знать данных от учетной записи Google, ни электронной почты, ни пароля. Наиболее характерно это для представителей старшего поколения и малоопытных пользователей, заказавших услуги сервиса и первой настройки в магазине, где был приобретен девайс. Очевидный недостаток такой ситуации – невозможность использования этого же аккаунта Гугл на любом другом устройстве. Правда, пользователи, желающие отключить синхронизацию данных, вряд ли будут против этого.
Ввиду нестабильности операционной системы Android, особенно на смартфонах бюджетного и среднебюджетного сегментов, сбои в ее работе иногда чреваты полным отключением, а то и сбросом к заводским настройкам. Иногда после включения такие устройства требуют ввода учетных данных синхронизированного Google-аккаунта, но по одной из описанных выше причин пользователю неизвестны ни логин, ни пароль. В таком случае тоже требуется отключить синхронизацию, правда, на более глубоком уровне. Кратко рассмотрим возможные варианты решения этой проблемы:
- Создание и привязка новой учетной записи Google. Так как смартфон на дает войти в систему, аккаунт придется создавать на компьютере или любом другом исправно работающем устройстве.
После того как будет создан новый аккаунт, данные от него (электронную почту и пароль) потребуется ввести при первой настройке системы. Старый (синхронизированный) аккаунт можно и нужно удалить в настройках учетных записей.
Примечание: Некоторые производители (например, Sony, Lenovo) рекомендуют подождать 72 часа прежде, чем привязывать к смартфону новую учетную запись. По их словам, это необходимо для того, чтобы на серверах Google был выполнен полный сброс и удаление информации о старом аккаунте. Объяснение сомнительное, но само ожидание иногда действительно помогает.
Обращение в сервисный центр. Иногда причина описанной выше проблемы кроется в самом устройстве и имеет аппаратный характер. В таком случае самостоятельно отключить синхронизацию и привязку конкретного Гугл-аккаунта не получится. Единственное возможное решение – обращение в официальный сервисный центр. Если на смартфон еще действует гарантия, его починят или заменят бесплатно. Если гарантийный срок уже истек, за снятие так называемой блокировки придется заплатить. В любом случае это выгоднее, чем покупать новый смартфон, и куда безопаснее, чем терзать его самостоятельно, пытаясь установить неофициальную прошивку.
Активация синхронизации: синхронизация контактов ОС android с google
Процедура включения не представляет собой особых сложностей. Вам будет достаточно только 1 раз активировать синхронизацию контактов. Как только телефон синхронизируется, ее можно убрать. Для активации следуйте пунктам представленной инструкции:
После этого контакты с «Андроида» будут записаны на облако, и вам будет достаточно загрузить их на другой телефон. Теперь вы знаете, как включить синхронизацию на мобильных телефонах и планшетах на «Андроиде». Если вам интересно, как отключить синхронизацию, тогда необходимо просто снять галочки с пунктов, которые не нужно синхронизировать. Это все действия, которые необходимы для отключения.
Копирование данных
Создание аккаунта – лишь первый этап процедуры синхронизации. Сразу после создания Google предложит установить резервное копирование и восстановление. Для чего это необходимо?
Резервное копирование следует сделать для того, чтобы сохранить имеющуюся информацию и «отвязать» ее от железа. В случае потери или поломки гаджета доступ к информации будет сохранен через облако Гугл.
Восстановление необходимо для того, чтобы наладить работу устройства после сбоя или сброса до заводских настроек. При любой установке вся привнесенная информация, дополнительные программы или расширения автоматически удаляются. Чтобы восстановить работу устройства, необходима команда «Восстановление данных», которая сможет запустить работу гаджета в привычном режиме.
Поэтому мы соглашаемся выполнить команду «Копирование и восстановление данных» с тем, чтобы всегда иметь доступ к нужной информации.
Решение некоторых проблем
Многие обладатели Андроид-устройств могут пользоваться ими, но при этом не знать данных от учетной записи Google, ни электронной почты, ни пароля. Наиболее характерно это для представителей старшего поколения и малоопытных пользователей, заказавших услуги сервиса и первой настройки в магазине, где был приобретен девайс. Очевидный недостаток такой ситуации – невозможность использования этого же аккаунта Гугл на любом другом устройстве. Правда, пользователи, желающие отключить синхронизацию данных, вряд ли будут против этого.
Ввиду нестабильности операционной системы Android, особенно на смартфонах бюджетного и среднебюджетного сегментов, сбои в ее работе иногда чреваты полным отключением, а то и сбросом к заводским настройкам. Иногда после включения такие устройства требуют ввода учетных данных синхронизированного Google-аккаунта, но по одной из описанных выше причин пользователю неизвестны ни логин, ни пароль. В таком случае тоже требуется отключить синхронизацию, правда, на более глубоком уровне. Кратко рассмотрим возможные варианты решения этой проблемы:
Использование специальных приложений
Кроме iTunes и других файловых менеджеров, существуют приложения, которые помогут быстро перенести все контакты на компьютер. Например, приложение ExcelContacts, у которого масса плюсов, поможет сохранять контакты на компьютер в файле Excel. Это приложение также исключают любую возможность удаления контактов, которая иногда происходит при подключении к iTunes.
Итак, скачайте приложение ExcelContacts на телефон.

Когда приложение откроется, выберите стиль хранения.

Программа может даже выслать файл Excel на адрес электронной почты. Далее выбирайте способ, которым можно доставить контакты на компьютер: через USB, Wi-Fi или на электронный адрес (во вкладке More…)

Вот также видео про это приложение:
Как на Xiaomi отключить синхронизацию?
Опцию реально отключить полностью. Желание может возникнуть при продаже смартфона или ненадобности. Ее можно деактивировать действиями:
Как подключить Блютуз наушники Honor и Huawei к телефону: инструкция, способы
«Настройки» →«Аккаунты» (другие «Аккаунты»)→«Google»→снять все галочки.
После выполненных манипуляций новая информация из Ксиаоми в сеть поступать не будет. Ни Mi Cloud , ни Google не смогут обмениваться данными с серверами
Важно понимать, что при утере гаджета или поломке имеется риск безвозвратной потери записей, которые восстановить через «облако» уже не получится
Отключаем синхронизацию без удаления данных на сервере
Этот способ стандартный и сделан специально для таких ситуаций. Но, скорее всего, вы не знали об этом, потому что он запрятан глубоко в вашем Google аккаунте.
One.
Прежде всего, нам нужно попасть в аккаунт. Для этого в любом сервисе корпорации добра ищем свою аватарку в верхнем правом углу, click по ней и клик по «Аккаунт»
.
Two.
Необходимо перейти в раздел «Безопасность»
, который можно отыскать слева в навигации. Бежим туда.
Three.
Листаем в самый низ, там вы найдете подраздел «Связанные сайты и приложения»
. Заходим в «Пересмотреть разрешения»
.
Four.
Откроется страница «Авторизованный доступ к аккаунту Аккаунт Google»
, на ней показаны сайты и приложения, которые вы можете отключить. Мы отключаем синхронизацию браузера, поэтому ищем «Google Chrome — Полный доступ к аккаунту»
и жмем на .
Five.
Готово! В ту же минуту все копии браузера потеряют синхронизацию. Вот теперь никакие локальные изменения (установка расширения, удаление закладки, к примеру) не будут загружены на сервере, а, значит, и не попадут на все остальные устройства. Данные на сервере при этом не удаляются. А подключить синхронизацию обратно достаточно просто: вводим пароль на каждой копии браузера, которую вы хотите вновь подключить.
Локальные данные на каждом устройстве при этом никуда не исчезнут. Закладки и пароли все также останутся на работе, у друзей и т.п. Вы лишь обрубили связь между устройствами. И это печально…
Заключение
Как можно понять из этой статьи, нет ничего сложного в том, чтобы отключить синхронизацию на Andro >
Синхронизация Android позволяет продолжать работу с одними и теми же файлами на разных устройствах, всегда получать доступ к контактам, электронной почте, фотографиям и пр. Однако полезно знать, как отключить синхронизацию на Андроиде,ведь иногданеобходимо, например, снизить расход трафика или уменьшить потребление заряда аккумулятора (программы, когда синхронизируются, не дают процессору уйти в глубокий сон, что ускоряет разряд) операционной системой.
Деактивировать ее можно меньше, чем за минуту, и мы расскажем, как это правильно сделать. Также опишем способы убрать синхронизацию не только с основным профилем Google, но и с другими сервисами и приложениями, которые приводят к быстрому разряду и потере интернет-трафика.









