Как полностью очистить жесткий диск от всех данных?
Содержание:
- Службы
- Выполните очистку
- Очистка браузера
- Зачем необходима очистка
- Глубокая очистка SSD
- Уничтожаем бесполезный медиаконтент
- Как очистить компьютер перед продажей
- Как удалить Windows с компьютера или ноутбука?
- Шаг 4: чистка от пыли
- Как почистить ноутбук от ненужных программ и файлов
- Как еще ускорить работу компьютера
- Использование CCleaner для очистки
- Шаг 2: Почистить систему
- Удаление временных файлов
Службы
Помимо программ, компонентов и драйверов, вместе с операционной системой запускаются также и различные службы, нещадно пожирающие оперативную память компьютера, впустую тратящие мощность процессора. Есть одна загвоздка. Согласно статистике, в 50 из 100% случаев в этом разделе находятся те службы, которые не используются никогда вообще! Служба печати при том, что вы не имеете принтера – зачем? А для чего вам факс, если он не нужен вам для работы?
При обнаружении таких пустых и бесполезных лучшим вариантом будет их отключить. Для того, чтобы это сделать, пользуемся простым порядком действий:
- Используем «win+r», в появившемся окне прописываем команду «services.msc»
- Мы находимся в окне «Службы». Для отключения службы открываем её, два раза щёлкнув по ней левой кнопкой мыши, устанавливаем тип запуска «Отключено». В конце нажимаем команду «Применить»
- Повторяем предыдущий шаг для каждой бесполезной службы, пока не отключим всё, что посчитаем ненужным
Готово! Последний этап пройден, можем наслаждаться тем, как быстро и легко «летает» компьютер. Надеемся, что эта инструкция помогла вам и вашему компьютеру. Глобальную чистку компьютера рекомендуется проводить хотя бы раз в три месяца, чтобы не допускать сильного засорения памяти. В остальное время достаточно периодически проверять, нет ли у вас программ или компонентов, которыми вы не собираетесь пользоваться. Если соблюдать эти условия, то вы навсегда забудете о такой проблеме, как зависший компьютер.
Выполните очистку
Если вы перенесли со старого компьютера всё необходимое, то самое время выполнить его полную очистку. Это довольно просто, но вам следует знать, что удаление информации происходит на потребительском уровне. Среднестатистический пользователь доступа к вашим данным не получит, однако какой-нибудь хакер при желании, вероятно, сможет это сделать.
Если вы беспокоитесь по поводу своих данных, то проконсультируйтесь с экспертом и воспользуйтесь специальным программным обеспечением для более глубокой очистки. Если нет, то в поиске операционной системы введите «Вернуть компьютер в исходное состояние», нажмите кнопку «Начать» вверху страницы, выберите «Удалить всё» и следуйте инструкции.
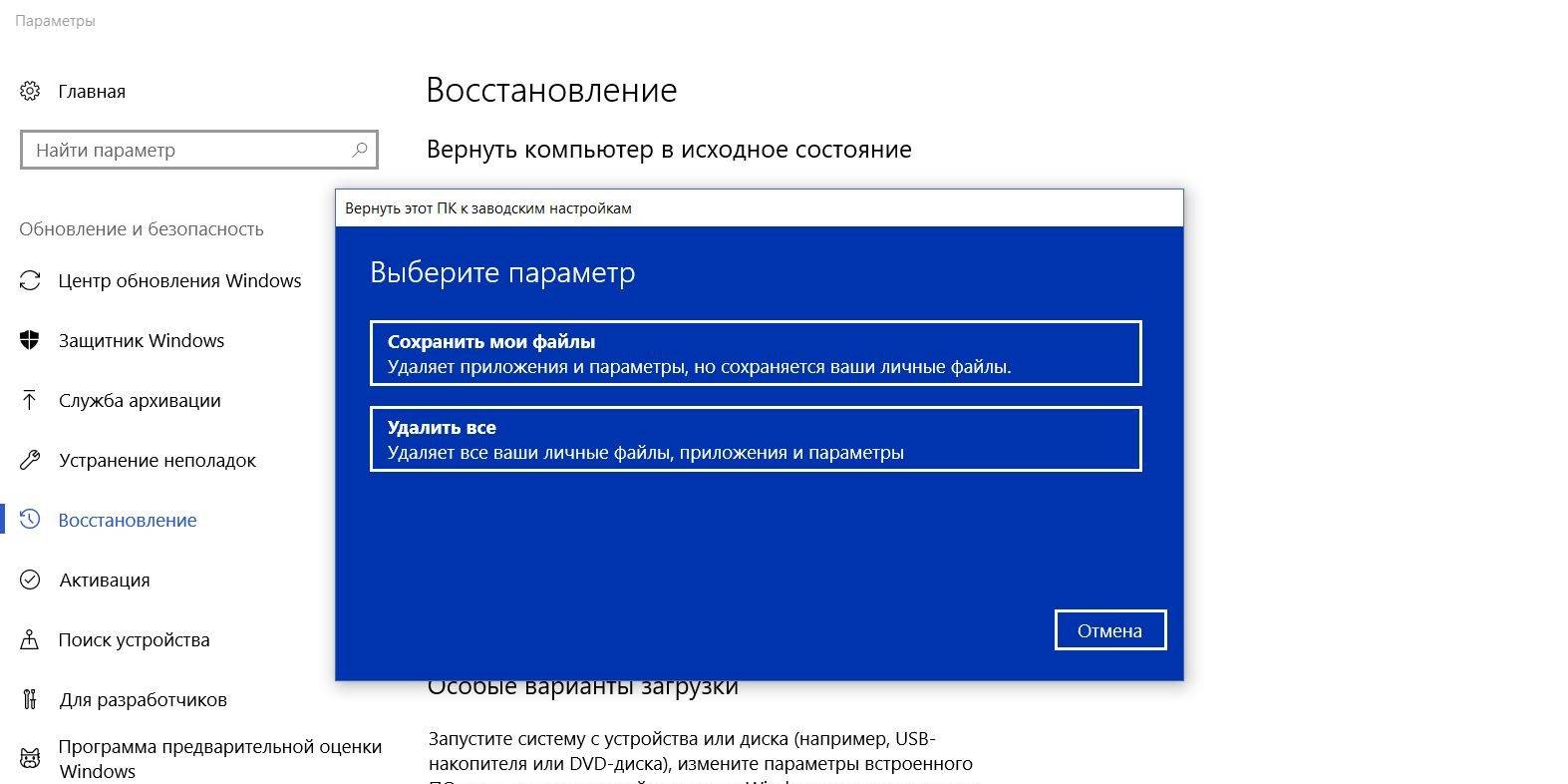
Когда закончите, на другом компьютере перейдите в раздел «Устройства» учётной записи Microsoft, найдите нужное устройство, нажмите «Дополнительные действия» и выберите «Удалить». Теперь ваш старый ПК готов для продажи.
Очистка браузера
В современных компьютерах большинство данных хранится в браузерах, очисткой которых также нужно заняться. Стандартными решениями Windows можно почистить от мусора только временные данные в Internet Explorer, однако большинство пользователей использует другие программы для доступа в интернет. В каждой из них есть свой инструмент, об этом мы говорили в отдельной статье.
Для полной очистки браузера нужно удалить следующие данные:
- историю посещения страниц интернет-сайтов;
- историю загрузок;
- куки;
- данные кэша (изображения и другие данные);
- пароли и логины для входа на различные сайты;
- статистика чтения определенных новостей и поисковых запросов.
Зачем необходима очистка
Полную очистку компьютера или ноутбука проводят в нескольких случаях, в основном перед продажей машины другому человеку. Операционная система Windows в процессе функционирования накапливает большое количество файлов. Сюда относятся различные временные файлы, кэшированные данные, удаленные элементы в корзине и многое другое. Много места на жестком диске может занимать и реестры. Все это со временем захламляет винчестер, из-за этого снижается общая производительность компьютера.
Конечно, самый простой способ очистить жесткий диск, а в частности диск С – это его полное форматирование, однако, далеко не всегда имеется возможность провести эту процедуру.
Глубокая очистка SSD
Диски SSD для управления сохраненными данными используют внутренний контроллер и программное обеспечение, благодаря чему являются полностью независимыми от операционной системы. Файловая система не имеет прямого доступа к отдельным ячейкам памяти данных.
Независимо от того, пользуемся ли мы SSD с интерфейсом SATA или M.2, ситуация выглядит так, что диск представляет операционной системе только виртуальная структуру данных, которая физически в электронных схемах диска выглядит совершенно иначе, о чем «знает» только контроллер.
Как мы уже упоминали, система, управляющая работой накопителя, должна обеспечивать равномерную нагрузку на ячейки памяти, чтобы потреблять их в более или менее равномерном темпе. Для этой цели используется алгоритм wear leveling, который, например, переносит данные из часто записываемых блоков в другие, менее нагруженные участки, о чём не сообщает операционной системе. Поэтому перезапись может быть не эффективной, если удаленные данные изменили своё положение.
Помимо поддержки технологии TRIM в случае, когда, например, мы хотим продать диск или отдать компьютер в сервисный центр, стоит воспользоваться приложением, предназначенным для конкретных марок дисков, где имеется функция безопасного удаления данных, например, упомянутая Secure Erase. В этом случае стирание происходит не программным, а аппаратным методом, с использованием контроллера.
Очистка диска, таким образом, заключается в сбросе состояния всех ячеек памяти (лишении их электрических зарядов) и восстановлении диска до заводского состояния. Такая операция безвозвратно удаляет все данные, существующие и удаленные.
Недостатком этого решения является то, что его нельзя применить в случае системных дисков – необходимо подключить диск к другому компьютеру или загрузить систему с другого диска. Иногда, например, в накопителях ADATA, вы не можете сбросить состояние диска, разделенного на разделы. Тома нужно предварительно удалить.
Другим нетрадиционным способом сокрытия данных от несанкционированного доступа является полное шифрование диска вместе с пустой областью. Затем его можно отформатировать и спокойно передать новому владельцу.
Уничтожаем бесполезный медиаконтент
Помните Плюшкина из книги «Мёртвые души» Н.В. Гоголя? Ну так вот, горы, а точнее десятки и сотни гигабайтов, вроде бы полезного, но вроде бы и бесполезного контента на дисках вашего ПК недвусмысленно указывают на то, что вы на этого литературного героя очень даже похожи…
Книги, фильмы, сериалы, громадные дистрибутивы программ, игры, в которых нет особой надобности, занимают драгоценное свободное дисковое пространство. Да и ещё обременяют пользователя необходимостью его постоянно увеличивать, когда нужно что-то ещё загрузить.
Чтобы убрать эту категорию файлов (но только не установленные программы!), используйте штатную опцию Windows:
1. Щёлкните правой кнопкой по файлу или папке, которую требуется уничтожить. А затем в контекстном меню нажмите «Удалить».

2. По завершении очистки не забудьте освободить «Корзину». Также наведите на неё курсор, нажмите правую кнопку и выберите пункт «Очистить корзину».

Как очистить компьютер перед продажей
Если ты решился продать старый компьютер или ноутбук, служивший тебе верой и правдой, у тебя возник вполне логичный вопрос — как очистить компьютер или ноутбук перед продажей.
Зачем нужна очистка перед продажей? Тут два варианта:
- Удалить всю персональную информацию.
- Удалить все лишние приложения и очистить систему с целью увеличения быстродействия. В противном случае грамотный покупатель без проблем сможет снизить цену.
Подготавливать компьютер к продаже мы будем в несколько этапов:
- Удаление всех программ, кроме базовых.
- Форматирование не системных разделов.
- Очистка системы.
Конечно, перед очисткой необходимо скопировать информацию, которую вы хотите сохранить на какой-нибудь носитель. Если под рукой нет флешки, можно воспользоваться Google и Yandex диском.
Как удалить Windows с компьютера или ноутбука?
Пошаговая инструкция по удалению Windows
Если вы решили, но не знаете, как удалить Windows с компьютера или ноутбука, для начала точно определитесь, какой цели вы хотите достичь:
Для перехода к конкретным действиям решите, хотите ли вы перейти с одной ОС на другую (например, с Виндовс на Линукс) или же вам просто нужно отформатировать раздел с системой, чтобы в дальнейшем использовать данный диск как дополнительный или вовсе передать кому-то ещё.
Прежде, чем приступать к действиям, в любом случае убедитесь, что сохранили всю важную информацию в безопасном месте на другом локальном или внешнем диске, на флэшке или же на DVD .
Теперь рассмотрим способы удалить Windows в зависимости от необходимого результата.
Замена одной Windows на другую
Переместите важные для вас данные с рабочего стола, из папки «Документы» и других папок на диске «С», установите носитель с Windows и запускайте обычную установку. На стадии, когда нужно будет выбрать раздел, в который устанавливается новая ОС, выберите диск «С» и кликните по кнопке «Форматировать». Это очистит раздел от всех хранящихся на нём данных, в том числе и от старой версии Windows.
Такой же схемы следует придерживаться, если вы хотите удалить Windows и установить другую ОС, например, Linux.
Если после произведенного удаления ОС у вас возникли сложности с установкой Windows, вы можете обратиться к специалистам UService за профессиональной помощью.
На компьютере установлены две операционные системы и нужно удалить одну из них
Допустим, у вас одновременно установлены Windows 7 и Windows 8 и вы хотите удалить Windows 7 с компьютера или ноутбука, чтобы использовать более позднюю версию.
В таком случае мало просто отформатировать диск с нежелательной Windows. Сначала нужно удалить эту систему из списка загрузчика , чтобы при запуске вам не предлагали выбор из двух разных версий.
Для этого на рабочем столе нажмите клавиши Win + R, и в открывшемся меню «Выполнить» введите команду msconfig, после чего щёлкните «ОК» или нажмите Enter. Появится окно с настройками. Откройте вкладку «Загрузка» и увидите список из двух (или более, если на компьютере установлены другие ОС) систем. Сначала выделите ту, которую хотите использовать, и щёлкните «Использовать по умолчанию». Затем выберите систему, которую хотите удалить, и кликните «Удалить». После этого компьютер запросит перезагрузку. Выполните её.
Видео с наглядной демонстрацией удаления ненужной Windows
Теперь выбранная вами Windows должна запускаться сразу, без меню выбора загрузки.
форматирование диска через Компьютер
Остаётся только отформатировать диск, на котором установлена старая система. Зайдите в «Компьютер», щёлкните по нужному разделу правой кнопкой мыши и выберите опцию «Форматировать».
Будьте внимательны!
Проверьте, чтобы на этом диске не оставалось никаких важных файлов, ведь все они будут удалены в ходе данной процедуры.
Форматирование можно провести и через командную строку.
Снова откройте окно «Выполнить», удалите предыдущую команду, если она сохранилась, и введите cmd. Откроется чёрное окно, в котором латинскими буквами набирайте команду format, затем ставьте пробел и вводите букву – метку тома, который нужно отформатировать (в данном случае, это диск «D»), поставьте после неё двоеточие, а затем жмите Enter.
После форматирования все файлы старой системы будут удалены, и на вашем компьютере останется только одна ОС. Порядок действий одинаковый вне зависимости от того, какую именно – старую или новую – Windows вы хотите удалить. Этой же схемы следует придерживаться, если удаляемая виндовс расположена не на другом локальном диске, а на дополнительном жёстком диске.
Шаг 4: чистка от пыли
Часто причиной того, что компьютер тормозит и глючит является вовсе не системный мусор, а вполне себе бытовой. Внутренние части могут быть банально загрязнены пылью.
Симптомы такие:
- Компьютер шумит
- Греется
- Самопроизвольно выключается
Если есть хотя бы один симптом, и вы не чистили компьютер от пыли как минимум год, то пора это сделать. Причем это касается как стационарных ПК, так и ноутбуков.
Из-за пыли внутренние детали перегреваются и не могут нормально работать. В первую очередь это касается процессора. Из-за этого могут быть тормоза в программах и играх. Кроме того, в будущем это может привести к поломке ПК.

Нормальная температура процессора:
- Для стационарного компьютера: Intel 30-65, AMD 40-70.
- Для ноутбука: Intel 50-70, AMD 55-80.
Почистить компьютер можно и самостоятельно по инструкциям интернета. На ютубе есть даже видео по разбору и чистке конкретных моделей ноутбуков.
Но такая чистка будет неполноценной, потому что важно еще и поменять термопасту. А без должного опыта сделать это непросто, да и большая вероятность что-то запороть
Лучше обратиться в компьютерный сервис: эта услуга называется «Профилактика», стоит 10-15$ и выполняется за пару часов.
Как почистить ноутбук от ненужных программ и файлов
 fizkes/iStock
fizkes/iStock
Помогите своему ноутбуку избавиться от ненужных файлов. Вы не только увеличите его скорость работы и производительность, вы освободите память. Удалите все ненужные скриншоты со своего рабочего стола, очистите папку загрузок и очистите корзину.
Очистите жёсткий диск
Вы всегда должны стремиться иметь в запасе несколько свободных гигабайтов (в идеале 10-20 ГБ). Если вы удалите мусор, вы повысите производительность ноутбука.
Начнём с дубликатов файлов. Как правило, это будут музыкальные или фото файлы. Бесплатный Easy Duplicate Finder ускорит этот процесс. Установите его и следуйте простым инструкциям. Другие программы для удаления дубликатов: dupeGuru, VisiPics, DigitalVolcano’s Duplicate Cleaner Free.
Вы можете использовать встроенные в Windows функции очистки, чтобы создать больше места: они очищают корзину и удаляют временные и другие файлы, которые вам больше не нужны. Зайдите в «Параметры», введите в поле поиска «Память устройства» и вы увидите «Освободить место сейчас».
Удалите программы, которые вы не используете или которые вам не нужны
Загляните в приложения и удалите программы, которые вы никогда не используете. Если у вас операционная система Mac High Sierra, ваш ноутбук сам выполнит часть этой очистки за вас – есть опция «уменьшить беспорядок». Вы найдёте её, если перейдёте в окно «Об этом Mac»> «Хранилище».
В Windows в поле поиска введите «Установка и удаление программ». Вы увидите внизу список программ. Кликните «сортировать по». Вы увидите вариант «по размеру». Просмотрите, какие программы занимают много, но вы их не используете. Удалите лишние. Просто кликните на одной из них и выберите «Удалить».
Не всегда возможно полностью удалить все следы программы, используя функционал Windows. Для этого вам понадобится сторонний инструмент, такой как Revo Uninstaller. В интерфейсе Revo дважды щелкните значок программы, чтобы удалить её. Затем вы можете сканировать и удалять оставшиеся файлы или записи реестра.
Остановите автоматический запуск программ с Windows
Вам не нужно удалять программу, чтобы ускорить процесс работы. Вы можете просто запретить их автоматическую загрузку при запуске Windows. Нажмите комбинацию клавиш Ctrl+Shift+Esc, чтобы открыть диспетчер задач. Кликните на вкладку «Автозагрузка». Здесь вы найдёте программы, которые запускаются автоматически с системой. Кликните на те, что вам не нужны, и выберите «Отключить».
Скачайте CCleaner
Эта программа – удобный способ очистить ноутбук и компьютер от мусора. Её особенность – она удаляет временные файлы из ваших браузеров и других программ, включая системные программы, такие как Windows Explorer. Очистка этих файлов, особенно если они занимают много места, может помочь вашему компьютеру работать немного лучше. Удобство CCleaner в том, что все нужные функции находятся в одном месте. Вы можете удалять программы, кэш-память, отключать автозапуск программ и проверять, есть ли ошибки в программах.
Как еще ускорить работу компьютера
В Windows есть дополнительные настройки, которые помогут увеличить быстродействие. Изменив или отключив их, вы сможете добиться значительного прироста в производительности.
Отключение визуальных эффектов
Windows 10 отличается своим красочным внешним видом, плавными переходами и отображением теней. Но вся эта красота влияет на производительность, и если у вас слабый компьютер, это будет заметно.
Для отключения визуальных эффектов нажмите правой клавишей мышки на значке «Этот компьютер» и выберите пункт «Свойства».

Перейдите в пункт «Дополнительные параметры системы».
Во вкладке «Дополнительно», в части «Быстродействие», нажмите кнопку «Параметры».

Во вкладке «Визуальные эффекты» выберите пункт «Обеспечить наилучшее быстродействие» и нажмите «ОК».
Внешний вид изменится на упрощенный, но увеличится прирост производительности.
Увеличение файла подкачки
Если в вашем компьютере мало оперативной памяти (от 1 до 4 Гб), можно увеличить файл подкачки. Он будет подгружать файлы с оперативной памяти на жесткий диск.
1. Нажмите правой клавишей мышки на значке «Этот компьютер», выберите пункт «Свойства».
2. Перейдите в пункт «Дополнительные параметры системы».
3. Во вкладке «Дополнительно», в части «Быстродействие», нажмите кнопку «Параметры».
4. Перейдите во вкладку «Дополнительно». В пункте «Виртуальная память» нажмите «Изменить».
5. Снимите галочку с пункта «Автоматически выбирать объем файла подкачки». В части «Указать размер» напечатайте, сколько памяти в МБ вы хотите выделить. Затем нажмите «Задать» и «ОК».

Вот и всё – файл подкачки увеличен. Перезагрузите компьютер, чтобы изменения вступили в силу.
Отключение служб
Службы — это процессы, которые запускаются вместе с системой для моментального реагирования на то или иное действие. Пример тому антивирус, который запускает несколько служб для выявления вирусов еще до их активации.
В Windows 10 по умолчанию заложено много лишних служб – они замедляют работу компьютера. Покажу, как отключить некоторые из них.
Windows Search. Эта служба индексируем файлы для быстрого поиска. Для отключения выполните следующие действия:
1. Нажмите правой клавишей мышки на значке «Этот компьютер». Выберите пункт «Управление».

2. Перейдите в пункт «Службы и приложения», выберите «Службы». В списке найдите «Windows Search».

3. Щелкните правой кнопкой мыши, выберите «Свойства» и нажмите «Остановить». В поле «Тип запуска» выберите «Отключена». Нажмите «Применить» и «ОК».

Superfetch. Отвечает за оперативный отклик программ. Самые активные приложения служба подгружает в оперативную память, что дополнительно нагружает компьютер. Для отключения проделайте аналогичные выше действия, только в списке служб найдите «Superfetch».
Службы защиты. Если на компьютер установлена хорошая антивирусная программ, то можно отключить встроенную защиту Windows.
Для этого нужно отключить три службы:
- Антивирусная программа «Защитника Windows»
- Брандмауэр Защитника Windows
- Центр обеспечения безопасности
Делается это так же, как отключение Windows Search (см. ).
Одна из лучших антивирусных программ – антивирус Касперского. Хоть он и тормозит систему, но отлично справляется с защитой. Также хорошо себя зарекомендовала линия защиты от Eset, которая не тормозит компьютер, но не так эффективна.
Антивирусы Касперский и Eset платные. Из бесплатных: AVG, Avira и 360 total security, но они без фаервола.
Планировщик задач
Планировщик задач служит для запуска в назначенные дни и часы определенных программ и файлов. По умолчанию система помещает туда свои файлы и задачи. Для их удаления выполните следующие действия.
- Откройте «Этот компьютер» – Локальный диск C – папку «Windows» – папку «Tasks».
- Удалите все файлы в этой папке.

Восстановление системы
Восстановление системы работает по принципу программы Wise Registry Cleaner, которую мы рассмотрели . Эта функция создает точки восстановления, которые в случае сбоя или заражения вирусами помогут откатить систему.
Такие точки, по большому счету, восстанавливают только ключи реестра. Поврежденные программы зачастую не работают после восстановления, поэтому сервис можно отключить.
1. Нажмите правой клавишей мышки на значке «Этот компьютер» и выберите «Свойства».
2. Нажмите на пункт «Защита системы» слева и в окошке кнопку «Настроить». Затем выберите диск, на котором нужно отключить защиту, и выберите «Отключить защиту системы».

3. В пункте «Удаление всех точек восстановления для этого диска» нажмите кнопку «Удалить» и «ОК».
Использование CCleaner для очистки
Программа CCleaner – отличный инструмент для очистки компьютера от различного мусора без удаления Windows . Для скачивания доступна бесплатная версия программы.
После скачивания дистрибутива надо установить CCleaner следуя советам «Мастера установок». Когда программа установится ее можно запустить и перейти к очистке компьютера. Для этого выполняются следующие этапы:
перейти на вкладку «Очистка»;
выбирается пункт «Windows»;
в появившемся списке выбираются пункты, очистку которых нужно произвести
Важно обратить внимание на то, что при удалении временных файлов и удаленных в корзину они исчезают безвозвратно и восстановить их не получится;
на вкладке «Приложения» надо из появившегося списка также выбрать пункты, которые нужно очистить. На этой вкладке при выборе соответствующего пункта могут удалиться все сохраненные пароли
Об их сохранности лучше позаботиться заранее;
после того как все нужные пункты на обоих вкладках будут выбраны надо нажать кнопку «Очистка» и ожидать пока программа удалит все ненужные файлы с компьютера;
когда очистка будет закончена можно переходить в раздел «Реестр»
Выбранные по умолчанию параметры изменять не рекомендуется при отсутствии необходимых знаний;
нажимается кнопка «Поиск проблем». После окончания поиска нажимается кнопка «Исправить…»;
в появившемся окне надо отказаться от резервного копирования.
Что собой представляет язык программирования Ruby
Шаг 2: Почистить систему
Даже после удаления всех персональных данных с компьютера без помещения их в корзину, они до конца не сотрутся: при возможности любой юзер сможет воспользоваться утилитой для восстановления уничтоженной информации. Например, Recuva, Disk Drill и TestDisk позволяют восстанавливать данные даже после полной очистки системы. Информация будет храниться в памяти ПК до тех пор, пока новый пользователь не заполнит систему личными данными.
Следует очистить реестр от остаточных файлов сначала вручную – данный вариант подходит только для продвинутых юзеров, а потом и при помощи нескольких утилит – чем больше их будет, тем эффективнее пройдет деинсталляция.

Для ручной чистки реестра потребуется:
- Запустить ПК в безопасном режиме. В Windows 10 одновременно зажать Win+I — откроются «Параметры», либо зайти в меню пуск и нажать на значок шестеренки на правой панели инструментов. Перейти в «Обновление и безопасность», открыть «Восстановление». В «Особых вариантах загрузки» кликнуть по опции «Перезагрузить сейчас».
- После ребута системы на экране появится надпись «Выберите параметр». Следует перейти в «Диагностику», далее выбрать раздел «Дополнительные параметры», кликнуть на «Параметры загрузки» и затем на «Перезапуск».
- ПК перезагрузится второй раз. После ребута появится список параметров: кликнуть на клавишу «F4» — будет запуск в безопасном режиме.
- Запустить командную строку «Выполнить», нажав на сочетание Win+R.
- Почистить реестр – нужны знания файлов и программ, при желании можно задать вопросы на специализированных форумах. Но это может занять слишком много времени. Поэтому лучше сразу воспользоваться утилитами по типу Revo Uninstaller, CCleaner и IObit.

Открыть Revo Uninstaller и произвести следующие действия:
- Зайти в раздел «Чистильщик Виндовс» — первая вкладка над центральным меню приложения.
- Отметить все доступные пункты, включая «Следы на жестком диске» и «Следы в реестре».
- Выбрать функцию «Очистить», расположенную в левом верхнем углу приложения.
Далее можно открыть CCleaner:
- Зайти во вкладку «Реестр» на левой панели инструментов, выделить все доступные пункты меню и начать «Поиск проблем».
- По завершении процесса выбрать «Исправить…».
- Резервную копию оставлять не нужно, так как компьютер очищается полностью: тапнуть «Отмена» в всплывающем окне.
- Кликнуть по доступной опции «Исправить отмеченные». Ожидать несколько минут – высветится сообщение системы об окончании чистки реестра.

Желательно установить еще один деинсталлятор, например, компонент AdvancedSystemCare – iObit:
- На главной странице приложения выбрать пункт «Очистка реестра» — второй пункт снизу, расположен справа.
- Запустить процесс, нажав на «Пуск». Ожидать окончание поиска проблем.
- По завершении кликнуть по «Исправить».

Удаление временных файлов
Временные файлы – это инфо-данные, которые создаются автоматически каждой новоинсталлированной программкой. Они содержат в себе данные в процессе работы и взаимодействия с другими ПО.
На первый взгляд кажется, что этих файлов немного и их вес несущественный, но по факту их скапливается просто огромное количество, но и это не страшно. Страшно то, что копятся все файлы существующих утилит и уже давно удаленного софта и это в разы негативно сказывается на работе ноутбука. В данной ситуации также нужно очищать память.
Эта процедура предусмотрена разработчиками операционной системы Windows. Поэтому, чтобы очистить раздел или весь жесткий диск от временных файлов и другого аналогичного мусора, необходимо:
- Заходим в «Мой компьютер» и выбираем раздел или диск, на котором хранятся системные файлы. Зачастую это диск C. Кликаем правой кнопкой мыши.
- В контекстном меню выбираем «Свойства» и во вкладке «Общие» кликаем левой кнопкой мыши по кнопке «Очистка диска».
- После раздумий компьютера откроется окошко, где видно какие файлы можно удалить и сколько места они занимают.
- Отмечаем необходимую директорию и жмем на «ок».
Очистка диска выполняется быстро, если компьютер засорен по минимуму. Портативные компьютеры, которые находятся в использовании давно и ни разу не проходили процедуру чистки могут чиститься несколько часов.










